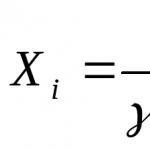ผู้ใช้เกือบทุกคนเชื่อมต่อโทรศัพท์ แท็บเล็ต เครื่องอ่าน แฟลชไดรฟ์ และ HDD ภายนอกเข้ากับคอมพิวเตอร์ เมื่อทำงานกับอุปกรณ์เหล่านี้ Windows จะติดตั้งไดรเวอร์ เมื่อสิ้นสุดการดำเนินการพวกเขาจะไม่ถูกลบออกจากคอมพิวเตอร์ (นั่นคือพวกเขาจะค่อยๆสะสม) และเช่นเดียวกับไฟล์ชั่วคราวรายการที่ไม่จำเป็นในรีจิสทรีจะทิ้งขยะในระบบ
นอกจากนี้ หากอุปกรณ์ถูกตัดการเชื่อมต่อจากพอร์ต USB ไม่ถูกต้อง (ฟังก์ชัน "Eject" ถูกดึงออกโดยไม่ต้องปิดซอฟต์แวร์) ไดรเวอร์ที่ติดตั้งไม่เพียง แต่จะยังคงอยู่ในระบบเท่านั้น แต่ยังทำงานต่อไปได้ ด้วยเหตุนี้จึงมักกลายเป็นสาเหตุของความขัดแย้งของซอฟต์แวร์ในกระบวนการเชื่อมต่ออุปกรณ์ USB อื่น (ระบบ "ไม่เห็น" อุปกรณ์ให้ข้อผิดพลาดแฮงค์)
บทความนี้จะช่วยคุณหลีกเลี่ยงปัญหาเหล่านี้: จะบอกวิธีลบไดรเวอร์ของไดรฟ์ USB หรืออุปกรณ์ USB ที่ไม่ได้ใช้ออกจากระบบปฏิบัติการโดยสมบูรณ์ วิธีถอนการติดตั้งไดรเวอร์ USB ทั้งหมดโดยอัตโนมัติ
การกำจัดด้วยวิธีปกติ
การทำความสะอาดพื้นผิว
1. เปิดเมนูเริ่ม
2. คลิกขวาที่แผง "คอมพิวเตอร์" ที่ปรากฏขึ้น เลือก "คุณสมบัติ" จากรายการคำสั่ง
3. ในคอลัมน์ด้านซ้าย คลิก "Device Manager"

4. ในหน้าต่างโปรแกรมเลือกจ่ายงาน ในเมนูแนวนอน ให้เปิดส่วน "มุมมอง" และคลิก "แสดงอุปกรณ์ที่ซ่อนอยู่"

5. เปิดไดเรกทอรี "ตัวควบคุม USB"
6. ลบไดรเวอร์เก่าหรือไม่ได้ใช้: คลิกขวาที่ชื่อ → คลิก "ลบ"

ทำความสะอาดล้ำลึก
1. กดปุ่ม Win ค้างไว้แล้วกดปุ่ม Pause/Break หรือเปิด: เริ่ม → คลิกขวาที่ "คอมพิวเตอร์" → คุณสมบัติ
2. ในหน้าต่างที่เปิดขึ้นในแผงด้านซ้ายให้คลิก "การตั้งค่าระบบขั้นสูง"
3. บนแท็บขั้นสูง คลิกปุ่มตัวแปรสภาพแวดล้อม

4. ในบล็อกด้านบน คลิก "สร้าง"

5. ในหน้าต่าง "ตัวแปรผู้ใช้ใหม่":
- ในบรรทัด "ชื่อตัวแปร" ให้ป้อน - devmgr_show_nonpresent_devices;
- ใน "ค่าตัวแปร" - 1.
6. คลิกตกลงในแผงตัวแปรและในหน้าต่างตัวแปรสภาพแวดล้อม
7. กลับไปที่หน้าต่างคุณสมบัติของระบบ (Win + Break) แล้วคลิก "Device Manager"
8. ในตัวจัดการ เปิด: ดู → แสดงที่ซ่อนอยู่...
9. คลิกปุ่ม "อัปเดตการกำหนดค่า ... " (ปุ่มสุดท้ายในแผงควบคุม)

10. ไอคอนของไดรเวอร์ที่ไม่ได้ใช้ในตัวจัดการจะเป็นสีเทา (นั่นคือคุณสามารถลบไดรเวอร์นี้ได้) เปิดไดเร็กทอรีต่อไปนี้ทีละรายการและลบองค์ประกอบที่ไม่จำเป็นออก (คลิกขวาที่ชื่อ → ลบ):
ไดรเวอร์อุปกรณ์ที่ไม่ใช่ Plug and Play

คำแนะนำ! ในไดเร็กทอรีนี้คุณยังสามารถลบไดรเวอร์เก่าออกได้ ติดตั้งโดยโปรแกรมที่ถูกถอนการติดตั้งจาก Windows แล้ว (เช่น แพ็คเกจไฟร์วอลล์ Comodo)


อุปกรณ์ส่วนนี้จะแสดงไดรเวอร์ที่ติดตั้งไว้สำหรับแฟลชไดรฟ์ เครื่องอ่าน และฮาร์ดไดรฟ์ ไอคอนวัตถุโปร่งใสแสดงว่าไม่ได้ใช้งาน (ไม่ได้เชื่อมต่อ) ดังนั้นคุณสามารถกำจัดพวกมันได้อย่างปลอดภัย
11. เมื่อการทำความสะอาดเสร็จสิ้น ให้รีสตาร์ทพีซีของคุณ
การลบอัตโนมัติโดยยูทิลิตี้ USBDeview
1. คัดลอกลิงก์นี้ลงในแถบที่อยู่ของเบราว์เซอร์ของคุณ - http://www.nirsoft.net/utils/usb_devices_view.html#DownloadLinks (เว็บไซต์อย่างเป็นทางการของยูทิลิตี้) จากนั้นกด "ENTER"
2. บนหน้าที่เปิดอยู่:

- หากคุณมีระบบ 32 บิตให้คลิกลิงก์แรก "ดาวน์โหลด USBDeview";
- ถ้า 64-x รายการที่สองคือ "... สำหรับระบบ x64"
3. คลายไฟล์เก็บถาวรที่ดาวน์โหลด: คลิกขวาที่ไฟล์ → เลือก "แตกไฟล์ทั้งหมด ... " → ในหน้าต่าง "แตกไฟล์ ... " คลิก "แตกไฟล์"

4. เปิดโฟลเดอร์ที่แตกไฟล์ออกมา เรียกใช้ไฟล์ปฏิบัติการ USBDeview ด้วยสิทธิ์ของผู้ดูแลระบบ
5. หน้าต่างยูทิลิตี้แสดงรายการไดรเวอร์ทั้งหมดที่ติดตั้งในระบบ องค์ประกอบที่ปิดใช้งานจะมีเครื่องหมาย "ชิป" สีแดง

หากต้องการลบไดรเวอร์ออกจาก Windows ให้เลือกด้วยการคลิกเมาส์ จากนั้นคลิกไอคอนถังขยะในแผง USBDeview หรือคลิกขวาที่มันแล้วเลือก "ถอนการติดตั้งอุปกรณ์ที่เลือก" จากเมนูบริบท

บันทึก. นอกเหนือจากฟังก์ชั่นการลบออกแล้ว USBDeview ยังให้ผู้ใช้สามารถปิด / เปิดใช้งานไดรเวอร์และดูคุณสมบัติต่างๆ ได้
การถอดไดรเวอร์อุปกรณ์ USB ทั้งหมด
การทำความสะอาดไดรเวอร์ทั่วโลกสามารถทำได้ด้วยยูทิลิตี้ DriveCleanup (ลิงก์ดาวน์โหลด - http://uwe-sieber.de/files/drivecleanup.zip)
1. คลายซิปไฟล์เก็บถาวรที่ดาวน์โหลดลงในคอมพิวเตอร์ของคุณ
2. หากคุณมี Windows 32 บิต ให้เปิดโฟลเดอร์ "Win32" ถ้าเป็น 64 ตามลำดับ "x64"
3. เรียกใช้ไฟล์ "DriveCleanup" ในฐานะผู้ดูแลระบบ

เมื่อเปิดตัวแล้ว ยูทิลิตี้นี้จะล้างข้อมูลโดยอัตโนมัติ ในตอนท้ายของขั้นตอน (เมื่อข้อความ “กดปุ่มใดก็ได้” ปรากฏขึ้นในหน้าต่างคอนโซล) ให้กดปุ่มใดก็ได้
ขอให้โชคดีกับการตั้งค่าระบบของคุณ!
สวัสดีทุกคนผู้อ่านที่รักของฉัน!
ดีใจที่ได้พบคุณอีกครั้งในบล็อกของฉัน! เมื่อวานฉันเปลี่ยนซอฟต์แวร์เป็นเวอร์ชันล่าสุดและพบว่าบางครั้งฉันต้องรื้อซอฟต์แวร์เก่าออก คำถามเกิดขึ้นทันที - จะลบไดรเวอร์ที่ติดตั้งได้อย่างไร? ท้ายที่สุดแล้ว บางครั้งการย้อนกลับแบบง่ายๆ ยังไม่เพียงพอ ในบทความนี้ ฉันจะบอกคุณถึงวิธีการทั้งหมดที่คุณสามารถทำได้อย่างปลอดภัยและไม่ทำให้พีซีของคุณเสียหาย
มีไว้เพื่ออะไร?
บางครั้งการรื้อถอนไดรเวอร์ไม่ได้เป็นเพียงสิ่งที่พึงประสงค์ แต่ยังจำเป็นอีกด้วย หากในกรณีของการอัพเดตโปรแกรมจะมีการเพิ่มไฟล์เพียงไม่กี่ไฟล์จากนั้นซอฟต์แวร์ระบบจะแตกต่างไปจากเดิมอย่างสิ้นเชิง บางครั้งผู้ผลิตจะเปลี่ยนโครงสร้างของไดรเวอร์โดยสิ้นเชิง เช่น อุปกรณ์เครื่องเสียง
โดยเฉพาะอย่างยิ่งกับการมาถึงของ DierctX ใหม่ และในกรณีนี้คุณต้องลบไดรเวอร์เวอร์ชันเก่าทั้งหมดออก ซึ่งสามารถทำได้หลายวิธีและหลายโปรแกรม ซึ่งฉันจะกล่าวถึงด้านล่าง อย่างไรก็ตาม สิ่งนี้ไม่เพียงใช้ได้กับเหล็กที่มีความสำคัญหลักและระบบปฏิบัติการบางอย่างเท่านั้น สิ่งนี้อาจจำเป็นแม้ใน Windows 10 สมัยใหม่
ฉันต้องการที่จะให้คำอธิบายที่สำคัญทันที อย่าถอนการติดตั้งหากคุณไม่มีไดรเวอร์ใหม่ โปรดจำไว้ว่าทันทีที่คุณทำลายซอฟต์แวร์ ระบบปฏิบัติการจะหยุดทำงานกับซอฟต์แวร์นั้นหรือปิดการใช้งานไปเลยก็ได้ ดังนั้นจึงเป็นเรื่องสำคัญที่จะต้องมี เวอร์ชั่นใหม่หรือซอฟต์แวร์ที่คุณสามารถค้นหาและติดตั้งได้
การถอดไดรเวอร์โดยใช้ซอฟต์แวร์พิเศษ
ตัวเลือกนั้นดีเพราะทุกอย่างเสร็จเร็ว อย่างไรก็ตาม โปรแกรมที่มีคุณภาพและฟรีนั้นค่อนข้างหายาก Driver Sweeper เป็นซอฟต์แวร์ที่ฉันลองใช้เอง คุณสามารถดาวน์โหลดได้ จากที่นี่. ดาวน์โหลดและติดตั้ง หลังจากเปิดตัวบน windows 7 หรือบนระบบอื่น ๆ ขอแนะนำให้คุณเปิดใช้งานภาษารัสเซียทันที ซึ่งทำได้ในแท็บภาษา
ทางด้านซ้ายให้คลิก " การวิเคราะห์และการทำให้บริสุทธิ์". คุณจะมีอุปกรณ์ทั้งหมดที่ระบบปฏิบัติการมีไดรเวอร์ แม้แต่เครื่องพิมพ์ เลือกฮาร์ดแวร์ที่คุณต้องการกำจัดซอฟต์แวร์เก่า จากนั้นคลิกที่ปุ่ม การวิเคราะห์. ระบบจะแสดงไฟล์ทั้งหมดที่เกี่ยวข้องกับอุปกรณ์นี้ นอกจากนี้จะแสดงส่วนของรีจิสทรีที่เกี่ยวข้องด้วย

จากนั้นคุณควรกดปุ่ม " ทำความสะอาด". เมื่อกระบวนการเสร็จสมบูรณ์ ให้ปิดโปรแกรมและรีสตาร์ทพีซีของคุณ ทำได้ทั้งบนคอมพิวเตอร์เดสก์ท็อปและแล็ปท็อป เฉพาะฟิลด์นี้เท่านั้นที่สามารถติดตั้งซอฟต์แวร์ใหม่ได้
มีอีกโปรแกรมหนึ่งที่จะช่วยคุณในเรื่องนี้ เรียกว่า Driver Genius ดาวน์โหลดได้ คุณสามารถจากที่นี่. ดาวน์โหลด ติดตั้ง และรันมัน ก็จะได้หน้าต่างแบบนี้

ดังแสดงในรูป คลิก Driver Cleanup และเลือกอุปกรณ์ จากนั้นคลิกปุ่ม " ต่อไป". ตัวโปรแกรมจะลบทุกอย่างที่จำเป็นออก และคุณเพียงแค่ต้องรีสตาร์ทพีซีของคุณ
การลบผ่านตัวจัดการอุปกรณ์ของระบบปฏิบัติการ
ก่อนอื่นคุณต้องเปิดตัวจัดการงาน คลิกขวาที่แถบเปิดใช้ด่วน บนพื้นที่ว่างที่ไม่มีทางลัด และในเมนูที่ปรากฏขึ้น ให้เลือกบรรทัดที่มีชื่อนี้ คุณต้องยุติกระบวนการทั้งหมดที่เกี่ยวข้องกับไดรเวอร์ที่คุณต้องการลบ ตัวอย่างเช่นคุณต้องการรื้อถอนซอฟต์แวร์บนแล็ปท็อปที่รับผิดชอบการ์ดแสดงผลให้ปิดกระบวนการทั้งหมดที่เกี่ยวข้องกับรูปภาพ

ตอนนี้คุณต้องไปที่แผงควบคุมแล้วเปิด ตัวจัดการอุปกรณ์. คุณจะเห็นหน้าต่างดังภาพด้านล่าง

ในนั้นให้เลือกอุปกรณ์ที่ต้องการคลิกขวาแล้วเลือกแท็บ " คนขับ". คลิกถัดไป " ลบ».

ต่อไปนี้จะปรากฏขึ้น

ทำเครื่องหมายในช่องที่ระบุแล้วคลิก " ลบ».
โดยหลักการแล้วทั้งหมดนี้ก็เพียงพอแล้ว แต่วิธีนี้ไม่ได้ลบไฟล์ทั้งหมดที่เกี่ยวข้องกับอุปกรณ์อย่างสมบูรณ์ ตัวอย่างเช่น จะยังคงมีรายการอยู่ในรีจิสทรี สิ่งนี้ไม่เป็นอันตราย แต่ในอนาคตหากไม่มีการทำความสะอาดรีจิสทรีอาจทำให้ระบบช้าลงได้
มาตรการป้องกัน
การติดตั้งไดรเวอร์ใหม่ควบคู่ไปกับการลบไดรเวอร์เก่าอาจทำให้เกิดปัญหาได้ ตัวอย่างเช่นคุณจะทำลายไดรเวอร์และไดรเวอร์ใหม่จะไม่ได้รับการติดตั้งทำให้เกิดข้อผิดพลาด ลายเซ็นดิจิทัล. สิ่งนี้เกิดขึ้นโดยเฉพาะกับซอฟต์แวร์สำหรับเครื่องพิมพ์หรือสแกนเนอร์ ในกรณีนี้ ให้รีบูตเข้าสู่เซฟโหมด ในการดำเนินการนี้ ให้รีสตาร์ทเครื่องแล้วคลิก F8และเลือกบรรทัดแรก

หลังจากโหลดระบบปฏิบัติการในโหมดนี้แล้วเท่านั้นคุณสามารถดำเนินการต่อไปได้ ในกรณีนี้ ระบบปฏิบัติการจะปิดใช้งานฟังก์ชันบางอย่างที่บล็อกการดำเนินการบางอย่างที่เกี่ยวข้องกับการประกันคุณภาพซอฟต์แวร์ และสำหรับระบบปฏิบัติการเวอร์ชันใหม่ การติดตั้งซอฟต์แวร์โดยไม่มีลายเซ็นไดรเวอร์ถือเป็นการกระทำที่อาจเป็นอันตราย ดังนั้นจึงต้องใช้วิธีนี้
บทสรุป
ในตอนท้ายของบทความ ฉันต้องการเตือนคุณว่าการดำเนินการใด ๆ ที่อธิบายไว้ที่นี่จะต้องดำเนินการให้เสร็จสิ้น อย่าขัดจังหวะกระบวนการที่เกี่ยวข้องกับการลบซอฟต์แวร์ มิฉะนั้นระบบของคุณจะช้าลง สิ่งที่แย่ที่สุดที่อาจเกิดขึ้นคือข้อผิดพลาดของรีจิสทรี การแก้ไขด้วยตนเองจะเป็นเรื่องยากมาก ดังนั้นจึงเป็นเรื่องสำคัญที่จะต้องทำตามขั้นตอนทั้งหมดให้เสร็จสิ้น ยังไงก็ตามมีวิดีโอที่ยอดเยี่ยมในหัวข้อนี้
จากตัวผมเองผมแนะนำให้คุณใช้โปรแกรมพิเศษครับ พวกเขาจะไม่เป็นอันตรายต่อระบบและจะลบไฟล์ทั้งหมดที่เกี่ยวข้องกับไดรเวอร์อย่างแน่นอน ซอฟต์แวร์ทั้งหมดฟรี ฉันทดสอบด้วยตัวเอง มองเห็นโปรแกรมการทำงานในทุกเวอร์ชัน อย่างไรก็ตาม การดำเนินการบางอย่างอาจต้องได้รับอนุญาตจากระบบ ดังนั้นจึงเป็นการดีกว่าถ้าใช้ซอฟต์แวร์ในฐานะผู้ดูแลระบบเท่านั้น มิฉะนั้นจะไม่มีอะไรทำงาน
ฉันบอกลาคุณในเรื่องนี้! หวัง. บทความของฉันช่วยคุณได้ แบ่งปันกับเพื่อน ๆ ของคุณใน ในเครือข่ายโซเชียลเพราะพวกเขาอาจต้องการความช่วยเหลือเหมือนกัน! สมัครรับข้อมูลอัปเดตบล็อกของฉันด้วยเพราะฉันรวบรวมที่นี่เท่านั้น ข้อมูลที่เป็นประโยชน์! ขอให้โชคดีอย่าประสบปัญหาคอมพิวเตอร์แล้วพบกันใหม่ในบทความใหม่!
ขอให้เป็นวันดีเพื่อนรักคนรู้จักและบุคลิกอื่น ๆ
กระบวนการติดตั้งนั้นเรียบง่ายและไม่โอ้อวด ระหว่างการติดตั้ง อย่าลืมยกเลิกการเลือกสิ่งที่เสนอให้คุณในภาคผนวก (โดยเฉพาะถ้าคุณมีอยู่แล้ว)

คุณอาจต้องจัดหาแยกต่างหาก .NET Framework. ฉันได้เขียนเพิ่มเติมเกี่ยวกับว่ามันคืออะไร อย่างไร และทำไมในเนื้อหา "Microsoft .NET Framework คืออะไรและทำไมจึงติดตั้ง"
สำหรับการใช้งานคุณต้องตั้งค่าภาษารัสเซียก่อนโดยการรันโปรแกรม โดยไปที่ลิงค์ " ภาษา"และจากรายการแบบเลื่อนลง ให้เลือกรายการ" ภาษารัสเซีย"แล้วกดปุ่ม" นำมาใช้":

หลังจากกระบวนการนี้ ภาษาของโปรแกรมจะกลายเป็นภาษารัสเซีย ดังนั้นเราจึงไปที่ " การวิเคราะห์และการทำให้บริสุทธิ์" ทำเครื่องหมายรายการเหล่านั้นด้วยไดรเวอร์ที่เราต้องการลบและขยะที่เราไม่ต้องการในระบบ

คุณต้องการที่จะรู้และสามารถทำอะไรได้มากกว่านี้ด้วยตัวเอง?
เราเสนอการฝึกอบรมในด้านต่อไปนี้: คอมพิวเตอร์ โปรแกรม การดูแลระบบ เซิร์ฟเวอร์ เครือข่าย การสร้างเว็บไซต์ SEO และอื่นๆ ดูรายละเอียดได้เลย!
จากนั้นให้กดปุ่มอย่างแน่นหนา " ทำความสะอาด“(ถ้าจู่ๆ สงสัยว่าจะกวาดของฟุ่มเฟือยก็กดไว้ก่อนดีกว่า” การวิเคราะห์" และดูรายการไฟล์และรีจิสตรีคีย์ที่โปรแกรมต้องการลบ)

โอ้และแน่นอนว่ามีความเป็นไปได้ที่จะกู้คืนอันที่ถูกลบซึ่งมีแท็บที่เกี่ยวข้อง " การกู้คืน".
ที่จริงแล้วกระบวนการทั้งหมดสิ้นสุดลง ดังนั้นเราจึงสามารถไปยังคำที่ตามหลังได้
คำหลัง
ในฐานะเครื่องมือถาวร มันไม่ได้จำเป็นขนาดนั้น (โชคดีที่เวอร์ชันของไดรเวอร์ไม่ได้เปลี่ยนแปลงบ่อยนัก) แต่ให้จำไว้และเก็บไว้ใกล้มือ เพื่อหลีกเลี่ยงไม่ให้เกิดปัญหา ปัญหาที่เป็นไปได้ค่อนข้างเป็นไปได้ ตัวอย่างเช่น บางครั้งฉันพบว่าไดรเวอร์ไม่ได้ "ถูกลบออก" ทั้งหมดในระหว่างการถอนการติดตั้งปกติ ซึ่งทำให้ยากต่อการติดตั้งเวอร์ชันอื่น (ไม่ว่าจะเป็นเวอร์ชันใหม่หรือเก่า) ดังนั้นจึงอาจเป็นสาเหตุให้เกิดหน้าจอสีน้ำเงินตายหรือไม่ ปล่อยให้พวกมันถูกกำจัดตามปกติ (หากเกิดจากไดรเวอร์ปัจจุบัน)
อะไรทำนองนี้สั้นและมีประโยชน์ ใช้เพื่อสุขภาพของคุณบางทีมันอาจจะมีประโยชน์ในครัวเรือน;)
และเช่นเคย หากคุณมีคำถาม ความคิด และข้อมูลเพิ่มเติมใดๆ ทันที ความคิดเห็นก็พร้อมให้ความช่วยเหลือคุณ
ปัจจุบันเครื่องพิมพ์กลายเป็นอุปกรณ์ต่อพ่วงที่ขาดไม่ได้สำหรับสำนักงานและที่บ้าน ดังนั้นจึงไม่ใช่เรื่องแปลกที่ผู้ใช้คอมพิวเตอร์ส่วนบุคคลที่ใช้ Windows 7 จะมีปัญหากับไดรเวอร์บนอุปกรณ์เหล่านี้ ปัญหาอาจแตกต่างกันมาก ตัวอย่างเช่น เครื่องพิมพ์ไม่ต้องการพิมพ์ ไดรเวอร์อุปกรณ์ล้าสมัยและจำเป็นต้องเปลี่ยน หรืออุปกรณ์เครื่องพิมพ์มีไดรเวอร์ที่ไม่ถูกต้อง
คุณต้องมีเพื่อแก้ไขปัญหาเฉพาะ ถอนการติดตั้งหรือติดตั้งใหม่ไดรเวอร์เครื่องพิมพ์ เพื่อแก้ไขปัญหานี้ เราได้เตรียมเอกสารที่อธิบายรายละเอียดขั้นตอนการถอนการติดตั้งและติดตั้งไดรเวอร์เครื่องพิมพ์ใหม่ นอกจากนี้ในเนื้อหาคุณจะพบข้อมูลที่เป็นประโยชน์ซึ่งจะช่วยคุณแก้ไขปัญหาที่เกี่ยวข้องกับอุปกรณ์การพิมพ์
ลบไดรเวอร์เครื่องพิมพ์ออกจาก Windows 7
ก่อนอื่นไปที่ส่วนแผงควบคุม "" คุณสามารถไปที่นั่นได้โดยใช้โปรแกรม " วิ่ง"และคำสั่งต่อไปนี้: ควบคุมเครื่องพิมพ์ โปรแกรมเปิดตัวโดยใช้แป้นพิมพ์ผสม Win + R
หลังจากดำเนินการคำสั่งแล้ว ส่วนที่ต้องการจะเปิดขึ้น เป็นที่น่าสังเกตว่าส่วนนี้สามารถพบได้ในแผงควบคุมเอง

ตัวอย่างเช่น เราใช้ MFP ใหม่

การดำเนินการต่อไปของเราคือการลบออกจากส่วนที่เราเปิดไว้ หากต้องการลบออก ให้คลิกขวาที่มันแล้วเลือก ""

ตอนนี้เราต้องไปที่ Add-in " บริการ". สำหรับโปรแกรมนี้ วิ่ง» เราใช้คำสั่งต่อไปนี้: Services.msc นอกจากนี้ Add-in นี้สามารถพบได้ในแผงควบคุมในส่วนผู้ดูแลระบบ ใน Add-in นี้เราจำเป็นต้องค้นหาบริการ " ผู้จัดการการพิมพ์". หลังจากนั้นคลิกขวาที่บริการนี้แล้วเลือก " เริ่มต้นใหม่».

ดำเนินการแล้ว จะรีสตาร์ทที่พิจารณา บริการ. นี่เป็นสิ่งจำเป็นเพื่อให้ไดรเวอร์ถูกลบออกจากเซิร์ฟเวอร์การพิมพ์ตามปกติ ตอนนี้ไปที่เซิร์ฟเวอร์การพิมพ์โดยตรง สามารถทำได้ด้วยคำสั่งในโปรแกรม " วิ่ง': printui /s /t2

ในหน้าต่างที่เปิดขึ้น เราพบไดรเวอร์ที่เกี่ยวข้องกับ Samsung M2880FW MFP และลบออกด้วยปุ่มถอนการติดตั้ง นี่ไม่ใช่จุดสิ้นสุดของกิจกรรมของเรา เราต้องไปที่ส่วนเสริมสุดท้าย " การจัดการการพิมพ์". หากต้องการทำสิ่งนี้ให้รันคำสั่งต่อไปนี้: printmanagement.msc ในโปรแกรม " วิ่ง". ใน Add-in ที่เปิดขึ้น ให้ไปที่ " ตัวกรองแบบกำหนดเอง / ไดรเวอร์ทั้งหมด» หลังจากนั้นเราจะค้นหาเครื่องพิมพ์ของเราจากรายการแล้วลบออก

หลังจากทำตามขั้นตอนทั้งหมดที่อธิบายไว้ในตัวอย่างเสร็จแล้ว คุณจะกำจัดร่องรอยทั้งหมดของไดรเวอร์ Samsung M2880FW MFP ใน Windows 7 โดยสมบูรณ์ การติดตามทั้งหมดจะถูกลบไม่ว่าอุปกรณ์จะเชื่อมต่อด้วยวิธีใดก็ตาม: แม้ว่า พอร์ตขนานหรือ อินเตอร์เน็ตไร้สาย.
ตอนนี้ยังคงต้องทำขั้นตอนสุดท้ายคือ ลบซอฟต์แวร์ทั้งหมดที่เกี่ยวข้องกับ MFPซัมซุง M2880FW. ซึ่งสามารถทำได้โดยใช้เครื่องมือ Windows 7 ทั่วไปผ่านทาง แผงถอนการติดตั้งโปรแกรม.

ตัวอย่างนี้แสดงให้เห็นว่าเครื่องมือระบบมาตรฐานสามารถลบร่องรอยของไดรเวอร์ทั้งหมดได้อย่างง่ายดายได้อย่างไร นอกจากนี้วิธีการข้างต้นยังเหมาะสำหรับ Windows ทุกรุ่นเช่น ประสบการณ์. ข้อแตกต่างเพียงอย่างเดียวใน Windows XP ก็คือชื่อของพาร์ติชันสำหรับเครื่องพิมพ์
การติดตั้งซอฟต์แวร์เครื่องพิมพ์อย่างถูกต้อง
สาเหตุหลักของเครื่องพิมพ์ทำงานผิดปกติคือ ไดรเวอร์ที่ผู้ใช้ Windows 7 ดาวน์โหลดมา แหล่งที่ไม่น่าเชื่อถือ. แหล่งที่มาดังกล่าวอาจเป็นแหล่งข้อมูลละเมิดลิขสิทธิ์และเครื่องมือติดตามฝนตกหนักต่างๆ ดังนั้นหากนี่คือสถานการณ์สำหรับคุณแล้ว - ลบซอฟต์แวร์ของอุปกรณ์ของคุณโดยใช้วิธีการที่อธิบายไว้ในตัวอย่างแรก หลังจากนั้นคุณจะต้องดาวน์โหลดซอฟต์แวร์สำหรับเครื่องพิมพ์หรือ MFP แหล่งที่เชื่อถือได้.
แหล่งไดรเวอร์เครื่องพิมพ์ที่เชื่อถือได้และปลอดภัยที่สุดแหล่งเดียวคือเว็บไซต์ของผู้ผลิตเครื่องพิมพ์
ตัวอย่างเช่น หากต้องการดาวน์โหลดไดรเวอร์สำหรับ MFP แคนนอน พิกม่า MG7740คุณต้องไปที่ www.canon.com/support จากนั้นป้อนชื่อของ MFP นี้ในเมนูค้นหา

หลังจากเสร็จสิ้นการค้นหา ไซต์จะส่งคืนผลลัพธ์ที่จะ ซอฟต์แวร์ที่จำเป็นเพื่อการทำงานที่ถูกต้องของ MFP ที่เป็นปัญหา แคนนอน พิกม่า MG7740.

การถอนการติดตั้งไดรเวอร์ด้วย Driver Fusion
ไดร์เวอร์ฟิวชั่นเป็นเครื่องมือที่ยอดเยี่ยมสำหรับการถอนการติดตั้งซอฟต์แวร์เครื่องพิมพ์ คุณสามารถดาวน์โหลดยูทิลิตี้นี้ได้จากเว็บไซต์อย่างเป็นทางการ https://treexy.com ยูทิลิตี้นี้มีอินเทอร์เฟซภาษารัสเซียแม้ว่าบางส่วนจะแปลได้ไม่ดีก็ตาม
พิจารณาการทำงาน ไดร์เวอร์ฟิวชั่นมากกว่า. เรียกใช้ยูทิลิตี้และไปที่ส่วน " ครอบครัวคนขับ". จากชื่อหัวข้อภาษารัสเซียจะเห็นได้ว่าแปลไม่ถูกต้อง แปลตรงตัว" ครอบครัวคนขับ».


ในหน้าต่างที่เปิดขึ้น คุณจะเห็นผู้ผลิตเครื่องพิมพ์เกือบทั้งหมด เพื่อลบไดรเวอร์ทั้งหมดออกจากการทำงาน ระบบวินโดวส์ 7 เลือกผู้ผลิตที่ต้องการแล้วคลิกปุ่ม " ลบ". หลังจากขั้นตอนเหล่านี้แล้ว ไดร์เวอร์ฟิวชั่นจะเริ่ม การกำจัดที่สมบูรณ์ร่องรอยทั้งหมดของไดรเวอร์ของผู้ผลิตที่เลือก เครื่องพิมพ์ทุกประเภทที่มีการเชื่อมต่อประเภทต่างๆ จะถูกลบออกไป แม้จะผ่านพอร์ตขนานหรืออินเทอร์เฟซ USB ก็ตาม
ตัวอย่างแสดงให้เห็นว่ายูทิลิตี้นี้ค่อนข้างใช้งานง่าย มันทำหน้าที่ถอนการติดตั้งไดรเวอร์ได้ง่ายกว่ามาก วิธีการมาตรฐาน Windows 7 อธิบายไว้ในตัวอย่างแรก ดังนั้นจึงสามารถแนะนำ Driver Fusion สำหรับผู้เริ่มต้นได้
ด้วยยูทิลิตี้นี้ คุณสามารถลบไดรเวอร์สำหรับอุปกรณ์ใดก็ได้ ฉันอยากจะทราบด้วยว่ายูทิลิตี้นี้รองรับระบบปฏิบัติการ Windows ทั้งเก่าและใหม่ ดังนั้นคุณจึงสามารถเปิดใช้งานได้อย่างง่ายดาย ประสบการณ์หรือ สิบอันดับสูงสุด.
บทสรุป
สาเหตุหลักประการหนึ่งของความไม่สามารถใช้งานได้หรือการทำงานที่ไม่ถูกต้องของอุปกรณ์การพิมพ์คือไดรเวอร์ที่ได้รับจาก แหล่งที่มาที่ไม่น่าเชื่อถือ. ดังนั้น ให้ปฏิบัติตามตัวอย่างและคำแนะนำในบทความเพื่อแก้ไขและหลีกเลี่ยงปัญหาเกี่ยวกับเครื่องพิมพ์ของคุณ เราหวังว่าเนื้อหาของเราจะเป็นประโยชน์กับคุณ
วิดีโอที่เกี่ยวข้อง
ในสภาพแวดล้อม Windows ขั้นตอนการถอดไดรเวอร์มักไม่จำเป็น ในกรณีส่วนใหญ่ระบบจะทำงานร่วมกับไดรเวอร์ของอุปกรณ์ต่อพ่วงที่เปลี่ยนแปลงได้ ใช่ และเมื่อเปลี่ยนไส้ภายในของคอมพิวเตอร์ เวอร์ชันล่าสุด วินโดวส์ 8.1และ 10
ตามกฎแล้วให้วิ่งไปอย่างสงบโดยไม่สนใจ บีโอดีเกิดอะไรขึ้นกับ วินโดว 7 (และเวอร์ชันเก่า)
เมื่อเปลี่ยนโปรเซสเซอร์หรือเมนบอร์ด ระบบเวอร์ชันใหม่มักจะรีเซ็ตการเชื่อมโยงกับฮาร์ดแวร์ด้วยตนเองและติดตั้งทุกสิ่งที่ต้องการโดยอัตโนมัติ
อย่างไรก็ตาม กรณีของความขัดแย้งของไดรเวอร์เกิดขึ้นได้ และบางครั้งอาจเป็นคำถามที่ต้องลบออกโดยการแทรกแซงของผู้ใช้ของเรา อีกเหตุผลหนึ่งสำหรับขั้นตอนนี้คือ ทดลองเป้าหมาย ดังนั้นจะลบไดรเวอร์ออกจากสภาพแวดล้อม Windows ได้อย่างไร?
1. ลบไดรเวอร์แอปพลิเคชัน
ไดรเวอร์เป็นไฟล์บริการในรูปแบบต่างๆ ".ซิส" , ".dll" , ".vxd" , ".drv"เก็บไว้ในไดเรกทอรี Windows พิเศษ ส่วนใหญ่ซึ่งติดตั้งโดยใช้ไฟล์ ".อินฟ"และไม่มีอินเทอร์เฟซของตัวเองสำหรับการควบคุมผู้ใช้ แต่มีไดรเวอร์ของบริษัทอื่นที่มาพร้อมกับแอปพลิเคชันที่เป็นกรรมสิทธิ์ของตน สิ่งเหล่านี้มีอยู่ในวิดีโอ การ์ดเสียง เครื่องพิมพ์ และอุปกรณ์ต่อพ่วงอื่นๆ และติดตั้งในระบบตามประเภทของโปรแกรมบุคคลที่สาม ไม่สามารถกำจัดไดรเวอร์ดังกล่าวได้โดยการถอนการติดตั้งตามปกติเสมอไป ส่วนประกอบที่ซ่อนอยู่อาจยังคงอยู่ในระบบ และใน กรณีที่ดีที่สุดน้ำหนักตายเพื่อใช้พื้นที่ดิสก์อย่างแย่ที่สุด - ขัดแย้งกับไดรเวอร์ใหม่ . ในกรณีนี้โปรแกรมทำความสะอาดพิเศษจะช่วยได้
หนึ่งใน โปรแกรมที่ดีที่สุดจากบรรดาโปรแกรมถอนการติดตั้งขั้นสูง - . ประการแรกจะช่วยถอนการติดตั้งแอปพลิเคชันไดรเวอร์ได้อย่างถูกต้องเช่น ลบออกด้วยการล้างข้อมูลที่เหลืออยู่ในรีจิสทรีและบนดิสก์
ประการที่สอง โปรแกรมไม่เพียงแสดงไดเร็กทอรีหลักด้วยซอฟต์แวร์บุคคลที่สามเท่านั้น แต่ยังมีไดเร็กทอรีแยกกันสองไดเร็กทอรีพร้อมส่วนประกอบที่ซ่อนอยู่และส่วนประกอบของระบบอีกด้วย ส่วนประกอบที่เหลือของไดรเวอร์บุคคลที่สามสามารถซ่อนอยู่ที่นั่นและ สามารถบังคับให้ลบได้

โปรแกรมนี้ได้รับการออกแบบมาโดยเฉพาะสำหรับการถอดไดรเวอร์วิดีโอที่ถูกต้อง มีลักษณะแคบ มีไว้สำหรับทำความสะอาด Windows จากไดรเวอร์การ์ดแสดงผลเท่านั้น เอ็นวิเดีย , เอเอ็มดีและ อินเทลพร้อมกับติดตั้งแอปพลิเคชันที่เป็นกรรมสิทธิ์ทั้งหมด ขอแนะนำให้ใช้ก่อนเปลี่ยนการ์ดแสดงผล เพื่อให้ครั้งต่อไปที่คุณเริ่ม Windows คุณสามารถติดตั้งไดรเวอร์วิดีโอใหม่ได้อย่างง่ายดาย ในหน้าต่างด้านขวาคุณต้องเลือกการ์ดวิดีโอยี่ห้อที่ต้องการ - เอ็นวิเดีย , เอเอ็มดีและ อินเทล. และทางด้านซ้ายระบุการกระทำที่ต้องการ - ถอนการติดตั้งไดรเวอร์วิดีโอจากนั้นไม่ทำอะไรเลย หรือรีบูตระบบ หรือปิดเครื่อง

2. การถอดไดรเวอร์ปกติ
สาเหตุของปัญหาเกี่ยวกับฮาร์ดแวร์และอุปกรณ์ต่อพ่วงบางครั้งอาจเป็นข้อมูลเกี่ยวกับอุปกรณ์เก่าประเภทนี้ที่เหลืออยู่ในระบบ อุปกรณ์ดังกล่าวอาจมองไม่เห็นอีกต่อไป แต่ Windows จะจัดเก็บไดรเวอร์ไว้ นอกจากนี้ยังใช้พื้นที่ดิสก์อีกด้วย จะลบไดรเวอร์สำหรับฮาร์ดแวร์และอุปกรณ์ต่อพ่วงรุ่นเก่าที่ไม่มีอีกต่อไปได้อย่างไร
สำหรับอุปกรณ์ที่เชื่อมต่อภายนอก คุณสามารถลองใช้ตัวจัดการอุปกรณ์ได้ ในนั้นคุณจะต้องกำหนดค่าการแสดงผลของอุปกรณ์ที่ซ่อนอยู่

และลบสิ่งที่ไม่ได้ใช้อีกต่อไป พวกเขาจะถูกทำเครื่องหมายด้วยไอคอนจาง ๆ

สำหรับการบรรจุภายในคอมพิวเตอร์ทุกอย่างไม่ง่ายเลยที่นี่ เพื่อแก้ไขสถานการณ์ที่มีข้อขัดแย้ง คุณสามารถแยกไดรเวอร์ส่วนประกอบออกได้โดยใช้ยูทิลิตี้มาตรฐานที่ออกแบบมาเพื่อปรับใช้ Windows ในองค์กรและ OEM -อุปกรณ์

มันทำให้ระบบกลับสู่สถานะการเปิดตัวครั้งแรก และการเติมคอมพิวเตอร์ทั้งหมดถูกกำหนดด้วยวิธีใหม่

แต่แน่นอนว่าควรใช้ยูทิลิตี้นี้ก่อนที่จะเปลี่ยนส่วนประกอบที่สำคัญ
คนขับเอง (ไฟล์บริการของพวกเขา) ไม่ว่าในกรณีแรกหรือกรณีที่สองจะไม่หายไปเลย ยกเว้นไฟล์การติดตั้ง ".อินฟ"บางส่วนสามารถลบได้เพื่อล้างพื้นที่ดิสก์ กับ . ทำได้โดยใช้เครื่องมือล้างข้อมูลบนดิสก์ทั่วไปหรือโปรแกรมพิเศษของบุคคลที่สาม
3. การลบไดรเวอร์ออกจากไดเร็กทอรีระบบ Windows
คุณสามารถลบไดรเวอร์ปกติออกจากสภาพแวดล้อม Windows ได้อย่างสมบูรณ์ - ด้วยการทำลายไฟล์บริการและไฟล์การติดตั้ง - ในลักษณะป่าเถื่อนโดยรบกวนไดเรกทอรีระบบ Windows เท่านั้น เป็นที่พึงปรารถนาที่จะจัดกิจกรรมดังกล่าวหากไม่มีสิ่งอื่นใดเหลืออยู่เลย จากนั้นด้วยการสร้างการสำรองข้อมูลไดรเวอร์รวมถึงการสำรองข้อมูลทั้งระบบหากเนื้อหามีคุณค่าหรือเมื่อเราพูดถึงวัตถุประสงค์ในการทดลองโดยใช้ Windows เสมือน ระบบบนดิสก์อื่น ฯลฯ ไม่แนะนำให้ทำตามขั้นตอนต่อไปนี้โดยไม่ได้รับการฝึกอบรมบนคอมพิวเตอร์หลักในระดับที่เหมาะสม
เราไปที่ตัวจัดการอุปกรณ์ ดับเบิลคลิกเพื่อเปิดคุณสมบัติของอุปกรณ์ที่เรากำลังจะลบไดรเวอร์ ไปที่แท็บคลิก

ในหน้าต่างใหม่เราจะเห็นเส้นทางไปยังไฟล์บริการไดรเวอร์ สำหรับอุปกรณ์บางชนิดอาจมีไฟล์ดังกล่าวหลายไฟล์ เราจำตำแหน่งทั้งหมดได้ในไดเร็กทอรีระบบ แต่ควรจดบันทึกไว้ทั้งหมดหรือจับภาพหน้าจอ

จากนั้นปิดหน้าต่างและกลับสู่คุณสมบัติของอุปกรณ์ ตอนนี้เปิดแท็บถัดไป ในรายการดรอปดาวน์ ให้ระบุและแก้ไขค่าของมัน นี่คือไฟล์ติดตั้ง ".อินฟ"ไดรเวอร์

ตอนนี้ปิดอุปกรณ์ในตัวจัดการ

เราไปที่ไดเร็กทอรีระบบ Windows ซึ่งเก็บไฟล์บริการไว้ ".ซิส" , ".dll"หรืออื่น ๆ. และเราก็ลบ

หากมีไฟล์บริการหลายไฟล์ตามลำดับ จำเป็นต้องลบไฟล์บริการทั้งหมดด้วยวิธีนี้ เรากลับไปที่ผู้จัดการและเราเห็นว่าอุปกรณ์แสดงด้วยไอคอนเครื่องหมายอัศเจรีย์ และนั่นหมายความว่าไม่ได้ติดตั้งไดรเวอร์ไว้ในระบบ มาลองอัพเดตกันดูครับ

ในกรณีของเรา การทดลองดำเนินการโดยใช้การ์ดเครือข่าย ดังนั้นจึงไม่มีประโยชน์ในการค้นหาทางอินเทอร์เน็ต เลือกการค้นหาไดรเวอร์ในท้องถิ่นทันที

คลิกเพื่อเลือกจากรายการไดรเวอร์ที่มีอยู่


การกู้คืนไดรเวอร์เป็นไปได้เนื่องจากเราลบไฟล์บริการในไดเร็กทอรีระบบ แต่เรายังไม่ได้แตะไฟล์การติดตั้ง ".อินฟ". เพื่อให้ไม่สามารถติดตั้งไดรเวอร์ต่อไปได้ ให้ปฏิบัติตามเส้นทาง:
C:\Windows\INF
และลบไฟล์ที่แก้ไขก่อนหน้านี้ในโฟลเดอร์นี้ ".อินฟ" .

แต่ระบบจะไม่ต้องการลบก็จะขอสิทธิ์เข้าใช้งาน TrustInstaller . และเมื่อได้รับสิทธิดังกล่าวแล้วเขาก็จะคิดขึ้นมาด้วย เหตุผลใหม่ความล้มเหลว.นอกจากนี้ระบบจะไม่ต้องการลบไม่เพียงแต่ไฟล์เท่านั้น ".อินฟ"แต่ยังรวมถึงไฟล์บริการของไดรเวอร์บางตัวด้วย ในกรณีข้างต้นเป็นการลบไฟล์ ".ซิส"เกิดขึ้นเนื่องจากการเลือกใช้อุปกรณ์ที่ระบบไม่ถือว่าสำคัญ - การ์ดเครือข่าย. จะไม่อนุญาตให้คุณลบไดรเวอร์ของส่วนประกอบที่สำคัญ ในกรณีเช่นนี้คุณจะต้องบูตจากอุปกรณ์ใดก็ได้ สด -disk พร้อมตัวจัดการไฟล์บนเครื่อง และลบไฟล์บริการทั้งหมดที่แก้ไขภายในระบบและไฟล์การติดตั้งหากจำเป็น ".อินฟ" .
หลังจากลบไฟล์ติดตั้งแล้ว ".อินฟ"ระบบที่ไม่มีอินเทอร์เน็ตหรือความช่วยเหลือของซอฟต์แวร์บุคคลที่สามจะไม่สามารถติดตั้งไดรเวอร์อุปกรณ์ได้

จากตัวติดตั้งที่ดาวน์โหลดจากเว็บไซต์อย่างเป็นทางการ
ค้นหาอินเทอร์เน็ตหรือศูนย์อัปเดต

หันไปพึ่งความช่วยเหลือจากซอฟต์แวร์บุคคลที่สามที่เชี่ยวชาญ
แยกจากการสำรองข้อมูลที่ทำไว้ก่อนหน้านี้