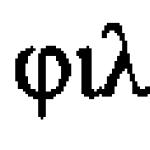โปรแกรมฟรีสำหรับสร้างอิมเมจดิสก์ ISO จากโฟลเดอร์ใด ๆ บนคอมพิวเตอร์ของคุณ
การใช้พีซีทุกวัน บางครั้งเราไม่ได้คำนึงถึงความสามารถของเครื่องมากนักด้วยซ้ำ อย่างไรก็ตาม ทันทีที่ต้องเผชิญกับงานที่ไม่คุ้นเคยกับการแก้ไขเป็นประจำ คำถามมากมายก็เกิดขึ้นทันทีว่าต้องทำอย่างไรและอย่างไร เพื่อให้ทุกอย่างเป็นไปตามที่ควร...
นี่เป็นตัวอย่างง่ายๆ สมมติว่าคุณลงทะเบียนในตัวติดตามทอร์เรนต์และตัดสินใจแจกจ่ายเนื้อหาในโฟลเดอร์ของคุณด้วยซอฟต์แวร์ที่เลือก แต่ตัวติดตามไม่รองรับการกระจายทั้งโฟลเดอร์ ฉันควรทำอย่างไร?
คุณสามารถเลือกและแจกจ่ายเฉพาะบางโปรแกรมในแต่ละครั้งหรือทำง่ายกว่านั้น - เปลี่ยนเนื้อหาของไดเร็กทอรีให้เป็นดิสก์อิมเมจและกระจายทุกอย่างในไฟล์เดียว!
มีตัวอย่างมากมายเมื่อคุณต้องการสร้างดิสก์อิมเมจจากเนื้อหาของโฟลเดอร์เฉพาะบนพีซี ซึ่งรวมถึงการสร้างดิสก์เริ่มต้นระบบของคุณเองและการแชร์ เกมคอมพิวเตอร์กับเพื่อน ๆ และเตรียมเบิร์นดีวีดี... พูดง่ายๆ ก็คือไม่ช้าก็เร็วผู้ใช้อาจต้องเผชิญกับงานที่คล้ายกัน
ในกรณีเช่นนี้ ในฟอรัมหลายแห่ง ผู้คนควรชำระค่าแพ็คเกจซอฟต์แวร์สำหรับการทำงานกับดิสก์อิมเมจ เช่น Alcohol 120% หรือ UltraIso ไม่ต้องสงสัยเลยว่าแอปพลิเคชันเหล่านี้ช่วยให้คุณรับมือกับงานได้ แต่การค้นหาเครื่องมือที่จำเป็นในนั้นอาจเป็นเรื่องยากสำหรับผู้ใช้ที่ไม่ได้รับการฝึกฝน วิธีแก้ปัญหาคือการใช้ยูทิลิตี้ขนาดเล็กที่มีความเชี่ยวชาญสูง
ฉันขอแนะนำให้คุณทำความคุ้นเคยกับโปรแกรม Folder2Iso- ยูทิลิตี้ขนาดเล็กนี้ช่วยให้คุณสร้างอิมเมจ ISO จากไดเร็กทอรีใดก็ได้ใน Windows ได้อย่างรวดเร็ว นอกจากนี้ยังรองรับการสร้างอิมเมจของซีดี/ดีวีดีจริงและสื่อบันทึกข้อมูลแบบถอดได้อื่นๆ ซึ่งในบางกรณีจะช่วยให้คุณสามารถกำจัดโซลูชันที่มีค่าใช้จ่ายค่อนข้างยุ่งยากออกไปได้
มีอีกโปรแกรมหนึ่งที่คล้ายกับ Folder2Iso - AnyToISO มาก เป็นเวลานานที่ฉันไม่สามารถเลือกอันที่จะแนะนำให้คุณได้เนื่องจากอันที่สองช่วยให้คุณไม่เพียงสร้างเท่านั้น แต่ยังแปลงดิสก์ในรูปแบบอื่น ๆ เกือบทุกรูปแบบ (เช่น IMG, MDF/MDS, NRG, BIN เป็นต้น .) ลงในอิมเมจ ISO
อย่างไรก็ตาม ปรากฎว่า AnyToISO รุ่นฟรีใช้งานไม่ได้กับข้อมูลจำนวนมากเกินกว่าซีดีมาตรฐาน ดังนั้นอย่างที่พวกเขาพูดกันว่าน้อยดีกว่า แต่ดีกว่า (ในความหมาย คุณสมบัติน้อยลงแต่มีประโยชน์มากกว่า ;)
การเปรียบเทียบโปรแกรม Folder2Iso กับ AnyToISO แบบอะนาล็อกที่ต้องชำระเงิน
ข้อเสียร้ายแรงของ Folder2Iso เมื่อเปรียบเทียบกับคู่อื่นคือการไม่มีฟังก์ชั่นในการแยกไฟล์จากรูปภาพที่เสร็จแล้วไปยังโฟลเดอร์ที่ระบุแบบย้อนกลับ เมื่อต้องการทำเช่นนี้ คุณยังต้องใช้โปรแกรมจำลองไดรฟ์ซีดี
อย่างไรก็ตาม ในทางกลับกัน Folder2Iso ไม่ได้ออกแบบมาสำหรับการกระทำดังกล่าว และเดิมทีคิดว่าเป็นวิธีง่ายๆ ในการสร้างภาพ และไม่แตกไฟล์ออก
ข่าวดีก็คือ Folder2Iso ไม่จำเป็นต้องติดตั้ง การดาวน์โหลดไฟล์เก็บถาวรด้วยโปรแกรมและเรียกใช้ไฟล์ปฏิบัติการเพื่อเริ่มต้นก็เพียงพอแล้ว (คุณสามารถทำได้โดยไม่ต้องแตกไฟล์ออกจากไฟล์เก็บถาวร):

อินเทอร์เฟซ Folder2Iso
อินเทอร์เฟซดังที่เห็นได้จากภาพหน้าจอด้านบนนั้นมีความเรียบง่ายมาก ดังนั้นถึงแม้จะมีภาษาอังกฤษ แต่ใครๆ ก็สามารถเข้าใจวิธีการทำงานของโปรแกรมได้อย่างง่ายดาย
การสร้างอิมเมจ ISO โดยใช้ Folder2Iso
ก่อนอื่นคุณต้องเลือกโฟลเดอร์ที่คุณต้องการเปลี่ยนเป็นรูปภาพ หากต้องการทำสิ่งนี้ให้คลิกปุ่ม "เลือกโฟลเดอร์" และในหน้าต่างเรียกดูที่เปิดขึ้นให้ระบุไดเร็กทอรีที่ต้องการ:

ขั้นตอนต่อไปคือการเลือกโฟลเดอร์ที่จะบันทึกอิมเมจ ISO ที่เสร็จแล้ว คลิกปุ่มถัดไป “เลือกเอาต์พุต” แล้วใช้ Explorer อีกครั้งเพื่อระบุตำแหน่งที่จะบันทึกโครงการของเรา ที่ด้านล่างในช่อง "ชื่อไฟล์" คุณต้องตั้งชื่อสำหรับรูปภาพในอนาคตของเรา หลังจากนั้นคุณสามารถคลิกปุ่ม "บันทึกเป็น" มันควรมีลักษณะดังนี้:

โดยพื้นฐานแล้วเปิดอยู่ ในขั้นตอนนี้ตอนนี้คุณสามารถเริ่มสร้างอิมเมจ ISO ได้ แต่คุณควรใส่ใจกับความแตกต่างของการทำงานกับโปรแกรม เราจะพูดถึงการตั้งค่า Folder2Iso เพิ่มเติมซึ่งคุณจะพบได้ในฟิลด์หลัก
การตั้งค่าเพิ่มเติม
ดังนั้นฟังก์ชันเพิ่มเติมประการแรกคือการระบุชื่อดิสก์ในอนาคต เราสามารถตั้งชื่อในช่อง “Label Of The ISO” ได้ จะมองเห็นได้ใน Windows Explorer หากคุณเบิร์นอิมเมจที่สร้างขึ้นลงในดิสก์จริง (หรือเมานต์เข้ากับไดรฟ์เสมือน) เป็นชื่อดิสก์
ตรงใต้คำจารึกของย่อหน้าก่อนหน้าจะมีช่องทำเครื่องหมาย "ซ่อน Mkisofs" ทำหน้าที่ซ่อน/แสดงหน้าต่างของรูทีนยูทิลิตี DOS Mkisofs.exe ซึ่งเกี่ยวข้องโดยตรงในการสร้างดิสก์อิมเมจ
หากคุณปิดการใช้งานรายการนี้ ในระหว่างการสร้างอิมเมจ คุณจะสามารถสังเกตกระบวนการสร้างทั้งหมดในหน้าต่างแยกต่างหาก คล้ายกับบรรทัดคำสั่ง:

สุดท้ายตัวเลือกเพิ่มเติมสุดท้ายคือตัวเลือกการเข้ารหัสเพื่อแสดงอักขระข้อความบนรูปภาพในอนาคต รายการนี้จะแสดงเป็นหน้าต่าง "Charset" แบบเลื่อนลงทางด้านขวาของหน้าต่าง Folder2Iso

ตามค่าเริ่มต้น จะใช้การเข้ารหัสแบบยุโรปมาตรฐานคือ ISO 8859-1 แต่คุณสามารถเปลี่ยนเป็นการเข้ารหัสที่มีอยู่จากรายการได้อย่างง่ายดาย ในกรณีที่คุณไม่ทราบว่าการเข้ารหัสใดที่ใช้กับภาษาใด โปรแกรมจะให้ความช่วยเหลือโดยละเอียด (แม้ว่าจะเป็นภาษาอังกฤษก็ตาม) หากต้องการแสดงเพียงคลิกที่ปุ่มที่มีเครื่องหมายคำถามทางด้านขวาของรายการเข้ารหัส:

ตอนนี้คุณรู้ทุกอย่างเกี่ยวกับ Folder2Iso แล้ว และพร้อมที่จะเริ่มสร้างภาพแล้ว โดยคลิกปุ่ม "สร้าง Iso" แล้วรอสักครู่ ความคืบหน้าของการสร้างจะปรากฏที่ด้านล่างของหน้าต่างโปรแกรมเป็นแถบสีเขียว:

ดังที่ได้กล่าวไว้ข้างต้น Folder2Iso ช่วยให้คุณสร้างรูปภาพไม่เพียงแต่โฟลเดอร์ในเครื่องเท่านั้น แต่ยังรวมถึงสื่อแบบถอดได้ด้วย ดังนั้นจึงสามารถใช้สร้างอิมเมจของซีดีหรือดีวีดีจริงได้สำเร็จ! ในการดำเนินการนี้ เพียงใส่ดิสก์ลงในไดรฟ์แล้วระบุใน Explorer เป็นโฟลเดอร์ต้นทาง จากนั้นทุกอย่างจะเป็นไปตามสถานการณ์เดียวกันกับโฟลเดอร์ปกติ
ข้อสรุป
Folder2Iso จะมีประโยชน์สำหรับทุกคนที่ต้องการแลกเปลี่ยนสิ่งต่าง ๆ โดยไม่มีปัญหาใด ๆ โดยไม่ต้องใช้โปรแกรมราคาแพง ข้อมูลดิจิทัลกับคนอื่นๆ
ทุกสิ่งมีส่วนช่วยในสิ่งนี้: จากการพกพา (คุณสามารถเรียกใช้โปรแกรมจากแฟลชไดรฟ์ได้อย่างง่ายดาย) ไปจนถึงอินเทอร์เฟซที่เรียบง่ายและความเร็วการทำงานที่เหมาะสม ดังนั้น หากคุณเผชิญกับความจำเป็นในการสร้างอิมเมจ ISO อย่างรวดเร็วด้วยข้อมูลใดๆ ก็ตาม อย่าลังเลที่จะดาวน์โหลด Folder2Iso!
ป.ล. อนุญาตให้คัดลอกและอ้างอิงบทความนี้ได้อย่างอิสระ โดยมีเงื่อนไขว่าต้องระบุลิงก์ที่ใช้งานอยู่แบบเปิดไปยังแหล่งที่มาและผลงานของ Ruslan Tertyshny ยังคงอยู่
เป็นที่นิยมอย่างมาก ใช้สำหรับการเบิร์นแผ่นดิสก์ การสร้างแฟลชไดรฟ์ที่สามารถบู๊ตได้ และงานอื่น ๆ ที่เกี่ยวข้องกับออปติคัลดิสก์ แต่หน้าที่หลักของ UltraISO คือการสร้างดิสก์อิมเมจ ในบทความนี้เราจะพูดถึงวิธีสร้างดิสก์อิมเมจใน UltraISO และบันทึกในรูปแบบต่างๆ
มีสองวิธีในการสร้างดิสก์อิมเมจใน UltraISO:
- วิธีที่ 1 จากซีดีจริงในกรณีนี้แหล่งที่มาของดิสก์อิมเมจคือดิสก์ที่มีอยู่จริงซึ่งจำเป็นต้องใส่ลงในไดรฟ์ ออปติคัลดิสก์;
- วิธีที่ 2 การสร้างดิสก์อิมเมจจากแต่ละไฟล์ ในกรณีนี้ ดิสก์อิมเมจจะถูกสร้างขึ้นจากไฟล์ใด ๆ ที่อยู่ในคอมพิวเตอร์ของคุณ
วิธีที่ 1 สร้างดิสก์อิมเมจใน UltraISO จากซีดีจริง
ขั้นแรก ใส่แผ่นซีดีลงในออปติคัลไดรฟ์แล้วเปิดโปรแกรม UltraISO หลังจากนั้นเปิดเมนู "เครื่องมือ" และเลือก "สร้างอิมเมจซีดี" หรือเพียงกดปุ่ม F8
หลังจากนี้ หน้าต่างจะเปิดขึ้นตรงหน้าคุณเพื่อสร้างดิสก์อิมเมจ ในหน้าต่างนี้ คุณต้องเลือกว่าจะติดตั้งซีดีใด

ระบุตำแหน่งที่จะบันทึกดิสก์อิมเมจและชื่อ

และเลือกรูปแบบดิสก์อิมเมจด้วย

ในโปรแกรม UltraISO มีให้เลือกมากมายรูปแบบดิสก์อิมเมจที่มีอยู่ นอกเหนือจากเวอร์ชันคลาสสิกแล้ว ผู้ใช้ยังสามารถเลือกรูปแบบต่างๆ เช่น ISO ที่บีบอัด, BIN/CUE, NRG, MDF/MDS, IMG/CCD/SUB
หากแผ่นดิสก์มีรอยขีดข่วนหรือไม่ต้องการอ่านตามปกติ คุณสามารถทำเครื่องหมายที่ช่องถัดจากฟังก์ชัน "ละเว้นการอ่านข้อผิดพลาด" แต่ในกรณีนี้ดิสก์อิมเมจอาจทำให้ไฟล์เสียหายได้

\หลังจากตั้งค่าทั้งหมดแล้ว คุณสามารถคลิกที่ปุ่ม "สร้าง" หลังจากคลิกที่ปุ่ม "สร้าง" กระบวนการสร้างดิสก์อิมเมจในโปรแกรม UltraISO จะเริ่มต้นขึ้น

เมื่อสิ้นสุดกระบวนการนี้ ดิสก์อิมเมจจะอยู่ในโฟลเดอร์ที่คุณเลือก
วิธีที่ 1 สร้างดิสก์อิมเมจใน UltraISO จากไฟล์แยกกัน
นอกจากนี้โปรแกรม UltraISO ยังช่วยให้คุณสร้างดิสก์อิมเมจได้ตั้งแต่ต้นโดยใช้ไฟล์แยกต่างหากสำหรับสิ่งนี้ การสร้างดิสก์อิมเมจนั้นง่ายกว่าการสร้างดิสก์อิมเมจจากซีดีจริง สิ่งที่คุณต้องทำคือเปิดโปรแกรม UltraISO แล้วเพิ่ม ไฟล์ที่จำเป็น.

เมื่อเพิ่มไฟล์แล้ว คุณสามารถเปลี่ยนชื่อดิสก์อิมเมจได้ โดยคลิกขวาที่ดิสก์ทางด้านซ้ายของหน้าต่างโปรแกรม UltraISO

ผู้ใช้คอมพิวเตอร์ขั้นสูงเกือบทุกคนรู้ว่าอิมเมจ ISO คืออะไร แต่ไม่รู้วิธีสร้างอิมเมจที่ถูกต้อง
มาดูหัวข้อวิธีสร้างอิมเมจ ISO จากไฟล์และโฟลเดอร์ และวิธีการสร้างอิมเมจ ISO จากดิสก์ เราจะใช้หลายโปรแกรมที่ยังคงใช้บนอินเทอร์เน็ตในปัจจุบัน การสร้างอิมเมจ ISO ไม่ได้เป็นกระบวนการที่ซับซ้อนอย่างที่คิด เพียงไม่กี่คลิกภาพก็พร้อม
รายชื่อโปรแกรม:
- อัลตร้า ISO
- พาวเวอร์ไอโซ
- BurnAware ฟรี
- imgเบิร์น
โปรแกรมเหล่านี้แบ่งออกเป็นหมวดหมู่ที่ต้องเสียเงินและฟรี โปรแกรมแบบชำระเงินมีโอกาสที่จะทดลองใช้งาน แต่จำกัดไว้ที่ 300mv แต่ของฟรีก็ไม่ได้ด้อยกว่าของที่จ่ายเงินและเป็นผู้นำด้วยซ้ำ มาดูโปรแกรมเหล่านี้กัน
วิธีสร้างอิมเมจ ISO จากไฟล์โดยใช้โปรแกรม Ultra ISO
ขั้นแรก ไปที่เว็บไซต์ของผู้พัฒนาแล้วดาวน์โหลด โปรแกรมนี้- กระบวนการติดตั้งเป็นเรื่องปกติ: ติดตั้งและรัน
โปรแกรมนี้มีใบอนุญาตแบบชำระเงินและคุณสามารถทดลองใช้ได้ฟรี ในการทดลองใช้ โปรแกรม ultra ISO ถูกจำกัดไว้ที่ 300 mV โปรแกรมมีฟังก์ชั่นแปลงรูปภาพสำหรับยูทิลิตี้ที่คล้ายกันเช่น:
- โคลนซีดี
- เนโร (.NRG)
- นอกจากนี้ยังเหมาะกับรูปแบบ .CUE และ ISO ที่ถูกบีบอัด (.ISZ) อีกด้วย
การสร้างภาพจากไฟล์และโฟลเดอร์
หากคุณตัดสินใจสร้างอิมเมจ ISO คุณจะต้องมีไฟล์ที่คุณต้องการเขียนลงในอิมเมจ โดยเฉพาะอย่างยิ่งไฟล์เหล่านี้เป็นดิสก์การติดตั้งใหม่หรือไฟล์สำหรับการบันทึกบนดิสก์สำหรับบูตหรือดิสก์เริ่มต้นระบบ
เปิดยูทิลิตี้ โปรแกรมจะแบ่งออกเป็น 2 หน้าต่าง ในอันดับแรกจะพบไฟล์ที่เตรียมไว้สำหรับการบันทึกและที่ด้านล่างจะมีไฟล์ที่อยู่ในคอมพิวเตอร์ของเรา
หากต้องการสร้างอิมเมจ ISO ที่ด้านล่างของโปรแกรม ให้เปิดไฟล์ที่เราต้องการเบิร์น เลือกทั้งหมดแล้วคลิก "เพิ่ม"

หรือคุณสามารถเปิดส่วนบนคอมพิวเตอร์ที่มีไฟล์อยู่ เลือกแล้วลากไปที่หน้าต่างด้านบนของโปรแกรม

ในกรณีของฉัน ฉันกำลังสร้างอิมเมจสำหรับ Windows 7

ด้วยการใช้โปรแกรมนี้และขั้นตอนง่าย ๆ เราได้สร้างภาพสำหรับการบันทึกเพิ่มเติมบนดิสก์หรือแฟลชไดรฟ์
การสร้างอิมเมจ ISO จากไฟล์และโฟลเดอร์จากออปติคัลดิสก์
วิธีการนี้ส่วนใหญ่ใช้เพื่อคัดลอกดิสก์ที่คุณต้องการหลายชุดเช่น: โครงสร้างที่ยอดเยี่ยม ระบบปฏิบัติการ- ลองพิจารณาดู วิธีนี้- ขั้นแรกเราต้องมีดิสก์ที่เราต้องการสร้างอิมเมจ ISO
ที่เมนูด้านบน ไปที่ "เครื่องมือ" คลิก "สร้างอิมเมจซีดี" หรือเพียงกดปุ่ม F8

หน้าต่างนี้จะเปิดขึ้น หากคุณมีไดรฟ์หลายตัวในคอมพิวเตอร์ ให้เลือกไดรฟ์ดีวีดีที่ต้องการ
และส่วนสุดท้ายคือเอาต์พุตรูปแบบ
เราดูรายการและเลือกรูปแบบ รูปแบบในกรณีของเราคือ "iso" หากคุณวางแผนที่จะใช้รูปภาพนี้ในอนาคตในโปรแกรมที่ระบุไว้ในส่วนนี้ ให้เลือกตัวเลือกที่เหมาะสม

สร้างอิมเมจ ISO ด้วยโปรแกรม PowerIso
โปรแกรมนี้มีค่าใช้จ่ายเท่ากับ Ultra ISO และมีขีดจำกัดการบันทึกที่สูงกว่า 300mV เท่ากัน โปรแกรมยังมีความสามารถในการแปลงรูปภาพเป็นรูปแบบต่างๆ
- ถัง/คิว
สร้างอิมเมจ ISO จากไฟล์และโฟลเดอร์โดยใช้ Poweriso
คล้ายกับโปรแกรมก่อนหน้า คือ ดาวน์โหลดโปรแกรม ติดตั้ง และเปิดใช้งาน ในการสร้างอิมเมจ ISO คุณต้องโหลดไฟล์ทั้งหมดที่เราจะสร้างอิมเมจลงในโปรแกรม ในการทำเช่นนี้บนแถบเครื่องมือด้านบนจะมีปุ่ม "เพิ่ม"
หรือลากและวางจากคอมพิวเตอร์ที่มีไฟล์เหล่านี้อยู่ในหน้าต่างโปรแกรม
เลือกไฟล์ที่จำเป็นทั้งหมดและเพิ่ม

สร้างภาพ ISO จากออปติคัลดิสก์ด้วยโปรแกรม Poweriso
หากต้องการสร้าง ISO จากดิสก์ ให้ไปที่ “เครื่องมือ” ที่แผงด้านบนแล้วคลิก “สร้างไฟล์อิมเมจ CD/DVD-ROM”


สร้างอิมเมจ ISO ด้วย BurnAware ฟรี
เราดาวน์โหลดซอฟต์แวร์นี้ ไม่มีค่าใช้จ่ายใด ๆ ทั้งสิ้นและเป็นผู้นำในหมู่คู่แข่ง และคุณก็รู้ว่าทำไม ติดตั้งและเปิดใช้งาน หน้าต่างที่มีโอกาสดีๆ จะเปิดขึ้น

สร้างอิมเมจ ISO จากไฟล์ด้วยโปรแกรม BurnAware Free
ในส่วนนี้ หากต้องการบันทึกอิมเมจ ISO ให้คลิก "สร้าง ISO" จากนั้นหน้าต่างนี้จะเปิดขึ้น
เลือกระบบไฟล์ “iso 9660” แล้วคลิก “ตกลง”

ที่แผงด้านบน คลิกที่ไอคอน “เพิ่มไฟล์” เลือกไฟล์ที่จำเป็นทั้งหมด คลิก “เพิ่ม” และหลังจากเพิ่มแล้ว คลิก “ปิด”

ตอนนี้ไปที่ "ไฟล์" วางเมาส์เหนือ "การรวบรวม" แล้วคลิก "สร้าง" จากนั้นให้เขียนชื่อระบุตำแหน่งที่จะบันทึกและคลิก "บันทึก" เช่นเคย

สร้างอิมเมจ ISO จากออปติคัลดิสก์ด้วย BurnAware Free
ในโปรแกรมนี้หน้าต่างจะแบ่งออกเป็น 4 แบบ
มัลติมีเดีย
ในหน้าต่างที่เปิดขึ้น ให้เลือกไดรฟ์ดีวีดีตามปกติและระบุรูปแบบ iso หรือ bin จากนั้นคลิกคัดลอก จากนั้นรอให้กระบวนการเสร็จสิ้น

สร้าง ISO โดยใช้ยูทิลิตี้ imgBurn
สิ่งแรกที่คุณต้องทำคือดาวน์โหลด ติดตั้ง และเรียกใช้ยูทิลิตี้ imgBurn โปรแกรมนี้แจกฟรี imgBurn มีอินเทอร์เฟซเป็นภาษาอังกฤษ แต่ก็สามารถเป็น Russified ได้เช่นกัน โดยไปที่เว็บไซต์ของผู้พัฒนาโปรแกรม ไปที่ส่วนดาวน์โหลดกัน

ซึ่งอยู่ในโฟลเดอร์ที่คุณติดตั้งโปรแกรม imgBurn

สร้างอิมเมจ ISO จากไฟล์โดยใช้ยูทิลิตี้ imgBurn
เปิดโปรแกรมและสร้าง ISO ให้เลือกส่วน “สร้างรูปภาพจากไฟล์/โฟลเดอร์”


เลือกไฟล์ที่จำเป็นทั้งหมดแล้วคลิกเปิด หลังจากทำตามขั้นตอนเหล่านี้เพื่อสร้างแล้ว คุณต้องคลิกที่ไอคอนนี้

เราเขียนชื่อระบุตำแหน่งและบันทึกภาพ
สร้างอิมเมจ ISO จากดิสก์โดยใช้ยูทิลิตี้ imgเบิร์น
ในการสร้างอิมเมจ ISO จากดิสก์ ให้เปิดโปรแกรม imgBurn และในหน้าต่างที่เปิดขึ้น ให้ไปที่ส่วน "สร้างอิมเมจจากดิสก์"


และตอนนี้ขั้นตอนสุดท้ายคือการคลิกที่ปุ่มนี้

ซอฟต์แวร์สำหรับสร้างอิมเมจ ISO จากแผ่นดิสก์เท่านั้น
การสร้างอิมเมจ ISO จากดิสก์ด้วยโปรแกรม ISODisk
ซอฟต์แวร์ ISODisk ใช้เพื่อสร้างภาพจากดิสก์ ด้วยการสนับสนุนจากยูทิลิตี้ ISODisk คุณจึงสามารถสร้างอิมเมจ ISO จากดิสก์ใดก็ได้ด้วยการคลิกสองครั้ง
ขั้นแรก ดาวน์โหลดโปรแกรมจากเว็บไซต์อย่างเป็นทางการ ติดตั้งและเปิดใช้งาน โปรแกรมมีรูปลักษณ์ที่เรียบง่ายและจะเข้าใจได้แม้กระทั่งกับกาน้ำชา อินเทอร์เฟสของโปรแกรมนี้ก็คือ ภาษาอังกฤษ- ISODisk ประกอบด้วยสองพาร์ติชัน:
การติดตั้งอิมเมจ ISO เป็นดิสก์เสมือน
สร้างภาพจากออปติคัลดิสก์
เลือกส่วน “สร้างภาพจากออปติคัลดิสก์”

ในหน้าต่างที่เปิดขึ้น ให้เลือกไดรฟ์ดีวีดีแล้วคลิกที่ไอคอนนี้
การสร้างอิมเมจ ISO จากดิสก์โดยใช้ Ashampoo Burning Studio 14
ดาวน์โหลดและเปิดโปรแกรม ในความคิดของฉัน ยูทิลิตี้นี้มีอินเทอร์เฟซที่สวยงามมากซึ่งดูน่าพึงพอใจ โปรแกรมมีฟังก์ชั่นมากมายสำหรับงานและดิสก์ที่แตกต่างกัน
ในกรณีของเรา เราต้องการส่วน "การสร้างภาพ" วางเมาส์เหนือส่วนนี้แล้วเลือก "สร้างภาพ"

เลือกไดรฟ์ดีวีดีของคุณและรอให้โปรแกรมโหลดแผ่นดิสก์

ในหน้าต่างถัดไป ระบุตำแหน่งที่จะบันทึกรูปภาพ เขียนชื่อ เลือกรูปแบบ ISO แล้วคลิก "ถัดไป"
การสร้างอิมเมจ ISO จากดิสก์โดยใช้ DAEMON Tools Lite
โปรแกรมนี้ใช้งานง่ายและมีอินเทอร์เฟซที่เรียบง่ายที่ทุกคนสามารถเข้าใจได้ เปิดโปรแกรม
บนแถบเครื่องมือที่อยู่ตรงกลางหน้าต่าง ให้คลิกที่ไอคอน "สร้างดิสก์อิมเมจ"

เช่นเดียวกับโปรแกรมข้างต้นทั้งหมด ให้เลือกไดรฟ์ ระบุเส้นทางการจัดเก็บข้อมูล แล้วกดเริ่ม

การสร้างอิมเมจ ISO จากดิสก์ด้วยยูทิลิตี้ Alcohol 120%
ดาวน์โหลด ติดตั้ง และเปิดโปรแกรม Alcohol 120% เช่นเดียวกับบางคน ยูทิลิตี้นี้ได้รับการชำระแล้ว
แต่ถึงกระนั้นคุณก็สามารถใช้โปรแกรมได้โดยรอประมาณ 8 วินาทีเพื่อเริ่มต้น ในหน้าต่างที่เปิดขึ้น บนแถบเครื่องมือด้านซ้าย ให้เลือก “การสร้างรูปภาพ”


ที่นี่เราระบุชื่อ เส้นทาง รูปแบบของอิมเมจ ISO ที่สร้างขึ้น และคลิก "เริ่ม"
การสร้างอิมเมจ ISO จากดิสก์โดยใช้ Nero 2015
หากต้องการสร้างอิมเมจ ISO จากออปติคัลดิสก์โดยใช้โปรแกรมนี้ ให้ใส่ดิสก์ที่คุณต้องการสร้างอิมเมจลงในไดรฟ์แล้วเปิดโปรแกรม Nero 2015

ตอนนี้เลือกเส้นทาง ระบุไดรฟ์ และเขียนชื่อสำหรับ ISO นี้ จากนั้นคลิกที่ปุ่ม "คัดลอก"

การสร้างอิมเมจ ISO จากดิสก์โดยใช้ CDBurnerXP
กระบวนการติดตั้งจะเหมือนกับทุกกรณี เปิดโปรแกรม CDBurnerXP จากนั้นเลือกส่วน "คัดลอกดิสก์" คลิก "ตกลง"

หน้าต่างจะเปิดขึ้นมาที่นั่น เช่นเดียวกับในทุกกรณี เลือกไดรฟ์ ระบุเส้นทาง เขียนชื่อ จากนั้นใส่ช่องทำเครื่องหมาย “ ฮาร์ดไดรฟ์" และคลิก "คัดลอกดิสก์"

บทสรุป
ในบทความนี้ ฉันได้พูดคุยเกี่ยวกับวิธีการที่รู้จักกันดีที่สุดในการสร้างอิมเมจ ISO จากไฟล์และโฟลเดอร์และจากออปติคัลดิสก์
ในความคิดของฉัน การบันทึกด้วยภาพ ISO นั้นสะดวกและมีประสิทธิภาพมากกว่าการคัดลอกดิสก์เพียงอย่างเดียว เนื่องจากเมื่อบันทึกด้วยภาพ ISO เราจะได้สำเนาต้นฉบับ 100%
ดังที่ทุกคนรู้อยู่แล้วว่าออปติคัลดิสก์จะมีอายุการใช้งานได้ไม่นานหากใช้บ่อยกว่านี้
ดังนั้นเพื่อไม่ให้เสี่ยงควรทำสำเนาดิสก์ของคุณตามคำแนะนำในบทความนี้และเข้าสู่โหมดสลีปจะดีกว่า ความสงบของจิตใจ.
นี่คือที่ฉันจบบทความ หวัง ข้อมูลนี้มีประโยชน์ หากคุณมีคำถามใด ๆ เขียนในความคิดเห็น ลาก่อน!
คุณอาจจะสนใจ

บางครั้งดิสก์อิมเมจเสมือนมีความจำเป็นอย่างยิ่งสำหรับการจัดเก็บอย่างมาก ข้อมูลสำคัญ- ด้วยการสร้างอิมเมจ ISO คุณสามารถเล่นเกมใดก็ได้โดยไม่ต้องใช้แผ่นดิสก์จริง การสร้างดิสก์จำลองแล้วติดตั้งลงในไดรฟ์ก็เพียงพอแล้ว และคุณสามารถเพลิดเพลินกับข้อมูลที่บันทึกไว้ในดิสก์ได้ ปัจจุบันมีโปรแกรมมากมายจากนักพัฒนาจากทั่วทุกมุมโลก บางส่วนสามารถซื้อได้ส่วนอื่น ๆ ก็แจกฟรีโดยสมบูรณ์ ในบรรดาความหลากหลายดังกล่าว เป็นเรื่องยากสำหรับผู้ใช้ที่ไม่มีประสบการณ์ในการค้นหาจริงๆ ผลิตภัณฑ์ที่มีประโยชน์- มาดูกันดีกว่า ตัวเลือกที่ดีที่สุดซึ่งเสนอผู้ผลิตซอฟต์แวร์สำหรับสร้างดิสก์อิมเมจ
ตัวเลือกที่ 1: CDBurnerXP
CDBurnerXP เป็นยูทิลิตี้อันทรงพลังที่ใช้งานได้กับดิสก์และรูปภาพทุกชนิด สามารถเขียน เขียนทับ ลบข้อมูลบนดิสก์ได้ เป็นผลิตภัณฑ์ฟรีที่พิสูจน์ตัวเองได้ดีในหมู่ผู้ใช้ ช่วยให้คุณสร้างดิสก์สำหรับบูตและบันทึกไฟล์มัลติมีเดียลงในฮาร์ดไดรฟ์ของคุณ CDBurnerXP สร้างดิสก์เสมือนที่สะดวกสบายได้อย่างง่ายดายด้วยนามสกุล *.iso ทำงานร่วมกับดิสก์หลายเซสชันในทุกระบบปฏิบัติการ ระบบหน้าต่าง(7,8,10) ในการสร้างอิมเมจ ISO เสมือน ผู้ใช้ต้องปฏิบัติตาม 3 ขั้นตอนง่ายๆ:
ตัวเลือกที่ 2: ImgBurn
เนื่องจากใช้งานง่ายและอินเทอร์เฟซที่ชัดเจน โปรแกรมฟรีเรียกได้ว่าสะดวกที่สุดแห่งหนึ่ง อย่างไรก็ตาม แม้ในเว็บไซต์อย่างเป็นทางการ คุณจะไม่พบไฟล์ปฏิบัติการที่แท้จริง แพ็คเกจตัวติดตั้งมาตรฐานยังมีซอฟต์แวร์ไม่พึงประสงค์อยู่ด้วย
หากข้อเท็จจริงนี้ไม่รบกวนคุณหรือคุณต้องการโปรแกรมป้องกันไวรัสที่ทรงพลัง อย่าลังเลที่จะนำแอปพลิเคชันนี้ไปใช้งาน อย่างไรก็ตาม ไม่พบกิจกรรมที่น่าสงสัยใน Windows 10 แต่คุณควรระมัดระวังด้วย เว็บไซต์ผู้พัฒนา: www.imgburn.com
ImgBurn เป็นโปรแกรมที่ใช้งานได้จริงพร้อมอินเทอร์เฟซที่เรียบง่าย ด้วยความช่วยเหลือนี้คุณสามารถสร้างดิสก์สำหรับบูตสำหรับการติดตั้งเชลล์ปฏิบัติการ Windows 7 ได้เมื่อดาวน์โหลดตามค่าเริ่มต้น โปรแกรมจะถูกดาวน์โหลดเป็นภาษาอังกฤษ แต่หากต้องการ คุณสามารถดาวน์โหลดไฟล์แคร็กจากแหล่งที่มาอย่างเป็นทางการได้ตลอดเวลา จากนั้นแทรกไฟล์ที่มีภาษารัสเซียลงในโฟลเดอร์ภาษา
แอปพลิเคชันสามารถสร้างอิมเมจเสมือนจากดิสก์และไฟล์ได้ การสร้างรูปภาพจากไฟล์นั้นง่ายมาก เพียงคลิกที่ไอคอนที่เหมาะสมและเพิ่มไฟล์และไดเร็กทอรีเพื่อสร้างรูปภาพ
ตัวเลือกที่ 3: การประชุมเชิงปฏิบัติการ ISO
ISO Workshop เป็นอีกหนึ่งทางเลือกของแอปพลิเคชันสำหรับสร้างอิมเมจ ISO อินเทอร์เฟซที่เรียบง่าย ใช้งานได้กับ * . คิว. การทำงานกับไฟล์ในรูปแบบนี้ทำให้คุณสามารถบันทึกภาพอัลบั้มในรูปแบบที่ไม่มีการบีบอัดได้
ฟังก์ชันหลักของ ISO Workshop ถือได้ว่าเป็นความสามารถในการบันทึกภาพรวมทั้งแยกออกมาด้วย โปรแกรมช่วยให้คุณสามารถตรวจสอบข้อผิดพลาดของดิสก์และลบข้อมูลเหล่านั้นได้ลิงก์ไปยังแหล่งข้อมูลอย่างเป็นทางการ: http://www.glorylogic.com/iso-workshop.html
เพียงเลือก "แปลง" และหน้าต่างที่ต้องการจะเปิดขึ้นต่อหน้าคุณ
ตัวเลือกที่ 4: Ashampoo Burning Studio
โปรแกรมที่สะดวกสบายพร้อมอินเทอร์เฟซที่สวยงามนั้นฟรีอย่างแน่นอน รองรับหลายรูปแบบนอกเหนือจาก ISO ที่รู้จักกันดี ใช้งานได้กับดิสก์ใด ๆ การสร้างไดรฟ์จำลองเป็นเพียงหนึ่งในฟังก์ชันของ Ashampoo Burning Studio เมื่อใช้ซอฟต์แวร์นี้ คุณสามารถเขียนดิสก์ใหม่ได้หลายครั้งและคัดลอกดิสก์ใดๆ ได้อย่างง่ายดาย สำหรับผู้ที่ต้องการสร้างดิสก์เสมือนพร้อมไฟล์คุณควรปฏิบัติตามคำแนะนำต่อไปนี้:
ตัวเลือกที่ 5: UltraISO
เป็นการยากที่จะวิเคราะห์ยูทิลิตี้ที่ไม่มียักษ์ใหญ่อย่าง UltraISO โปรแกรมนี้อยู่ในตัวแทนที่ได้รับค่าตอบแทนของตระกูลอีมูเลเตอร์ดิสก์ไดรฟ์ ทำงานร่วมกับไฟล์จำนวนมากสร้างดิสก์เสมือนและเขียนรูปภาพลงในออปติคัลดิสก์จริง
สวัสดีผู้อ่านบล็อกของ บริษัท ComService (Naberezhnye Chelny)!
ในบทความนี้ เราจะอธิบายวิธีสร้างอิมเมจ ISO จากไฟล์และโฟลเดอร์ รวมถึงวิธีสร้างอิมเมจที่สามารถบูตได้ ยกตัวอย่างระบบปฏิบัติการ คุณสามารถอ่านวิธีสร้างอิมเมจ ISO จากดิสก์ได้ โดยปกติแล้ว ฉันจะใช้ Ashampoo Burning Studio FREE เพื่อสร้างภาพ และใช้ UltraISO เพื่อเขียนลงแฟลชไดรฟ์ ในบทความนี้ เราจะสร้างอิมเมจ ISO ที่สามารถบูตได้จากไฟล์และโฟลเดอร์ซึ่งคุณสามารถติดตั้ง Windows โดยใช้ CDBurnerXP
บทความนี้อาจมีชื่อว่า “วิธีแก้ไขอิมเมจ ISO” โปรแกรมแก้ไขภาพต้องเสียเงิน ในบทความนี้ ฉันจะแสดงให้คุณเห็นว่าคุณสามารถเก็บเงินจำนวนนี้ไว้เพื่อตัวคุณเองได้อย่างไร
โครงสร้างบทความ
1. ดาวน์โหลด CDBurnerXP
ไปที่เว็บไซต์
https://cdburnerxp.se/ru/download
คลิกที่ลิงค์ " ตัวเลือกการดาวน์โหลดเพิ่มเติม»
เพื่อหลีกเลี่ยงการติดตั้ง โปรแกรมเพิ่มเติมดาวน์โหลด CDBurnerXP สำหรับ .


เลือก ดิสก์ข้อมูลและคลิก ตกลง

ที่ด้านซ้ายบน ให้เปิดโฟลเดอร์จากเนื้อหาที่คุณต้องการสร้างอิมเมจ ISO ที่มุมขวาบน ให้เลือกทุกอย่างแล้วลากลงด้วยเมาส์
 คุณยังสามารถเพิ่มไฟล์ลงในโปรเจ็กต์ได้โดยเลือกไฟล์แล้วคลิก
คุณยังสามารถเพิ่มไฟล์ลงในโปรเจ็กต์ได้โดยเลือกไฟล์แล้วคลิก

ตั้งชื่ออิมเมจ ISO ตำแหน่ง และคลิก บันทึก

เรากำลังรอการสร้างภาพ

สร้างอิมเมจ ISO แล้ว
3. วิธีสร้างอิมเมจ ISO ที่สามารถบู๊ตได้
นี่คือส่วนที่เขียนบทความนี้ ตัวอย่างเช่น เราจำเป็นต้องแก้ไขอิมเมจ ISO ของ Windows 7 หรือ Windows 8 เราดาวน์โหลดอิมเมจต้นฉบับของ Windows 7 Ultimate ดังนั้นคุณสามารถติดตั้ง Windows 7 Ultimate ได้ เพื่อให้สามารถเลือกผู้อื่นในการติดตั้งได้ เวอร์ชันของ Windows 7 (เช่น Basic, Home Basic, Home Advanced, Professional และ Ultimate) คุณต้องลบไฟล์ในภาพ ei.cfg- คุณสามารถทำได้ดังนี้
กำลังแกะภาพ

เราเข้าไปในไฟล์เก็บถาวรที่แตกไฟล์แล้วลงในโฟลเดอร์ แหล่งที่มาและลบไฟล์ ei.cfg

ตอนนี้จากโฟลเดอร์ที่คลายการแพ็คเราจะสร้างอิมเมจ ISO ที่สามารถบูตได้ของ Windows 7
เราเพิ่มไฟล์ในโครงการในลักษณะเดียวกับที่อธิบายไว้ในย่อหน้าที่สอง
การขยายเมนู ดิสก์และเลือก ตัวเลือกการบูต...

ทำเครื่องหมายในช่อง ทำให้ดิสก์สามารถบูตได้และคลิกเพื่อกำหนดเส้นทางไปยังอิมเมจสำหรับบูต

ในโฟลเดอร์ที่มีอิมเมจที่คลายแพ็กแล้ว ให้ไปที่ไดเร็กทอรี บูต- จากเมนูแบบเลื่อนลงที่ด้านล่างขวา ให้เลือก ไฟล์ทั้งหมด- เลือก etfsboot.comและคลิก เปิด

ในส่วน ประเภทการจำลองเลือก ไม่มีการจำลอง
ในส่วน ภาคส่วนใส่ 8 (มูลค่าขึ้นอยู่กับขนาด etfsboot.com- หากขนาดคือ 4 KB ให้ตั้งค่าเป็น 8 เนื่องจากขนาดของเซกเตอร์หนึ่งคือ 512 ไบต์หรือ 0.5 KB (4/0.5=8) ถ้าเป็นไฟล์ขนาด etfsboot.com 2 KB - ชุดที่ 4) (ขอบคุณสำหรับข้อมูลอันมีค่านี้ oszone.net) ในอิมเมจ Windows 7 และ Windows 8.1 ไฟล์ etfsboot.com มีขนาด 4 KB - ตั้งเป็น 8
ในส่วน แพลตฟอร์มเลือก x86-32เนื่องจากฉันมีอิมเมจ Windows 7 แบบ 32 บิต
คลิก ตกลง
 .
.
บทสรุป
ในบทความนี้ เราได้ทราบวิธีสร้างอิมเมจ ISO จากไฟล์ โฟลเดอร์ และทำให้สามารถบูตได้หากจำเป็น โดยทั่วไป ตอนนี้เรารู้วิธีแก้ไขอิมเมจ ISO ของ Windows แล้ว คุณสามารถลบทุกสิ่งที่คุณไม่ชอบได้ (เช่น ไฟล์ ei.cfg) และเพิ่มสิ่งที่คุณต้องการ (การแจกจ่ายซอฟต์แวร์ โปรแกรมแบบพกพา ไดรเวอร์ ฯลฯ) ในวิดีโอด้านล่าง ฉันจะแสดงว่ามันใช้งานได้หรือไม่ รูปภาพของวินโดวส์ 8.1.