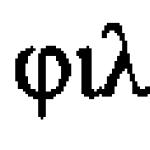การจำกัดแบนด์วิธในคอมพิวเตอร์ของคุณจะทำให้ข้อมูลเครือข่ายของคุณไม่สูญเปล่าไปกับสิ่งที่คุณไม่ต้องการ สิ่งนี้มีประโยชน์มากสำหรับผู้ที่มีภาษีตามปริมาณการจราจร และสามารถช่วยให้คุณหลีกเลี่ยงการจ่ายเงินมากเกินไปได้ เราจะแสดงเครื่องมือที่จะช่วยคุณจำกัดแบนด์วิธของคุณ
Windows มีวิธีจำกัดแบนด์วิธในตัว ในขณะนี้ให้บริการเพียงขั้นพื้นฐานเท่านั้นและยังไม่ชัดเจนว่าทำหน้าที่อะไรกันแน่ ดังนั้นจึงควรหันไปหาโซลูชันของบุคคลที่สามจะดีกว่า
การเชื่อมต่อแบบมิเตอร์ของ Windows 10
เน็ตบาลานเซอร์
- NetBalancer จะแสดงรายการทั้งหมดให้คุณเห็น กระบวนการที่ใช้งานอยู่บนระบบของคุณและการใช้งานเครือข่ายที่เกี่ยวข้อง มีกราฟอยู่ข้างใต้เพื่อให้คุณเห็นได้ทันทีว่าแบนด์วิธพุ่งสูงขึ้นตรงไหน วางเมาส์เหนือกราฟแล้วคุณจะเห็นว่ากระบวนการใดที่ดูดซับปริมาณงานของคุณในขณะนั้น
- หากต้องการจำกัดแบนด์วิธของโปรแกรม ให้ค้นหาในรายการแล้วดับเบิลคลิก คุณสามารถใช้เมนูแบบเลื่อนลง Boot Priority และ Boot Priority เพื่อปรับแต่งการใช้งานตามตัวกรองที่ตั้งไว้ล่วงหน้า สิ่งนี้มีประโยชน์ ตัวอย่างเช่น คุณยังไม่ต้องการตั้งข้อจำกัดเกี่ยวกับวิธีการทำงานของโปรแกรม แต่ก่อนอื่นต้องการให้แอปพลิเคชันอื่นใช้แบนด์วิดท์หากจำเป็น นอกจากนี้ ให้เลือกและกำหนดขีดจำกัดการใช้ข้อมูลจากรายการแบบเลื่อนลง
- คุณสามารถทำเช่นเดียวกันในหน้าต่างหลักโดยใช้ไอคอนลูกศรสีเขียวและสีแดงที่ด้านบนของหน้าต่าง คุณสมบัติที่มีประโยชน์อีกอย่างหนึ่งคือการคลิกลูกศรสีแดงซึ่งจะบล็อกการรับส่งข้อมูลเครือข่ายทั้งหมด ผู้ใช้ขั้นสูงสามารถใช้ตัวกรองและกฎได้
- NetBalancer ให้ทดลองใช้งานฟรี 15 วัน หลังจากนั้นคุณจะต้องชำระค่าธรรมเนียม $49.95 เพียงครั้งเดียวเพื่อใช้งานโปรแกรมต่อไป นอกจากนี้ คุณสามารถใช้เป็นมอนิเตอร์เครือข่ายนอกช่วงทดลองใช้ได้เท่านั้น
NetLimiter
- เมื่อคุณเปิด NetLimiter คุณจะเห็นรายการทั้งหมดของคุณ เปิดแอปพลิเคชันควบคู่ไปกับการใช้ข้อมูลในปัจจุบัน แน่นอนว่าแอปพลิเคชันบางตัวจะใช้แบนด์วิธมากกว่าแอปพลิเคชันอื่น แต่จะสะดวกในการระบุแอปพลิเคชันที่ใช้งานเกินความจำเป็น
- ขีดจำกัดเริ่มต้นตั้งไว้ที่ 5KB/s สำหรับการดาวน์โหลดและอัพโหลด ซึ่งสามารถเปิดใช้งานได้อย่างรวดเร็วโดยทำเครื่องหมายในช่องสำหรับบรรทัดที่ต้องการ หากต้องการเปลี่ยนค่าเริ่มต้นเหล่านี้ ให้คลิกขวาเพื่อเปิด Rules Editor บนแท็บกฎ คุณสามารถเปลี่ยนขอบเขตแบนด์วิดท์ได้
- ไปที่แท็บตัวกำหนดเวลา จากนั้นคุณสามารถกำหนดเงื่อนไขในการเริ่มและหยุดกฎได้ ในการเริ่มต้น คลิกเพิ่ม จากนั้นสร้างกฎที่จำเป็น ตัวอย่างเช่น คุณสามารถปิดการใช้งานเว็บเบราว์เซอร์ของคุณในระดับแบนด์วิธที่กำหนดได้
Net-Peeker
- Net-Peeker มีส่วนติดต่อผู้ใช้ที่เรียบง่าย ที่ด้านบนของหน้าจอ คุณจะเห็นวิธีเปิดใช้งานการดาวน์โหลดและการดาวน์โหลด รวมถึงการเข้าถึงหน้าจอการตั้งค่า และคุณสมบัติอื่น ๆ บางอย่างที่โปรแกรมนำเสนอในฐานะ "ตัวป้องกันระบบ" เราจะมุ่งเน้นไปที่ความสามารถในการจำกัดแบนด์วิธ
- ในกระบวนการใดๆ จากหน้าต่างหลักหรือในเซสชันเครือข่ายเฉพาะ คุณสามารถคลิกขวาเพื่อควบคุมการเชื่อมต่อได้ คุณสามารถจำกัดความเร็วเพื่อระบุขีดจำกัดแบนด์วิดท์หรือคลิก ยกเลิกการเชื่อมต่อ เพื่อปิดการใช้งานอย่างสมบูรณ์
- Net-Peeker ให้คุณทดลองใช้งาน 30 วันเพื่อลองใช้คุณสมบัติทั้งหมดของมัน หลังจากนั้น คุณสามารถใช้โปรแกรมต่อได้ในราคา $25 หากคุณต้องการความสามารถในการจัดการหลายระบบ คุณจะต้องซื้อใบอนุญาตแบบกลุ่ม ซึ่งเริ่มต้นที่ 125 ดอลลาร์สำหรับตัวแทน 5 คน
วิดีโอ: โปรแกรมสำหรับตรวจสอบปริมาณการใช้อินเทอร์เน็ต
สวัสดี! แม้ว่าจำนวนกิกะไบต์ที่ผู้ให้บริการโทรศัพท์มือถือรวมอยู่ในภาษีจะเพิ่มขึ้นทุกปี (และมีโซลูชั่นที่ไม่ จำกัด โดยสมบูรณ์ปรากฏขึ้นแล้ว) และในทางกลับกันราคาก็ลดลง แต่ก็ยังมีไม่มากนักที่สามารถซื้ออินเทอร์เน็ตได้ไม่ จำกัด อย่างสมบูรณ์บน อุปกรณ์. และเป็นไปได้มากว่าไม่ใช่เรื่องของการ "อนุญาต" แต่มีเพียงไม่กี่คนที่ต้องการมัน มีเงื่อนไขหนึ่งกิกะไบต์ต่อเดือนและก็เพียงพอแล้ว - ทำไมต้องจ่ายเพิ่ม?
แต่ในบางกรณี (โดยเฉพาะอย่างยิ่งเมื่อเปลี่ยนมาใช้ iPhone จากอุปกรณ์อื่น) จู่ๆ กิกะไบต์เดียวกันนี้ก็เริ่มไม่เพียงพอ - เมื่อเปิดเครื่อง โทรศัพท์มือถือของ Apple จะเริ่มกินปริมาณการรับส่งข้อมูลอย่างมากและกินขีดจำกัดที่มีอยู่ทั้งหมดภายในไม่กี่ชั่วโมง . และเสียงร้องเริ่มต้นขึ้น: “ iPhone แย่ ฉันเพิ่งใส่ซิมการ์ด - ฉันไม่ได้ทำอะไรเลย และการจราจรก็หายไปเอง (และแม้แต่แบตเตอรี่ก็หมดด้วย!)” Ay-ay-ay และทั้งหมดนั้น... :) ทำไมสิ่งนี้ถึงเกิดขึ้น? เชื่อฉันไม่ใช่เพราะ iPhone แย่แล้ว บริษัท ตัดสินใจที่จะทำลายคุณไม่ใช่
ประเด็นก็คือ iPhone ก็เหมือนกับสมาร์ทโฟนสมัยใหม่ทั่วไปที่มีการตั้งค่าหลายอย่างที่คุณต้องใส่ใจเพื่อหลีกเลี่ยง "ความไร้เหตุผล" ของสมาร์ทโฟนของคุณด้วยอินเทอร์เน็ตของคุณเอง
แต่ก่อนอื่น รายการเล็กๆ น้อยๆ ว่าการรับส่งข้อมูลบน iPhone สามารถไปได้ที่ไหนโดยที่คุณไม่รู้:
ผู้อ่านและผู้ใช้ที่มีประสบการณ์จะพูดว่า: “ใช่ ยังมีสถานที่อีกมากมายที่การจราจรสามารถสัญจรได้!” และเขาจะพูดถูก - อัปเดต กล่องจดหมาย, การแจ้งเตือนแบบพุช, เบราว์เซอร์ ฯลฯ ทั้งหมดนี้ส่งผลต่อจำนวนกิกะไบต์ที่ใช้ด้วย แต่:
- บอกว่าแจ้งเตือนแบบพุช การโหลดเมล ฯลฯ พวกเขากลืนกินอินเทอร์เน็ตมือถือทั้งหมด - มันเป็นไปไม่ได้ หากใช้ก็จะมีปริมาณน้อยมาก
- และถ้าคุณปิดทั้งหมดนี้ตามที่แนะนำในหลาย ๆ ไซต์ (คำแนะนำที่ยอดเยี่ยมที่สุดที่ฉันเคยเจอคืออย่าปิดอินเทอร์เน็ตในการตั้งค่าเพื่อที่คุณจะได้ไม่เสียมัน) แล้วทำไมต้องใช้ iPhone?
ดังนั้นเราจึงพยายามทำให้มีค่าใช้จ่ายเพียงเล็กน้อย - เราจะห้าม iPhone ไม่ให้ใช้งานอินเทอร์เน็ตด้วยตัวเอง แต่ไม่มีความเสียหายต่อเรามากนัก
การอัพเดตหรือดาวน์โหลดโปรแกรมจาก App Store
แอปพลิเคชันและเกมปัจจุบันอาจมีขนาดถึง 2-3 กิกะไบต์ และ Apple ได้ดูแลการรักษาปริมาณการใช้ข้อมูล - คุณไม่สามารถดาวน์โหลดโปรแกรมอย่างเป็นทางการที่มีปริมาณมากกว่า 100 เมกะไบต์จาก App Store ได้ (แต่เรารู้) แต่ในขณะเดียวกันก็มี จำนวนมากโปรแกรมที่มีขนาดเล็กกว่าเกณฑ์ 100 MB นี้ และพวกเขาคือผู้ที่สามารถกลืนกินแพ็คเกจอินเทอร์เน็ตของคุณได้
ที่นี่เรากำลังพูดถึงไม่มากเกี่ยวกับการดาวน์โหลด (คุณจะเห็นว่าคุณกำลังดาวน์โหลดอะไร) แต่เกี่ยวกับการอัปเดตโปรแกรมเหล่านี้อย่างอิสระผ่าน เครือข่ายโทรศัพท์เคลื่อนที่- ดังนั้นจึงจำเป็นต้องปิดการใช้งานการอัปเดตดังกล่าว:
เพียงเท่านี้ โปรแกรมต่างๆ จะหยุดใช้เครือข่ายเซลลูล่าร์สำหรับการอัปเดต และจะดำเนินการผ่าน Wi-Fi เท่านั้น
วิธีค้นหาว่าแอปพลิเคชั่นใดกำลังกินปริมาณข้อมูลบน iPhone
โปรแกรมที่ติดตั้งนอกเหนือจากการอัปเดตเวอร์ชันแล้วยังสามารถใช้อินเทอร์เน็ตเพื่อทำหน้าที่ตามปกติได้ ดังนั้นหากคุณรู้สึกว่าเมกะไบต์กำลังจะหมดไปจริง ๆ ก็ควรตรวจสอบ - แอปพลิเคชันบางตัวอาจโลภเกินไปใช่ไหม คุณสามารถทำได้:
ในกรณีนี้ โปรดจำประเด็นนี้ไว้เพื่อที่ในอนาคตคุณจะไม่แปลกใจว่าทำไมการ์ด (ตัวอย่าง) ปฏิเสธที่จะทำงานและอัปเดตข้อมูลในอนาคต
การส่ง “ข้อมูลอย่างเป็นทางการ” อาจทำให้อินเทอร์เน็ตเปลืองได้เช่นกัน
แน่นอนว่าตัวเลือกนี้ไม่ได้ใช้อินเทอร์เน็ตบนมือถือมากนักและฉันไม่เคยเจอสิ่งนี้มาก่อน แต่ฉันได้เห็นเรื่องราวหลายเรื่องที่พูดถึง "ความผิดพลาด" หรือความล้มเหลวนี้เมื่อมีการส่งข้อมูลบริการนี้อย่างต่อเนื่อง ดังนั้นฉันจึงตัดสินใจรวมรายการนี้ไว้ที่นี่ - การปิดใช้งานการส่งจะไม่ฟุ่มเฟือยอย่างแน่นอน วิธีการทำเช่นนี้?

ตามที่เราเห็นในคำอธิบาย ข้อมูลนี้จะถูกส่งทุกวัน และไม่มีภาระพิเศษใดๆ นอกเหนือจากการช่วย Apple ปรับปรุงผลิตภัณฑ์ของตน ดังนั้นหากคุณปิดการส่งสัญญาณจะไม่มีอะไรเลวร้ายเกิดขึ้นและการจราจร (แม้ว่าจะมีน้อยก็ตาม) จะถูกบันทึกไว้
"ความช่วยเหลือเกี่ยวกับ Wi-Fi" - การรับส่งข้อมูลบน iPhone รั่วไหลอย่างรวดเร็ว
ตัวเลือก “มหัศจรรย์” ซึ่งเปิดใช้งานตามค่าเริ่มต้นด้วยเหตุผลบางประการ สิ่งสำคัญคือหากสัญญาณ Wi-Fi ของคุณไม่ทำงานและเครือข่ายเซลลูล่าร์สามารถให้ความเร็วที่ดีกว่าได้ Wi-Fi จะปิดโดยอัตโนมัติและการถ่ายโอนข้อมูลจะดำเนินการผ่านซิมการ์ด
ไม่นานมานี้ฉันตกหลุมเหยื่อนี้ด้วยตัวเอง - ฉันนั่งดูวิดีโอบน YouTube และไม่รบกวนใครเลย จากนั้น iPad ไม่ชอบบางอย่างเกี่ยวกับ Wi-Fi ของฉัน (สัญญาณไม่ดี, ความเร็วไม่เพียงพอ) และถือว่าจำเป็นต้องปิด (ซึ่งเป็นสิ่งสำคัญ - ไม่มีการแจ้งเตือนมา!) และฉันยังคงเพลิดเพลินต่อไปด้วยความไม่รู้อย่างมีความสุข วิดีโอผ่านการเชื่อมต่อมือถือ ฉันรู้สึกตัวหลังจากที่ผู้ให้บริการส่งข้อความ SMS พร้อมข้อความ: "แพ็คเกจอินเทอร์เน็ตของคุณกำลังจะสิ้นสุดลง"
ดังนั้นในความคิดของฉันถ้าคุณไม่ทำ อัตราภาษีไม่ จำกัด- ตัวเลือกนี้จะต้องปิดการใช้งานทันที ทำอย่างไร:

ฉันขอย้ำอีกครั้งว่าควรปิดตัวเลือกนี้ในเกือบทุกกรณีเพื่อไม่ให้เกิดความประหลาดใจกับการจราจรที่หายไป
การซิงค์บริการ iCloud กินข้อมูลมือถือ
iCloud นั้นดีและสะดวกจริงๆ และโดยทั่วไปแล้วการสำรองข้อมูลก็ไม่น่ายกย่องเลย อย่างไรก็ตาม หากคุณสนใจที่จะประหยัดพื้นที่อันมีค่าเป็นเมกะไบต์จากภาษีของคุณ ในกรณีนี้ จะต้องปิด "คลาวด์"
ตอนนี้เรากำลังพูดถึง ไอคราวไดรฟ์- นี่คือที่เก็บข้อมูลบนคลาวด์ประเภทหนึ่ง (ฉันได้พูดถึงหลักการทำงานของมันแล้ว) ดังนั้นการซิงโครไนซ์ (การดาวน์โหลดและอัพโหลดข้อมูล) กับที่เก็บข้อมูลนี้อาจเกิดขึ้นได้ผ่านเครือข่ายเซลลูล่าร์ และจะดีถ้าคุณส่งวัตถุขนาดเล็กไปที่นั่น แต่ถ้าเป็น 100-200 เมกะไบต์ล่ะ? เมื่อถึงเวลาดาวน์โหลด การรับส่งข้อมูลทั้งหมดจะหายไป
ใช่ และโปรแกรมทั่วไปสามารถจัดเก็บข้อมูลไว้ที่นั่นได้ และใครจะรู้ว่าพวกเขาจะบรรทุกที่นั่นได้เท่าไหร่? แต่ข้อดีคือสามารถปิดทั้งหมดนี้ได้:

หลังจากนี้ “คลาวด์” จะซิงโครไนซ์ผ่าน Wi-Fi เท่านั้น
ดูเหมือนว่าการกระทำแต่ละอย่างจะค่อนข้างง่ายและไม่ต้องใช้ความพยายามมากนัก แต่ปิดการใช้งานและเติมเต็มทุกจุด
แท็บเล็ตและโมเด็ม USB และ เมื่อเร็วๆ นี้สมาร์ทโฟนมีการซื้อมากขึ้นเพื่อการรับส่งข้อมูลทางอินเทอร์เน็ต เนื่องจากขณะนี้อินเทอร์เน็ตบนมือถือถูกใช้บ่อยกว่าอินเทอร์เน็ตที่บ้านเกือบหมด อย่างไรก็ตาม คุณอาจมีเหตุผลในการปิด เช่น ต้องการประหยัดเงิน เราบอกวิธีการพื้นฐานแก่คุณ
วิธีปิดการใช้งานอินเทอร์เน็ต
1. ปิดการใช้งาน “Pack of three services”
“แพ็คเกจสามบริการ” จาก Beeline รวมถึงอินเทอร์เน็ต GPRS มือถือ, WAP และ MMS เมื่อปิดใช้งาน คุณจะไม่เพียงแต่จะไม่สามารถใช้อินเทอร์เน็ตบนโทรศัพท์มือถือของคุณได้ แต่ยังส่ง MMS ได้อีกด้วย
เช่นเดียวกับตัวเลือกและบริการทั้งหมด วิธีที่ง่ายที่สุดในการปิดใช้งาน "Pack of Three Services" อยู่ในบัญชีส่วนตัวของคุณหรือแอปพลิเคชันมือถือ "My Beeline"
คุณสามารถทำได้โดยส่งรหัส USSD ไปที่ *110*180# หรือโทรหาผู้ให้บริการที่หมายเลข (มือถือ)
2. ปิดการใช้งานแพ็คเกจบริการที่เกี่ยวข้องกับอินเทอร์เน็ต: ทางหลวง, การเปลี่ยนแผนภาษีด้วยแพ็คเกจอินเทอร์เน็ตไม่จำกัด เป็นต้น
ในบัญชีส่วนตัวของคุณหรือแอปพลิเคชันมือถือ My Beeline คุณสามารถตรวจสอบอัตราค่าไฟฟ้าและบริการอินเทอร์เน็ตใดที่คุณเชื่อมต่อได้ตลอดเวลา คุณสามารถปิดการใช้งานได้ที่นี่
จากรายงานในบัญชีส่วนตัวของคุณ คุณจะเข้าใจอยู่เสมอว่ามีการใช้อินเทอร์เน็ตที่บ้านไปเท่าไร ในยุโรป และเท่าใด เช่น เมื่อเดินทางไปคาซัคสถาน
3. ปิดการใช้งานอินเทอร์เน็ตบนอุปกรณ์นั้นเอง
ในการตั้งค่าโทรศัพท์หรือแท็บเล็ตของคุณ ในส่วน "เครือข่ายไร้สาย" คุณสามารถลบโปรไฟล์และข้อมูลอื่น ๆ ทั้งหมดได้ แต่ครั้งต่อไปที่คุณเปิดอุปกรณ์ การตั้งค่าใหม่จะถูกส่งโดยผู้ให้บริการไปยังซิมการ์ดโดยอัตโนมัติ
ดังนั้นหากคุณต้องการปิดอินเทอร์เน็ตบนอุปกรณ์ของคุณ คุณจะต้องเข้าไปที่การตั้งค่าโทรศัพท์
บนอุปกรณ์ Apple:
เปิด "การตั้งค่า" ไปที่ส่วน "ทั่วไป" ก่อน จากนั้นไปที่ "เครือข่าย" แล้วเปลี่ยนสวิตช์สำหรับ "เปิดใช้งาน 3G" และ "ข้อมูลเซลลูลาร์" ไปที่ตำแหน่ง "0" หลังจากนี้ iPhone จะไม่สามารถเข้าถึงอินเทอร์เน็ตผ่านช่อง GPRS และ 3G ได้
บนอุปกรณ์ Android เส้นทางอาจแตกต่างกันไปขึ้นอยู่กับผู้ผลิต มันจะเป็นประมาณนี้:
ส่วน "การตั้งค่าเครือข่ายไร้สาย", "เครือข่ายมือถือ" หรือ "อินเทอร์เน็ตบนมือถือ" จะช่วยให้คุณสามารถกำหนดค่าการเข้าถึงเครือข่ายผ่าน GPRS ยกเลิกการเลือกตัวเลือกเปิดใช้งานข้อมูลแบทช์
4. การปิดกั้นโดยสมัครใจชั่วคราว
การบล็อกโดยสมัครใจช่วยให้คุณปิดอินเทอร์เน็ตเป็นเวลา 90 วันทั้งบนอุปกรณ์ Android และ Apple หลังจาก 90 วัน การเข้าถึงเครือข่ายจะถูกเปิดใช้งานโดยอัตโนมัติ เปิดใช้งานบริการผ่านทาง บัญชีส่วนตัวหรือโทร 8-800-700-8000
ปิดการใช้งานอินเทอร์เน็ตบนโมเด็ม USB
หากคุณหยุดใช้โมเด็ม การเข้าถึงเครือข่ายจะหยุดโดยอัตโนมัติเมื่อยอดคงเหลือถึงศูนย์โดยสมบูรณ์ และยอดคงเหลือจะไม่ติดลบ หลังจากเติมเงินในบัญชีของคุณแล้ว คุณสามารถใช้อินเทอร์เน็ตบนโมเด็มได้อีกครั้ง ไม่จำเป็นต้องใช้คำสั่งพิเศษ
หากคุณต้องการหยุดใช้โมเด็ม USB อย่างถาวร คุณสามารถลบไดรเวอร์ของโมเด็มออกได้ ในการดำเนินการนี้ไปที่ "แผงควบคุม" จากนั้นไปที่ส่วน "โปรแกรมและคุณสมบัติ" เลือก "โมเด็ม Beeline USB" แล้วคลิกปุ่ม "ถอนการติดตั้ง"
ใน โลกสมัยใหม่เป็นเรื่องยากที่จะมีชีวิตอยู่อย่างน้อยหนึ่งวันโดยไม่มีโทรศัพท์ นาฬิกาอัจฉริยะ แท็บเล็ต และอุปกรณ์อื่นๆ อุปกรณ์ทั้งหมดนี้มีสิ่งหนึ่งที่เหมือนกัน สิ่งสำคัญ– อินเทอร์เน็ตบนมือถือ ในบทความนี้เราจะดูที่ หัวข้อสำคัญ- ข้อจำกัด การเข้าชมบนมือถือบนโทรศัพท์
ข้อจำกัดของการรับส่งข้อมูลบนมือถือคืออะไร?
การตั้งค่าจำกัดการรับส่งข้อมูลบนมือถือมีหลายประเภท:
- การใช้โปรแกรม
- ด้วยตนเอง
โปรแกรมสำหรับบันทึกการรับส่งข้อมูล
มาดู 5 แอพยอดนิยมกัน สิ่งสำคัญคือต้องทราบอย่างชัดเจนว่ายูทิลิตี้ทำงานอย่างไร ความสามารถ และฟังก์ชั่นเพิ่มเติม
คุณสามารถดาวน์โหลดแอปพลิเคชั่นฟรี - . มันบีบอัดข้อมูลมือถือบนเซิร์ฟเวอร์ของ Opera Software ก่อนที่จะมาถึงอุปกรณ์ของคุณ


การปฏิบัติแสดงให้เห็นว่าวิธีการบีบอัดข้อมูลนี้ประสบความสำเร็จ ดังนั้น Opera จึงส่งเสริมแอปพลิเคชัน Opera Max สำหรับ Android อย่างแข็งขัน
คุณสามารถกำหนดค่าข้อจำกัดการรับส่งข้อมูลบนมือถือได้โดยใช้แอปพลิเคชันนี้ มันทำงานบนหลักการนี้: สมาร์ทโฟนส่งคำขอไปยังผู้ให้บริการอินเทอร์เน็ต จากนั้นข้อมูลจะถูกส่งไปยังเซิร์ฟเวอร์ของบริษัท จากนั้นคุณจะได้รับข้อมูลที่บีบอัด คุณภาพไม่ได้รับผลกระทบจากการบีบอัดแม้ว่าข้อมูลผลลัพธ์จะเล็กลงหลายเท่าก็ตาม ก่อนที่คุณจะสามารถใช้แอปได้ คุณต้องอนุญาตให้แอปส่งข้อมูลไปยังเซิร์ฟเวอร์ Onavo ก่อน ด้วยโปรแกรมนี้ คุณจะใช้อินเทอร์เน็ตบนมือถือได้อย่างปลอดภัย เนื่องจากทำการเชื่อมต่อผ่าน VPN


สถานะข้อมูล
ในสถานะข้อมูล การรับส่งข้อมูลยังผ่านเซิร์ฟเวอร์บุคคลที่สามอีกด้วย ความแตกต่างประการหนึ่งระหว่างแอปพลิเคชันนี้กับแอปพลิเคชันอื่นคือความชัดเจน บนหน้าจอหลัก นักพัฒนาได้วางกราฟที่แสดงว่าทราฟฟิกบนมือถือไปที่ใด ยูทิลิตี้นี้เป็นภาษาอังกฤษ แต่ผู้ใช้ที่ไม่รู้ภาษาอังกฤษไม่ควรกลัวสิ่งนี้ โปรแกรมค่อนข้างเรียบง่ายและเข้าใจง่าย


ออสมิโน ไวไฟ
ตามที่นักพัฒนาที่มี Osmino Wi-Fi คุณไม่จำเป็นต้องเสียการรับส่งข้อมูลอินเทอร์เน็ตบนมือถืออีกต่อไป ทำไม โปรแกรมจะค้นหาจุด Wi-Fi ที่พร้อมใช้งานและเชื่อมต่อกับจุดนั้นแม้ว่าคุณจะไม่ทราบรหัสผ่านสำหรับจุดนั้นก็ตาม แอปพลิเคชันเป็นภาษารัสเซียซึ่งทำให้ใช้งานแอปพลิเคชันได้ง่ายขึ้น นอกจากนี้ยังมีฟังก์ชั่นเพิ่มเติม - การทดสอบความเร็ว รายการจุดเปิดใกล้ตำแหน่งของคุณ


คุณสมบัติที่ดีคือคุณสามารถเปิดและปิด Wi-Fi เพื่อประหยัดพลังงานแบตเตอรี่ในโหมดอัตโนมัติ ตัวอย่างเช่น ที่บ้านหรือที่ทำงาน WeFi Pro จะเชื่อมต่อกับเครือข่ายที่กำหนดโดยอัตโนมัติ และปิด Wi-Fi ในสถานที่ที่ไม่มีเครือข่ายนี้ คุณสามารถระบุเครือข่ายที่คุณไม่ต้องการเชื่อมต่อได้ หน้าที่หลักของแอปพลิเคชั่นคือการเชื่อมต่อกับจุด Wi-Fi ที่เข้าถึงได้มากที่สุด


โหมดประหยัดการจราจร
คุณสามารถเปิดใช้งานโหมดประหยัดการรับส่งข้อมูลได้ด้วยตนเอง ในการทำเช่นนี้คุณต้องทำตามขั้นตอนง่ายๆ ไม่กี่ขั้นตอน:
- ไปที่ " การตั้งค่า»
- « เครือข่ายมือถือ»
- « การถ่ายโอนข้อมูล»
- เปิดแท็บ " วงจรการใช้ข้อมูล»
- ระบุระยะเวลาที่จะใช้ข้อจำกัด
- เรากำหนดปริมาณการรับส่งข้อมูลที่เราไม่ต้องการไป
- วางเครื่องหมายถูกถัดจาก “ จำกัดม็อบ การจราจร»
ใน เวอร์ชัน Android 7.0 และสูงกว่ามีโหมดพิเศษที่ช่วยประหยัดการรับส่งข้อมูลอินเทอร์เน็ตบนมือถือ คุณสามารถเปิดใช้งานได้โดยทำ 2 ขั้นตอน:
- เปิดแผงการตั้งค่าด่วน
- เปิดใช้งานโหมดประหยัดข้อมูล
วิธีปิดการใช้งานการบันทึกข้อมูลบน Android
การปิดใช้งานการบันทึกข้อมูลนั้นง่ายพอๆ กับการเปิดใช้งาน ทุกอย่างขึ้นอยู่กับวิธีการที่คุณเลือกเอง หากคุณใช้แอปพลิเคชัน ให้ไปที่แอปพลิเคชันนั้นและปิดการใช้งานฟังก์ชันนี้ หรือลบยูทิลิตี้นี้ออกทั้งหมด
วิธีที่สอง:
- ไปที่ " การตั้งค่า»
- « เครือข่ายมือถือ»
- « การถ่ายโอนข้อมูล»
- เปิดแท็บ " วงจรการใช้ข้อมูล»
- ยกเลิกการเลือก " จำกัดม็อบ การจราจร»
คุณไม่สามารถใช้อินเทอร์เน็ตได้และดูเหมือนว่าปัญหาจะหายไป นี่เป็นการตัดสินใจที่ผิด บางครั้งสมาร์ทโฟนจะอัพเดตตัวเอง ส่งข้อมูลข้อผิดพลาด และอื่นๆ อีกมากมาย มันคุ้มค่าที่จะป้องกันปริมาณการใช้ข้อมูลมากเกินไป
มีวิธีอื่นใดอีกบ้างในการจำกัดการรับส่งข้อมูลบนมือถือ?
สิ่งที่คุณต้องทำคือตรวจสอบให้แน่ใจว่าการเชื่อมต่อข้อมูลของอุปกรณ์ของคุณปิดอยู่เมื่อคุณไม่ได้ใช้งาน พยายามใช้แอปพลิเคชั่นที่ “กิน” การจราจรให้น้อยลง เช่น พยากรณ์อากาศ ดวงชะตา และอื่นๆ
ผู้ผลิตอุปกรณ์พกพาสมัยใหม่พยายามที่จะเอาชนะคู่แข่งด้วยการนำเสนออุปกรณ์ทันสมัยที่มีให้เลือกมากมายแก่ลูกค้า โทรศัพท์มือถือครองส่วนแบ่งจำนวนมากในรายการผลิตภัณฑ์ดังกล่าวและเป็นที่ต้องการของประชากร โทรศัพท์สมัยใหม่มีแอปพลิเคชั่นและโปรแกรมจำนวนมากและช่วยให้คุณเข้าถึงอินเทอร์เน็ตได้ในเวลาที่สะดวกและทุกที่ และคุณไม่จำเป็นต้องรู้ความซับซ้อนและความสามารถทั้งหมดของโทรศัพท์ดังกล่าว แต่คุณยังคงต้องมีแนวคิดและสามารถใช้ฟังก์ชันหลักได้
ตัวอย่างเช่น อุปกรณ์เคลื่อนที่สมัยใหม่ทั้งหมดสามารถเข้าถึงเวิลด์ไวด์เว็บได้ โทรศัพท์บางรุ่นสามารถรองรับเฉพาะโปรแกรมการสื่อสารออนไลน์มาตรฐานเท่านั้น แต่สมาร์ทโฟนสามารถให้การเชื่อมต่อที่ดีเยี่ยมกับเครือข่ายและการทำงานที่ไม่สะดุด จำนวนมากการใช้งาน ดังนั้นการตั้งค่าของสมาร์ทโฟนหลายรุ่นทำให้สามารถออนไลน์และดาวน์โหลดการอัปเดตที่จำเป็นได้ตามค่าเริ่มต้น
การปิดใช้งานอินเทอร์เน็ตจะช่วยให้คุณหลีกเลี่ยงค่าใช้จ่ายที่ไม่คาดคิด
หากการรับส่งข้อมูลทางอินเทอร์เน็ตมีราคาแพงหรือจำกัด หรือหากประจุแบตเตอรี่เหลือน้อย ทรัพยากรที่มีอยู่อาจหมดในช่วงเวลาที่ไม่เหมาะสมที่สุด เช่น มีการวางแผนการเดินทางไปต่างประเทศ อย่างที่คุณทราบความสุขในต่างประเทศเช่นการจราจรเนื่องจากการโรมมิ่งจะต้องเสียค่าใช้จ่ายเป็นจำนวนมาก

หรือมีความจำเป็นต้องลดการใช้แบตเตอรี่หรือบางทีคุณเพียงต้องการหยุดพัก การไหลของข้อมูลซึ่งไหลออกมาจากความกว้างใหญ่ของเครือข่ายเสมือน
อุปกรณ์พกพาสมัยใหม่มีฟังก์ชั่นอัตโนมัติอยู่แล้วสำหรับการอัปเดตแอปพลิเคชั่นเป็นประจำโดยที่เจ้าของไม่รู้ตัวและดำเนินการหลายอย่างโดยใช้ปริมาณการรับส่งข้อมูลอันมีค่า ในการปิดฟังก์ชั่นดังกล่าว คุณเพียงแค่ต้องทำการปรับแต่งง่ายๆ ไม่กี่ขั้นตอน
มาดูวิธีปิดอินเทอร์เน็ตบนโทรศัพท์ของคุณและจำกัดการเข้าถึงเวิลด์ไวด์เว็บของอุปกรณ์มือถือของคุณ
ขั้นตอนในการปิดการใช้งานอินเทอร์เน็ตบนอุปกรณ์ Android
- เราเข้าสู่แผงควบคุมที่อยู่ด้านบนของหน้าจอ ขั้นแรกคุณควรตรวจสอบสถานะของไอคอน: WiFi, GPS, อินเทอร์เน็ตบนมือถือ ไอคอนที่ไฮไลต์แสดงว่าฟังก์ชันเหล่านี้ทำงานอยู่ หากต้องการปิดใช้งานหรือเปิดใช้งานการเชื่อมต่อ คุณเพียงเลือกไอคอนที่เหมาะสมพร้อมค่าที่ต้องการ


- เราเข้าสู่เมนูหลักและคลิกที่ไอคอน "การตั้งค่า" ที่นี่เราเลือก "เครือข่ายไร้สาย" จากเมนูที่ปรากฏขึ้นและตั้งค่าช่องทำเครื่องหมายตรงข้ามรายการที่เราต้องการลบไปที่ตำแหน่ง "ปิด"
- ด้วยวิธีนี้ คุณสามารถปิดการเข้าถึงเครือข่ายขณะโรมมิ่งและการแลกเปลี่ยนข้อมูลได้โดยเลือกค่าที่เหมาะสมในเมนู หากต้องการปิดใช้งานการเชื่อมต่อทั้งหมด จะสะดวกในการใช้ "โหมดเครื่องบิน" โดยเลือกจากเมนูงานที่ด้านบนของหน้าจอ ในอุปกรณ์บางรุ่น คุณสามารถเข้าถึงเมนูการเลือกโหมดการบินได้โดยการกดปุ่มเปิด/ปิดของโทรศัพท์ค้างไว้ ในกรณีนี้ เมนูจะเปิดขึ้น:

- คุณยังสามารถติดตั้งแอป Android บนอุปกรณ์ของคุณเพื่อช่วยคุณจัดการการเชื่อมต่อได้อีกด้วย โปรแกรมดังกล่าวช่วยให้คุณสามารถปิดการเข้าถึงเครือข่ายได้ด้วยการสะบัดข้อมือ
ปิดการใช้งานบน Windows Phone
มีหลายวิธีในการปิดใช้งานการรับส่งข้อมูลบนแพลตฟอร์ม Windows Phone 7 และ 8 วิธีการที่นี่จะเหมือนกันทุกประการ ไปที่เมนูและค้นหาไอคอนการตั้งค่า จากนั้นเราจะพบรายการ "การถ่ายโอนข้อมูล" และทำเครื่องหมายที่ช่อง "ปิด"
คุณยังสามารถใช้โหมดเครื่องบินได้ ในโหมดนี้ ทั้งการรับข้อมูลและการส่งสัญญาณวิทยุภายนอกทั้งหมดจะหยุดลง นอกจากนี้ยังใช้กับ Wi-Fi, GPS และอินเทอร์เน็ตบนมือถือด้วย คุณเพียงแค่ต้องค้นหา "โหมดเครื่องบิน" ในการตั้งค่าแล้วลากแถบเลื่อนไปที่ตำแหน่ง "เปิด" แถบสถานะควรแสดงรูปภาพของเครื่องบิน
หากคุณต้องการปิดการใช้งานฟังก์ชั่น Wi-Fi ให้เปิด "การตั้งค่า" เลือกรายการเมนูที่เหมาะสมและตรวจสอบตำแหน่ง "ปิด"

ปิดการใช้งานอินเทอร์เน็ตบน iOS สำหรับ iPhone และ iPad
หากต้องการปิดใช้งานอินเทอร์เน็ต 3G และการถ่ายโอนข้อมูลให้ไปที่เมนู "การตั้งค่า" และตั้งค่าแถบเลื่อนที่อยู่ตรงข้ามข้อมูลมือถือไปที่ตำแหน่งซ้ายสุด คุณยังสามารถไปด้านล่างและตรงข้ามรายการ 3 G และการโรมมิ่งข้อมูลเลือกรายการเมนูที่เหมาะสมและปิดการใช้งานฟังก์ชั่นที่ไม่จำเป็นโดยใช้แถบเลื่อน
เฟิร์มแวร์เวอร์ชันก่อนหน้ามีตัวเลือกที่แตกต่างออกไปเล็กน้อย
- เปิดรายการ "การตั้งค่า" และเลือก "ทั่วไป" จากนั้นเปิดส่วน "ข้อมูลเซลลูลาร์" ตั้งค่าช่องทำเครื่องหมายไปที่ตำแหน่ง "ปิด"
- หากต้องการปิด Wi-Fi ให้เปิดบรรทัด "การตั้งค่า" ในเมนูหลักแล้วเลือก Wi-Fi จากนั้นเลื่อนปุ่มไปทางซ้าย
- เช่นเดียวกับคนอื่นๆ ระบบปฏิบัติการ, iOS มีฟีเจอร์โหมดเครื่องบิน ในการเปิดใช้งาน คุณจะต้องเลื่อนแถบเลื่อนในเมนู "การตั้งค่า" ไปยังตำแหน่งซ้ายสุดถัดจากรายการ "โหมดเครื่องบิน"
ฟังก์ชั่นการเข้าถึงอินเทอร์เน็ตยังถูกปิดใช้งานโดยติดต่อกับผู้ให้บริการโทรศัพท์มือถือ โดยไม่คำนึงถึงยี่ห้อโทรศัพท์และที่มีอยู่ ระบบปฏิบัติการ.
แผนภาษีอินเทอร์เน็ตจำนวนมากจากผู้ให้บริการโทรศัพท์มือถือมีข้อจำกัดเกี่ยวกับปริมาณข้อมูลที่ได้รับ แต่ถึงแม้ว่าคุณจะใช้แผนภาษีแบบไม่จำกัดก็ตาม ผู้ให้บริการก็สามารถควบคุมความเร็วการถ่ายโอนข้อมูลได้หลังจากเกินขีดจำกัดข้อมูลที่กำหนด ซึ่งโดยปกติจะเป็นต่อวัน
ปัจจุบันนี้สมาร์ทโฟนต้องดาวน์โหลดข้อมูลมากขึ้นเรื่อยๆ เนื่องจากมีแอปพลิเคชั่นจำนวนมากใช้อินเทอร์เน็ต ไม่ต้องพูดถึง โซเชียลมีเดียทรัพยากรสื่อ บริการเว็บ และการตรวจสอบอีเมล แล้วจะใช้ภาษีอย่างถูกต้องโดยมีข้อ จำกัด เกี่ยวกับปริมาณข้อมูลที่ถ่ายโอนได้อย่างไร? เคล็ดลับเล็กๆ น้อยๆ จะช่วยให้คุณพิจารณานิสัยของคุณอีกครั้ง ควบคุมการใช้งานการรับส่งข้อมูล และขยายขีดความสามารถของแผนภาษีของคุณ เพื่อที่คุณจะได้ไม่ต้องจ่ายเกินกว่าราคาภาษี
1. ควบคุม
ก่อนที่คุณจะเริ่มพยายามลดปริมาณการใช้ข้อมูลของคุณ คุณต้องเข้าใจให้ชัดเจนว่าโดยทั่วไปแล้วปริมาณการใช้ข้อมูลถูกใช้ไปมากน้อยเพียงใด วิธีเดียวที่จะทราบได้คือการตรวจสอบและติดตามการใช้งานการรับส่งข้อมูลของคุณ นี่เป็นวิธีเดียวที่จะเข้าใจว่าข้อมูลส่งผ่านโทรศัพท์ได้มากเพียงใด แม้ว่าจะไม่ได้ใช้งานและถูกครอบครองโดยกระบวนการในเบื้องหลังเท่านั้น

มีหลายวิธีในการติดตามการใช้ข้อมูลบนอุปกรณ์ Android หรือ iOS ของคุณ วิธีที่ง่ายที่สุดคือการดูสถิติบนอุปกรณ์นั้นเอง ในเมนู "การตั้งค่า" ไปที่ส่วน "ไร้สายและเครือข่าย" และเลือก "ข้อมูลการใช้งาน" เพื่อดูกราฟเชิงโต้ตอบที่แสดงปริมาณข้อมูลที่ใช้ไปในเดือนที่ผ่านมา นอกจากนี้ การดูสถิติของเดือนก่อนๆ รวมถึงรายการแอปพลิเคชันที่ใช้ข้อมูลเพื่อตรวจสอบปริมาณการใช้ก็มีประโยชน์เช่นกัน
ปริมาณการใช้ข้อมูลบนอุปกรณ์สามารถตรวจสอบเพิ่มเติมได้โดยแอปพลิเคชันบุคคลที่สามเพื่อเปรียบเทียบกับข้อมูลที่ผู้ให้บริการให้ไว้ แอพบางตัวมีรายงานการใช้งานทราฟฟิกและการวิเคราะห์การใช้งานรายเดือน
2. การบล็อกแอปพลิเคชันไม่ให้รับปริมาณข้อมูล
iOS 7 และ Android สามารถปิดใช้งานบางแอปไม่ให้ใช้ข้อมูลเซลลูลาร์ได้ ซึ่งช่วยให้คุณเชื่อมต่อได้เฉพาะเมื่อคุณมีการเชื่อมต่อ Wi-Fi เท่านั้น สิ่งนี้มีประโยชน์อย่างยิ่งหากคุณติดตั้งแอพพลิเคชั่นที่ใช้การรับส่งข้อมูลจำนวนมาก

บน iPhone ในโหมดการตั้งค่าแอปพลิเคชัน เมนู "เซลลูลาร์" จะแสดงปริมาณการรับส่งข้อมูลที่ใช้ แต่เฉพาะตั้งแต่ครั้งสุดท้ายที่การตั้งค่าถูกรีเซ็ตเท่านั้น หากคุณไม่รีเซ็ตสถิติสำหรับการชำระเงินใหม่แต่ละครั้ง สถิติเหล่านั้นจะไม่สมเหตุสมผลนัก นอกจากนี้ยังมีสวิตช์ข้างแต่ละแอปพลิเคชัน - หากต้องการหยุดใช้การรับส่งข้อมูลบนมือถือคุณต้องปิดสวิตช์
3. ใช้ Wi-Fi แทนข้อมูลมือถือ
หากคุณสามารถเข้าถึง Wi-Fi ได้ การใช้ Wi-Fi จะช่วยประหยัดส่วนแบ่งการเข้าชมบนมือถือได้อย่างมาก ซึ่งจะเป็นการผลักดันเกณฑ์ในการทำให้ขีดจำกัดอินเทอร์เน็ตบนมือถือหมดลงหรือลดความเร็วลง อย่างไรก็ตาม การใช้ Wi-Fi อาจทำให้แบตเตอรี่สมาร์ทโฟนของคุณหมดเร็วขึ้นเล็กน้อย การค้นหาเครือข่าย Wi-Fi ที่เสถียรและฟรีอาจเป็นเรื่องยาก ในกรณีนี้ การใช้โปรแกรมค้นหา เช่น Wi-Fi Finder ของ JiWire ซึ่งใช้งานได้ทั้ง Android และ iOS สามารถช่วยได้ Wi-Fi Finder ของ JiWire มีฐานข้อมูลฮอตสปอต Wi-Fi 550,000 แห่งใน 144 ประเทศ
4. หลีกเลี่ยงการสตรีมวิดีโอหรือเพลง
อาจเห็นได้ชัดว่าการสตรีมเสียง/วิดีโอต้องใช้การถ่ายโอนข้อมูลจำนวนมาก ดังนั้นการลดหรือกำจัดทรัพยากรดังกล่าวสามารถลดการใช้ข้อมูลมือถือได้อย่างมาก

สามารถดาวน์โหลดพ็อดแคสต์ เพลง หรือวิดีโอลงในอุปกรณ์ได้ล่วงหน้า ดังนั้น จึงไม่ต้องดาวน์โหลดจากอินเทอร์เน็ตขณะฟัง แต่ให้ใช้ในเครื่อง เมื่อฟังเพลงผ่านอินเทอร์เน็ต คุณสามารถประหยัดเงินได้โดยการควบคุมบิตเรต (คุณภาพเสียง) ที่จะส่งสัญญาณ
5. ตรวจสอบว่าแอปพลิเคชันใดใช้การรับส่งข้อมูลจำนวนมาก
อย่าลืมแอปพลิเคชันอื่นๆ ที่ใช้การรับส่งข้อมูลจำนวนมาก: เครือข่ายสังคมออนไลน์ที่อัปเดตอย่างต่อเนื่องในพื้นหลัง, เกมที่ดาวน์โหลดการอัปเดตและการแจ้งเตือน, ที่เก็บข้อมูลบนคลาวด์เช่น Dropbox หรือ Google Drive ที่พยายามซิงโครไนซ์ไฟล์ - ทั้งหมดนี้สามารถใช้ขีดจำกัดการรับส่งข้อมูลได้เช่นกัน อย่างรวดเร็วและยิ่งไปกว่านั้นโดยที่คุณไม่รู้ตัว

อีกวิธีหนึ่งในการลดปริมาณการรับส่งข้อมูลคือการใช้แอปพลิเคชัน "เบา" สำหรับงานประจำวัน เช่น ในการดูหน้าเว็บที่คุณสามารถใช้เบราว์เซอร์ Opera Mini ซึ่งบีบอัดข้อมูล ในเบราว์เซอร์ คุณสามารถปิดการใช้งานการดูกราฟิกได้หากคุณต้องการเพียงข้อมูลข้อความซึ่ง "มีน้ำหนัก" น้อยกว่ารูปภาพอย่างมาก
6. ปิดใช้งานการอัปเดตแอปพื้นหลัง
Android และ iOS อนุญาตให้แอปอัปเดตข้อมูลผ่านข้อมูลเซลลูลาร์ในเบื้องหลัง และหากคุณมีแอปพลิเคชั่นหลายสิบตัวติดตั้งอยู่ แอปพลิเคชั่นเหล่านั้นก็จะได้รับการอัปเดตเกือบทุกวัน

คุณสามารถปิดการอัปเดตอัตโนมัติบนแพลตฟอร์ม Android ได้ในโหมดการตั้งค่าแอปพลิเคชัน “การใช้ข้อมูล - การตั้งค่าเพิ่มเติม - จำกัดข้อมูลพื้นหลัง” สิ่งนี้จะไม่จำกัดการรับข้อมูลเมื่อเชื่อมต่อกับ Wi-Fi แต่จะช่วยประหยัดการรับส่งข้อมูลบนมือถือ นอกจากนี้ Android ยังให้คุณจำกัดการใช้ข้อมูลแบ็กกราวด์ตามแต่ละแอปได้
7. กำหนดขีดจำกัดปริมาณการใช้ข้อมูล
บน Android คุณสามารถตั้งค่าขีด จำกัด ปริมาณการใช้ข้อมูลโดยพลการตามข้อมูลแผนภาษีเพื่อไม่ให้จ่ายเงินมากเกินไปสำหรับปริมาณการใช้ส่วนเกิน ในกรณีนี้ เมื่อถึงเกณฑ์ แอปพลิเคชันจะใช้อินเทอร์เน็ตผ่าน Wi-Fi เท่านั้น ซึ่งได้รับการกำหนดค่าในเมนู "การตั้งค่า - การใช้ข้อมูล - ตั้งค่าขีดจำกัดข้อมูลมือถือ" หลังจากเปิดใช้งานตัวเลือกแล้ว คุณต้องระบุค่าขีดจำกัดข้อมูลมือถือ

8. ปิดการซิงค์อัตโนมัติ
ใน iOS คุณสามารถทำตามขั้นตอนเพื่อปิดใช้งานการซิงโครไนซ์กับเซิร์ฟเวอร์ระยะไกลได้โดยใช้การตั้งค่า “การตั้งค่า - ไร้สายและเครือข่าย - การใช้ข้อมูล” ในโหมดนี้ การตั้งค่า "ซิงค์ข้อมูลอัตโนมัติ" จะต้องปิดใช้งาน คุณสามารถปิดใช้งานการอัปเดตเบื้องหลังสำหรับแอปพลิเคชันต่างๆ เช่น Dropbox, Facebook, Google, LinkedIn และ Twitter ได้ในเมนู "การตั้งค่า - บัญชี" จากนั้นเลือกบัญชีที่ควรถูกจำกัด
9. จำกัดการอัปเดตอัตโนมัติ
ทั้ง iOS และ Android สามารถดาวน์โหลดและติดตั้งอัปเดตสำหรับแอปพลิเคชันได้ สำหรับ iOS คุณสมบัตินี้ควบคุมได้ในเมนู "การตั้งค่า - iTunes & App Store" โดยเปลี่ยนช่องทำเครื่องหมาย "ข้อมูลเซลลูลาร์" ไปที่ตำแหน่ง "ปิด" สำหรับแพลตฟอร์ม Android ตัวเลือกที่เกี่ยวข้องจะอยู่ในเมนู “- การตั้งค่าเพิ่มเติม - การตั้งค่า - อัปเดตอัตโนมัติ - อัปเดตอัตโนมัติผ่าน Wi-Fi เท่านั้น”
สวัสดี! แม้ว่าจำนวนกิกะไบต์ที่ผู้ให้บริการมือถือรวมอยู่ในภาษีจะเพิ่มขึ้นทุกปี (และมีโซลูชั่นที่ไม่จำกัดอย่างสมบูรณ์อยู่แล้ว) และในทางกลับกันราคาก็ลดลง...
สวัสดี! แม้ว่าจำนวนกิกะไบต์ที่ผู้ให้บริการมือถือรวมอยู่ในภาษีจะเพิ่มขึ้นทุกปี (และมีโซลูชั่นที่ไม่จำกัดอย่างสมบูรณ์อยู่แล้ว) และในทางกลับกันราคาก็ลดลง...
ลองพิจารณาคำถามที่ได้รับจากผู้อ่านบล็อก: “ฉันมีอินเทอร์เน็ตไม่จำกัด แต่ Android บล็อกขีดจำกัดการรับส่งข้อมูล 5 Gb เป็นไปได้ไหมที่จะลบข้อ จำกัด เพื่อให้ Android ไม่ปิดกั้นการรับส่งข้อมูลและจะลบออกได้อย่างไร?
แน่นอนว่ามันเป็นเรื่องน่าเสียดายเมื่อคุณจ่ายค่าอินเทอร์เน็ตไม่จำกัด แต่จริงๆ แล้ว คุณพอใจกับสิ่งที่ติดตั้งใน Android พอสมควร
จะค้นหาการตั้งค่าการจราจรได้ที่ไหน
เพื่อให้ได้รับการตั้งค่าที่เหมาะสม เราจะผลัดกันเปิดตุ๊กตาทำรังทีละตัว ที่ใหญ่ที่สุดคือ "แอปพลิเคชัน" (มอบให้สำหรับ Android 5.0.2):

ข้าว. 1. เปิดแอปพลิเคชันใน Android
เมื่อเปิดแอปพลิเคชันใน Android เราจะพบการตั้งค่าที่นั่น:

ข้าว. 2. การตั้งค่า Android
ในการตั้งค่าเราต้องการ "การใช้ข้อมูล":

ข้าว. 3. เปิด “การใช้ข้อมูล”
วิธีลบข้อ จำกัด ด้านการรับส่งข้อมูลบน Android
หากอินเทอร์เน็ตไม่จำกัด คุณก็สามารถลืมข้อจำกัดต่างๆ ไปได้เลย หากต้องการลบออก เพียงยกเลิกการเลือกช่องทำเครื่องหมาย “ข้อจำกัดมือถือ” ดังที่แสดงด้านล่าง (หมายเลข 2 ในรูปที่ 4) เพราะหากไม่มีเครื่องหมายถูก จะไม่มีข้อจำกัดใดๆ

ข้าว. 4. ไม่จำกัดข้อมูลมือถือ (ไม่มี)
ในรูป รูปที่ 4 แสดงให้เห็นว่าการรับส่งข้อมูลอินเทอร์เน็ตบนสมาร์ทโฟน Android มีสองประเภท:
- ผ่าน Wi-Fi
- การรับส่งข้อมูลบนมือถือผ่านซิมการ์ด (ด้านล่างเรียกว่า Nadezhda)
นอกจากนี้ยังแสดงให้เห็นว่าปริมาณการใช้อินเทอร์เน็ตอยู่ที่ 292 kb
วิธีปิดการใช้งานการรับส่งข้อมูลบน Android
หากคุณลบเครื่องหมายถูกสีเขียวถัดจาก "ข้อมูลมือถือ" (1 ในรูปที่ 4) คำเตือนจะปรากฏขึ้น:
"ปราศจาก เครือข่าย Wi-Fiคุณจะไม่สามารถใช้อินเทอร์เน็ต อีเมล หรือแอปพลิเคชันอื่นๆ ที่ต้องมีการถ่ายโอนข้อมูลได้ ข้อมูลมือถือจะถูกปิดใช้งาน"
หากเราคลิก "ตกลง" ในหน้าต่างดังกล่าว เราจะปิดการรับส่งข้อมูลและ Android จะเป็นอิสระจากอินเทอร์เน็ตโดยสมบูรณ์ ซึ่งผู้ให้บริการโทรศัพท์มือถือมอบให้เรา (แน่นอนว่าไม่ใช่ฟรี)
วิธีการตั้งค่าการจำกัดการรับส่งข้อมูล
เราสนใจว่าเราจะเปลี่ยนแปลงข้อจำกัดการรับส่งข้อมูลทางอินเทอร์เน็ตได้อย่างไร อย่างเต็มที่ใช้บริการการเข้าถึงอินเทอร์เน็ตที่ให้บริการโดยผู้ให้บริการมือถือของคุณ
คลิก "ข้อ จำกัด มือถือ" (2 ในรูปที่ 4) หลังจากนั้นหน้าต่างจะปรากฏขึ้น:

ข้าว. 5. จำกัดการถ่ายโอนข้อมูล
ฉันทำซ้ำข้อความในหน้าต่าง "จำกัดการถ่ายโอนข้อมูล" (รูปที่ 5):
“การเชื่อมต่อข้อมูลจะถูกตัดการเชื่อมต่อเมื่อถึงขีดจำกัดที่ระบุ การใช้ข้อมูลจะถูกวัดบนอุปกรณ์และผู้ให้บริการของคุณอาจคำนวณการรับส่งข้อมูลของคุณแตกต่างออกไป ดังนั้นควรกำหนดขีดจำกัดที่เข้มงวดมากขึ้น"
ที่นี่เราทำได้เพียงคลิกที่ปุ่ม "ตกลง" เพื่อยืนยันความปรารถนาของเราที่จะ จำกัด การถ่ายโอนข้อมูลเพื่อไม่ให้จ่ายเงินมากเกินไปและเพื่อให้ Android ตรวจสอบปริมาณการรับส่งข้อมูลและหยุดการเข้าถึงอินเทอร์เน็ตในเวลาที่เหมาะสม

ข้าว. 6. ตั้งขีดจำกัดการรับส่งข้อมูล – 5 GB
ในรูป 6 แสดงว่าขีดจำกัดการรับส่งข้อมูลอินเทอร์เน็ตอยู่ที่ 5 กิกะไบต์ หากคุณคลิกที่หมายเลข 5.0 GB ซึ่งปรากฏบนหน้าจอ Android จากนั้นในหน้าต่างที่ปรากฏขึ้น (รูปที่ 7) เราสามารถกำหนดขีด จำกัด อื่น ๆ ได้โดยพิมพ์ตัวเลขบน แป้นพิมพ์ออนไลน์เช่น 15 GB

ข้าว. 7. คุณสามารถกำหนดขีดจำกัดการรับส่งข้อมูลได้โดยใช้แป้นพิมพ์ออนไลน์
หรือคุณสามารถ "ย้าย" บรรทัดบนสุดซึ่งจำกัดการรับส่งข้อมูลไว้ที่ 15 GB ดังแสดงในรูป 8. คุณต้องเคลื่อนที่โดยเกี่ยวเส้นในตำแหน่งที่มีจุดตัวหนา - ที่ปลายตรงข้ามกับคำจารึก 15 GB เส้นเลื่อนได้ง่ายทั้งขึ้นและลง

ข้าว. 8. ขีดจำกัดการรับส่งข้อมูลถูกกำหนดไว้ที่ 15 GB
เราจะย้ายเส้นจำกัดปริมาณการจราจรลง โดยเกี่ยวเข้ากับจุดที่เป็นตัวหนาที่มุมขวาบน (วงกลมไว้ในกรอบในรูปที่ 8)
ตัวอย่างเช่นเราจะตั้งค่าขีด จำกัด บนไว้ที่ 2.9 GB (รูปที่ 9) คุณยังสามารถย้ายได้โดยจับจุดตัวหนาและเส้น "คำเตือน" บรรทัดนี้แสดงปริมาณการรับส่งข้อมูลบน Android คำเตือนจะปรากฏขึ้นเกี่ยวกับการถึงขีด จำกัด ที่ระบุ แต่ข้อ จำกัด จะไม่ถูกเปิดใช้งาน Android จะยังคงสามารถเข้าถึงอินเทอร์เน็ตได้ แต่พอไปถึงแล้ว ขีด จำกัด บน(ในเวอร์ชันในรูปที่ 9 คือ 2.9 GB) อินเทอร์เน็ตจะปิด
สำหรับผู้ที่ขี้เกียจเกินไปที่จะเลื่อนเส้นสีดำขึ้นหรือลงก็สามารถคลิกที่หมายเลขถัดจากบรรทัด "คำเตือน" เพื่อใช้แป้นพิมพ์บนหน้าจอ (รูปที่ 7) เพื่อระบุปริมาณการรับส่งข้อมูลที่ จะได้รับคำเตือน

ข้าว. 9. ค่าสรุปสำหรับคำเตือนและขีดจำกัดการรับส่งข้อมูลอินเทอร์เน็ตบน Android
ผลลัพธ์
โดยทั่วไปแล้ว ทั้งหมดนี้เป็นภูมิปัญญาในการตั้งค่าคำเตือนและจำกัดการรับส่งข้อมูลอินเทอร์เน็ตบนมือถือบน Android ต้องบอกว่าคำเตือนและข้อจำกัดที่กำหนดไว้นั้นมีผลกับ Android ในการใช้งานอินเทอร์เน็ตไม่ว่าวิธีใดก็ตาม ไม่ว่าจะเป็นการเข้าถึงอินเทอร์เน็ตบน Android หรือใช้จุดเข้าใช้งานสำหรับ "กระจาย Wi-Fi" โดยใช้ แอปพลิเคชันมือถือด้วยการเข้าถึงอินเทอร์เน็ตการใช้งาน ทางอีเมลฯลฯ การรับส่งข้อมูลทั้งหมดจะถูกนำมาพิจารณาโดยระบบควบคุมการจำกัดการเข้าถึงนี้
ขออภัย ปริมาณการใช้งานที่ Android นับอาจไม่ตรงกับปริมาณการใช้งานที่ผู้ให้บริการมือถือนับเอง จากประสบการณ์ของฉัน มันเกิดขึ้นเมื่อ Android ยังไม่ได้จำกัดการเข้าถึงอินเทอร์เน็ต แต่ผู้ให้บริการมือถือได้ลดความเร็วอินเทอร์เน็ตลงอย่างมากหรือปิดมันไปเลย
เพื่อหลีกเลี่ยงความคลาดเคลื่อนดังกล่าว (ไม่ว่าเราจะชอบหรือไม่ก็ตาม ผู้ให้บริการมือถือและอุปกรณ์ Android จะนับการรับส่งข้อมูลแตกต่างกันเสมอ) บน Android จะมีประโยชน์ในการตั้งค่าขีดจำกัดการรับส่งข้อมูลให้น้อยกว่าที่ผู้ให้บริการมือถือคาดไว้เล็กน้อย โดยเฉพาะในรูป. รูปที่ 9 แสดงการติดตั้งขีดจำกัด 2.9 GB โดยผู้ให้บริการมือถือกำหนดขีดจำกัดไว้ที่ 3.0 GB ด้วยการกำหนดข้อจำกัดดังกล่าว จะไม่มีความขัดแย้งระหว่าง Android และผู้ให้บริการมือถือ และ Android จะแจ้งเตือนทันเวลา จากนั้นจึงปิดอินเทอร์เน็ต โดยไม่ต้องรอให้ผู้ให้บริการมือถือดำเนินการเอง
ผู้ประกอบการ การสื่อสารเคลื่อนที่ซึ่งให้บริการอินเทอร์เน็ตแก่สมาชิกของตน เสนอแผนภาษีเป็นจำนวนเมกะไบต์หรือกิกะไบต์ที่แน่นอน เกือบทุกบริษัทมีเงื่อนไขหนึ่งข้อ: เมื่อลูกค้าใช้การรับส่งข้อมูลที่จัดสรรจนหมด ความเร็วอินเทอร์เน็ตจะถูกจำกัดอย่างมาก เพจเริ่มเปิดอย่างช้าๆ และเนื้อหาความบันเทิงแทบจะเป็นไปไม่ได้เลยที่จะดูและฟัง และที่นี่สมาชิกมีคำถาม - วิธีลบขีด จำกัด ความเร็วอินเทอร์เน็ต ผู้ให้บริการแต่ละรายได้สร้างบริการที่แตกต่างกันสำหรับสิ่งนี้
ข้อกำหนดและเงื่อนไขของ Beeline
สมาชิก Beeline ที่มีความเร็วอินเทอร์เน็ตจำกัดสามารถใช้บริการ "Extend Speed" ได้ เมื่อเชื่อมต่อแล้วจะมีผลจนถึงสิ้นสุดระยะเวลาการเรียกเก็บเงินของตัวเลือกหลักหรือภาษี ตัวอย่างเช่น ทุกเดือน จะมีการอัปเดตการเข้าชมของสมาชิกในวันที่ 30 ความเร็วถูกจำกัดในวันที่ 20 หากคุณเปิดใช้งานบริการ "ขยายความเร็ว" ในขณะนี้ บริการจะมีอายุการใช้งาน 10 วัน - จนถึงวันที่ 30 เท่านั้น ระยะเวลาที่ถูกต้องสูงสุดคือ 1 เดือน
สำหรับสมาชิกที่ไม่ต้องการค้นหาวิธีลบการจำกัดความเร็วอินเทอร์เน็ตบน Beeline ในช่วงเวลาที่ไม่เหมาะสมที่สุด มีบริการ "ต่ออายุอัตโนมัติ" ค่อนข้างสะดวกเนื่องจากเมื่อคุณใช้งานแพ็คเกจอินเทอร์เน็ตความเร็วสูงเพิ่มเติมจะเชื่อมต่อโดยอัตโนมัติในขณะที่การรับส่งข้อมูลหลักสิ้นสุดลง
ข้อเสนอจากเอ็มทีเอ
บริษัท MTS เสนอ "ปุ่มเทอร์โบ" สำหรับสมาชิก - ตัวเลือกที่สามารถเปิดใช้งานได้เมื่อการเข้าถึงอินเทอร์เน็ตมีจำกัด สำหรับสมาร์ทโฟน “ปุ่มเทอร์โบ” มี 2 ตัวเลือก ด้วยทางเลือกเดียว สมาชิกสามารถใช้ประโยชน์จากพื้นที่เพิ่มเติมอีก 100 เมกะไบต์ ปริมาณการใช้อินเทอร์เน็ตนี้ให้ไว้เพียง 24 ชั่วโมงเท่านั้น หลังจากช่วงเวลานี้ เมกะไบต์ที่ไม่ได้ใช้จะหมดอายุ
“ปุ่มเทอร์โบ” อีกอันให้ 500 MB สามารถใช้จำนวนเมกะไบต์นี้ได้จนกว่าจะอัปเดตการรับส่งข้อมูลอินเทอร์เน็ตหลักหรือภายใน 30 วันหากเปิดใช้งานตัวเลือกเมื่อเริ่มต้นช่วงเวลาที่เรียกเก็บเงิน

Tele2 เสนออะไรให้กับสมาชิก?
บริษัท Tele2 ดูแลสมาชิกของตน เธอสร้างมันขึ้นมาเพื่อให้ผู้คนไม่ต้องคิดถึงวิธีลบการจำกัดความเร็วอินเทอร์เน็ตหรือการบล็อกการเชื่อมต่อ บริษัทได้รวมตัวเลือกเพิ่มเติม 500 เมกะไบต์ไว้ในแผนภาษีที่สร้างขึ้นสำหรับโทรศัพท์ มันจะเปิดใช้งานโดยอัตโนมัติเมื่อการรับส่งข้อมูลหลักในอัตราภาษีสิ้นสุดลง
อย่างไรก็ตาม บริการดังกล่าวไม่สะดวกสำหรับทุกคน เนื่องจากสมาชิกบางรายไม่พอใจกับปริมาณการรับส่งข้อมูลดังกล่าว หากต้องการ คุณสามารถปิดใช้งานตัวเลือกอัตโนมัติได้ จากนั้นหลังจากปริมาณการใช้ข้อมูลหลักที่กำหนดไว้ในอัตราภาษีหมดลงแล้ว จะไม่มีการเข้าถึงอินเทอร์เน็ต แต่คุณจะมีโอกาสเลือกบริการที่เหมาะสมที่สุดสำหรับตัวคุณเอง
สำหรับผู้ที่อาศัยอยู่ในมอสโกและภูมิภาคมอสโกซึ่งไม่ทราบวิธีลบขีด จำกัด ความเร็วอินเทอร์เน็ตบน Tele 2 มีตัวเลือกต่อไปนี้:
- 5 กิกะไบต์เป็นเวลา 30 วัน
- 3 กิกะไบต์เป็นเวลา 30 วัน
- 500 เมกะไบต์จนถึงสิ้นวัน
- 100 เมกะไบต์จนถึงสิ้นวัน
เงื่อนไขอื่น ๆ อาจนำไปใช้กับภูมิภาคอื่น ๆ ของรัสเซีย ตัวอย่างเช่น สมาชิก Tele2 ที่อาศัยอยู่ในดินแดนอัลไตจะได้รับตัวเลือกสำหรับ 2 กิกะไบต์, 500 เมกะไบต์ และ 75 เมกะไบต์ สองอันแรกเชื่อมต่อกันเป็นเวลา 30 วัน และอันสุดท้ายคือหนึ่งวัน

บริการจาก Rostelecom
อินเทอร์เน็ตบนมือถือจาก Rostelecom ช่วยให้สมาชิกได้สัมผัสกับโอกาสใหม่ในการถ่ายโอนข้อมูลบนเครือข่ายทั่วโลกเนื่องจาก บริษัท ได้สร้างแผนภาษีที่หลากหลาย ปริมาณการรับส่งข้อมูลที่ต้องการอยู่ในช่วง 2 ถึง 30 กิกะไบต์ต่อเดือน
อัตราภาษีแต่ละรายการจะมีตัวเลือกเพิ่มอีก 500 เมกะไบต์โดยอัตโนมัติซึ่งหมายความว่าสมาชิกไม่ต้องกังวลกับการบล็อกการเข้าถึงและไม่ต้องคิดเกี่ยวกับวิธีลบขีด จำกัด ความเร็วอินเทอร์เน็ตบน Rostelecom หากมีเงินในบัญชี จำนวนการรับส่งข้อมูลที่ระบุจะถูกเปิดใช้งานหลังจากแพ็กเกจหลักหมด รวมคุณสามารถใช้ 5 แพ็คเกจ เมื่อหมด การเข้าถึงอินเทอร์เน็ตจะถูกจำกัด
ในอัตราภาษีที่ไม่มีการเข้าถึงอินเทอร์เน็ต สมาชิกจะเปิดใช้งานตัวเลือกที่จำเป็นโดยอิสระ ตัวอย่างเช่น ชาวมอสโกสามารถเลือก "อินเทอร์เน็ตจากโทรศัพท์" ได้ ตัวเลือกนี้ให้ 75 เมกะไบต์ต่อวัน หากการเข้าถึงถูกจำกัดเนื่องจากปริมาณการใช้ข้อมูล คุณสามารถเชื่อมต่อเพิ่มเติมได้ 100 เมกะไบต์ สำหรับสมาชิกที่ใช้งานอินเทอร์เน็ตบนมือถือจะมีตัวเลือก "Simple Internet M", "Simple Internet L", "Simple Internet XL" สามารถรองรับแพ็คเกจเพิ่มเติมที่ใหญ่กว่ามากขนาด 3 และ 5 กิกะไบต์

ทางเลือกในการเชื่อมต่อและบริการ: วิธีที่แน่นอนที่สุด
ตามที่ระบุไว้ข้างต้น สำหรับแต่ละภูมิภาคของประเทศจะมีตัวเลือกต่างๆ ในการขยายอินเทอร์เน็ต เพื่อที่จะทำ ทางเลือกที่ถูกต้องหากต้องการทราบเงื่อนไขทั้งหมดเกี่ยวกับวิธีลบการจำกัดความเร็วอินเทอร์เน็ต แนะนำให้ไปที่เว็บไซต์อย่างเป็นทางการของผู้ให้บริการ คุณสามารถทำความคุ้นเคยกับบริการที่มีอยู่ทั้งหมดได้โดยระบุภูมิภาคหรือเมืองที่ต้องการของรัสเซียก่อนหน้านี้
หากต้องการเชื่อมต่อบริการและตัวเลือกที่เลือก คุณจะต้องไปที่บัญชีส่วนตัวของคุณ ในนั้นขั้นตอนนี้ดำเนินการอย่างรวดเร็วด้วยการคลิกเมาส์เพียงไม่กี่ครั้ง บัญชีส่วนตัวของคุณก็สะดวกเช่นกันเพราะคุณสามารถ:
- ปิดการใช้งานตัวเลือกอัตโนมัติเพื่อหลีกเลี่ยงค่าใช้จ่ายที่ไม่จำเป็น
- ตรวจสอบปริมาณการใช้ข้อมูลและเชื่อมต่อแพ็คเกจที่จำเป็นทันเวลา
การเปิดใช้งานตัวเลือกและบริการโดยใช้คำสั่ง
ตัวเลือกที่สะดวกวิธีลบขีด จำกัด ความเร็วอินเทอร์เน็ตบนโทรศัพท์ของคุณ - เชื่อมต่อแพ็คเกจที่เหมาะสมที่สุดกับการรับส่งข้อมูลอินเทอร์เน็ตเพิ่มเติมโดยป้อนคำสั่ง เป็นชุดตัวเลขและสัญลักษณ์ คุณสามารถค้นหาได้จากเว็บไซต์อย่างเป็นทางการของผู้ให้บริการ เมื่อค้นหาคำสั่งเพื่อเชื่อมต่อ ต้องแน่ใจว่าได้ระบุภูมิภาคเพื่อดูเงื่อนไขที่แน่นอน
นี่คือตัวอย่างว่าเงื่อนไขสำหรับทีมหนึ่งและภูมิภาคต่างๆ ของรัสเซียแตกต่างกันอย่างไร Tele2 มีบริการ "เพิ่มการรับส่งข้อมูล" เป็นเวลาหนึ่งวัน เชื่อมต่อด้วยคำสั่ง *155*281# สำหรับสมาชิกในมอสโกและภูมิภาคมอสโก ตัวเลือกนี้ให้ 100 เมกะไบต์ต่อวันสำหรับ 15 รูเบิล และสำหรับสมาชิกในดินแดนอัลไต - 75 เมกะไบต์สำหรับ 8.5 รูเบิล

คำสั่งสำหรับบริการและตัวเลือกจะไม่เปลี่ยนแปลงเป็นเวลานาน จึงสามารถบันทึกลงในรายชื่อผู้ติดต่อในโทรศัพท์และใช้งานได้ในเวลาที่เหมาะสม แต่ในขณะเดียวกันก็ยังคุ้มค่าที่จะเยี่ยมชมเว็บไซต์ของผู้ให้บริการ ในบางครั้งข้อเสนอใหม่ ๆ จะปรากฏขึ้น ซึ่งคุณสามารถเลือกตัวเลือกที่น่าสนใจและให้ผลกำไรมากที่สุดสำหรับตัวคุณเอง
ดังนั้นวิธีลบการจำกัดความเร็วอินเทอร์เน็ตหรือการบล็อกการเข้าถึงเวิลด์ไวด์เว็บจึงเป็นคำถามที่ไม่สามารถให้คำตอบที่ชัดเจนได้ ผู้ให้บริการโทรศัพท์เคลื่อนที่แต่ละรายได้สร้างตัวเลือกและบริการที่หลากหลายเพื่อคืนความเร็วหรือเพิ่มการรับส่งข้อมูล
คำแนะนำ
ตามค่าเริ่มต้น ระบบปฏิบัติการ Windows จะสงวนแบนด์วิธของช่องสัญญาณไว้ประมาณยี่สิบเปอร์เซ็นต์สำหรับความต้องการของระบบ นี่อาจเป็นสาเหตุหนึ่งที่ทำให้การเชื่อมต่อลดลง หากต้องการปิดใช้งานคุณสมบัตินี้ ให้เรียกเมนูระบบหลักโดยคลิกปุ่ม "เริ่ม" และไปที่กล่องโต้ตอบ "เรียกใช้"
ป้อนค่า gpedit.msc ในบรรทัด "เปิด" และยืนยันการเปิดตัวเครื่องมือ "ตัวแก้ไขนโยบายกลุ่ม" โดยคลิกตกลง ขยายลิงก์ "การกำหนดค่าคอมพิวเตอร์" และไปที่ส่วน "เทมเพลตการดูแลระบบ" ขยายเครือข่ายและเลือก QoS Packet Manager ใช้ลิงก์ "คุณสมบัติ" และไปที่แท็บ "ตัวเลือก" ของกล่องโต้ตอบที่เปิดขึ้น ทำเครื่องหมายที่ช่องเปิดใช้งานแล้วป้อนค่าที่ต้องการในบรรทัดที่เกี่ยวข้อง ใช้การเปลี่ยนแปลงของคุณโดยคลิกตกลง
ให้ความสนใจกับจำนวนการเชื่อมต่อที่เรียกว่าครึ่งเปิด ฟังก์ชั่นนี้ได้รับการแนะนำโดย Microsoft เพื่อลดอัตราการแพร่กระจายของมัลแวร์จากพีซีที่ติดไวรัส และลดโอกาสที่คอมพิวเตอร์จะเข้าร่วมในการโจมตี DoS ตามค่าเริ่มต้น คอมพิวเตอร์เฉพาะที่ไม่สามารถรองรับการเชื่อมต่อขาออกมากกว่าสิบการเชื่อมต่อ และการเชื่อมต่อที่สูงกว่าขีดจำกัดนี้จะทำในลำดับความสำคัญ ใช้แอปพลิเคชัน Half-open Limit เฉพาะที่เผยแพร่อย่างเสรีบนอินเทอร์เน็ตเพื่อลบสิ่งนี้ ข้อจำกัดการจราจร. โปรดทราบว่าข้อจำกัดนี้ใช้ไม่ได้กับการเชื่อมต่อขาเข้า แต่ใช้กับการเชื่อมต่อขาออกเท่านั้น
ใช้ความสามารถในการปิดการใช้งานฟังก์ชั่นตรวจสอบการอัพเดตที่มีอยู่ทั้งสำหรับแอพพลิเคชั่นที่ติดตั้งต่าง ๆ และสำหรับระบบปฏิบัติการเอง ระบบวินโดวส์- การค้นหาการอัปเดตในเบื้องหลังสามารถลดการรับส่งข้อมูลเครือข่ายได้อย่างมาก โปรแกรมส่วนใหญ่มีการตั้งค่าที่ให้คุณปิดการใช้งานคุณสมบัตินี้ได้
ข้อจำกัด ความเร็วซึ่งกำหนดโดยแผนภาษีการเชื่อมต่ออินเทอร์เน็ต คือขีดจำกัดที่เกินกว่าการดาวน์โหลดจะไม่สามารถดำเนินการต่อได้ อย่างไรก็ตาม มีหลายวิธีที่คุณสามารถเพิ่มประสิทธิภาพการเชื่อมต่ออินเทอร์เน็ตปัจจุบันของคุณให้สูงสุดได้ ความเร็วที่เป็นไปได้.
คำแนะนำ
ก่อนอื่นให้เตรียมคอมพิวเตอร์ของคุณให้พร้อมที่สุด ความเร็วการเชื่อมต่อสำหรับงานที่ได้รับมอบหมาย ปิดการใช้งานโปรแกรมทั้งหมดที่ใช้การเชื่อมต่อเครือข่าย รายการประกอบด้วยทั้งรายการที่ใช้งานอยู่ในปัจจุบันและรายการที่สามารถดาวน์โหลดการอัปเดตและอยู่ในเบื้องหลัง ซึ่งรวมถึงตัวจัดการการดาวน์โหลด ไคลเอนต์ทอร์เรนต์ เว็บเบราว์เซอร์ และซอฟต์แวร์ป้องกันไวรัส หากต้องการติดตามสถานะของกิจกรรมแอปพลิเคชัน ให้ใช้ตัวจัดการงาน เปิดใช้งานและไปที่แท็บกระบวนการ ยุติกระบวนการเหล่านั้นซึ่งจัดอยู่ในประเภทโปรแกรมปิดด้วยตนเอง รวมถึงกระบวนการที่มีคำว่าอัปเดตอยู่ในชื่อด้วยตนเอง อย่าเปิดแอปพลิเคชันบุคคลที่สามที่ไม่เกี่ยวข้องกับงานที่มีอยู่จนกว่าจะได้รับการแก้ไข
เมื่อดาวน์โหลดโดยใช้ตัวจัดการการดาวน์โหลด ให้กำหนดค่าแอปพลิเคชันให้เป็นเช่นนั้น ปริมาณสูงสุดการดาวน์โหลดพร้อมกันจะเท่ากับหนึ่งรายการและลำดับความสำคัญจะสูงสุด ความจริงก็คือการดาวน์โหลดหลายครั้งสามารถเพิ่มเวลาทั้งหมดที่ใช้ในการดาวน์โหลดไฟล์ซึ่งเป็นสิ่งที่ไม่พึงประสงค์