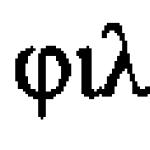พังทลาย ฮาร์ดไดรฟ์ออกเป็นหลายส่วน– ขั้นตอนที่จำเป็นซึ่งจะช่วยให้คุณมั่นใจได้ว่าในกรณีที่เกิดปัญหากับระบบและความต้องการส่วนบุคคลของคุณและ ข้อมูลสำคัญจะยังคงปลอดภัย
ต้องมีโลจิคัลพาร์ติชันอย่างน้อยสองพาร์ติชันแน่นอนว่าสามารถทำได้มากกว่านี้ เช่น สร้าง 3 พาร์ติชั่น เหลือไว้หนึ่งอันสำหรับ Windows และโปรแกรมต่างๆการใช้ข้อมูลส่วนบุคคลครั้งที่สอง และทำอันที่สามไว้เป็นอะไหล่และเก็บข้อมูลที่สำคัญที่สุดไว้ที่นั่น.
ในกรณีนี้หากมีปัญหาใด ๆ กับระบบ คุณสามารถติดตั้งได้อย่างง่ายดายโดยไม่ต้องแตะพาร์ติชันด้วยไฟล์ที่จำเป็น
การแบ่งพาร์ติชันฮาร์ดไดรฟ์โดยใช้เครื่องมือ Windows มาตรฐาน
นี่เป็นวิธีที่ง่ายที่สุดสำหรับผู้ที่ไม่ต้องการค้นหา ดาวน์โหลด และติดตั้งซอฟต์แวร์พิเศษ
ยูทิลิตี้การแยกในตัวมีให้ใช้งานในทุกเวอร์ชันตั้งแต่ XP ถึง Windows 10 คุณสามารถค้นหาได้สองวิธี:
- กดชุด Win+R บนแป้นพิมพ์ของคุณแล้วป้อนคำสั่ง discmgmt.msc ในหน้าต่างที่เปิดขึ้น จากนั้นคลิก เข้า.
- ไปที่เมนู "เริ่ม", แล้ว "แผงควบคุม" – "การบริหาร" — .
- ในกล่องโต้ตอบที่เปิดขึ้น ให้เลือกเมนูทางด้านซ้าย "การจัดการดิสก์"- จากไดรฟ์ที่แสดง ให้เลือกไดรฟ์ที่คุณต้องการแยก จากนั้นเปิดเมนูบริบทและค้นหา

- ในหน้าต่างใหม่ คุณควรระบุจำนวนเมกะไบต์สำหรับพาร์ติชันที่จะสร้าง (เป็นเมกะไบต์) แล้วคลิก "บีบอัด".

ตอนนี้ พื้นที่ใหม่จะถูกสะท้อนออกมา สีเขียว- ซึ่งหมายความว่าเธอยังคงมีอิสระและเป็นอิสระอย่างสมบูรณ์ ในการที่จะเปลี่ยนเป็นพาร์ติชั่นฮาร์ดดิสก์คุณต้องเรียกเมนูบริบทแล้วเลือก "สร้างวอลลุ่มง่ายๆ".
หลังจากทั้งหมดนี้ ระบบจะแนะนำคุณตลอดขั้นตอนง่ายๆ ไม่กี่ขั้นตอน โดยคุณจะต้องระบุขนาดพาร์ติชันสูงสุด กำหนดตัวอักษรใหม่ เลือกระบบไฟล์ และอื่นๆ
โปรแกรมสำหรับแบ่งพาร์ติชันดิสก์ในเครื่องบน Windows 10
หนึ่งในยูทิลิตี้ที่ทรงพลังและได้รับความนิยมมากที่สุดซึ่งทำงานได้อย่างสมบูรณ์แบบ ข้อเสียอย่างเดียวของมันมีฟังก์ชันมากมายนับไม่ถ้วนที่สามารถเรียกได้ สำหรับผู้ใช้ที่เรียบง่ายไม่จำเป็นเลยคุณอาจสับสนได้
แต่หากมองดูแล้ว. กระบวนการแบ่งพาร์ติชันดิสก์อาจดูง่ายกว่าใน Windowsในการดำเนินการนี้คุณจะต้องค้นหาฮาร์ดไดรฟ์ในหน้าต่างโปรแกรมเลือกแล้วคลิก "ปรับขนาดระดับเสียง" ในเมนูด้านซ้าย

ตอนนี้ให้เลื่อนแถบเลื่อนเพื่อระบุขนาดของพาร์ติชันใหม่ ถัดไป คุณจะเห็นพื้นที่ใหม่ที่ไม่ได้ถูกจัดสรร “ไม่ได้ครอบครอง” โดยคลิกที่มันแล้วเลือก “ สร้างโวลุ่ม" คุณจะถูกนำไปที่วิซาร์ดการตั้งค่าที่จะแนะนำคุณตลอดขั้นตอนทั้งหมดทีละขั้นตอน
เนื่องจากขนาดได้ถูกตั้งค่าไว้แล้ว คุณเพียงแค่ต้องระบุชื่อไฟล์เท่านั้น ระบบเอ็นทีเอฟเอสให้กำหนดตัวอักษรให้กับพาร์ติชันใหม่และยืนยันการเปลี่ยนแปลง
ตอนนี้หน้าต่างหลักจะแสดง "ใช้การดำเนินการที่รอดำเนินการ" หากคุณคลิกปุ่มนี้ การแบ่งพาร์ติชันจะเริ่มต้นขึ้น
ฟังก์ชั่นของโปรแกรมนี้คล้ายกับ Acronis มาก ที่นี่ในตอนเริ่มต้นคุณจะต้องเลือก “ การสร้างส่วน" จากนั้นเลือกฮาร์ดไดรฟ์ที่จะใช้งานและ ใช้แถบเลื่อนเพื่อระบุขนาดพาร์ติชันใหม่ที่ต้องการ- ในหน้าต่างเดียวกัน คุณควรตรวจสอบว่าระบบไฟล์เป็น NTFS และอักษรระบุไดรฟ์ไม่ตรงกับที่มีอยู่ หลังจากนั้นเราจะตรวจสอบการเปลี่ยนแปลงยืนยันและรอจนกว่ายูทิลิตี้จะทำการเปลี่ยนแปลงทางกายภาพบนฮาร์ดไดรฟ์ให้เสร็จสิ้น  เมื่อเสร็จแล้ว พาร์ติชั่นที่สร้างขึ้นใหม่จะปรากฏถัดจากไดรฟ์ปกติและ D
เมื่อเสร็จแล้ว พาร์ติชั่นที่สร้างขึ้นใหม่จะปรากฏถัดจากไดรฟ์ปกติและ D
บางครั้งก็มีเวลาที่ผู้ใช้ไม่พอใจกับปริมาณของโลจิคัลพาร์ติชันบนฮาร์ดไดรฟ์ แน่นอนวิธีที่ง่ายที่สุดคือการปรับขนาดฮาร์ดไดรฟ์ระหว่างการติดตั้ง Windows แต่ไม่สามารถติดตั้งระบบปฏิบัติการใหม่ได้เสมอไป โปรแกรมแบ่งพาร์ติชันฮาร์ดไดรฟ์จะช่วยในเรื่องนี้ มีซอฟต์แวร์มากมายที่ให้คุณเปลี่ยนโครงสร้างของฮาร์ดไดรฟ์ได้โดยไม่สูญเสียข้อมูลหรือติดตั้งระบบปฏิบัติการใหม่ มาดูโปรแกรมยอดนิยมสำหรับการแบ่งพาร์ติชันฮาร์ดไดรฟ์และในตัว แอปพลิเคชันวินโดวส์ « ».
หากคุณต้องการดำเนินการง่าย ๆ เพื่อเปลี่ยนโครงสร้างดิสก์เครื่องมือ Windows มาตรฐานก็เพียงพอแล้ว ใน Windows 7 และ 8 คุณสามารถเข้าถึงยูทิลิตี้ที่คล้ายกันได้โดยทำตามขั้นตอนเหล่านี้: คลิกขวาที่ "My Computer" เลือก "Manage" จากนั้นเลือก "Disk Management" จากนั้นหน้าต่างโปรแกรมจะเปิดขึ้น
หากต้องการเปลี่ยนแปลงโครงสร้าง คุณต้องเปิดเมนูบริบทโดยคลิกขวา ในรายการที่ปรากฏ คุณต้องใช้ฟังก์ชันต่อไปนี้:
- ลดขนาดปริมาตร การดำเนินการนี้ย่อขนาดพาร์ติชันที่มีอยู่เพื่อเพิ่มหน่วยความจำให้กับพาร์ติชันอื่น
- ขยายระดับเสียง เมื่อใช้ฟังก์ชันนี้ คุณสามารถเพิ่มประสิทธิภาพของพาร์ติชันดิสก์ได้ สิ่งสำคัญคือต้องมีพื้นที่ดิสก์ที่ไม่ได้ถูกจัดสรรบนฮาร์ดไดรฟ์
- เปลี่ยนอักษรระบุไดรฟ์ ฟังก์ชั่นนี้ช่วยให้คุณเปลี่ยนอักษรระบุไดรฟ์เป็นแบบใดก็ได้ฟรี
หากคุณต้องการย่อหรือขยายโวลุ่ม คุณต้องเลือกการดำเนินการที่เหมาะสมในเมนูและระบุขนาดใหม่เป็นเมกะไบต์
EaseUS Partition Master รุ่นโฮม
ยูทิลิตี้ EaseUS Partition Master Home Edition เป็นเครื่องมือซอฟต์แวร์ที่มีประสิทธิภาพซึ่งใช้ในการจัดการฮาร์ดไดรฟ์ในคอมพิวเตอร์ส่วนบุคคล ยูทิลิตี้นี้มีฟังก์ชันการทำงานดังต่อไปนี้:
- การตรวจสอบฮาร์ดไดรฟ์เพื่อหาเซกเตอร์เสีย
- ซ่อนส่วนต่างๆ จาก My Computer
- การกู้คืนและการลบข้อมูลจากพาร์ติชัน
- การเปลี่ยนตัวอักษรพาร์ติชัน
- การเปลี่ยนพาร์ติชั่นโวลุ่ม
- การลบและสร้างพาร์ติชัน
ซอฟต์แวร์ที่คล้ายกันนั้นฟรีสำหรับ ใช้ในบ้านและเป็นเครื่องมือที่ยอดเยี่ยมสำหรับการจัดการฮาร์ดไดรฟ์ของคุณ ยูทิลิตี้นี้ไม่มีแอนะล็อกระหว่างซอฟต์แวร์เสรี
ข้อเสียเปรียบประการเดียวของโปรแกรมคือการไม่มีภาษารัสเซีย ลองดูที่การควบคุม
เมื่อเริ่มโปรแกรมให้เลือก “Partition Manager” จากนั้นหน้าต่างยูทิลิตี้สำหรับแบ่งฮาร์ดดิสก์จะเปิดขึ้น
จากนั้นเลือกพาร์ติชันที่ต้องการบนฮาร์ดไดรฟ์ ทั้งหมด การดำเนินงานที่เป็นไปได้จะแสดงอยู่ในเมนูการทำงาน ลองดูสิ่งที่สำคัญที่สุด:
- การทดสอบพื้นผิว การตรวจสอบฮาร์ดไดรฟ์เพื่อหาเซกเตอร์เสีย
- ลบพาร์ติชั่นทั้งหมด ลบพาร์ติชั่นที่ใช้ทั้งหมด
- คัดลอกดิสก์ คัดลอกข้อมูลทั้งหมดจากฮาร์ดไดรฟ์หนึ่งไปยังอีกฮาร์ดไดรฟ์หนึ่ง
- เช็ดพาร์ติชั่น ลบไฟล์ทั้งหมดออกจากพาร์ติชั่นฮาร์ดไดรฟ์ที่ระบุ
- การจัดรูปแบบพาร์ติชัน การจัดรูปแบบส่วน
- ลบพาร์ติชั่น การลบส่วนที่มีข้อมูลทั้งหมดอยู่
- ซ่อนพาร์ติชั่น การซ่อนพาร์ติชั่นในโฟลเดอร์ My Computer
- เปลี่ยนอักษรไดรฟ์ การเปลี่ยนตัวอักษรของโลจิคัลพาร์ติชันของฮาร์ดไดรฟ์
- การรวมพาร์ทิชัน กระบวนการรวมหลายส่วนให้เป็นอันเดียว ข้อมูลที่มีอยู่ทั้งหมดจะถูกบันทึกไว้
- คัดลอกพาร์ติชั่น กระบวนการคัดลอกพาร์ติชั่นฮาร์ดไดรฟ์หนึ่งไปยังอีกพาร์ติชั่นหนึ่ง ข้อมูลทั้งหมดจะถูกบันทึกไว้ การดำเนินการนี้มีประสิทธิภาพสำหรับการสร้างข้อมูลสำรองหรือก่อนการติดตั้งระบบปฏิบัติการ
- ปรับขนาด/ย้ายพาร์ติชั่น การปรับขนาดพาร์ติชั่นฮาร์ดไดรฟ์ ย้ายโลจิคัลวอลุ่มภายในพื้นที่ดิสก์
ตอนนี้คุณสามารถเริ่มกระบวนการเปลี่ยนพาร์ติชั่นฮาร์ดไดรฟ์ได้แล้ว เมื่อต้องการทำเช่นนี้ ให้เลือกรายการปรับขนาด/ย้ายพาร์ติชัน
ในหน้าต่างที่เปิดขึ้น ให้เลือกขนาดไดรฟ์ข้อมูลที่ต้องการในเมนู "PartitionSize" แล้วคลิก "OK" จากนั้นในหน้าต่างการทำงานของยูทิลิตี้ ให้เลือก "Apply" หลังจากนี้จะแสดงขั้นตอนการปรับขนาดพาร์ติชัน
หากมีการปรับขนาดบนพาร์ติชันที่ไม่ใช่ระบบ การเปลี่ยนแปลงจะมีผลโดยไม่ต้องรีบูต หากพาร์ติชันที่ติดตั้ง Windows มีการเปลี่ยนแปลง คุณจะต้องรีบูต
ผู้จัดการพาร์ติชั่นพารากอน
โปรแกรมนี้ค่อนข้างมีประสิทธิภาพในการทำงานกับพาร์ติชั่นฮาร์ดไดรฟ์ ยูทิลิตี้นี้ฟรีและเป็นแอนะล็อกของโปรแกรมก่อนหน้า การเปลี่ยนแปลงเฉพาะในอินเทอร์เฟซ
แอปพลิเคชั่นนี้ได้รับการออกแบบสำหรับ Windows 8 ประเด็นหลักของโปรแกรม:
- ลบพาร์ติชั่น การถอดพาร์ติชัน
- รูปแบบพาร์ติชั่น การจัดรูปแบบส่วนต่างๆ
- ปรับขนาดพาร์ติชั่น ปรับขนาดพาร์ติชันที่มีอยู่
- สร้างพาร์ติชั่นใหม่ การสร้างส่วนใหม่
มาดูขั้นตอนการปรับขนาดฮาร์ดไดรฟ์กัน คุณต้องเลือกรายการ "ResizePartitions" จากนั้นคลิกที่ "ถัดไป" สองครั้ง
ในหน้าต่างที่เปิดขึ้น คุณจะต้องเลื่อนแถบเลื่อนไปยังตำแหน่งที่ต้องการ ทางเลือกอื่น ให้ป้อนปริมาตรที่ต้องการของพาร์ติชันในช่องด้านขวาหรือด้านซ้าย จากนั้นคลิก "ถัดไป" อีกครั้ง
หลังจากนั้น ทำเครื่องหมายที่ “ใช่ ใช้การเปลี่ยนแปลงทางกายภาพ” แล้วคลิก “ถัดไป” อีกครั้ง จากนั้นเลือก “รีสตาร์ทคอมพิวเตอร์”
หลังจากที่คุณคลิกปุ่มนี้ คอมพิวเตอร์จะรีสตาร์ท คุณควรบันทึกเอกสารและปิดแอปพลิเคชันทั้งหมดไว้ล่วงหน้า
หลังจากรีบูต ซอฟต์แวร์จะเริ่มปรับขนาดระดับเสียง กระบวนการนี้ใช้เวลาประมาณ 15 นาที เมื่อดำเนินการตามขั้นตอนไม่แนะนำให้กดปุ่มแป้นพิมพ์แล้วรีสตาร์ทคอมพิวเตอร์ เมื่องานปรับขนาดเสร็จสิ้น คอมพิวเตอร์จะบู๊ตตามปกติ
ในบทความนี้ เราได้ดูโปรแกรมฟรีสามโปรแกรมที่สามารถใช้เพื่อแบ่งฮาร์ดไดรฟ์ได้ สำหรับกระบวนการนี้ คุณไม่ควรซื้อแพ็คเกจซอฟต์แวร์ราคาแพงหรือค้นหาในทอร์เรนต์
เราได้พูดคุยเกี่ยวกับวิธีสร้าง AOMEI PE Builder Live CD ที่สามารถบูตได้ ในบทความนี้ ฉันตัดสินใจที่จะบอกวิธีแบ่งพาร์ติชันฮาร์ดไดรฟ์โดยใช้ Windows และโปรแกรม AOMEI Partition Assistant Standard Edition ฟรี
ทำไมต้องแชร์ฮาร์ดไดรฟ์เลย? แล็ปท็อปและคอมพิวเตอร์จำนวนมากจำหน่ายพร้อมฮาร์ดไดรฟ์ที่ไม่เสียหาย เช่น มีอยู่บนดิสก์ มีเพียงส่วนเดียวเท่านั้นค:สำหรับระบบและข้อมูลและส่วนบริการเพิ่มเติมสำหรับโปรแกรมจากผู้ผลิตแล็ปท็อป
มีสุภาษิตว่า “อย่าใส่ไข่ทั้งหมดไว้ในตะกร้าใบเดียว” เช่นเดียวกับกรณีฮาร์ดไดรฟ์ของคุณในคอมพิวเตอร์ โดยที่ระบบปฏิบัติการของคุณ (Windows XP, 7, 8, 10) และข้อมูลของคุณ (เอกสาร รูปภาพ เพลง ภาพยนตร์ และข้อมูลอื่นๆ) เก็บไว้ในพาร์ติชั่นเดียวดิสก์ของคุณ สิ่งนี้ไม่ดี เพราะหากมีข้อผิดพลาดในพาร์ติชัน C: (ไดรฟ์ C:) ข้อมูลทั้งหมดในพาร์ติชันนี้มีความเสี่ยง รวมถึงข้อมูลของคุณด้วย ประการที่สอง เมื่อติดตั้ง Windows ใหม่ หากคุณมีพาร์ติชั่นเดียว คุณจะต้องเขียนข้อมูลทั้งหมดของคุณจากพาร์ติชั่นนี้ไปยังตำแหน่งอื่น ซึ่งใช้เวลานานพอสมควรเมื่อ ปริมาณมากและไม่มีฮาร์ดไดรฟ์ภายนอกหรือแฟลชไดรฟ์ขนาดใหญ่ที่สามารถคัดลอกข้อมูลนี้ได้เสมอไป และประการที่สาม สะดวกเสมอที่จะมีพาร์ติชั่น (ดิสก์) สองพาร์ติชั่นขึ้นไป เพื่อการแยกระบบและข้อมูล ในบทความนี้ ฉันจะบอกคุณและแสดงวิธีแบ่งฮาร์ดไดรฟ์ของคุณออกเป็นสองพาร์ติชัน (ไดรฟ์ C และไดรฟ์ D) ไม่มีปัญหาใดเป็นพิเศษในเรื่องนี้ แต่คุณต้องระวังเนื่องจากมีความเสี่ยงที่จะสูญเสียข้อมูล แต่ในชีวิตเรามักจะเสี่ยงต่อการสูญเสียเสมอแต่ถ้าคุณอ่านบทความนี้จนจบ ทุกอย่างจะชัดเจนแม้กระทั่งกับเด็ก แต่จะดีกว่าถ้าคุณสร้างการสำรองข้อมูลไว้ล่วงหน้าตามที่ฉันได้อธิบายวิธีการทำเช่นนี้ มาเริ่มกันเลยดีกว่า...
วิธีแบ่งพาร์ติชันฮาร์ดไดรฟ์โดยใช้วิธีการหน้าต่าง
เพื่อนๆ หากต้องการแบ่งพาร์ติชันฮาร์ดไดรฟ์โดยใช้ Windows คุณต้องไปที่ “ การจัดการคอมพิวเตอร์- ใน Windows 8 ให้คลิกขวาที่มุมซ้ายล่างของหน้าจอแล้วเลือก “ การจัดการดิสก์»
ใน Windows 7 ให้ไปที่เมนู “ เริ่ม"และคลิกขวาที่ “ คอมพิวเตอร์" และในเมนูบริบทให้เลือก " ควบคุม" จากนั้นเลือก " การจัดการดิสก์»


หน้าต่าง” การจัดการดิสก์- เราเห็นว่าฮาร์ดไดรฟ์ของคอมพิวเตอร์ (แล็ปท็อป) ของเราถูกแบ่งออกเป็นพาร์ติชั่น ใน ในกรณีนี้แบ่งออกเป็นสองพาร์ติชัน: สงวนไว้โดยระบบ (350 MB) ไฟล์จะอยู่ในนั้น บูตวินโดวส์และพาร์ติชันระบบ C: (24 GB) ที่ติดตั้งไว้ ระบบวินโดวส์.
ดิสก์ของคุณอาจถูกแบ่งออกเป็นสามหรือสี่พาร์ติชัน (ขึ้นอยู่กับรุ่นแล็ปท็อป) ซึ่งจะไม่เปลี่ยนสาระสำคัญเนื่องจากพาร์ติชันเหล่านี้มักไม่สามารถเข้าถึงได้สำหรับคุณและใช้สำหรับโปรแกรมอรรถประโยชน์ของผู้ผลิตแล็ปท็อป
เราสนใจส่วน C: (ทำเครื่องหมายด้วยสีแดงในรูปภาพ) เราต้องแบ่ง (แยก) ออกเป็นสองส่วน (ส่วน C: และส่วน D:)
อย่าแปลกใจที่ในภาพฉันมีฮาร์ดไดรฟ์ ขนาดเล็ก(25 GB) เนื่องจากฉันแสดงกระบวนการทั้งหมดบนเครื่องเสมือนที่ติดตั้งฮาร์ดไดรฟ์ขนาดนี้ การดำเนินการทั้งหมดจะเกิดขึ้นบนคอมพิวเตอร์หรือแล็ปท็อปจริงสำหรับคุณ แต่นี่จะไม่เปลี่ยนกระบวนการแบ่งพาร์ติชันฮาร์ดไดรฟ์ รูปภาพทั้งหมดสามารถคลิกได้

คลิกขวาที่ส่วน C: และเลือก “ บีบอัดระดับเสียง...»

ระบบจะสำรวจโวลุ่มฮาร์ดดิสก์เพื่อกำหนดพื้นที่สำหรับการบีบอัด

ในหน้าต่างถัดไป ระบุขนาดพื้นที่ที่บีบอัดได้เป็น MB นั่นคือเราระบุว่าเราจะบีบอัดพาร์ติชันเท่าใดเพื่อที่เราจะได้จัดสรรพื้นที่นี้ให้ ส่วนใหม่ดิสก์แล้วกดปุ่ม บีบอัด- เราหมายความว่าขนาดของพื้นที่บีบอัดระบุเป็น MB (เมกะไบต์) ดังนั้นหากคุณต้องการสร้างพาร์ติชันใหม่ขนาด 250 GB (กิกะไบต์) ให้คูณตัวเลขนี้ด้วย 1,024 (ใน 1 GB - 1,024 MB ) เราจะได้ 250 * 1,024 = 256,000 MB
นอกจากนี้เรายังคำนึงถึงว่าระบบอาจไม่ให้พื้นที่มากนักเนื่องจากข้อมูลถูกครอบครองแล้ว
และอีกอย่างหนึ่ง: วิธีการมาตรฐานการจัดการ ดิสก์วินโดวส์พวกเขาอาจกลายเป็น “คนดื้อรั้น” และไม่ให้พื้นที่มากเท่าที่คุณ “ขอ” แม้ว่าคุณจะมีพื้นที่ว่างก็ตาม สาเหตุนี้อาจเกิดจากสาเหตุหลายประการ หนึ่งในนั้นคือการกระจายตัวของข้อมูลในพาร์ติชันนี้ ในกรณีนี้คุณต้องใช้โปรแกรมจัดการดิสก์พิเศษซึ่งฉันอธิบายไว้อย่างหนึ่ง ไกลออกไปในบทความนี้ อ่านแล้วอย่าฟุ้งซ่าน :)

หลังจากบีบอัดพาร์ติชั่น เราจะพบว่าตอนนี้เรามีพาร์ติชั่น C: มันมีขนาดเล็กลง และพื้นที่ที่ไม่ได้ถูกจัดสรรเพิ่มเติมปรากฏขึ้น...

ตอนนี้เราต้องสร้างพาร์ติชันจากพื้นที่ที่ไม่ได้ถูกจัดสรร โดยคลิกขวาที่พาร์ติชันแล้วเลือก “ สร้างวอลลุ่มง่ายๆ...»

หน้าต่างตัวช่วยการสร้างจะปรากฏขึ้น ปริมาณที่เรียบง่ายซึ่งเราคลิก “ ต่อไป»

เราระบุขนาดของไดรฟ์ข้อมูลของเราเป็น MB และคลิก “ ต่อไป»
บันทึก:

เรากำหนดจดหมายให้กับพาร์ติชันใหม่ของเรา (ดิสก์) คลิก " ต่อไป»

มาจัดรูปแบบส่วนใหม่ของเราด้วยตัวเลือก " การจัดรูปแบบอย่างรวดเร็ว", คลิก" ต่อไป»

เราจะเห็นว่าตัวช่วยสร้างได้สร้างโวลุ่ม (พาร์ติชั่น) เสร็จแล้วด้วยพารามิเตอร์ที่เราตั้งไว้ตอนต้น.. คลิกปุ่ม “ พร้อม»

เราเห็นพาร์ติชันทั้งสองของเราในหน้าต่างการจัดการดิสก์: พาร์ติชันที่ลดลง C: และพาร์ติชันใหม่ E:

เอาล่ะ! ไปกันเถอะ" คอมพิวเตอร์ของฉัน"และเราเห็นดิสก์เพิ่มเติมที่เราสร้างขึ้น

นี่คือวิธีที่คุณสามารถแบ่งพาร์ติชันฮาร์ดไดรฟ์โดยใช้ Windows ได้ แต่วิธีนี้ไม่เหมาะสมเสมอไปหรือทำงานไม่ถูกต้องเสมอไป ดังนั้นเราจะดูตัวเลือกอื่นสำหรับการจัดการฮาร์ดไดรฟ์นี่คือโปรแกรมมัลติฟังก์ชั่นและฟรี AOMEI Partition Assistant Standard Edition . เราจะทำสิ่งเดียวกันด้วยเครื่องมือนี้ และนอกจากนี้ ฉันจะแสดงฟังก์ชันหลักอื่นๆ ของมันด้วย
วิธีแบ่งพาร์ติชันฮาร์ดไดรฟ์ด้วยโปรแกรมฟรี
ในการติดตั้งโปรแกรม AOMEI Partition Assistant รุ่นมาตรฐานไปที่เว็บไซต์อย่างเป็นทางการของโปรแกรม: และคลิก “ ดาวน์โหลดฟรีแวร์»

คลิกปุ่ม " ดาวน์โหลดเดี๋ยวนี้»

โปรแกรมจะเริ่มดาวน์โหลดลงคอมพิวเตอร์ของคุณ หลังจากดาวน์โหลดแล้ว ให้เรียกใช้ไฟล์นี้เพื่อติดตั้ง

การติดตั้งโปรแกรมทำได้ง่าย ๆ ดูภาพหน้าจอ (คลิกรูปภาพได้)...
เลื่อนดูภาพคลิก " กลับ" หรือ " ซึ่งไปข้างหน้า»



หลังการติดตั้งให้รันโปรแกรม AOMEI Partition Assistant รุ่นมาตรฐาน
หน้าต่างโปรแกรมหลัก

เราเห็นพาร์ติชัน C: (ไดรฟ์ C :) ขนาดใหญ่และคุณสามารถ "ปลด" ส่วนที่สองจากนั้นได้ โดยปกติแล้วสำหรับไดรฟ์ C: พาร์ติชัน 60-150 GB ก็เพียงพอแล้ว ฉันมักจะเหลือ 80 GB
ตอนนี้เราจะทำอะไร. เราจะย่อขนาดไดรฟ์ C: (เปลี่ยนพาร์ติชัน) และใช้พื้นที่ว่างสำหรับพาร์ติชันใหม่ (ไดรฟ์ D:) เราต้องการอะไรสำหรับสิ่งนี้? โปรแกรมนี้มีทั้งฟองสบู่และความเอาใจใส่
คลิกขวาที่ส่วน C: แล้วเลือก “ ปรับขนาดพาร์ติชัน»

ป้อนขนาดพาร์ติชันใหม่ ในการดำเนินการนี้ ให้ "จับ" วงกลมด้านขวาของส่วนด้วยปุ่มซ้ายของเมาส์แล้วเลื่อนไปทางซ้าย... หรือระบุขนาดของส่วนเป็นตัวเลขในช่อง " ขนาดพาร์ติชัน»

ประมาณเช่นเดียวกับในภาพด้านล่าง ฉันเปลี่ยนขนาดของพาร์ติชัน C: เป็น 80 GB คลิก " ตกลง»

ตอนนี้ในหน้าต่างโปรแกรมหลักเราจะเห็นว่าดิสก์ของเรามีพื้นที่ที่ไม่ได้จัดสรรสำหรับพาร์ติชันใหม่ ลองใช้สิ่งนี้ 🙂 และสร้างพาร์ติชันใหม่ในพื้นที่ดิสก์นี้ โดยคลิกขวาที่พื้นที่ที่ไม่ได้ถูกจัดสรรแล้วเลือก “ การสร้างส่วน»

เราระบุขนาดของพาร์ติชั่นใหม่ของเรา โดยค่าเริ่มต้นโปรแกรมจะเสนอพื้นที่ว่างทั้งหมด เลือกอักษรระบุไดรฟ์แล้วคลิก “ ตกลง»
บันทึก:หากคุณต้องการสร้างมากกว่าหนึ่งพาร์ติชั่น ให้ระบุพาร์ติชั่นที่ต้องการน้อยกว่าค่าสูงสุดที่แนะนำ และใช้พื้นที่ที่เหลือสำหรับอีกหนึ่งพาร์ติชั่น

หากต้องการใช้การกระทำทั้งหมดนี้ คุณต้องคลิกปุ่ม " นำมาใช้»

หน้าต่าง” การดำเนินงานรอการตัดบัญชี" โดยที่โปรแกรมจะแสดงการดำเนินการใดที่จะดำเนินการบนฮาร์ดไดรฟ์ของเราก่อนที่จะถึง ผลลัพธ์สุดท้าย- หากคุณเห็นด้วยกับการทำงานของโปรแกรม คลิก " ไป»

โปรแกรมต้องรีบูตยอมรับและคลิก “ ใช่»

หลังจากรีบูตโปรแกรมจะรอ 10 วินาที เราไม่กดอะไรในช่วงเวลานี้ หากต้องการยกเลิกให้กดปุ่มใดก็ได้...


มาตรวจสอบกันใหม่อีกครั้ง ไปที่ “ คอมพิวเตอร์ของฉัน"และชื่นชมยินดี!

คุณชอบโปรแกรมเวอร์ชันฟรีหรือไม่? AOMEI Partition Assistant รุ่นมาตรฐาน- ฉันชอบมัน. นอกเหนือจากความจริงที่ว่าโปรแกรมสามารถแบ่งดิสก์ได้ ฉันจะแสดงรายการฟังก์ชันหลักหลายประการ:
- การย้ายระบบปฏิบัติการไปยังไดรฟ์ SSD/HDD
- เพิ่ม เปลี่ยนแปลง ย้าย รวมส่วนต่างๆ
- การคัดลอกดิสก์/พาร์ติชัน
- การสร้าง ลบ ฟอร์แมตพาร์ติชัน
- การสร้างซีดีที่สามารถบู๊ตได้
- การกู้คืน MBR;
- แปลงจากดิสก์ MBR เป็น GPT และย้อนกลับโดยไม่สูญเสียข้อมูล
- การกู้คืนพาร์ติชัน
- การทดสอบพื้นผิวของดิสก์
- การจัดตำแหน่งพาร์ติชันและเร่งความเร็วดิสก์ โดยเฉพาะดิสก์ SSD
- การแปลงระบบไฟล์ FAT/FAT32 เป็น NTFS
โปรแกรมรองรับอุปกรณ์จัดเก็บข้อมูลทุกประเภท: ฮาร์ดไดรฟ์ HDD/SSD พร้อมรูปแบบพาร์ติชันดิสก์ MBR/GPT, อาร์เรย์ RAID, แฟลชไดรฟ์
นี่คือวิดีโอของฉันเกี่ยวกับวิธีแบ่งพาร์ติชันฮาร์ดไดรฟ์โดยใช้โปรแกรมฟรี AOMEI Partition Assistant Standard Edition
การแข่งขัน “ไลค์ - รับกุญแจ”!

เพื่อนๆก็มี รุ่นที่ต้องชำระเงินโปรแกรม, . ในโปรแกรมเวอร์ชันที่ต้องชำระเงิน นอกเหนือจากฟังก์ชันมาตรฐานที่อธิบายไว้ข้างต้นแล้ว ยังมีฟังก์ชันเพิ่มเติมให้เลือกอีกด้วย:
- การแปลงพาร์ติชันจากพาร์ติชันหลักเป็นโลจิคัลและในทางกลับกัน
- การกระจายพื้นที่ว่างจากพาร์ติชันไปยังพาร์ติชันอื่น
- การสร้างและการทำงานกับพาร์ติชันดิสก์แบบไดนามิก
- แปลงดิสก์ไดนามิกเป็นดิสก์พื้นฐาน
- การเปลี่ยนประเภทพาร์ติชัน
- เปลี่ยน หมายเลขซีเรียลฮาร์ดไดรฟ์;
- การสนับสนุนทางเทคนิคฟรี
รายการเต็มในหน้า:
มันเกิดขึ้นที่ฉันมี 3 คีย์ใบอนุญาตสำหรับโปรแกรม AOMEI Partition Assistant รุ่น Proค่าใช้จ่าย 32 $ (ใกล้ 1800 ร. สำหรับเดือนพฤษภาคม 2558) และฉันต้องการจัดเตรียมให้คุณ การประกวดและวาดกุญแจเหล่านี้ในหมู่ผู้อ่านของคุณ!
เงื่อนไขการแข่งขันนั้นง่าย:
- คุณต้องคลิกปุ่มโซเชียลเน็ตเวิร์กปุ่มใดปุ่มหนึ่งด้านล่าง
- ในความคิดเห็น ให้ระบุลิงก์ไปยังโปรไฟล์ของคุณ เครือข่ายทางสังคม.
สรุป.:
6 มิถุนายน 2558 ฉันจะเล่นสิ่งเหล่านี้ 3 ปุ่มในบรรดาผู้ที่คลิกที่ปุ่มโซเชียลปุ่มใดปุ่มหนึ่ง เครือข่าย (แบ่งปันข้อมูลการจับฉลาก) และแสดงโปรไฟล์นี้ในความคิดเห็น
ฉันจะมอบหมายให้ผู้เข้าร่วมแต่ละคน หมายเลขซีเรียล- การคัดเลือกผู้ชนะจะถูกตัดสินโดยการสุ่มโดยใช้เครื่องสร้างตัวเลขสุ่มบนบริการ www.randstuff.ru/number/ .
ไม่เกินหนึ่ง” ไลก้า” บนโซเชียลเน็ตเวิร์กเดียว จะมีผู้ชนะสามคน- แต่ละคนจะได้รับหนึ่งรหัสใบอนุญาต
ผู้ชนะการแข่งขันจะได้รับ คีย์ใบอนุญาตสำหรับโปรแกรม AOMEI Partition Assistant รุ่น Proและจะสามารถใช้ฟังก์ชันทั้งหมดของโปรแกรมที่ยอดเยี่ยมนี้ได้อย่างเต็มที่ เอาล่ะ เราเริ่มแล้วหรือยัง? ใครเป็นคนแรก?
ประสิทธิภาพและความง่ายในการใช้งานของระบบขึ้นอยู่กับสภาพของฮาร์ดไดรฟ์ สื่อที่รกรุงรังลดประสิทธิภาพ ทำให้ระบบช้าลง และเสี่ยงต่อข้อผิดพลาดและความล้มเหลวมากขึ้น การจัดการดิสก์ที่เพียงพอและการใช้พาร์ติชันแบบกำหนดเองจะช่วยปรับปรุงประสิทธิภาพ เพิ่มความสะดวกสบาย และส่งผลเชิงบวกต่อความปลอดภัยของข้อมูลและอุปกรณ์ มีเครื่องมือและโปรแกรมมากมายสำหรับการทำงานกับฮาร์ดไดรฟ์ บางส่วนแตกต่างกันเฉพาะในส่วนต่อประสานกราฟิกและราคาเท่านั้น
การเลือกโปรแกรมสำหรับทำงานกับพาร์ติชั่นฮาร์ดดิสก์
GParted เป็นโปรแกรมขั้นสูงสำหรับการทำงานกับพาร์ติชันฮาร์ดดิสก์ที่ไม่รบกวนระบบปฏิบัติการ หลังจากดาวน์โหลด โปรแกรมจะถูกนำเสนอเป็นดิสก์อิมเมจ ISO ซึ่งจะต้องเบิร์นลงซีดี/ดีวีดี หลังจากบันทึก ให้รีสตาร์ทคอมพิวเตอร์แล้วเลือกให้เรียกใช้จากซีดี/ดีวีดี โปรแกรมนี้ให้คุณสร้าง ลบ และปรับขนาดพาร์ติชั่นที่มีอยู่ได้ ข้อได้เปรียบที่สำคัญของโปรแกรมคือความสามารถในการเปลี่ยนขนาดของพาร์ติชันที่ติดตั้งระบบ โปรแกรมรองรับมากที่สุด ประเภทที่รู้จักไฟล์ต่างๆ รวมถึง fat16, fat32, ntfs, ext2, ext3 และ ext4 ก่อนดำเนินการใดๆ บนพาร์ติชั่น ขอแนะนำให้จัดเรียงข้อมูลพาร์ติชั่นก่อนและสำรองไฟล์ที่สำคัญที่สุด การปรับขนาดพาร์ติชันอาจใช้เวลาตั้งแต่ไม่กี่นาทีไปจนถึงหลายชั่วโมง
วิธีใช้โปรแกรม:
- สำรองไฟล์สำคัญของคุณ!
- ดาวน์โหลดโปรแกรม GParted และเบิร์นลงดิสก์
- ใส่แผ่นดิสก์ลงในไดรฟ์แล้วรีสตาร์ทคอมพิวเตอร์
- เมื่อหน้าจอเริ่มต้นของผู้ผลิตเมนบอร์ดปรากฏขึ้น ให้กดปุ่ม F8 (บางครั้งอาจเป็นปุ่ม F9, F10, F11, F12 ขึ้นอยู่กับผู้ผลิต) และเลือกบูตจากซีดี/ดีวีดี
- เมื่อดาวน์โหลดแล้ว ให้เลือก GParted Live จากรายการ
- คลิก "อย่าแตะคีย์แมป"
- เลือกภาษา (รัสเซีย – 24)
- “คุณชอบโหมดไหน” – 0 และยืนยันด้วย ENTER
- การค้นหาจะเริ่มขึ้นสำหรับฮาร์ดไดรฟ์และพาร์ติชั่นที่มีอยู่ทั้งหมดซึ่งสร้างไว้แล้ว การดำเนินการนี้อาจใช้เวลาสักครู่
- หากคุณต้องการแบ่งพาร์ติชันดิสก์ใหม่ ให้ลบพาร์ติชันที่สร้างไว้ก่อนหน้านี้ออกก่อน ในการดำเนินการนี้ ให้ลบออกทีละรายการ (ไอคอน "ลบ" ถังขยะ) หากคุณยังไม่มีส่วนใดๆ ให้ข้ามขั้นตอนนี้
- ในรายการพาร์ติชั่น คลิกบนพื้นที่ว่างที่ไม่ได้จัดสรร จากนั้นคลิกที่ไอคอน แผ่นสีขาว("ใหม่").
- ในหน้าต่างที่เปิดขึ้นมา คุณจะต้องตั้งค่าพารามิเตอร์สำหรับพาร์ติชันใหม่: ขนาด, ประเภทพาร์ติชัน (หลัก, ส่วนขยายหรือโลจิคัล) และระบบไฟล์, ชื่อพาร์ติชัน จากนั้นยืนยันการเพิ่มส่วนด้วยปุ่ม "เพิ่ม"
- หลังจากสร้างส่วนแล้ว ให้ยืนยันการดำเนินการโดยเลือกไอคอน "ติ๊ก" สีเขียว โปรแกรมจะเริ่มสร้างพาร์ติชั่น การดำเนินการนี้อาจใช้เวลาสักครู่
- ขั้นตอนต่อไปคือการปิดหน้าต่างหลักแล้วดับเบิลคลิกที่ไอคอน "ออก"
- รีสตาร์ทคอมพิวเตอร์ของคุณ

หลังจากรีบูต พาร์ติชันดิสก์ใหม่จะพร้อมใช้งาน
หนึ่งในโปรแกรมที่สะดวกที่สุดสำหรับการทำงานกับดิสก์ EaseUS Partition Master รองรับอุปกรณ์ RAID แอปพลิเคชั่นนี้มาพร้อมกับโมดูล Wipe ซึ่งผู้ใช้สามารถลบไฟล์อย่างถาวรเพื่อให้ไม่สามารถกู้คืนได้ (มีประโยชน์อย่างยิ่งก่อนขายฮาร์ดไดรฟ์) การดำเนินการแต่ละครั้งต้องมีการยืนยันเพิ่มเติมและมาก่อนในคิว ดังนั้นความเสี่ยงที่จะเกิดข้อผิดพลาดจึงมีน้อยมาก มาดูวิธีใช้กัน โปรแกรมนี้หากต้องการจัดระเบียบดิสก์ที่มีพาร์ติชั่นมากเกินไปหรือน้อยเกินไป:
- ดาวน์โหลดโปรแกรมและรันการติดตั้ง
สำคัญ. ระหว่างการติดตั้ง อย่าดาวน์โหลดเครื่องมือเพิ่มเติม
- เมื่อติดตั้งแอปพลิเคชันแล้ว ให้เรียกใช้การจัดการพาร์ติชันเพื่อดำเนินการจัดการต่อไป
- เลือกไดรฟ์ที่คุณต้องการฟอร์แมต คลิกขวาที่ไดรฟ์แล้วเลือกตัวเลือก "ลบข้อมูล"
- กำหนดจำนวนครั้งในการล้างดิสก์ซ้ำเป็น 1 แล้วคลิกตกลง

สำคัญ. การฟอร์แมตไดรฟ์หมายความว่าข้อมูลทั้งหมดจะถูกลบอย่างถาวร
- งานจะถูกเพิ่มเข้าไปในรายการการดำเนินการที่รอดำเนินการในหน้าต่างด้านซ้าย
- จากนั้นเลือกตัวเลือก "สร้างพาร์ติชัน"
- จากนั้นคุณจะต้องตั้งค่าพาร์ติชั่นใหม่ เลือกขนาด ป้อนชื่อ และเลือกตัวอักษร หลังจากป้อนข้อมูลทั้งหมดแล้วคลิก "ตกลง"
คุณสามารถสร้างหลายพาร์ติชันบนดิสก์ได้ แต่โปรดจำไว้ว่าหากคุณสร้างพาร์ติชันบนไดรฟ์ USB Windows จะสามารถอ่านได้เฉพาะพาร์ติชันหลักเท่านั้น
- หากต้องการทำงานทั้งหมดในรายการการดำเนินการที่รอดำเนินการให้เสร็จสิ้น เพียงคลิกใช้การเปลี่ยนแปลง
วิธีสร้างพาร์ติชันใหม่:
- เลือกพาร์ติชันระบบ
- แผงการดำเนินการจะแสดงฟังก์ชันที่ใช้ได้
- หากคุณกำลังใช้ ฮาร์ดไดรฟ์ขอแนะนำให้จัดเรียงข้อมูลพาร์ติชันก่อน เลือกการจัดเรียงข้อมูล จากนั้นคลิกตกลง
- หลังจากการจัดเรียงข้อมูล ให้เลือก Resize/Move Partition
ในหน้าต่างถัดไป ใช้ตัวชี้เพื่อลากเส้นขอบไปทางซ้าย ซึ่งจะลดขนาดของดิสก์ระบบ
- หากคุณกำลังดำเนินการแบ่งพาร์ติชัน SSD ให้ทำเครื่องหมายในช่อง "เพิ่มประสิทธิภาพ SSD"
- คลิก "ตกลง" เพื่อยืนยันการดำเนินการ
- ในหน้าต่างใช้การเปลี่ยนแปลง คลิกใช่ ข้อความปรากฏขึ้นเพื่อขอให้คุณรีสตาร์ทคอมพิวเตอร์ คลิกใช่ ดิสก์จะถูกแบ่งพาร์ติชันและคอมพิวเตอร์จะรีบูต
- เปิดตัว EaseUS อีกครั้ง คลิกที่พื้นที่ว่างและในแผงการดำเนินการเลือกสร้างพาร์ติชัน
- หากเป็น SSD ให้ทำเครื่องหมายในช่อง "เพิ่มประสิทธิภาพ SSD" คลิกตกลง พื้นที่ที่ไม่ได้ถูกจัดสรรจะถูกฟอร์แมตเป็นดิสก์ใหม่
การรวมส่วนต่างๆ:
- ใน EASEUS Partition Master เลือกพาร์ติชันบนไดรฟ์ C ในแผงการดำเนินการ เลือก Merge Partitions
- เลือกส่วนที่สอง ควรเป็นส่วนที่อยู่ติดกัน เลือกไดรฟ์ปลายทางจากรายการ ไฟล์จากพาร์ติชั่นที่สองจะถูกวางไว้ในโฟลเดอร์อื่น คลิก ตกลง จากนั้น ใช่ ส่วนต่างๆ จะถูกรวมเข้าด้วยกัน
โปรแกรมยังมีโมดูลการวินิจฉัยที่ช่วยให้คุณสามารถค้นหาเซกเตอร์ที่เสียหายและจัดการโครงสร้างของฮาร์ดไดรฟ์ได้ ฟังก์ชั่นที่สำคัญเป็นการแยกเบื้องต้นก่อนที่จะอนุมัติการเปลี่ยนแปลง ซึ่งผู้ใช้สามารถควบคุมการดำเนินการตามแผนได้อย่างเต็มที่ โปรแกรมที่เหลือในการทบทวนทำงานบนหลักการเดียวกันกับที่อธิบายไว้ข้างต้น
หนึ่งในโปรแกรมที่ดีที่สุดสำหรับการทำงานกับฮาร์ดไดรฟ์รองรับฮาร์ดไดรฟ์ที่มีความจุมากกว่า 2 TB แต่ละพาร์ติชั่นสามารถเก็บถาวรเป็นข้อมูลสำรองได้ ทำให้คุณสามารถกู้คืนข้อมูลได้หลังจากเกิดความล้มเหลวที่อาจเกิดขึ้นได้ ผู้ใช้ยังสามารถเปลี่ยนระบบไฟล์จาก FAT เป็น NTFS และหลังจากการเปลี่ยนแปลงขนาดของพาร์ติชัน NFTS แต่ละครั้งก็ไม่จำเป็นต้องรีบูตระบบ แอปพลิเคชั่นนี้มาพร้อมกับโมดูลที่น่าสนใจ รวมถึงแผนที่ดิสก์ซึ่งแสดงมุมมองแบบกราฟิกของพาร์ติชันบนดิสก์ การทดสอบพื้นผิวของดิสก์ ซึ่งนำเสนอการวินิจฉัยดิสก์ขั้นพื้นฐาน และการทดสอบ Partition Surfece ซึ่งวิเคราะห์พาร์ติชันเฉพาะ

ยูทิลิตี้ฟรีสำหรับระบบปฏิบัติการ Microsoft Windows 7 และใหม่กว่า สร้างบนสภาพแวดล้อม Visual Operating System (ViOpSys) และรันจากบูตซีดี/ดีวีดีเมื่อระบบเริ่มทำงาน ช่วยให้คุณสร้างส่วนใหม่ แบ่ง ย้ายและลบส่วนที่มีอยู่ และคัดลอกเนื้อหา นอกจากนี้ผู้ใช้ยังมีโมดูลสำหรับการจัดเรียงข้อมูลและการจัดรูปแบบพาร์ติชัน โปรแกรมมีความต้องการของระบบต่ำ จึงสามารถใช้กับฮาร์ดแวร์รุ่นเก่าได้ (โปรเซสเซอร์ Pentium ระดับ x86, RAM 32 MB หรือ 16 MB ในโหมดข้อความ)

เครื่องมือจัดการดิสก์และพาร์ติชั่นที่ทรงพลังและใช้งานได้ พร้อมด้วยโมดูลการวินิจฉัยและซ่อมแซมสำหรับการทำงานใน Windows 10 และเวอร์ชันก่อนหน้า นอกเหนือจากฟังก์ชันพื้นฐานของการสร้าง การคัดลอก และการลบพาร์ติชันแล้ว คุณยังสามารถสำรองและกู้คืนข้อมูลที่สูญหายเนื่องจากความล้มเหลวของฮาร์ดไดรฟ์ เป็นต้น แอปพลิเคชั่นนี้มาพร้อมกับ "tomofinder" ที่ให้คุณค้นหาและกู้คืนข้อมูลที่ถูกลบ โปรแกรมรองรับระบบไฟล์ยอดนิยม เช่น FAT12, FAT16, FAT32, NTFS, EXT2 และ EXT3 รวมถึงสื่อที่มีอินเทอร์เฟซ DE, SCSI, SATA ช่วยให้คุณจัดการสื่อจัดเก็บข้อมูลเสมือนและ RAID โมดูลการวินิจฉัยในตัวช่วยให้คุณวิเคราะห์สถานะของดิสก์ ค้นหาและแก้ไขข้อผิดพลาด (รวมถึงการกู้คืน MBR ที่เสียหาย)

โปรแกรมที่ออกแบบมาเพื่อสร้างสำเนาของพาร์ติชันระบบ Windows ช่วยให้คุณสามารถโคลนพาร์ติชันไปยังไดรฟ์ใหม่ได้อย่างรวดเร็ว ดังนั้นคุณจึงสามารถทำงานกับสื่อใหม่ได้โดยไม่ต้องผ่านขั้นตอนการติดตั้งระบบปฏิบัติการ เมื่อย้ายพาร์ติชั่น คุณสามารถเปลี่ยนขนาดหรือปล่อยให้พาร์ติชั่นมีขนาดเดิมได้ โปรแกรมรองรับไฟล์ในอินเทอร์เฟซ FAT และ NTFS, IDE, SATA, SCSII, USB และ FIREWIRE

แอปพลิเคชันที่ออกแบบมาเพื่อจัดการอุปกรณ์จัดเก็บข้อมูล USB (การ์ด เพนไดรฟ์ ไดรฟ์ภายนอก) รองรับระบบไฟล์ FAT16, FAT 32 และ NTFS ช่วยให้คุณสร้าง คัดลอกและลบพาร์ติชัน ฟอร์แมตหน่วยความจำ และสร้างสื่อสำหรับบูตได้ เช่น ด้วยระบบปฏิบัติการหรือโปรแกรมอื่น โปรแกรมนี้มาพร้อมกับโมดูลวินิจฉัยที่จะตรวจสอบประสิทธิภาพของฮาร์ดไดรฟ์และขนาดของสื่อบันทึก

ช่วยให้คุณวิเคราะห์ทรัพยากรดิสก์ ให้ข้อมูลโดยละเอียดเกี่ยวกับไฟล์ และแสดงในรูปแบบกราฟิก ตัวอย่างเช่นขนาดและที่ตั้ง ผู้ใช้สามารถกำหนดได้ว่าจะแสดงข้อมูลที่จะแสดงในรูปแบบใด แอปพลิเคชันสร้างรายงานจากข้อมูลที่รวบรวมในรูปแบบ HTML, ASCII และ XML

บทสรุป
ดังนั้นเราจึงมาแนะนำคุณให้รู้จักกับ โปรแกรมที่ดีที่สุดสำหรับการทำงานกับพาร์ติชั่นฮาร์ดดิสก์ คุณเพียงแค่ต้องลองและตัดสินใจว่าอันไหนที่เหมาะกับคุณ ในวิธีที่ดีที่สุดเท่าที่จะเป็นไปได้- และหากหลังจากอ่านบทความนี้แล้ว หากคุณยังคงมีคำถาม อย่าลังเลที่จะถามพวกเขาในความคิดเห็น
คุณสมบัติที่สำคัญ
- การปรับขนาดพาร์ติชั่นฮาร์ดไดรฟ์
- การจัดรูปแบบ/การลบ/การสร้าง/การคัดลอกโลจิคัลพาร์ติชันและพาร์ติชันหลัก
- การแปลงระบบไฟล์ FAT เป็น NTFS
- การโคลนฮาร์ดไดรฟ์
- การดูข้อมูลด้วยภาพ
- การแปลงดิสก์ไดนามิกให้เป็นดิสก์พื้นฐาน
- การทดสอบประสิทธิภาพของฮาร์ดไดรฟ์
- ซ่อน/แสดง/ตั้งค่าพาร์ติชันที่ใช้งานอยู่
- การเปลี่ยนแปลงจดหมายที่ได้รับมอบหมาย
ข้อดีและข้อเสีย
ข้อดี:
- แจกฟรี;
- ดำเนินการพื้นฐานทั้งหมดกับดิสก์โวลุ่ม
- ระบบรักษาความปลอดภัยข้อมูลภายใน
- ทำงานกับดิสก์ประเภทดั้งเดิมและใหม่
- เครื่องมือทดสอบระดับมืออาชีพ
- รองรับการทำงานกับอาร์เรย์ RAID
ข้อบกพร่อง:
- การปิดกั้นฟังก์ชั่นบางอย่าง
- ขาดการสนับสนุนดิสก์ไดนามิก
- เมนูภาษาอังกฤษ
ผู้จัดการพาร์ติชั่นพารากอน ฟรี ผลิตภัณฑ์ซอฟต์แวร์เพื่อจัดการฮาร์ดไดรฟ์ของคุณ มันสามารถเปลี่ยนโครงสร้างพาร์ติชัน ขนาด การจัดเรียงข้อมูล และค้นหาเซกเตอร์เสียได้ รองรับสื่อทุกรุ่น
พาร์ทิชันเมจิก โปรแกรมฟรีสำหรับการแบ่งฮาร์ดไดรฟ์ออกเป็นพาร์ติชั่นรวมถึงการจัดการโครงสร้าง สามารถทำการสำรองข้อมูลตามกำหนดเวลา สร้างวอลุ่ม รวมเป็นหนึ่งเดียวหรือแยกและปรับขนาดได้
หลักการทำงาน
หลังจากเริ่มโปรแกรมหน้าต่างการทำงานจะเปิดขึ้นพร้อมกับดิสก์ที่เลือกไว้ตามค่าเริ่มต้น:
หน้าต่างการทำงาน
แถบด้านข้างแบ่งออกเป็นส่วนต่างๆ ที่ด้านบนมีปุ่มสำหรับจัดการงานปัจจุบัน ด้านล่างนี้คือส่วนวิซาร์ดที่มีวิซาร์ดสามตัวสำหรับการคัดลอกและกู้คืน หากคุณเลือกวอลุ่มเฉพาะ รายการการดำเนินการที่มีอยู่จะขยายออก

การดำเนินการกับไดรฟ์ข้อมูลที่เลือก
คุณสามารถจัดรูปแบบ ลบ คัดลอก ย้าย ขยายวอลุ่ม ตั้งค่าส่วนหัว ตรวจสอบความสมบูรณ์ของพาร์ติชั่น ดูคุณสมบัติของพาร์ติชั่น และอื่นๆ อีกมากมาย ฯลฯ
ตัวอย่างเช่น หากคุณต้องการเพิ่มขนาดของไดรฟ์ C โดยการลดโวลุ่มอื่น ให้ใช้เครื่องมือ "ขยายพาร์ติชั่น" ซึ่งทำการขยาย

การเปลี่ยนขนาดดิสก์
เลือกไดรฟ์ เปิดใช้งานเครื่องมือ และกำหนดการตั้งค่าในหน้าต่างที่เปิดขึ้น จากนั้นคลิก "ตกลง" หลังจากนั้นการดำเนินการตามกำหนดเวลาใหม่จะปรากฏขึ้น
หากต้องการสร้างพาร์ติชันใหม่ ให้เลือกพื้นที่ที่มีแถบสีเทา (“ไม่ได้จัดสรร”) จากนั้นเปิดใช้งานเครื่องมือ “สร้างพาร์ติชัน”

กำลังบันทึกการเปลี่ยนแปลง
ตัวช่วยสร้างพาร์ติชัน MiniTool – โปรแกรมที่สะดวกเพื่อดำเนินการต่างๆ กับฮาร์ดไดรฟ์