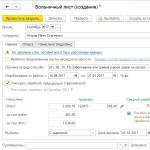อุทิศให้กับ "ผู้เปลี่ยน" ทุกคน
พื้นหลัง
ฉันไม่รู้จักใครที่ไม่เคยใช้ระบบปฏิบัติการ Windows มันเกิดขึ้นจนทำให้ "หน้าต่าง" แพร่หลายอย่างมากในพื้นที่หลังโซเวียต และเกือบทุกคนที่ทำงานกับคอมพิวเตอร์ก็มีโอกาสได้ใช้มัน บางคนเปลี่ยนมาใช้ Mac เมื่อนานมาแล้ว บางคนถึงกับมีมันหลังจากทำงานกับคอมพิวเตอร์ Apple มาเป็นเวลานานแล้ว ฉันยังไม่เคยพบกับผู้ใช้ Mac OS “พันธุ์แท้” เลย
ในขณะที่ทำงานกับ Windows ทุกคนมีแอปพลิเคชันที่ต้องมีซึ่งเป็นประโยชน์และชื่นชอบซึ่งอาจหายไปเมื่อเปลี่ยนไปใช้ OS X ซอฟต์แวร์บางตัวสามารถแทนที่ด้วยแอนะล็อกได้อย่างง่ายดาย มีโซลูชันข้ามแพลตฟอร์ม แต่บางแอปพลิเคชันมีอยู่ในโลก Windows เท่านั้น
ฉันเสียใจเพียงโปรแกรมเดียว - โปรแกรมดูรูปภาพ Faststone- โปรแกรมแก้ไขภาพที่ง่ายและสะดวก ซึ่งโดยส่วนใหญ่แล้วจะเร็วกว่า Photoshop จะสามารถครอบตัดหรือบีบอัดรูปภาพ บันทึกไฟล์ในรูปแบบอื่น หรือทำหน้าที่เป็นโปรแกรมดูแบบเต็มหน้าจอได้

ฉันคุ้นเคยกับโปรแกรมนี้มากจนฉันกลับไปหาอุปกรณ์ทดแทนที่มีคุณสมบัติครบถ้วนเป็นระยะ ๆ แต่น่าเสียดายที่ฉันไม่พบสิ่งที่เหมาะสม หากมีฟังก์ชั่นการรับชม คุณต้องการบางสิ่งที่เรียบง่ายแต่ใช้งานได้ดีสำหรับการแก้ไข มีหลายวิธี แต่ก็ไม่ได้ผล คุณใช้ Photos ใน OS X หรือไม่?
เราจะทำอย่างไร?
กลับไปที่หัวข้อหลักของบทความ เรื่องราวของคุณอาจแตกต่างจากของฉัน แต่สิ่งที่พวกเขามีเหมือนกันคือความต้องการแอพ Windows เฉพาะบน Mac มีหลายวิธีในการเปิดตัวระบบปฏิบัติการที่มีคุณสมบัติครบถ้วนและใช้ซอฟต์แวร์ที่เหมาะสม แต่เหตุใดจึงเป็นโซลูชันที่ยุ่งยากสำหรับโปรแกรมง่ายๆ โปรแกรมเดียว วิธีแก้ปัญหาที่เหมาะสมที่สุดก็คือ ไวน์.
Wine ไม่ใช่โปรแกรมจำลองระบบปฏิบัติการเต็มรูปแบบ แต่เป็นสภาพแวดล้อมพิเศษสำหรับการรันแอปพลิเคชัน Windows ด้วยเทคโนโลยีนี้ มีโปรแกรมจำนวนมากที่มีฟังก์ชั่นคล้ายกันปรากฏขึ้น ทั้งหมดนี้เป็น "เปลือก" สำหรับไวน์ที่ทำให้การทำงานของผู้ใช้ง่ายขึ้น เราได้พูดคุยเกี่ยวกับการทำงานด้วยแล้ว ตอนนี้เรามาพูดถึงอะนาล็อกของมันกันดีกว่า ขวดไวน์.
นี่มัน--ทางแก้
ก่อนอื่น ไปที่เว็บไซต์อย่างเป็นทางการของโครงการ WineBottler แล้วดาวน์โหลดรูปภาพที่เหมาะสม ตัวเลือก การพัฒนามีการตั้งค่ามากกว่าแต่ไม่ค่อยเสถียรนัก เวอร์ชั่นนี้เหมาะกับเรามาก มั่นคง.

การแจกจ่ายประกอบด้วยสองแอปพลิเคชัน: ไวน์และ ขวดไวน์- ความแตกต่างระหว่างพวกเขาคืออะไร?
แอปพลิเคชัน ไวน์เป็นสภาพแวดล้อมที่สมบูรณ์สำหรับการรันแอพพลิเคชั่น Windows ใน OS X เป็นโปรแกรมแยกต่างหาก ด้วยความช่วยเหลือคุณสามารถเรียกใช้การดาวน์โหลดใด ๆ *.exeไฟล์ต่างๆ (คุณยังจำสิ่งเหล่านี้ได้หรือไม่)
ขวดไวน์– โปรแกรมทำแพ็กเกจที่ให้คุณสร้างแอปพลิเคชันอิสระสำหรับ OS X จากโปรแกรม Windows ในอนาคตคุณไม่จำเป็นต้องมีโปรแกรมใดๆ ในการทำงาน
หากคุณต้องการใช้งานแอปพลิเคชันต่างๆ อย่างต่อเนื่อง เราใช้ Wine หากความต้องการของคุณจำกัดอยู่เพียง 2-3 โปรแกรม เราจะสร้างแอปพลิเคชันเต็มรูปแบบจากแอปพลิเคชันเหล่านั้นโดยใช้ WineBottler
การรันโปรแกรมผ่านไวน์

หลังจากที่แอปพลิเคชั่น Wine ถูกถ่ายโอนจากรูปภาพไปยังโฟลเดอร์ Applications ก็พร้อมใช้งาน คุณสามารถให้มันทำงานอย่างต่อเนื่องหรือเชื่อมโยงกับไฟล์ *.exe และเรียกใช้ผ่าน Wine
ดาวน์โหลดโปรแกรม Windows ที่เราต้องการ เช่น Faststone Image Viewer มีการนำเสนอตัวติดตั้งหรือไฟล์เก็บถาวรที่มีแอปพลิเคชันที่คลายแพ็กแล้ว (ที่เรียกว่าเวอร์ชัน "พกพา") ให้ดาวน์โหลด เมื่อใช้ Wine ควรมองหาแอปพลิเคชันที่ติดตั้งไว้จะดีกว่า แต่ตัวติดตั้งก็เหมาะสมเช่นกัน 
ในกรณีแรกเราได้รับโฟลเดอร์ที่มี Faststone Image Viewer ค้นหาไฟล์ปฏิบัติการ *.exe ในนั้นและเปิดใช้งานโดยใช้ Wine โปรแกรมจากโลกของ "windows" ทำงานได้อย่างสมบูรณ์แบบบน OS X

หากคุณดาวน์โหลดตัวติดตั้ง ให้เปิดใช้งานผ่าน Wine ในลักษณะเดียวกัน เราเห็นเมนูโต้ตอบการติดตั้งที่คุ้นเคยแต่ถูกลืม เลือกส่วนประกอบที่จำเป็นและดำเนินการตามขั้นตอนการติดตั้งให้เสร็จสิ้น โปรแกรมของเราได้รับการติดตั้งในรูปแบบแซนด์บ็อกซ์ภายในไวน์ จากเมนูแอปพลิเคชัน คุณสามารถไปที่ตัวจัดการไฟล์และค้นหาโฟลเดอร์ที่มีแอปพลิเคชันที่ติดตั้งไว้ คุณสามารถเปิดใช้งานได้จากที่นั่น

ไม่มีความแตกต่างพื้นฐานระหว่างวิธีการต่างๆ หากคุณมีโปรแกรมที่คลายแพ็กแล้ว จะสะดวกกว่าในการรัน ไม่ต้องกังวลกับแซนด์บ็อกซ์ ซอฟต์แวร์ที่ติดตั้งจะสามารถโต้ตอบกับไฟล์บน Mac ดูและแก้ไขได้ ไม่จำเป็นต้องแชร์ แชร์โฟลเดอร์ หรือเพิ่มสิทธิ์
การรันโปรแกรมผ่าน WineBottler

หากคุณเลือกเครื่องบรรจุหีบห่อนี้ คุณจะต้องดำเนินการขั้นตอนเพิ่มเติมหลายขั้นตอน ในการเริ่มต้น ให้ดูรายชื่อโปรแกรมที่นักพัฒนา WineBottler ได้ดัดแปลงให้ทำงานใน OS X แล้ว หากคุณพบแอปพลิเคชันที่เหมาะสม เพียงดาวน์โหลด หากไม่มีโปรแกรมที่ต้องการ (แค็ตตาล็อกใน WineBottler ไม่น่าประทับใจ) เช่นเดียวกับวิธีก่อนหน้านี้ คุณจะต้องมีโปรแกรมติดตั้งหรือเวอร์ชันพกพาของแอปพลิเคชันที่ต้องการ

เมื่อดาวน์โหลดทุกสิ่งที่คุณต้องการแล้ว ให้ไปที่แท็บ ขั้นสูงนี่คือจุดที่ "ความมหัศจรรย์" เกิดขึ้น ในสนาม “โปรแกรมที่จะติดตั้ง”เลือกรายการที่เหมาะสม:
- มันควรจะสังเกต “นี่คือตัวติดตั้ง”หากคุณดาวน์โหลดตัวติดตั้ง
- “นี่คือโปรแกรมจริง คัดลอกไปที่ App Bundle”เลือกว่าคุณดาวน์โหลดเวอร์ชันพกพาซึ่งประกอบด้วยไฟล์ *.exe หนึ่งไฟล์หรือไม่
- ตัวเลือกสุดท้าย “นี่คือโปรแกรมจริง คัดลอกและไฟล์ทั้งหมด...”เลือกว่าคุณใช้เวอร์ชันพกพาที่ประกอบด้วยไฟล์หลายไฟล์หรือไม่
ตอนนี้เราระบุไฟล์โปรแกรม Windows ที่ต้องการ
ผู้ใช้ขั้นสูงสามารถเจาะลึกเข้าไปในส่วน “Winetricks” ที่นี่คุณสามารถรวมไลบรารีที่จำเป็นสำหรับการเปิดแอปพลิเคชันได้ ตัวอย่างเช่น หากคุณรู้ว่าโปรแกรมจะไม่ทำงานหากไม่มี net framework หรือ Visual C++ คุณควรเพิ่มพารามิเตอร์ที่เหมาะสม ฉันไม่แนะนำให้เพิ่มสิ่งที่ไม่จำเป็นในครั้งแรก และหากแอปพลิเคชันปฏิเสธที่จะทำงาน ให้ลองทดลองดู
คลิกติดตั้งและรอ หาก WineBottler ได้รับตัวติดตั้ง ขั้นตอนการติดตั้งปกติจะต้องดำเนินการ คุณจะต้องคลิกปุ่มถัดไป ในกรณีอื่น ๆ ทุกอย่างจะเกิดขึ้นโดยที่คุณไม่ต้องดำเนินการใดๆ

เป็นผลให้เราจะได้รับแอปพลิเคชันแบบแพ็คเกจที่คล้ายกับโปรแกรมในสภาพแวดล้อม OS X คุณสามารถคัดลอกไปยังโฟลเดอร์ที่เหมาะสมในระบบและใช้งานได้โดยลืมเรื่อง WineBottler
น่าเสียดายที่ซอฟต์แวร์สมัยใหม่ส่วนใหญ่ไม่มีเวอร์ชัน Mac แม้ว่าเมื่อเร็ว ๆ นี้สถานการณ์นี้จะเริ่มเปลี่ยนแปลงเล็กน้อย แต่ความสมดุลของเครื่องชั่งยังอยู่ห่างไกล นี่เป็นเพราะความแพร่หลายของระบบ Windows ที่ไม่ยุติธรรม (คำสั่งจากไดรเวอร์ Mac ที่แท้จริง 🙂) แน่นอนว่าแอปพลิเคชันยอดนิยมมีเวอร์ชันสำหรับระบบปฏิบัติการทั้งหมด แต่จะเกิดอะไรขึ้นถ้าคุณต้องการเรียกใช้โปรแกรมที่มีเพียง "หน้าต่าง" เวอร์ชั่น?
เมื่อเวลาผ่านไป ผู้ใช้ Mac ทุกคนจำเป็นต้องเรียกใช้แอปพลิเคชัน Windows บน Mac มีหลายวิธีในการแก้ปัญหานี้
1. คุณสามารถใช้ยูทิลิตี้มาตรฐานที่ให้คุณติดตั้ง Windows เป็นระบบปฏิบัติการที่สอง วิธีนี้มีความเกี่ยวข้องมากที่สุดสำหรับผู้ใช้ที่มักจะต้องหันไปใช้บริการของ Windows ที่มีคุณสมบัติครบถ้วน
2. คุณยังสามารถสร้างเครื่องเสมือนที่จะช่วยให้คุณสามารถเรียกใช้ Windows ได้โดยตรงจาก Mac แม้ว่าจะไม่ต้องรีบูตระบบก็ตาม โซลูชันนี้เร็วกว่าการติดตั้ง Windows แต่ค่อนข้างใช้ทรัพยากรมาก ซึ่งเจ้าของ Mac เวอร์ชันพื้นฐานจะรู้สึกเป็นพิเศษ อย่างรุนแรง
3. และสุดท้าย วิธีที่สามซึ่งเราจะพิจารณาโดยละเอียดคือการเปิดตัวแอปพลิเคชัน Windows โดยใช้เชลล์ซอฟต์แวร์พิเศษ (อีมูเลเตอร์) ในบทความวันนี้เราจะพูดถึง โรงกลั่นไวน์ไวน์สกินโปรแกรมนี้มีความเข้ากันได้ในระดับสูงและเป็นทางออกที่ดีหากคุณต้องการใช้แอพพลิเคชั่น Windows อย่างน้อยหนึ่งแอพพลิเคชั่นเป็นครั้งคราว
การติดตั้ง
1. ก่อนอื่นคุณต้องดาวน์โหลด Wineskin Winery เวอร์ชันล่าสุด (ณ เวลาที่เขียน - 1.7)
2. ย้ายแอปพลิเคชันที่ดาวน์โหลดมาไปยังโฟลเดอร์ โปรแกรมและเรียกใช้มัน
3. ในหน้าต่างที่เปิดขึ้น คุณต้องคลิก + เพื่อติดตั้งเอ็นจิ้นเวอร์ชันล่าสุดที่จำเป็นสำหรับการเรียกใช้แอปพลิเคชัน Windows
ตอนนี้คุณพร้อมที่จะติดตั้งแอปพลิเคชั่นที่มีหน้าต่างแล้ว
การติดตั้งแอพพลิเคชั่น windows
1. ก่อนการติดตั้ง ตรวจสอบให้แน่ใจว่าคุณมีไฟล์ exe ของแอปพลิเคชันที่ต้องการอยู่แล้ว คลิก “Create new Blank wrapper” เพื่อสร้าง Application Wrapper จากนั้นกรอกชื่อ Wrapper เราจะติดตั้งโปรแกรม PeaZip เป็นตัวอย่าง
2. ตอนนี้เรามาดูเนื้อหาของ wrapper ในตัวค้นหา (ดู wrapper ในตัวค้นหา)
3. เรียกใช้ไฟล์ Wineskin.app และเลือกติดตั้งซอฟต์แวร์
4. คลิก “เลือกการตั้งค่าปฏิบัติการ” และเลือกไฟล์ exe ที่ต้องการ การติดตั้งจะดำเนินการเหมือนกับในสภาพแวดล้อม Windows
ด้วยวิธีง่ายๆ นี้คุณสามารถเรียกใช้แอปพลิเคชัน Windows บน Mac ได้ แน่นอนว่า Wineskin ไม่รองรับแอปพลิเคชันทั้งหมด แต่ในขณะนี้เป็นหนึ่งในโซลูชันที่ประสบความสำเร็จมากที่สุด อย่างไรก็ตามคุณสามารถเปิดเกม Windows ด้วยวิธีนี้ได้หากต้องการคุณสามารถลองได้ และสุดท้าย ตามความเป็นธรรม ฉันทราบว่าแพลตฟอร์ม Mac ยังมีโปรแกรมที่มีประโยชน์และใช้งานได้ดีมากในคลังแสง ซึ่งเหนือกว่าผลิตภัณฑ์ที่คล้ายกันสำหรับระบบปฏิบัติการอื่น ๆ ดังนั้นความจำเป็นในการรันโปรแกรม Windows บน Mac น่าจะเป็นปัญหาที่กำลังจะตาย โดยเฉพาะอย่างยิ่งเมื่อพิจารณาถึง .
ป.ล. เพื่อน ๆ ที่รัก หากบทความนี้มีประโยชน์สำหรับคุณ อย่าลังเลที่จะกดปุ่ม :) ในสิ่งพิมพ์ต่อไปนี้ เราจะดูวิธีเรียกใช้ Windows โดยใช้เดสก์ท็อป Parallels และวิธีติดตั้ง "windows" เป็นระบบปฏิบัติการที่สองบนของคุณ แม็ค
มีโปรแกรมมากมายสำหรับระบบปฏิบัติการ Apple macOS โดยเฉพาะโปรแกรมแก้ไขไฟล์มัลติมีเดียและซอฟต์แวร์อื่นๆ สำหรับนักออกแบบ ศิลปิน และนักดนตรี อย่างไรก็ตาม แอปพลิเคชั่นเฉพาะบางตัว รวมถึงเกม ไม่สามารถใช้ได้กับแพลตฟอร์มนี้ แต่สามารถใช้งานได้กับระบบปฏิบัติการ Windows มีหลายวิธีในการเปิดโปรแกรม Windows บน MacOS ซึ่งเราต้องการนำเสนอด้านล่าง
โดยปกติแล้วไฟล์ปฏิบัติการสำหรับ "windows" บน Mac จะไม่ทำงาน: ระบบปฏิบัติการจาก Microsoft และ Apple นั้นแตกต่างกันเกินไป อย่างไรก็ตาม มีตัวเลือกที่เป็นไปได้ในการทำงานกับสิ่งเหล่านี้ ได้แก่ การติดตั้ง Windows เป็นระบบที่สองผ่าน Boot Camp โดยใช้เครื่องเสมือนหรือโปรแกรมจำลองไวน์
วิธีที่ 1: ติดตั้ง Windows โดยใช้ Boot Camp
เริ่มแรก คอมพิวเตอร์ Apple ทำงานบนโปรเซสเซอร์ของสถาปัตยกรรม RISC และ MIPS ซึ่งเป็นฮาร์ดแวร์ที่เข้ากันไม่ได้กับสถาปัตยกรรม x86-64 แต่เป็นเวลาสิบปีแล้วที่ MacBooks และ iMac ใช้โซลูชันจาก Intel ซึ่งทำให้สามารถติดตั้ง Windows OS บนเครื่องเหล่านี้ได้ . ยิ่งกว่านั้นรุ่นหลังได้รับการสนับสนุนอย่างเป็นทางการ - ไม่นานมานี้ Apple เริ่มรวมเครื่องมือ Boot Camp เข้ากับผลิตภัณฑ์เดสก์ท็อปซึ่งให้ความสามารถในการติดตั้งระบบปฏิบัติการ Microsoft เป็นระบบปฏิบัติการที่สอง ผู้เขียนคนหนึ่งของเราได้เตรียมคำแนะนำสำหรับการใช้งานซึ่งคุณสามารถอ่านได้จากลิงค์ด้านล่าง

ตัวเลือกนี้เป็นทางออกที่ดีสำหรับปัญหาปัจจุบันของเรา: มีความสามารถด้านฮาร์ดแวร์ทั้งหมดของเครื่องและคุณสมบัติซอฟต์แวร์ของ Windows ซึ่งช่วยให้คุณทำงานโดยไม่มีปัญหากับโปรแกรมที่เข้ากันได้ทั้งหมด อย่างไรก็ตาม วิธีการนี้จำเป็นต้องรีบูทคอมพิวเตอร์และใช้พื้นที่จัดเก็บข้อมูลในปริมาณพอสมควร
วิธีที่ 2: เครื่องเสมือน
วิธีถัดไปในการเปิดไฟล์ EXE บน macOS คือการติดตั้งเครื่องเสมือน จากนั้นติดตั้งหนึ่งในระบบ Microsoft ลงไป มีหลายสิ่งเหล่านี้สำหรับระบบปฏิบัติการของ Apple ซึ่งสิ่งที่ดีที่สุดจะถูกนำเสนอในการทบทวนแยกต่างหาก
เราจะสาธิตวิธีใช้ซอฟต์แวร์นี้โดยใช้โปรแกรม Parallels Desktop เป็นตัวอย่าง
- ดาวน์โหลดแอปพลิเคชันและติดตั้ง หลังจากเสร็จสิ้นขั้นตอน คุณจะต้องติดตั้งเวอร์ชัน Windows ลงในสภาพแวดล้อม มีสองตัวเลือกให้เลือก - อัตโนมัติผ่านแอปพลิเคชันซึ่งเปิดใช้งานโดยการกดปุ่ม “ติดตั้งวินโดวส์”- ในขณะเดียวกัน เวอร์ชันล่าสุดของ "สิบ" จะถูกดาวน์โหลด

การกดปุ่ม "ข้าม"จะช่วยให้คุณสามารถติดตั้ง Windows รุ่นที่ต้องการได้อย่างอิสระจากรูปภาพ
- หากต้องการติดตั้งระบบปฏิบัติการโดยอัตโนมัติ ให้คลิกปุ่มที่ระบุในขั้นตอนก่อนหน้าแล้วรอในขณะที่โปรแกรมดาวน์โหลด ติดตั้ง และกำหนดค่าระบบด้วยตนเอง

ตัวเลือกแบบแมนนวลเกี่ยวข้องกับการใช้อิมเมจทดสอบของ Microsoft ฟรี แฟลชไดรฟ์ที่สามารถบูตได้ หรือไฟล์ ISO

เลือกตัวเลือกที่เหมาะสมกับสถานการณ์ของคุณและติดตั้ง Windows - ในทางเทคนิคแล้วขั้นตอนการติดตั้งนั้นไม่แตกต่างจากขั้นตอนการติดตั้งสำหรับคอมพิวเตอร์ทั่วไป
- เมื่อเสร็จสิ้นขั้นตอน คุณจะได้รับข้อความที่เกี่ยวข้อง

ตามค่าเริ่มต้น สภาพแวดล้อมจะเริ่มต้นในโหมดเต็มหน้าจอ - เพื่อลดหน้าต่าง ให้ใช้การรวมกัน Ctrl+Altจากนั้นคลิกที่ปุ่มย่อเล็กสุดในส่วนหัวของหน้าต่าง
- คุณสามารถใช้สภาพแวดล้อมเสมือนจริงได้ - Parallels Desktop รองรับการรวมโฮสต์และระบบปฏิบัติการเกสต์ ดังนั้นคุณจึงสามารถลากและวางไฟล์ EXE ลงในพื้นที่แอปพลิเคชันเพื่อเปิดได้ การจัดการเพิ่มเติมกับไฟล์นี้ไม่แตกต่างจากการปรับแต่งสำหรับ Windows ที่มีคุณสมบัติครบถ้วน

เราจะพูดถึงคุณสมบัติเพิ่มเติมของ Parallels Desktop ในบทความแยกต่างหาก

Parallels Desktop เป็นหนึ่งในโซลูชันที่ทรงพลังที่สุด แต่แอปพลิเคชันนั้นจำหน่ายแบบชำระเงินและเวอร์ชันเต็มมีราคาค่อนข้างแพง โชคดีที่มีทางเลือกอื่นฟรี แม้ว่าจะไม่ได้มีฟังก์ชันมากมายนักก็ตาม อย่างไรก็ตาม โปรดจำไว้ว่าสภาพแวดล้อมเสมือนจริงอาจทำงานไม่ถูกต้องหรือไม่ทำงานเลยบน Hackintoshes
วิธีที่ 3: ไวน์
ผู้ใช้ระบบที่ใช้เคอร์เนล Linux จะคุ้นเคยกับโปรแกรม Wine ซึ่งเป็นซอฟต์แวร์ "เลเยอร์" สำหรับการรันแอปพลิเคชัน Windows บนระบบปฏิบัติการที่มีเคอร์เนล UNIX มีซอฟต์แวร์เวอร์ชันนี้สำหรับ macOS แต่คุณต้องจำไว้ว่าซอฟต์แวร์นี้ยังเข้ากันไม่ได้กับรุ่นล่าสุด 10.15 Catalina ในขณะที่เขียน
- เพื่อการทำงานที่เสถียรของแอปพลิเคชัน เราขอแนะนำให้ดาวน์โหลดเวอร์ชันเสถียร

คุณจะต้องดาวน์โหลดส่วนประกอบซอฟต์แวร์ชื่อ XQuartz หากไม่มีเฟรมเวิร์กนี้ Vine จะไม่ทำงาน
- เมื่อดาวน์โหลดแล้ว ให้ติดตั้งส่วนประกอบที่จำเป็นทั้งสองอย่าง - XQuartz ก่อน

- เมื่อการติดตั้งเสร็จสมบูรณ์ ให้ไปที่ตำแหน่งของไฟล์ EXE ขณะที่คุณสามารถแทนที่ได้ ตอนนี้ไอคอนจะดูเหมือนไอคอน Vine ซึ่งหมายความว่าแอปพลิเคชันนั้นเชื่อมโยงกับนักแปล

หากต้องการเปิดไฟล์ปฏิบัติการ ตอนนี้คุณเพียงแค่คลิกสองครั้งที่ไฟล์นั้นด้วยเมาส์
- เมื่อเปิดโปรแกรมครั้งแรกการกำหนดค่าต่างๆ จะถูกอัพเดต รอจนกว่าจะเสร็จสิ้น

หากในระหว่างกระบวนการมีข้อความปรากฏขึ้นเกี่ยวกับความจำเป็นในการติดตั้งส่วนประกอบเพิ่มเติม แสดงว่าเราเห็นด้วยกับทุกคน
- หลังจากนั้นไม่นานโปรแกรมก็จะเปิดตัวและพร้อมใช้งาน




ในแง่ของพารามิเตอร์ทั้งหมด Wine เป็นวิธีแก้ปัญหาที่ดีสำหรับปัญหาปัจจุบันของเรา แต่ข้อบกพร่องในรูปแบบของปัญหาความเข้ากันได้ทำให้เราไม่สามารถเรียกมันว่าอุดมคติได้
บทสรุป
นี่เป็นการสรุปคำแนะนำของเราในการเปิดไฟล์ EXE บนระบบปฏิบัติการ macOS โดยสรุป เราทราบว่าในแง่ของความเข้ากันได้ การติดตั้ง Windows ผ่าน Boot Camp นั้นเหมาะสมที่สุด ในขณะที่ Wine เป็นผู้นำในแง่ของความง่ายในการใช้งาน และตัวเลือกที่มีเครื่องเสมือนจะอยู่ตรงกลางระหว่างทั้งสอง
หมากสวยทุกด้าน โดยปกติแล้วผู้คนจะตกหลุมรักเขาตั้งแต่แรกเห็น อย่างไรก็ตาม ควรตระหนักว่าโปรแกรมบน Windows มีข้อได้เปรียบที่ไม่อาจปฏิเสธได้: แพร่หลายและเป็นที่ยอมรับโดยทั่วไป ด้วยเหตุนี้ผู้ใช้ Mac จึงถูกบังคับให้ใช้ความคิดสร้างสรรค์และคิดหาวิธีเรียกใช้โปรแกรมที่ทำงานบน Windows เท่านั้นเป็นระยะ ๆ (บ่อยครั้งมากขึ้นและน้อยลง)
บริการบางอย่าง (ไคลเอนต์ธนาคารและไซต์อื่น ๆ ที่ทำงานกับลายเซ็นดิจิทัล) รองรับเฉพาะ (!sic) Internet Explorer เท่านั้น พวกเขาอาจส่งไฟล์ในรูปแบบก่อนประวัติศาสตร์บางรูปแบบที่สามารถเปิดได้โดยโปรแกรม Windows ที่ไม่มีเวอร์ชัน Mac เท่านั้น ทันใดนั้น สถานการณ์เช่นนี้ก็เกิดขึ้น และต่อไปในบทความเราจะพิจารณาทุกวิธีในการแก้ไขสถานการณ์ดังกล่าวและสรุปในแบบที่เหมาะกับเกือบทุกคนและตลอดไป
1. เครื่องเสมือน
เครื่องเสมือนช่วยให้คุณสามารถรันระบบปฏิบัติการทั้งหมดภายในระบบปฏิบัติการอื่นได้ บน MacOS มีเครื่องเสมือนขนาดใหญ่สามเครื่อง: Parallels, VMWare Fusion และ VirtualBox เรื่องหลังได้ถูกกล่าวถึงแล้วในบทความล่าสุดเกี่ยวกับ
เราสามารถพูดได้อย่างแน่นอนว่าหากคุณเต็มใจที่จะแยกเงินออกไป Parallels ก็เป็นเครื่องเสมือนที่ดีที่สุดในทั้งสามเครื่องนี้ โดยเฉพาะอย่างยิ่งสำหรับผู้เริ่มต้น คุณไม่จำเป็นต้องกำหนดค่าใดๆ ระหว่างการติดตั้ง (และคุณไม่จำเป็นต้องดาวน์โหลด Windows ด้วยซ้ำ) - โปรแกรมจะทำทุกอย่างเอง Parallels รองรับโหมดที่เรียกว่า Coherence ซึ่งเปิดใช้ Windows ในหน้าต่าง Mac นอกจากนี้ แอปพลิเคชัน Win ทั่วไปสามารถเชื่อมต่อได้ และเรียกใช้ไฟล์ win ได้โดยตรงจาก Finder ในกรณีนี้ ไฟล์และแอปพลิเคชันจะถูกเน้นด้วยโลโก้ Parallels
ต้องบอกว่าส่วนตัวผมใช้ Parallels ฉันจะไม่พูดถึง VMware ด้วยเหตุผลที่ว่าเมื่อเลือกเครื่องเสมือนสำหรับตัวเอง ฉันรู้ว่าปัจจุบัน "Parallels" นำหน้า VMware และโดยทั่วไปแล้ว ไม่มีทางเลือกพิเศษระหว่างเครื่องเสมือน
ข้อเสียอย่างเดียวคือราคาแน่นอน โปรแกรมมีเฉพาะเวอร์ชันที่ต้องชำระเงินและราคาถูกที่สุด (บ้าน) จะเสียค่าใช้จ่าย (ณ เวลาที่เขียน) 3,990 ₽
ในขณะเดียวกัน VirtualBox ก็ใช้งานได้ฟรี แต่การติดตั้งจะต้องใช้ความพยายามเล็กน้อย นอกจากนี้ผลลัพธ์ใน VB จะไม่ดูสวยงามเท่าใน "Parallels" เนื่องจากอย่างหลังถูกสร้างขึ้นมาสำหรับ Mac โดยเฉพาะและ VB เป็นโปรแกรมข้ามแพลตฟอร์ม หากคุณพร้อมที่จะสับสนและประหยัดเงินแล้วให้ติดตั้ง Windows 8 ใน VirtualBox
หากคุณมีข้อสงสัย (และคุณมีเวลาไม่มาก) ให้ติดตั้ง "Parallels" เวอร์ชันทดลองใช้ 14 วัน และในช่วงเวลานี้ให้ตัดสินใจว่าคุ้มค่ากับเงินที่จ่ายไปหรือไม่ หากคุณไม่มีเงินสำหรับโปรแกรมแบบชำระเงิน VirtualBox คือตัวเลือกที่ดีที่สุด บน VirtualBox ในเวลาเดียวกันให้ดูบทความเกี่ยวกับและในความเป็นจริง . เราขอเตือนคุณว่าตอนนี้สามารถดาวน์โหลดและติดตั้ง Win10 ได้โดยไม่ต้องเปิดใช้งาน (ด้วยไฟล์ขนาดเล็ก ไม่สำคัญข้อจำกัดด้านฟังก์ชัน)
2.บูทแคมป์
แม้ว่าเครื่องเสมือนจะอนุญาตให้คุณเรียกใช้ Win ภายใน MacOS ที่ทำงานอยู่ แต่ Boot Camp จะให้คุณติดตั้ง Windows บน Mac ได้โดยตรง Boot Camp หรือที่รู้จักกันในชื่อ “ดูอัลบูต” ช่วยให้คุณมี Mac และ Windows บนฮาร์ดไดรฟ์เดียวกันได้
สำหรับ MacOS คุณต้องมีผู้ช่วย Boot Camp และวิซาร์ดนี้จะแนะนำคุณตลอดกระบวนการติดตั้งทั้งหมด สิ่งที่การติดตั้งประกอบด้วย: พาร์ติชันเพิ่มเติม (บูตได้) จะถูกสร้างขึ้นบนฮาร์ดไดรฟ์ โดยที่ Windows จะตั้งอยู่ และคุณสามารถบูตคอมพิวเตอร์ได้
วิธีติดตั้ง Windows 10 ผ่าน Boot Camp Assistant
คุณจะต้องการ:
- แฟลชไดรฟ์หรือฮาร์ดไดรฟ์ภายนอกขนาด 8GB ขึ้นไป (ข้อมูลจะหายไปดังนั้นอย่าใช้แฟลชไดรฟ์กับวิทยานิพนธ์ของคุณ)
- ต้องเสียบ Mac เข้ากับเต้ารับ มันจะไม่เจ๋งมากถ้ามันปิดลงระหว่างกระบวนการ
- ต้องมีใบอนุญาตสำหรับ Windows 10
- เชื่อมต่ออินเทอร์เน็ต
1. ดาวน์โหลด Windows ISO
Microsoft เสนอไฟล์ Windows ISO ให้ดาวน์โหลดฟรีบนเว็บไซต์ทางการ
อย่าลืมอ่านรายการข้อกำหนดฮาร์ดแวร์ขั้นต่ำ หาก Mac ของคุณไม่ตรงกัน ก็อย่าลองเลย หลังจากอ่านข้อกำหนดขั้นต่ำแล้ว ให้เลือกเวอร์ชัน ( วินโดวส์ 10) กดปุ่ม “ ยืนยัน“.
จากนั้นเลือกภาษาของผลิตภัณฑ์ (เช่น รัสเซีย) กดปุ่ม " อีกครั้ง ยืนยัน- หลังจากนี้ ระบบของคุณจะได้รับการตรวจสอบความเข้ากันได้ และหากสำเร็จ คุณจะเห็นลิงก์ดาวน์โหลดบนหน้าจอ
เลือกเวอร์ชันที่มีบิตตัวประมวลผลของคุณ (ในกรณีของฉัน x64) และดาวน์โหลดไฟล์ ISO ด้วย Windows
2. ใส่แฟลชไดรฟ์
ถอดอุปกรณ์ USB ทั้งหมดออกจากคอมพิวเตอร์ของคุณระหว่างการติดตั้ง ใส่แฟลชไดรฟ์หรือฮาร์ดไดรฟ์ภายนอกที่เตรียมไว้
3. เรียกใช้ผู้ช่วย Boot Camp
MacOS X มี BCA (Boot Camp Assistant) ในตัว และจะทำทุกอย่างเอง ดังนั้นคุณไม่จำเป็นต้องใช้โปรแกรมอรรถประโยชน์จากบริษัทอื่น หากต้องการเปิด BCA ให้เปิด Spotlight (คลิกที่ไอคอนรูปแว่นขยายที่มุมขวาบนของหน้าจอ) แล้วป้อน ผู้ช่วย Boot Camp- เลือกโปรแกรม ผู้ช่วย Boot Camp.
4. เลือกประเภทการติดตั้ง
เลือกรายการแรก “ สร้างแผ่นดิสก์การติดตั้ง Windows 7 หรือใหม่กว่า- ช่องทำเครื่องหมายที่สอง ( ดาวน์โหลดซอฟต์แวร์สนับสนุน Windows ล่าสุดจาก Apple) ตามทฤษฎีแล้วจะถูกตรวจสอบตามค่าเริ่มต้นและไม่สามารถปิดได้ แต่รายการที่สามสามารถเปิดหรือปิดได้ตามค่าเริ่มต้น ปิดเครื่องจุดที่สาม ( ติดตั้ง Windows 7 หรือใหม่กว่า- ต่อไปกด “ ดำเนินการต่อ“.
5. เขียน Windows ลงในแฟลชไดรฟ์ USB
เลือกไฟล์ Windows ISO ที่คุณดาวน์โหลดในขั้นตอนแรก
ตรวจสอบให้แน่ใจว่าได้เลือกแฟลชไดรฟ์ที่เตรียมไว้เป็นดิสก์การติดตั้ง
โปรดทราบว่าแฟลชไดรฟ์จะถูกฟอร์แมตในระหว่างกระบวนการ และข้อมูลทั้งหมดในแฟลชไดรฟ์จะสูญหาย
คลิก “ ดำเนินการต่อ- หน้าต่างอื่นจะปรากฏขึ้นเพื่อถามว่าคุณแน่ใจหรือไม่ว่าต้องการดำเนินการต่อ เนื่องจาก... แฟลชไดรฟ์จะถูกฟอร์แมตและข้อมูลจะหายไป หากแน่ใจให้กด “อีกครั้ง” ดำเนินการต่อ“.
หากคุณกำลังใช้งาน MacBook อย่าปิดฝาแล็ปท็อป การดำเนินการนี้จะส่ง Mac เข้าสู่โหมดสลีปและขัดจังหวะกระบวนการบันทึก
หลังจากทุกอย่างเสร็จสิ้น คุณจะเห็นข้อความ “บันทึก Windows แล้ว” คลิก “ ออก“ ถอนการเชื่อมต่อและถอดแฟลชไดรฟ์
ยินดีด้วย คุณมีแฟลชไดรฟ์ Windows สำหรับ Mac แล้ว
เรียกใช้โปรแกรมติดตั้งจากแฟลชไดรฟ์
ในการบูตจากไดรฟ์ USB คุณต้องกดปุ่มบูต Mac ค้างไว้ อัลที(เมนูบู๊ตจะปรากฏขึ้นโดยที่คุณต้องเลือกแฟลชไดรฟ์) หรือเมื่อบูตเครื่อง Mac ให้กดค้างไว้ คจากนั้นคอมพิวเตอร์จะบูตจากแฟลชไดรฟ์ทันที
หลังจากที่คุณบูตจากแฟลชไดรฟ์แล้ว .
นี่เป็นการพูดนอกเรื่องโคลงสั้น ๆ ในหัวข้อการติดตั้ง Windows 10 เป็นระบบที่สองบนคอมพิวเตอร์ กลับไปที่จุดเริ่มต้นกันดีกว่า: คุ้มไหมที่จะทำและเหมาะกับใคร
ข้อเสียหลักๆ ของ dual boot คือ คุณจะไม่สามารถรันโปรแกรม Windows และ Mac พร้อมกันได้ แต่ละครั้งที่คุณสลับระหว่างระบบ คุณจะต้องรีบูตและเลือกระบบปฏิบัติการของคุณ แน่นอนว่ามีประโยชน์หลายประการ รวมถึงประสิทธิภาพของระบบที่ดียิ่งขึ้นด้วย เนื่องจาก Windows สามารถใช้ทรัพยากรทั้งหมดของ Mac ของคุณได้
3. ไวน์
โซลูชันทั้งสองข้างต้น (เครื่องเสมือนและหลักสูตรติวเข้ม) รวมถึงการติดตั้ง Windows ที่มีคุณสมบัติครบถ้วนพร้อมข้อแตกต่างของผู้ดูแลทั้งหมด ไวน์เป็นอย่างอื่น นี่คือ "แพด" ที่ให้คุณเรียกใช้โปรแกรม Win บน MacOS และ Linux ในเรื่องนี้ Wine เป็นวิธีแก้ปัญหาที่ง่ายกว่าการติดตั้ง Windows มาก โดยเฉพาะอย่างยิ่งหากคุณต้องการใช้ 1-2 เป็นที่นิยมโปรแกรม แต่บ่อยครั้งที่ทางเลือกในการประนีประนอมมีข้อจำกัดและข้อผิดพลาดมากมาย
นั่นคือสิ่งที่: Wine ไม่สามารถใช้งานได้กับทุกโปรแกรม บางตัวจะเริ่มทำงานและทำงานได้ดี บางตัวอาจเกิดข้อผิดพลาดขณะทำงาน และบางตัวจะไม่เริ่มทำงานเลย ในการเริ่มต้น คุณสามารถตรวจสอบฐานข้อมูลความเข้ากันได้ของโปรแกรม Wine และค้นหาแอปพลิเคชันที่คุณต้องการที่นั่น
และอีกหนึ่งปัญหาปัญหาคือว่านี่ไม่ใช่ "วิธีแก้ปัญหาแบบกล่อง" เสียทีเดียว และการจบขั้นตอนนี้อาจทำให้เกิดความสับสนในหมู่ผู้ใช้ใหม่ได้
ปัญหาที่สองสามารถทำให้ง่ายขึ้นเล็กน้อย โปรแกรม WineBottler ถูกสร้างขึ้นเพื่อสิ่งนี้ และเราจะพูดถึงเรื่องนี้
เลือก เวอร์ชันเสถียรให้ดาวน์โหลดไฟล์ DMG
หลังจากเปิดไฟล์ DMG แล้ว ให้ลาก Wine และ WineBottler ไปที่แอปพลิเคชัน (เช่นเดียวกับเมื่อติดตั้งซอฟต์แวร์อื่นที่ไม่ใช่จาก App Store)
หลังการติดตั้ง ให้เปิด WineBottler แล้วคุณจะเห็นรายการโปรแกรมที่คุณสามารถติดตั้งได้ทันที เช่น Internet Explorer
หากต้องการเรียกใช้โปรแกรม Windows อื่นๆ ผ่าน Wine ให้ดาวน์โหลดไฟล์ปฏิบัติการของโปรแกรมเหล่านี้ (.EXE) และเรียกใช้งานดังต่อไปนี้: คลิกขวาและ เปิด -> ไวน์- ใช่ ฉันขอย้ำอีกครั้งว่าไม่ใช่ทุกโปรแกรมที่จะทำงานผ่าน Wine ได้
ด้านล่างนี้เป็นวิดีโอเกี่ยวกับ WineBottler ในภาษาอังกฤษแบบไม่สมบูรณ์ โดยหลักการแล้ว ทุกอย่างชัดเจนและไม่มีการแปล
ไวน์เป็นสิ่งที่ดีเมื่อคุณต้องการทำงานกับ 1-2 โปรแกรมที่รับประกันว่าจะเข้ากันได้ หากรายการโปรแกรมกว้างและเปลี่ยนแปลงเป็นประจำ คุณควรเลือกวิธีอื่นในการทำงานกับโปรแกรมเหล่านั้น
ครอสโอเวอร์
CrossOver เป็นโซลูชั่นที่ต้องชำระเงินซึ่งอิงจาก Wine เช่นกัน
แอปพลิเคชั่นนำเสนออินเทอร์เฟซคุณภาพสูงที่ให้คุณป้อนชื่อของโปรแกรม Windows ที่ต้องการ จากนั้นระบบจะค้นหาและเปิดใช้งาน เนื่องจากนี่คือซอฟต์แวร์เชิงพาณิชย์ คุณจึงสามารถวางใจในความช่วยเหลือได้หากมีสิ่งผิดปกติเกิดขึ้นหรือคุณต้องการความช่วยเหลือสำหรับบางโปรแกรมที่ไม่อยู่ในรายการ
แต่เมื่อเทียบกับตัวเลือกที่นำเสนอข้างต้น CrossOver เป็นการประนีประนอมอย่างสมบูรณ์และจะไม่เหมาะกับผู้ใช้ส่วนใหญ่ อีกครั้งหากคุณต้องการเรียกใช้โปรแกรมต่าง ๆ การใช้เครื่องเสมือนจะง่ายกว่ามาก หากประสิทธิภาพเป็นสิ่งสำคัญสำหรับคุณ (เช่น ในเกม) ควรใช้ Boot Camp จะดีกว่า โดยทั่วไป ด้วยป้ายราคา 40 ดอลลาร์ เราสามารถแนะนำตัวเลือกนี้สำหรับการใช้งานที่มีความเชี่ยวชาญสูงได้
การเข้าถึงระยะไกล
หากไม่มีตัวเลือกที่แนะนำข้างต้นที่เหมาะกับคุณ ทำไมไม่ลองจัดการกับปัญหาด้วยวิธีอื่นดูล่ะ หากคุณมีคอมพิวเตอร์เครื่องอื่นที่ติดตั้ง Windows คุณสามารถใช้การเข้าถึงระยะไกลเพื่อทำงานกับคอมพิวเตอร์เครื่องนั้นจาก Mac ของคุณได้
TeamViewer เป็นเครื่องมือการเข้าถึงระยะไกลฟรีและทรงพลัง ยังไงก็ตาม มีหัวข้อเกี่ยวกับการเข้าถึงระยะไกล
สิ่งที่คุณต้องทำคือเลือกวิธีการสื่อสาร ติดตั้งบนคอมพิวเตอร์ทั้งสองเครื่อง (Win และ Mac) เข้าสู่ระบบบัญชีของคุณบนทั้งสองเครื่อง ทำเครื่องหมายที่ช่อง "เข้าสู่ระบบอย่างง่าย" บน Win และหลังจากนั้น คุณก็สามารถเชื่อมต่อกับคอมพิวเตอร์ Windows ของคุณได้ตลอดเวลา
คุณอาจพบความล่าช้าและความล่าช้าในการทำงานของคุณทั้งนี้ขึ้นอยู่กับ ใช่ และการขาดการสนับสนุนข้ามปุ่มลัดก็น่ารำคาญเล็กน้อย คุณพยายามเปลี่ยนภาษาบน Mac ตามปกติ แต่แทนที่จะเปลี่ยนภาษา หน้าต่างทุกประเภทก็จะปรากฏขึ้นมา แต่ในทางกลับกัน หากคุณต้องการเข้าถึง Windows ที่ค่อนข้างเร็ว (และฟรี) ตัวเลือกนี้อาจเหมาะกับคุณ!
| ข้อดี | ข้อบกพร่อง |
แต่จะเลือกตัวเลือกใดเหล่านี้?.. ตัวเลือกที่เลวร้ายที่สุดสำหรับคนส่วนใหญ่คือการติดตั้ง Windows ในเครื่องเสมือน (ตัวเลือก #1) ข้อยกเว้นสำหรับผู้ใช้ที่ต้องการ Windows สำหรับเล่นเกม การใช้เครื่องเสมือนทำให้คุณสามารถเปิดโปรแกรม Windows ได้พร้อมกับการเปิดแอพพลิเคชัน Mac โดยไม่ต้องรีสตาร์ทคอมพิวเตอร์ และทำงานได้อย่างน่าเชื่อถือมากกว่าไวน์มาก ไม่ว่าคุณจะใช้ Parallels หรือ VirtualBox ก็ขึ้นอยู่กับคุณ หากคุณยินดีจ่ายเงินซื้อโซลูชันแบบบรรจุกล่อง และไม่ใช่ผู้เชี่ยวชาญด้านคอมพิวเตอร์และต้องการได้รับผลลัพธ์ที่ดีที่สุด ให้เลือก Parallels หากคุณ “ไม่ค่อยมีเวลา” กับพีซี มีเวลาและปรารถนาที่จะสับสน + ต้องการประหยัดเงิน – เลือก VirtualBox ผลลัพธ์:ในความเป็นจริง หากเครื่องเสมือนเป็นตัวเลือกที่ดีที่สุดสำหรับผู้ใช้ทั่วไป โดยทั่วไปแล้ว นี่ไม่ได้หมายความว่าเครื่องเหล่านั้นจะเป็นตัวเลือกที่ดีที่สุดสำหรับคุณและงานของคุณ ดังนั้น เรามาดูตัวเลือกทั้งหมดอีกครั้ง: คุณใช้อะไร? เขียนในความคิดเห็น |
ไม่ว่าเราจะรัก Mac และ OS X ของเรามากแค่ไหน เราก็ยังคงไม่สามารถละทิ้ง Windows ได้อย่างสมบูรณ์ และบางครั้งก็มีสถานการณ์เมื่อคุณจำเป็นต้องใช้แอปพลิเคชันอย่างใดอย่างหนึ่ง ตามตัวอย่าง เราสามารถอ้างอิงถึงลูกค้าธนาคาร เครื่องมือการบัญชีและเครื่องมือพิเศษขององค์กรต่างๆ รวมถึงเกม (เราจะอยู่ตรงไหนถ้าไม่มีพวกเขา) มีหลายวิธีในการรันแอพพลิเคชั่น Windows บน Mac - โดยใช้ BootCamp หรือเครื่องเสมือน เช่น Paralles หรือ Virtualbox แต่ถ้าคุณต้องการทำงานกับแอปพลิเคชันเท่านั้นและไม่เฉพาะกับระบบปฏิบัติการมีวิธีที่ดีกว่า - นี่คือ Wineskin ซึ่งเป็นพอร์ตของ Wine ซึ่งผู้ใช้ Linux รู้จักดี ฉันจะบอกรายละเอียดให้คุณทราบและแสดงให้คุณเห็นในบทความนี้เกี่ยวกับเรื่องนี้และวิธีใช้เพื่อเปิดแอปพลิเคชัน Windows ใน OS X
Wineskin เป็นการดัดแปลง Mac ของ Wine ซึ่งเป็นโปรแกรมจำลอง (แม้ว่าจะเรียกมันว่าไม่ถูกต้องทั้งหมดเนื่องจากตัวย่อ Wine ย่อมาจาก "Wine Is Not an Emulator") หรือที่เรียกว่าเลเยอร์ความเข้ากันได้ที่ช่วยให้คุณเรียกใช้แอปพลิเคชัน Windows บนระบบปฏิบัติการที่รองรับ POSIX บางระบบ รวมถึง Linux และ Mac อย่ากลัวเลย มันไม่ยากอย่างที่คิดและไม่น่ากลัวเลย
การติดตั้ง Wineskin
1. ก่อนอื่น เราต้องดาวน์โหลด Wineskin จากเว็บไซต์อย่างเป็นทางการ ในขณะนี้เวอร์ชันล่าสุดคือ 2.5.12
2. ย้าย Wineskin.app ที่ดาวน์โหลดมาไปยังโฟลเดอร์ Applications แล้วเปิดใช้งาน
3. ในการเปิดตัวครั้งแรก คุณจะต้องดาวน์โหลดเอ็นจิ้น “WS9Wine” ล่าสุด ซึ่งเป็นส่วนประกอบที่จำเป็นสำหรับการทำงานของแอพพลิเคชั่น Windows คลิก “+” และเลือก “ดาวน์โหลดและติดตั้ง”
 4. ถัดไป ติดตั้ง “Wrapper” โดยคลิกที่ปุ่ม “Update” หลังจากนี้ คุณจะสังเกตเห็นว่าปุ่ม "สร้างกระดาษห่อเปล่าใหม่" จะทำงาน
4. ถัดไป ติดตั้ง “Wrapper” โดยคลิกที่ปุ่ม “Update” หลังจากนี้ คุณจะสังเกตเห็นว่าปุ่ม "สร้างกระดาษห่อเปล่าใหม่" จะทำงาน
การติดตั้งแอพพลิเคชั่น Windows
ก่อนที่คุณจะเริ่มต้น ตรวจสอบให้แน่ใจว่าคุณมีไฟล์ exe ของแอปพลิเคชันที่คุณต้องการและ Wineskin รองรับ ในขณะนี้ Wineskin ไม่สามารถใช้ได้กับบางแอปพลิเคชัน และคุณสามารถตรวจสอบความเข้ากันได้ของแอปพลิเคชันที่คุณสนใจได้ในฐานข้อมูล AppDB อย่างเป็นทางการของ Wine
 1. หากต้องการสร้างกระดาษห่อใหม่ คลิก “สร้างกระดาษห่อเปล่าใหม่” และตั้งชื่อ ตัวอย่างเช่น มาติดตั้ง Notepad ยอดนิยม Notepad++ บน Mac กัน
1. หากต้องการสร้างกระดาษห่อใหม่ คลิก “สร้างกระดาษห่อเปล่าใหม่” และตั้งชื่อ ตัวอย่างเช่น มาติดตั้ง Notepad ยอดนิยม Notepad++ บน Mac กัน
 2. Wineskin จะเสนอให้ดาวน์โหลดแพ็คเกจ "Mono" ซึ่งจำเป็นสำหรับการรันแอปพลิเคชัน .NET เราตกลงและติดตั้ง
2. Wineskin จะเสนอให้ดาวน์โหลดแพ็คเกจ "Mono" ซึ่งจำเป็นสำหรับการรันแอปพลิเคชัน .NET เราตกลงและติดตั้ง
 3. ในทำนองเดียวกัน ให้ติดตั้งส่วนประกอบ “Gecko” ซึ่งจำเป็นสำหรับการเรียกใช้แอปพลิเคชัน HTML
3. ในทำนองเดียวกัน ให้ติดตั้งส่วนประกอบ “Gecko” ซึ่งจำเป็นสำหรับการเรียกใช้แอปพลิเคชัน HTML

 4. หลังจากสร้างกระดาษห่อแล้ว ให้เปิดใน Finder คลิกขวาแล้วเลือก “แสดงเนื้อหาแพ็คเกจ”
4. หลังจากสร้างกระดาษห่อแล้ว ให้เปิดใน Finder คลิกขวาแล้วเลือก “แสดงเนื้อหาแพ็คเกจ”
 5. ที่นี่เรามีสองโฟลเดอร์ (“เนื้อหา” และ “drive_c”) และ Wineskin.app
5. ที่นี่เรามีสองโฟลเดอร์ (“เนื้อหา” และ “drive_c”) และ Wineskin.app
 6. เปิด Wineskin.app แล้วคลิก “ติดตั้งซอฟต์แวร์”
6. เปิด Wineskin.app แล้วคลิก “ติดตั้งซอฟต์แวร์”
 7. ถัดไป คลิก “เลือกปฏิบัติการการตั้งค่า” และเลือกไฟล์การติดตั้งของแอปพลิเคชัน Windows ของเรา
7. ถัดไป คลิก “เลือกปฏิบัติการการตั้งค่า” และเลือกไฟล์การติดตั้งของแอปพลิเคชัน Windows ของเรา
 8. กระบวนการติดตั้งคล้ายกับใน Windows โดยสิ้นเชิง เราติดตั้งแอปพลิเคชันของเราตามคำแนะนำของวิซาร์ดการติดตั้ง
8. กระบวนการติดตั้งคล้ายกับใน Windows โดยสิ้นเชิง เราติดตั้งแอปพลิเคชันของเราตามคำแนะนำของวิซาร์ดการติดตั้ง
การเปิดตัวแอปพลิเคชัน Windows
 1. ตอนนี้สิ่งที่เราต้องทำคือทดสอบแอปพลิเคชันที่ติดตั้ง หากต้องการทำสิ่งนี้ ให้เปิด wrapper ของเราอีกครั้ง แต่คราวนี้เลือกรายการ "ขั้นสูง"
1. ตอนนี้สิ่งที่เราต้องทำคือทดสอบแอปพลิเคชันที่ติดตั้ง หากต้องการทำสิ่งนี้ ให้เปิด wrapper ของเราอีกครั้ง แต่คราวนี้เลือกรายการ "ขั้นสูง"
 2. ระบุเส้นทางไปยังโฟลเดอร์ด้วยแอปพลิเคชันที่เราติดตั้งไว้ คลิก “ทดสอบการทำงาน”
2. ระบุเส้นทางไปยังโฟลเดอร์ด้วยแอปพลิเคชันที่เราติดตั้งไว้ คลิก “ทดสอบการทำงาน”
 3. แอปพลิเคชันจะเปิดขึ้น และคุณควรเห็นสิ่งนี้
3. แอปพลิเคชันจะเปิดขึ้น และคุณควรเห็นสิ่งนี้
 4. แค่นั้นแหละ. ตอนนี้คุณสามารถเปิดแอปพลิเคชันของเราได้โดยตรงจาก Launchpad หรือโฟลเดอร์ Applications ตัวอย่างเช่นสำหรับฉันมันมีลักษณะเช่นนี้
4. แค่นั้นแหละ. ตอนนี้คุณสามารถเปิดแอปพลิเคชันของเราได้โดยตรงจาก Launchpad หรือโฟลเดอร์ Applications ตัวอย่างเช่นสำหรับฉันมันมีลักษณะเช่นนี้

หากคุณต้องการสภาพแวดล้อม Windows ที่มีคุณสมบัติครบถ้วน ตัวเลือกที่เหมาะสมที่สุดคือการใช้ Bootcamp หรือเครื่องเสมือน แต่ถ้าคุณเพียงต้องการเปิดแอปพลิเคชัน คุณสามารถใช้เงินเพียงเล็กน้อยและใช้ Wineskin ได้ อย่างที่คุณเห็นมันไม่ใช่เรื่องยากขนาดนั้น
คุณมีคำถามความคิดเห็นหรือข้อเสนอแนะหรือไม่? ยินดีต้อนรับสู่ความคิดเห็น - ฉันยินดีเสมอที่จะแชทและช่วยเหลือคุณผู้อ่านที่รัก คอยติดตาม ยังมีสิ่งที่น่าสนใจอีกมากมายที่จะเกิดขึ้น!