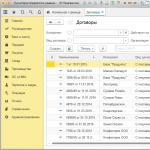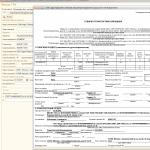ระบบปฏิบัติการ Windows มีวัตถุที่ซ่อนอยู่ พวกมันมีอยู่จริง แต่ไม่สามารถมองเห็นได้ในนักสำรวจ ดังนั้นผู้ใช้จะไม่สามารถลบ ย้าย หรือเปลี่ยนแปลงได้โดยไม่ได้ตั้งใจ โดยทั่วไปแล้ว ข้อมูลระบบจะถูกจัดเก็บไว้ในไดเร็กทอรีดังกล่าว แต่ถ้าคุณต้องการดูเนื้อหาเหล่านั้น คุณจะไม่สามารถทำได้ตามปกติ มาดูวิธีเปิดโฟลเดอร์ที่ซ่อนอยู่ ปรับการมองเห็น และ "ปิดบัง" ไดเร็กทอรีแยกต่างหาก
นี่คือลักษณะของโฟลเดอร์ที่ซ่อนอยู่
หากวัตถุธรรมดาที่คุณสร้างขึ้นเองจู่ๆ “หายไป” จากอุปกรณ์ของคุณ มัลแวร์อาจถูกตำหนิ ในกรณีนี้ คุณต้องตรวจสอบระบบด้วยโปรแกรมป้องกันไวรัส และไม่จัดการกับคุณลักษณะต่างๆ
หากคุณทราบเส้นทางไปยังไดเร็กทอรีที่มองไม่เห็น ต่อไปนี้เป็นวิธีเปิดไฟล์ที่ซ่อน:
- ไปที่ "เริ่ม" - "วิ่ง" หรือกดปุ่ม Win+R

- ในช่องป้อนข้อมูล ให้เขียนเส้นทางแบบเต็มไปยังไดเร็กทอรี ชื่อของวัตถุเฉพาะจะต้องระบุด้วยนามสกุล
- คลิกตกลง
หรือวิธีอื่น:
- เปิดไดรฟ์ในเครื่อง คุณยังสามารถเปิดเมนู "My Computer" ได้
- ในแถบที่อยู่ด้านบนของหน้าต่าง ให้ป้อนเส้นทางไปยังไฟล์หรือโฟลเดอร์
การตั้งค่าการมองเห็น
ต่อไปนี้คือวิธีการแสดง โฟลเดอร์ที่ซ่อนอยู่:
- ไปที่ "แผงควบคุม" ควรอยู่ในเมนู Start หากไม่มี คุณจะต้องกำหนดค่าใหม่ คลิกขวาที่ทาสก์บาร์ เลือก "คุณสมบัติ" แท็บ "เริ่ม" จากนั้นเลือก "การตั้งค่า" ในรายการที่เปิดขึ้น ให้ค้นหา "แผงควบคุม" และตั้งค่าเป็น "จอแสดงผล"
- ไปที่ตัวเลือกโฟลเดอร์ หน้าต่างในหมวด "การออกแบบและการตั้งค่าส่วนบุคคล"
- ดูแท็บ
- เลื่อนลงไปที่ส่วนที่ซ่อนอยู่
- วางเครื่องหมายไว้ข้าง "แสดง"
- บันทึกการเปลี่ยนแปลงของคุณ
- หากวัตถุยังคงมองไม่เห็น ให้ยกเลิกการเลือก “ซ่อนไฟล์ระบบ”

ตอนนี้คุณจะสามารถเห็นวัตถุที่ซ่อนอยู่ได้: วัตถุเหล่านั้นจะโปร่งใสและสลัว วิธีนี้ทำให้คุณสามารถแยกแยะพวกมันออกจากไดเร็กทอรีปกติได้
มีหลายวิธีในการเข้าถึงเมนูนี้ ตัวเลือกเหล่านี้เกี่ยวข้องกับ Windows เวอร์ชัน 7 ขึ้นไป
- เปิดไดเร็กทอรีใดก็ได้
- คลิก "จัดเรียง" ที่มุมซ้ายบน
- "โฟลเดอร์และตัวเลือกการค้นหา"
- ทุกไดเร็กทอรีมีแถบเมนู หากมองไม่เห็น ให้กดปุ่ม Alt ค้างไว้
- ในบรรทัดนี้คลิกที่ "บริการ"
- รายการ "ตัวเลือกโฟลเดอร์"
ไม่แนะนำให้เปิดใช้งานการแสดงผล หากคุณต้องการดูสิ่งที่อยู่ภายในไดเร็กทอรี เปิดใช้งานตัวเลือกนี้เฉพาะในกรณีที่คุณต้องการบางสิ่งที่เฉพาะเจาะจง ไฟล์ถูกซ่อนไว้ด้วยเหตุผลบางอย่าง แต่เพื่อปกป้องระบบ
คุณสมบัติ
คุณได้เรียนรู้วิธีแสดงโฟลเดอร์ที่ซ่อนอยู่ ตอนนี้คุณสามารถทราบวิธีซ่อนวัตถุที่มองเห็นได้แล้ว:
- คลิกขวาที่มัน
- "คุณสมบัติ".
- ทำเครื่องหมายที่ช่อง "ซ่อน" หากไม่มีก็หมายความว่าไม่พอดี คลิกอื่น ๆ คุณลักษณะที่ต้องการจะอยู่ที่นั่น
- "นำมาใช้."
- หากต้องการลบพารามิเตอร์ ให้ยกเลิกการทำเครื่องหมายที่ช่อง

ซ่อนโฟลเดอร์ใน Windows
บรรทัดคำสั่ง
หากไฟล์มองไม่เห็นเนื่องจากไวรัส คุณสามารถลบแอตทริบิวต์ออกจากไฟล์ได้โดยใช้คำสั่ง
- ไปที่ "เริ่ม" - "โปรแกรม" - "อุปกรณ์เสริม"
- คลิกขวาที่ "พร้อมรับคำสั่ง"
- เลือก "ในฐานะผู้ดูแลระบบ"
- หน้าต่างจะเปิดขึ้นพร้อมพื้นหลังสีดำและแบบอักษรสีขาว
- ป้อนคำสั่ง "sd [เส้นทางไปยังวัตถุที่ซ่อนอยู่]" กด Enter
- เขียนหรือคัดลอกบรรทัด “attrib -s -h -r -a /s /d *.*” โดยไม่มีเครื่องหมายคำพูด คุณสมบัติทั้งหมดจะถูกลบออก
- เครื่องหมายดอกจัน “*.*” ระบุชื่อที่เป็นไปได้ทั้งหมดของวัตถุที่มีรูปแบบที่เป็นไปได้ทั้งหมด
โปรแกรมของบุคคลที่สาม

หากต้องการเปลี่ยนการมองเห็นไดเรกทอรีที่ซ่อนอยู่ในตัวจัดการไฟล์ Total Commander คุณต้องทำตามขั้นตอนต่อไปนี้:
- เปิด "การกำหนดค่า"
- "การตั้งค่า".
- ส่วน "เนื้อหาของแผง"
- ตัวเลือก "แสดงไฟล์ที่ซ่อน"
ผู้จัดการยอดนิยมอีกคนคือ Unreal Commander:
- เมนู "การกำหนดค่า" - "การตั้งค่า"
- ไปที่ส่วน "มุมมอง" และส่วนย่อย "ไฟล์"
- ทำเครื่องหมายทุกช่องในพื้นที่แสดงผล
- นำมาใช้.
และสำหรับ Nomad.NET:
- "เครื่องมือ".
- "ตัวเลือก".
- แท็บความปลอดภัย
- ตัวเลือกที่คุณต้องการจะอยู่ที่นั่น
หากต้องการแสดงไฟล์ที่ซ่อน คุณเพียงแค่ต้องทำเครื่องหมายในช่องหนึ่งในตัวเลือกโฟลเดอร์ คุณไม่ควรลบสิ่งใดในไดเร็กทอรีที่ถูกซ่อนไว้ตั้งแต่แรก มักจะมีข้อมูลที่สงวนไว้สำหรับความต้องการของระบบหรือยูทิลิตี้ที่สำคัญ
ในระบบปฏิบัติการ Windows มีสิ่งเช่น “ ไฟล์ที่ซ่อนอยู่"และตอนนี้เราจะค้นหาว่ามันคืออะไร เหตุใดจึงต้องมีไฟล์ที่ซ่อนอยู่ วิธีสร้างมัน และวิธีที่คุณสามารถแสดงหรือแสดงไฟล์ที่ซ่อนอยู่เหล่านี้ได้
เอาล่ะ มาเริ่มกันเลย สิ่งเดียวที่ผมอยากบอกทันทีคือเวลาผมสร้างและแสดงไฟล์ที่ซ่อนไว้ ดังตัวอย่าง ผมจะได้เวอร์ชั่นนี้ วินโดวส์ 7ในเวอร์ชันอื่น ๆ เช่นใน Windows 8 กระบวนการนี้เกือบจะเหมือนกัน
ไฟล์ที่ซ่อนอยู่ใน Windows คืออะไร?
ไฟล์ที่ซ่อนอยู่– นี่เป็นไฟล์ปกติ แต่ไม่แสดง ไฟล์ที่ซ่อนสามารถแสดงได้และทำให้เป็นปกติเช่น ไม่ได้ซ่อนอยู่ กล่าวอีกนัยหนึ่ง ไฟล์ที่ซ่อนคือไฟล์ที่ถูกทำเครื่องหมายว่าซ่อนอยู่ ไฟล์ที่ซ่อนก็เหมือนกับไฟล์ทั่วไปที่ใช้พื้นที่บนฮาร์ดไดรฟ์ของคุณ ดังนั้นคุณไม่ควรหวังว่าการซ่อนไฟล์จะทำให้พื้นที่ว่างในดิสก์เพิ่มขึ้น
ไฟล์ที่ซ่อนอยู่ใน Windows คืออะไร?
ไฟล์ที่ซ่อนอยู่ในระบบปฏิบัติการ Windows จำเป็นเป็นหลักเพื่อไม่ให้แสดงไฟล์ที่ไม่ค่อยได้ใช้ เหล่านั้น. ตัวอย่างเช่น คุณมีไฟล์ที่คุณไม่ค่อยได้ใช้ ( แต่บางครั้งคุณก็ใช้มัน) ในขณะที่แสดงและใช้พื้นที่บนหน้าจอ จึงทำให้ยากต่อการค้นหาไฟล์หรือโฟลเดอร์ที่คุณต้องการในคราวเดียวหรืออย่างอื่นด้วยสายตา
คุณยังสามารถใช้ความสามารถในการซ่อนไฟล์เพื่อหลีกเลี่ยงการแสดงข้อมูลที่เป็นความลับต่อผู้ใช้คอมพิวเตอร์รายอื่น แต่ตามที่คุณเข้าใจ สิ่งนี้ไม่น่าเชื่อถือ เนื่องจากผู้ใช้รายอื่นสามารถแสดงไฟล์เหล่านี้และดูไฟล์เหล่านั้นได้เช่นเดียวกับคุณ แต่ในกรณีที่คุณต้องการให้ผู้ใช้รายอื่นไม่เห็นไฟล์และโฟลเดอร์บางไฟล์ แน่นอนว่าคุณสามารถใช้ความสามารถในการซ่อนไฟล์ได้
ไฟล์ที่ซ่อนยังใช้โดยระบบ Windows เองเพื่อซ่อนไฟล์ระบบบางไฟล์จากผู้ใช้ที่ผู้ใช้ไม่ต้องการและไม่ควรเห็นจะดีกว่า
จะสร้างไฟล์ที่ซ่อนอยู่ใน Windows 7 ได้อย่างไร?
ใน Windows คุณสามารถซ่อนทั้งไฟล์และโฟลเดอร์ได้ ดังนั้นเราจะเรียนรู้วิธีซ่อนทั้งไฟล์และโฟลเดอร์
หากต้องการสร้างไฟล์ที่ซ่อนอยู่ให้คลิกขวาที่ ไฟล์ที่ต้องการและเลือก " คุณสมบัติ»
หน้าต่าง” คุณสมบัติไฟล์"โดยที่เราทำเครื่องหมายแอตทริบิวต์" ที่ซ่อนอยู่" และคลิก " นำมาใช้»

หลังจากนั้น ไฟล์นี้จะถูกซ่อนไว้
เพื่อซ่อนโฟลเดอร์ เราก็คลิกขวาด้วย แต่บนโฟลเดอร์แล้วเลือก “ คุณสมบัติ- จากนั้นเราก็ทำเครื่องหมายแอตทริบิวต์ด้วย “ ที่ซ่อนอยู่" และคลิก " นำมาใช้»

จากนั้น คุณต้องยืนยันการกระทำของคุณ และเราสามารถระบุได้ว่าแอตทริบิวต์นี้จะนำไปใช้กับไฟล์และโฟลเดอร์ที่แนบมาทั้งหมด หรือเฉพาะกับโฟลเดอร์นี้เท่านั้น คลิก " ตกลง»

หากในภายหลังคุณต้องทำให้ไฟล์หรือโฟลเดอร์เหล่านี้กลับมาเป็นปกติเช่น ไม่ได้ซ่อนอยู่ ดังนั้นขั้นตอนจะเหมือนกันทุกประการ แต่มีข้อแตกต่างประการหนึ่ง: ทำเครื่องหมายถัดจากแอตทริบิวต์ “ ที่ซ่อนอยู่“จะต้องถอดออก ( และไม่ใส่- ก่อนอื่น คุณต้องแสดงไฟล์ที่ซ่อนอยู่เหล่านี้เพื่อที่จะเข้าไปที่คุณสมบัติของไฟล์เหล่านั้น และตอนนี้ฉันจะแสดงให้คุณเห็นว่ามันทำอย่างไร
จะแสดงไฟล์ที่ซ่อนอยู่ใน Windows 7 ได้อย่างไร?
เพื่อแสดงไฟล์ที่ซ่อนอยู่ ให้เปิด " แผงควบคุม- สามารถเปิดได้จากเดสก์ท็อป

หากไอคอนแผงควบคุมไม่ปรากฏบนเดสก์ท็อป คุณสามารถอ่านเนื้อหาได้ “ จะแสดงไอคอนคอมพิวเตอร์, แผงควบคุม, ถังรีไซเคิลบนเดสก์ท็อปใน Windows ได้อย่างไร" โดยผมจะบอกวิธีแสดงไอคอนนี้และไอคอนอื่นๆ หรือคุณสามารถใช้เมนูก็ได้ " เริ่ม"ซึ่งมีทางลัดในการเปิดแผงควบคุมด้วย
หลังจากที่คุณเปิดแผงควบคุมแล้ว ให้มองหารายการ " ตัวเลือกโฟลเดอร์"หรือหากคุณมีทุกอย่างที่จัดกลุ่มเป็นหมวดหมู่ในแผงควบคุมของคุณ ให้เลือก " การออกแบบและการปรับแต่งส่วนบุคคล"แล้วคลิกที่รายการ" ตัวเลือกโฟลเดอร์»

บันทึก! คุณยังสามารถคลิก "แสดงไฟล์และโฟลเดอร์ที่ซ่อน" เพื่อไปยังแท็บที่ต้องการได้โดยตรง
หน้าต่าง” ตัวเลือกโฟลเดอร์“ซึ่งเราต้องไปที่แท็บ” ดู"และในส่วน" ตัวเลือกเพิ่มเติม» ค้นหารายการ « แสดงไฟล์ โฟลเดอร์ และไดรฟ์ที่ซ่อนอยู่", ทำเครื่องหมายแล้วกดปุ่ม" นำมาใช้- หากต้องการปิดหน้าต่างให้คลิก " ตกลง»

บันทึก! เพื่อไม่ให้แสดงไฟล์ที่ซ่อน คุณต้องเลือก "อย่าแสดงไฟล์ โฟลเดอร์ และไดรฟ์ที่ซ่อน" ในหน้าต่างเดียวกัน.
ตอนนี้เราตรวจสอบแล้วว่าไฟล์ที่ซ่อนของเราปรากฏขึ้นแล้ว ไอคอนเมื่อเทียบกับไฟล์ปกติจะเบากว่าเล็กน้อย
เพียงเท่านี้ โชคดี!
การเข้าถึงโฟลเดอร์และไฟล์ทั้งหมดบนคอมพิวเตอร์ของคุณอย่างต่อเนื่องนั้นมีประโยชน์สำหรับผู้ใช้ที่มีประสบการณ์ซึ่งจะไม่ลบเนื้อหาสำคัญโดยไม่ตั้งใจ และจะปกป้องและเข้ารหัสข้อมูลอันมีค่า โดยวิธีพิเศษ- ในกรณีอื่นๆ ทั้งหมด จำเป็นต้องใช้ความสามารถของ Windows 7 ในการซ่อนและเปิดไฟล์และไดเร็กทอรี
วิธีซ่อนโฟลเดอร์หรือไฟล์
คุณสามารถเปลี่ยนคุณสมบัติของโฟลเดอร์โดยใช้เครื่องมือมาตรฐานของ Windows 7 รวมถึง Explorer
- เปิด Explorer และไปที่แท็บต่างๆ จนกว่าเราจะพบโฟลเดอร์ของเรา
- คลิกขวาและเลือก "คุณสมบัติ" จากเมนูที่เปิดขึ้น
- เลือกแท็บ "ทั่วไป" ทำเครื่องหมายในช่องถัดจากคำว่า "ซ่อน" คลิก "ตกลง" เพื่อออก
- โฟลเดอร์มักจะมีองค์ประกอบที่ซ้อนกัน - ไดเรกทอรีย่อยและไฟล์ ดังนั้นระบบจะขอให้คุณชี้แจงเจตนารมณ์ของคุณ ในหน้าต่าง "การยืนยันการเปลี่ยนแปลงแอตทริบิวต์" ที่เปิดขึ้นจะมีการเสนอสองตัวเลือก: "ใช้การเปลี่ยนแปลงกับโฟลเดอร์นี้เท่านั้น" (ไฟล์เมื่อถ่ายโอนหรือคัดลอกไปยัง เปิดโฟลเดอร์จะพร้อมสำหรับการดู) และ "ไปยังโฟลเดอร์นี้รวมถึงโฟลเดอร์ย่อยและไฟล์ทั้งหมด" (ไฟล์จะยังคงมองไม่เห็น) เลือกตามที่คุณต้องการแล้วคลิก "ตกลง"
- หากคุณจำเป็นต้องซ่อนไม่ใช่โฟลเดอร์ แต่เป็นไฟล์แยกต่างหาก เราจะดำเนินการในลักษณะเดียวกันโดยละเว้นขั้นตอนสุดท้าย
- หลังจากการยักย้ายทั้งหมดโฟลเดอร์จะเปลี่ยนสีไอคอนจะซีดลงเล็กน้อย เพื่อไม่ให้แสดงพร้อมกัน เราจึงเปลี่ยนพารามิเตอร์ของ "Explorer" เอง ในการดำเนินการนี้คลิก "เริ่ม" และเปิด "แผงควบคุม"
- ในหน้าต่าง "กำหนดการตั้งค่าคอมพิวเตอร์" ที่เปิดขึ้น เลือกแท็บ "ตัวเลือกโฟลเดอร์"
- ในหน้าต่าง "ตัวเลือกโฟลเดอร์" เลือกแท็บ "มุมมอง" ซึ่งในครึ่งล่างจะมีหน้าต่างเลื่อน "ตัวเลือกขั้นสูง" รายการ "ไฟล์และโฟลเดอร์ที่ซ่อนอยู่" ที่เราต้องการจะอยู่ที่ส่วนท้ายสุดของรายการที่เลื่อนได้เป็นไปได้มากว่าป้ายกำกับถูกตั้งค่าเป็น "แสดงไฟล์ โฟลเดอร์ และไดรฟ์ที่ซ่อน" เราเปลี่ยนเป็น "อย่าแสดง..."
- คลิก "ใช้" จากนั้น "ตกลง" หากทุกอย่างถูกต้อง โฟลเดอร์ที่ซ่อนอยู่ใน Explorer จะไม่แสดงอีกต่อไป
วิธีทำให้เอกสารที่ซ่อนอยู่ปรากฏให้เห็น
ขั้นแรก คุณต้องแน่ใจว่า Explorer แสดงรายการที่ซ่อนอยู่ ในการดำเนินการนี้ในหน้าต่าง "ตัวเลือกโฟลเดอร์" ที่เราทราบอยู่แล้วคุณต้องตั้งค่าเครื่องหมายเป็น "แสดงไฟล์และโฟลเดอร์ที่ซ่อน" หลังจากนี้คุณสามารถทำงานด้วย เอกสารที่จำเป็น- พวกเขาจะมีสีไอคอนซีดกว่า
หากคุณต้องการ "เปิด" ไฟล์นั่นคือลบแอตทริบิวต์ "ซ่อน" ออกจากคุณสมบัติคุณจะต้องใช้หน้าต่าง "คุณสมบัติ" อีกครั้ง
ตัวแก้ไขรีจิสทรี
หากต้องการให้ Explorer แสดงไฟล์ที่ซ่อน คุณสามารถใช้ Registry Editor ได้
- กดปุ่ม Win และ R ร่วมกันในหน้าต่าง "Run" ที่ปรากฏขึ้นพิมพ์คำสั่ง regedit ในบรรทัดอินพุตคลิก "OK"
- ใน Registry Editor ที่เปิดขึ้น ให้ไปที่ส่วน HKEY_CURRENT_USER\Software\Microsoft\Windows\CurrentVersion\Explorer\Advanced โดยเปิดแท็บตามลำดับ
- ดับเบิลคลิกที่พารามิเตอร์ "ซ่อน" ป้อนหมายเลข 1 ในช่อง "ค่า" แล้วคลิก "ตกลง" ตอนนี้ไฟล์ที่ซ่อนไว้จะแสดงโดย Explorer
- เพื่อให้ได้ผลตรงกันข้าม ให้ป้อน "0"
วิธีดูโฟลเดอร์และไฟล์ที่มองไม่เห็นใน Windows 7 - วิดีโอ
วิธีแสดงหรือซ่อนข้อมูลในแฟลชไดรฟ์
จากมุมมองของ Explorer ไดรฟ์ภายนอก รวมถึงแฟลชไดรฟ์ ถือเป็นดิสก์เดียวกับส่วนที่เหลือของคอมพิวเตอร์ ดังนั้นเพื่อที่จะดู/ซ่อนเนื้อหา คุณจะต้องดำเนินการในลักษณะเดียวกัน: เปลี่ยนการตั้งค่า Explorer และคุณสมบัติของโฟลเดอร์และไฟล์ที่จัดเก็บไว้ในไดรฟ์
ใส่ใจ! การเปลี่ยนแอตทริบิวต์เป็น "ซ่อน" จะไม่ซ่อนเอกสารจากตัวจัดการไฟล์สำรองหรือ Explorer บนคอมพิวเตอร์เครื่องอื่นที่ได้รับการกำหนดค่าให้แสดงองค์ประกอบที่มองไม่เห็น
ค้นหาไฟล์ในคอมพิวเตอร์ของคุณ
ในการตรวจหาไฟล์และโฟลเดอร์ที่ซ่อนอยู่ คุณต้องตรวจสอบให้แน่ใจก่อนว่าไฟล์และโฟลเดอร์เหล่านั้นแสดงใน Explorer จากนั้นจึงเปิดการค้นหาเท่านั้น ตอนนี้ไม่ใช่เอกสารเดียวที่จะหนีคุณไปได้
คุณยังสามารถดูเนื้อหาที่ซ่อนอยู่ทั้งหมดได้โดยใช้แอปพลิเคชันอื่น เช่น Total Commander ซึ่งคุณควรกำหนดค่าการแสดงไฟล์ก่อน
เมื่อเปิดการเข้าถึงไฟล์ที่ซ่อนอยู่ คุณควรทราบว่าขั้นตอนนี้จะลบระดับการปกป้องข้อมูลที่มีความสำคัญต่อระบบระดับใดระดับหนึ่ง ดังนั้นคุณควรดูแลวิธีการอื่นๆ: การเข้ารหัสข้อมูล การใช้ซอฟต์แวร์และฮาร์ดแวร์ รวมถึงสื่อภายนอก
บางครั้งจำเป็นต้องปกป้องไฟล์หรือโฟลเดอร์ส่วนตัว โดยเฉพาะอย่างยิ่งหากมีคนทำงานกับคอมพิวเตอร์มากกว่าหนึ่งคน ทางออกหนึ่งกำลังซ่อนอยู่ แน่นอนว่ามันจะไม่ช่วยในกรณีของผู้ใช้ที่มีประสบการณ์ แต่มันจะปกปิดข้อมูลจากสายตาที่ไม่สงสัย
วิธีการซ่อน/แสดงไฟล์และโฟลเดอร์บนคอมพิวเตอร์ Windows 7
วิธีการมาตรฐาน
หากต้องการซ่อนไฟล์หรือโฟลเดอร์ คุณต้องดำเนินการสองขั้นตอน:
ปิดการใช้งานการมองเห็นโฟลเดอร์ที่ซ่อนอยู่

หากตั้งค่าตัวเลือก "ไม่แสดง..." ในการตั้งค่า ไฟล์และโฟลเดอร์ที่ซ่อนไว้จะยังคงแสดงอยู่ โดยมีข้อแตกต่างเพียงอย่างเดียวคือป้ายกำกับสำหรับวัตถุดังกล่าวจะหรี่ลงเมื่อเทียบกับองค์ประกอบทั่วไป
การเปลี่ยนการตั้งค่าโฟลเดอร์/ไฟล์

หลังจากขั้นตอนเหล่านี้ โฟลเดอร์หรือไฟล์ต่างๆ จะถูกซ่อนไว้และจะไม่แสดงขึ้นมา
เปิดใช้งานการมองเห็นและมุมมอง
หากต้องการแสดงรายการที่ซ่อนอยู่ คุณต้องไปที่การตั้งค่าโฟลเดอร์และทำเครื่องหมายที่ช่องถัดจาก "แสดงไฟล์ โฟลเดอร์ และไดรฟ์ที่ซ่อน" และเพื่อให้วัตถุใดวัตถุหนึ่งหยุดมองไม่เห็น คุณจะต้องยกเลิกการเลือกตัวเลือก "ซ่อน"
วิธีทำให้โฟลเดอร์มองไม่เห็น - วิดีโอ
ผ่านทาง Total Commander
วิธีการนี้เกี่ยวข้องกับวิธีก่อนหน้าโดยใน "ตัวเลือกโฟลเดอร์" ควรมีเครื่องหมายถูกถัดจากรายการ "อย่าแสดงไฟล์โฟลเดอร์และไดรฟ์ที่ซ่อน"

วิธีดูไฟล์และเปิดไฟล์
หากต้องการแสดงไฟล์และโฟลเดอร์ที่ซ่อน ให้กด Ctrl + H
หากต้องการให้เอกสารมองเห็นได้อีกครั้ง คุณต้องใช้ชุดค่าผสม Alt + A และยกเลิกการเลือกตัวเลือก "ซ่อน"
ผ่านโฟลเดอร์ซ่อนฟรี
หากคุณต้องการแน่ใจว่าไม่มีใครเห็นข้อมูลที่ซ่อนอยู่คุณสามารถใช้โปรแกรม Free Hide Folder ซึ่งต้องตั้งรหัสผ่าน
Free Hide Folder ไม่ได้ซ่อนแต่ละไฟล์ มีให้ดาวน์โหลดฟรีบนอินเทอร์เน็ต
- เมื่อคุณเปิดโปรแกรมเป็นครั้งแรกหน้าต่างจะปรากฏขึ้นซึ่งคุณต้องป้อนและยืนยันรหัสผ่าน คุณจะต้องใช้มันเมื่อถอนการติดตั้งโปรแกรม
- หน้าต่างถัดไปจะขอให้คุณป้อนรหัสลงทะเบียน แต่ไม่ได้เป็นเช่นนั้น ข้อกำหนดเบื้องต้น- หากต้องการทำงานต่อ คุณต้องเลือกข้าม
- จากนั้นคลิกที่ไอคอนเพิ่มและเลือกโฟลเดอร์ที่คุณต้องการซ่อน
- หลังจากเลือกโฟลเดอร์แล้ว ข้อความจะปรากฏขึ้นเพื่อระบุว่าแนะนำให้ทำการสำรองข้อมูล ขอแนะนำให้ปฏิบัติตามคำแนะนำ
การสำรองข้อมูลจะบันทึกข้อมูลเกี่ยวกับโปรแกรม หากอันหลังถูกลบ หลังจากติดตั้งใหม่ การเข้าถึงโฟลเดอร์ที่ซ่อนอยู่จะถูกกู้คืน
นอกจากเพิ่มแล้ว หน้าต่างทั่วไปยังมีปุ่มสำหรับ:

วิธีค้นหาข้อมูลที่ซ่อนอยู่และถ่ายโอนไปยังแฟลชไดรฟ์
Free Hide Folder ซ่อนโฟลเดอร์เพื่อไม่ให้ค้นหาได้โดยใช้การค้นหาวิธีเดียวคือเปิดโปรแกรมและเลือกเครื่องมือ Unhide คุณสมบัติพิเศษอีกประการหนึ่งคือไม่ซ่อนเอกสารที่อยู่ในดิสก์แบบถอดได้
เนื่องจากการค้นหาของ Windows ไม่สามารถตรวจพบเอกสารที่ซ่อนอยู่โดยใช้ Free Hide Folder ได้ จึงไม่สามารถใช้การคัดลอกได้ ดังนั้นโฟลเดอร์ที่มองไม่เห็นจึงไม่สามารถถ่ายโอนไปยังไดรฟ์แบบถอดได้
การใช้รูปภาพและผู้จัดเก็บ
สำหรับวิธีนี้ คุณจะต้องมีโฟลเดอร์ที่มีไฟล์ รูปภาพใดๆ และโปรแกรมเก็บถาวร WinRARโปรแกรมนี้สามารถดาวน์โหลดได้ฟรีบนเว็บไซต์อย่างเป็นทางการ ในกรณีนี้ จะต้องคำนึงถึงความจุบิตของโปรเซสเซอร์ด้วย คุณต้องมี:

คุณสามารถถ่ายภาพใดก็ได้โดยไม่มีข้อจำกัด
- เพิ่มโฟลเดอร์ที่ต้องการลงในไฟล์เก็บถาวร
- วางไฟล์เก็บถาวรและรูปภาพไว้ในโฟลเดอร์เดียว โดยควรอยู่ในรูทของดิสก์
- ใช้ชุดค่าผสม Win + R เปิดเครื่องมือ Run ป้อน cmd ในบรรทัดแล้วคลิกตกลง
- ใน บรรทัดคำสั่งไปที่โฟลเดอร์ที่มีไฟล์เก็บถาวรและรูปภาพอยู่ ในการดำเนินการนี้ให้ป้อนคำสั่ง cd และที่อยู่ ใน ในกรณีนี้นี่คือซีดี c:\
- จากนั้นกด Enter
- ในบรรทัดนี้คุณต้องเขียนชื่อรูปภาพไฟล์เก็บถาวรและไฟล์ใหม่ นอกจากนี้ต้องระบุส่วนขยายไว้ในทั้งสามตำแหน่งด้วย ในกรณีนี้ปรากฎว่า: COPY /B Image.jpg + FolderWithFiles.rar ImageWithArchive.jpg
- กด Enter หากเขียนทุกอย่างถูกต้อง ข้อความจะปรากฏขึ้นบนบรรทัดคำสั่งเพื่อระบุว่าไฟล์ถูกคัดลอกแล้ว
หากคุณเปิดไฟล์ที่สร้างขึ้นในขณะนี้ เฉพาะรูปภาพที่ถ่ายเป็นหลักเท่านั้นที่จะเปิดขึ้น
ไฟล์ต้นฉบับสามารถลบได้
วิธีดูไฟล์ที่ซ่อนอยู่
หากต้องการดูไฟล์ที่ซ่อนอยู่ในภาพ คุณต้องเปิดภาพประกอบโดยใช้ WinRAR
แต่ก่อนอื่นจะต้องเพิ่มผู้จัดเก็บลงในรายการโปรแกรมที่สามารถเปิดรูปภาพได้:
- ในเมนู "เปิดด้วย" คลิกที่ "เลือกโปรแกรม"
- คลิกที่ "เรียกดู" และในหน้าต่างที่เปิดขึ้นให้ค้นหาโฟลเดอร์ที่มีผู้จัดเก็บ
- เปิดโฟลเดอร์และเลือกทางลัดการเปิดโปรแกรม
- ถัดไป WinRAR จะปรากฏในรายการโปรแกรมที่สามารถเปิดรูปภาพได้ คุณต้องยกเลิกการทำเครื่องหมายที่ช่อง "ใช้โปรแกรมที่เลือกสำหรับไฟล์ประเภทนี้ทั้งหมด" มิฉะนั้น รูปภาพทั้งหมดจะถูกเปิดโดยใช้โปรแกรมเก็บถาวร
เมื่อผู้ใช้เปิดภาพโดยใช้ Archiver จะพบว่ามีโฟลเดอร์อยู่ข้างใน
แต่อย่าซ่อนข้อมูลมากเกินไปในไฟล์เดียว หากใช้พื้นที่หลายสิบเมกะไบต์ แม้แต่ผู้ใช้ที่ไม่มีประสบการณ์ก็อาจเกิดความสงสัยได้
ข้อผิดพลาดที่เป็นไปได้
วิธีเปิดใช้งานตัวเลือก "แสดงไฟล์และโฟลเดอร์ที่ซ่อน"
บางครั้งมีสถานการณ์เกิดขึ้นที่ผู้ใช้เปิดใช้งานตัวเลือก "แสดงไฟล์และโฟลเดอร์ที่ซ่อน" แต่สวิตช์จะสลับไปที่ตำแหน่ง "อย่าแสดงไฟล์และโฟลเดอร์ที่ซ่อน" โดยอัตโนมัติ ในกรณีนี้คุณต้องการ:

มิฉะนั้นจะต้องสร้างพารามิเตอร์ ในการดำเนินการนี้ให้คลิกขวาที่พื้นที่ว่างของหน้าต่างเลือก "ใหม่" จากนั้นเลือก "ค่า DWORD" เรียกมันว่า CheckedValue และให้ค่า 1
- ไปที่: HKEY_CURRENT_USER\Software\Microsoft\Windows\CurrentVersion\Explorer\Advanced
- ค้นหาพารามิเตอร์ที่ซ่อนอยู่ (ด้วยค่า 0) พิมพ์ REG_SZ ในรายการแล้วลบออก
- หากรายการมีพารามิเตอร์ที่ซ่อนอยู่ ให้พิมพ์ REG_DWORD แล้วเปลี่ยนค่าเป็น 1 มิฉะนั้น จะต้องสร้างพารามิเตอร์
- ค้นหาพารามิเตอร์ SuperHidden พิมพ์ REG_DWORD ในรายการและเปลี่ยนค่าเป็น 1
- กด "F5" เพื่อรีเฟรชหน้าต่างตัวแก้ไขและปิด
จะทำอย่างไรถ้าตัวเลือกโฟลเดอร์หายไป
ซึ่งมักจะหมายความว่ามีไวรัสเข้าสู่ระบบ บางทีโปรแกรมป้องกันไวรัสอาจล้มเหลวในการระบุและลบมัลแวร์ และเพื่อให้ผู้ใช้ไม่สามารถตรวจจับได้ด้วยสายตา ผู้เขียนแอปพลิเคชันดังกล่าวจึงใช้แอตทริบิวต์ "ซ่อน" หรือ "ระบบ" นอกจากนี้ รายการเมนู "ตัวเลือกโฟลเดอร์" จะถูกลบออกด้วย
แม้ว่ามัลแวร์จะถูกลบออกไปแล้ว โปรแกรมป้องกันไวรัสจะไม่สามารถกู้คืนรายการนี้ได้ สิ่งนี้จะต้องดำเนินการด้วยตนเอง:

ตัวแก้ไขรีจิสทรีอาจไม่ถูกบล็อกหลังจากการโจมตีของไวรัส ในกรณีนี้ คุณสามารถใช้มันได้:
- ใช้ Win + R เปิดเครื่องมือ Run ป้อน regedit ในบรรทัดแล้วคลิกตกลง
- ไปที่: HKEY_CURRENT_USER\Software\Microsoft\Windows\CurrentVersion\Policies\Explorer
ในส่วนด้านขวาของหน้าต่าง ให้ค้นหาพารามิเตอร์ NoFolderOptions พิมพ์ REG_DWORD ดับเบิลคลิก LMB เพื่อเปิดและตั้งค่าเป็น 0
การซ่อนไฟล์และโฟลเดอร์ - ง่ายและ วิธีที่รวดเร็วปกป้องข้อมูลส่วนบุคคล แน่นอนว่าสองรายการแรกมีความน่าเชื่อถือน้อยกว่า และผู้ใช้ที่มีความซับซ้อนสามารถค้นพบความลับโดยไม่ตั้งใจหรือโดยเจตนา แต่ FHF และผู้จัดเก็บจะซ่อนข้อมูลส่วนบุคคลแม้จากสายตาผู้มีประสบการณ์
ชั้น = "eliadunit">
บ่อยครั้งผู้ใช้ห้องผ่าตัด ระบบวินโดวส์โดยเฉพาะหนึ่งในเธอ เวอร์ชันล่าสุด- Windows 7 จำเป็นต้องทำให้โฟลเดอร์ที่ซ่อนอยู่ปรากฏใน Explorer คุณจะได้เรียนรู้วิธีการทำเช่นนี้จากบันทึกย่อนี้ มีสองวิธีหลักในการเปิดใช้งานการแสดงโฟลเดอร์ที่ซ่อนอยู่ใน Windows 7 แต่ละวิธีนั้นค่อนข้างง่ายเพียงอันหนึ่งสั้นกว่าและอีกอันยาวกว่า
วิธีที่หนึ่ง- นี่คือสิ่งที่แสดงให้เด็กนักเรียนและนักเรียนในบทเรียนวิทยาการคอมพิวเตอร์เห็น ค้นหาทางลัด "My Computer" บนเดสก์ท็อปแล้วคลิกซ้ายที่มัน ที่ด้านบนตรงมุมซ้ายของหน้าจอ คุณจะเห็นรายการ "จัดเรียง" คลิกที่คำนี้ด้วยปุ่มซ้ายของเมาส์ ในหน้าต่างที่ปรากฏขึ้น ให้เลือก “โฟลเดอร์และตัวเลือกการค้นหา”

หน้าต่าง "ตัวเลือกโฟลเดอร์" ของ Windows 7 อีกหน้าต่างจะปรากฏขึ้น คลิกที่แท็บที่สอง ในการตั้งค่าเพิ่มเติม ให้ค้นหารายการ "ไฟล์และโฟลเดอร์ที่ซ่อน" ทำเครื่องหมายที่ช่อง "แสดงไฟล์ โฟลเดอร์และไดรฟ์ที่ซ่อน"

ก่อนปิดหน้าต่างอย่าลืมคลิก "นำไปใช้" และ "ตกลง" เพียงเท่านี้ หลังจากทำตามขั้นตอนง่าย ๆ เหล่านี้แล้ว โฟลเดอร์ที่ซ่อนอยู่จะปรากฏบนคอมพิวเตอร์ของคุณ
วิธีที่สอง- มันไม่ได้แตกต่างไปจากอันแรกมากนักและโดยหลักการแล้วก็คล้ายคลึงกับมัน ก่อนอื่นให้เปิด "แผงควบคุม" จากเมนู "เริ่ม"


หน้าต่าง Windows 7 จะเปิดขึ้นโดยคุณจะต้องค้นหารายการ "ตัวเลือกโฟลเดอร์" - "แสดงโฟลเดอร์ที่ซ่อน"

หน้าต่าง "ตัวเลือกโฟลเดอร์" เดียวกันนี้จะเปิดขึ้นตามที่เราเห็นโดยใช้วิธีแรก ใช้แถบเลื่อนค้นหารายการ "ไฟล์และโฟลเดอร์ที่ซ่อนอยู่" ทำเครื่องหมายที่ช่องทำเครื่องหมาย "แสดง ... " บันทึกการเปลี่ยนแปลงโดยคลิกที่ "ใช้" จากนั้น "ตกลง"
อย่างที่คุณเห็นการทำให้โฟลเดอร์ที่ซ่อนอยู่ปรากฏใน Explorer หรือ Total Commander ไม่ใช่เรื่องยาก สิ่งที่คุณต้องทำคือเลือกว่าคุณจะทำมันอย่างไร ขอให้โชคดี!
ฉันเชื่อว่าบทความนี้มีประโยชน์!