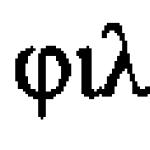ความละเอียดหน้าจอส่วนใหญ่เกี่ยวข้องกับพารามิเตอร์เหล่านั้นที่ช่วยให้ทำงานได้อย่างสะดวกสบายที่คอมพิวเตอร์ สิ่งสำคัญไม่เพียงแต่จะต้องกำหนดค่ารูปลักษณ์ที่เหมาะสมที่สุดของไอคอนหรือพาเนลด้วยความคมชัดของจอแสดงผล แต่ยังต้องทำเช่นนี้ในลักษณะที่ดวงตาของคุณไม่เมื่อยล้าและหน้าต่างโปรแกรมแบบขยายจะพอดีกับพื้นที่จอภาพที่จัดสรรไว้สำหรับพวกเขา .
ขั้นแรกคุณต้องแก้ไขปัญหาวิธีเปลี่ยนความละเอียดหน้าจอใน Windows 10 ซึ่งสามารถทำได้หลายวิธีซึ่งคุณจะพบได้ในบทความของเรา จะมีการกล่าวแยกกันว่าทำไมบางครั้งจึงไม่สามารถเปลี่ยนความละเอียดของหน้าจอได้ (Windows 10 ตามที่ชัดเจนแล้วเราใช้เป็นพื้นฐาน ระบบปฏิบัติการ- จึงจะมีการเสนอแนวทางแก้ไขปัญหาดังกล่าว
จะเปลี่ยนความละเอียดหน้าจอใน Windows 10 โดยใช้วิธีการมาตรฐานได้อย่างไร?
แตกต่างจากรุ่นก่อน ๆ ระบบเวอร์ชันที่ 10 ได้รับเครื่องมือใหม่ซึ่งเน้นที่พารามิเตอร์หลักและการตั้งค่า และนี่ไม่ใช่ "แผงควบคุม" แต่เป็นเมนู "การตั้งค่า" แม้ว่าคุณจะสามารถเข้าถึงการตั้งค่าได้โดยไม่ต้องเข้าสู่ส่วนนี้โดยตรง จะเปลี่ยนความละเอียดหน้าจอใน Windows 10 ในกรณีนี้ได้อย่างไร?
เช่นเคย ก่อนอื่นคุณต้องคลิกขวาที่พื้นที่ว่างของเดสก์ท็อปแล้วเลือกบรรทัดการตั้งค่าหน้าจอ (ไม่ใช่การตั้งค่าส่วนบุคคล) ในเมนู หลังจากนี้ส่วนการตั้งค่าที่เกี่ยวข้องจะปรากฏขึ้นซึ่งคุณเพียงแค่ต้องตั้งค่าโหมดที่ต้องการ

หากไม่ได้ติดตั้งการอัปเดตเช่นการอัปเดตวันครบรอบหรือการอัปเดตผู้สร้างสำหรับระบบ ดังนั้นในการเข้าถึงการตั้งค่าคุณต้องใช้บรรทัดพารามิเตอร์เพิ่มเติม ส่วนใหม่สามารถเรียกใช้การตรวจจับโหมดที่รองรับได้หากโหมดที่ต้องการไม่แสดงในรายการ แต่ก็ไม่น่าเป็นไปได้
ใน Windows 10 ผ่านแผงควบคุม?
นอกจากนี้ ในระบบที่ไม่มีการอัปเกรดเป็นการอัปเดตบิลด์ด้านบน คุณสามารถใช้วิธีการแบบคลาสสิกซึ่งประกอบด้วยการใช้แผงควบคุมมาตรฐานซึ่งซ่อนไว้จากสายตาของผู้ใช้ด้วยเหตุผลบางประการที่ไม่ทราบสาเหตุ

โทรมากที่สุด ด้วยวิธีง่ายๆสามารถทำได้ผ่านคอนโซล “Run” (Win+R) โดยป้อนคำสั่งควบคุมในช่อง จะเปลี่ยนความละเอียดหน้าจอใน Windows 10 โดยใช้เครื่องมือนี้ได้อย่างไร มันยังง่ายอีกด้วย เลือกส่วน "หน้าจอ" ในรายการและทำตามลิงก์ "การตั้งค่าความละเอียด" จากนั้นตั้งค่าพารามิเตอร์ที่จำเป็นและบันทึกการเปลี่ยนแปลงที่ทำ
อย่างไรก็ตามควรทำซ้ำ: วิธีนี้ใช้ได้เฉพาะกับระบบ "สะอาด" และหากมีการติดตั้งการอัพเกรด ส่วนนี้จะไม่พร้อมใช้งานในแผงควบคุม
การใช้ยูทิลิตี้สำหรับอะแดปเตอร์ AMD Radeon
เพื่อประโยชน์สูงสุด ประเภทที่รู้จักสำหรับการ์ดแสดงผล คำถามเกี่ยวกับวิธีเปลี่ยนความละเอียดหน้าจอใน Windows 10 ได้รับการแก้ไขผ่านการใช้ยูทิลิตี้ควบคุม สำหรับอะแดปเตอร์กราฟิก Radeon วิธีที่ดีที่สุดคือใช้ยูทิลิตี้ AMD Catalyst อย่างน้อยก็มีการตั้งค่ามากกว่าในระบบมาก

เนื่องจากแอปพลิเคชันฝังคำสั่งไว้ในเมนูบริบทของระบบ คุณจึงสามารถเรียกคำสั่งดังกล่าวผ่านเมนู RMB บนเดสก์ท็อปได้ ที่นี่คุณต้องใช้บรรทัดควบคุมเดสก์ท็อปก่อน จากนั้นไปที่คุณสมบัติเดสก์ท็อป การตั้งค่าพื้นที่จะแสดงสิทธิ์ที่มีอยู่ทั้งหมด เลือกสิ่งที่คุณต้องการและบันทึกการตั้งค่า
โปรแกรมจัดการกราฟิกการ์ด NVIDIA
สำหรับอะแดปเตอร์วิดีโอจากผู้ผลิตรายนี้ คุณสามารถใช้แผงควบคุม NVIDIA ได้ ก็ไม่น่าจะมีปัญหาอะไรที่นี่เช่นกัน

ในเมนูด้านซ้ายคุณเลือกที่จะเปลี่ยนความละเอียดหลังจากนั้นโหมดที่ต้องการจะถูกตั้งค่าในรายการที่มีอยู่และตัวเลือกที่ใช้จะถูกบันทึก
จะทำอย่างไรถ้าไม่สามารถเปลี่ยนแปลงความละเอียดได้?
แต่จะทำอย่างไรถ้าคุณไม่สามารถเปลี่ยนความละเอียดหน้าจอใน Windows 10 ด้วยวิธีใด ๆ ได้? โดยพื้นฐานแล้วเหตุผลก็คือไม่มีหรือติดตั้งไดรเวอร์อะแดปเตอร์กราฟิกไม่ถูกต้อง
ทั้งๆ ที่สิ่งนั้น ส่วนใหญ่สิ่งนี้ใช้ได้กับการ์ดรวม บางครั้งสถานการณ์ดังกล่าวอาจเกิดขึ้นกับอะแดปเตอร์แยก มีข้อสรุปเพียงข้อเดียวในการแก้ไขสถานการณ์ - อัปเดตหรือติดตั้งซอฟต์แวร์ที่เกี่ยวข้องใหม่ทั้งหมด ในกรณีที่ง่ายที่สุด คุณสามารถใช้ "ตัวจัดการอุปกรณ์" โดยเลือกรายการอัปเดตที่เกี่ยวข้องผ่าน RMB บนวัตถุที่ทำเครื่องหมายไว้ นอกจากนี้ ด้วยคุณสมบัตินี้ จึงสามารถถอดการ์ดออกจากระบบได้อย่างสมบูรณ์ และหลังจากที่ระบบตรวจพบอะแดปเตอร์แล้ว ไดรเวอร์จะถูกติดตั้งโดยอัตโนมัติ แต่ควรใช้แผ่นดิสก์ไดรเวอร์ดั้งเดิมหรือแพ็คเกจซอฟต์แวร์ที่ดาวน์โหลดจากเว็บไซต์ของผู้ผลิต
มันเกิดขึ้นที่คุณไม่สามารถเปลี่ยนความละเอียดหน้าจอใน Windows 10 ได้เพียงเพราะฮาร์ดแวร์ไม่ได้มาตรฐานและไดรเวอร์ที่ระบบเลือก (ตามความเห็นเหมาะสมที่สุด) ใช้งานไม่ได้ ในกรณีนี้ ให้ใช้แท็บรายละเอียด โดยในรายการคุณสมบัติให้เลือก ID อุปกรณ์ คัดลอกบรรทัดที่ยาวที่สุดที่มีค่าของตัวระบุ DEV และ VEN ค้นหาบนอินเทอร์เน็ต จากนั้นดาวน์โหลดไดรเวอร์และติดตั้ง ตัวคุณเอง.
แทนที่จะเป็นคำหลัง
ดังที่เห็นข้างต้น ปัญหาในการเปลี่ยนความละเอียดหน้าจอค่อนข้างง่าย ในกรณีของอะแดปเตอร์แบบรวม คุณสามารถใช้ได้เฉพาะการตั้งค่าของระบบเท่านั้น แต่หากคุณมีการ์ดแสดงผลแบบแยก มีตัวเลือกการปรับแต่งอีกมากมาย ไม่ต้องพูดถึงความสามารถขั้นสูงบางอย่าง ปัญหาสามารถแก้ไขได้โดยทำตามขั้นตอนที่อธิบายเกี่ยวกับไดรเวอร์หรือซอฟต์แวร์ที่เกี่ยวข้องเท่านั้น อาจจำเป็นต้องอัปเดตแพลตฟอร์มที่เกี่ยวข้องแต่ไม่เสมอไป โดยเฉพาะอย่างยิ่งสิ่งนี้อาจเกี่ยวข้องกับการติดตั้งการอัปเดตสำหรับ DirectX ในรูปแบบของเวอร์ชันล่าสุดและการอัปเดตล่าสุด แต่อย่างที่พวกเขากล่าวกันว่าเป็นเพียงกรณีนี้
ความละเอียดของหน้าจอขึ้นอยู่กับเส้นทแยงมุมของจอภาพโดยตรง (ลักษณะทางกายภาพ) จะกำหนดจำนวนจุด (พิกเซล) ในแนวนอนและแนวตั้ง รวมถึงอัตราส่วน ยิ่งความละเอียดสูง รูปภาพบนหน้าจอก็จะยิ่งเล็กลงและในทางกลับกัน สำหรับจอภาพแบบไวด์ คุณควรเลือกความละเอียดหนึ่งสำหรับจอภาพ "สี่เหลี่ยมจัตุรัส" - อีกอัน
หากตั้งค่าไม่ถูกต้องในตอนแรก คุณภาพของภาพจะลดลงอย่างเห็นได้ชัด สิ่งเหล่านี้อาจเป็นข้อบกพร่องเช่น:
- แถบสีดำด้านข้าง
- รูปภาพ "ย้ายไปด้านข้าง" อย่างไม่เป็นสัดส่วน
- ภาพไม่ชัด (มองเห็นได้ชัดเจนในข้อความ)
- ใหญ่เกินไปหรือในทางกลับกันมีไอคอนเล็ก ฯลฯ
เพื่อป้องกันไม่ให้สิ่งนี้เกิดขึ้น จะต้องตั้งค่าความละเอียดตาม ลักษณะทางเทคนิคอุปกรณ์ คุณสามารถดูได้จากคำแนะนำหรือดูที่เว็บไซต์อย่างเป็นทางการของผู้ผลิต ตามกฎแล้วหลังจากดาวน์โหลดไดรเวอร์เวอร์ชันล่าสุดสำหรับอะแดปเตอร์กราฟิก (การ์ดแสดงผล) คอมพิวเตอร์จะติดตั้งการตั้งค่าที่แนะนำโดยอัตโนมัติ หากไม่เกิดขึ้น ผู้ใช้จะต้องดำเนินการด้วยตนเอง บทความนี้จะกล่าวถึงวิธีค้นหาความละเอียดหน้าจอใน Windows 10
พารามิเตอร์นี้สามารถกำหนดได้หลายวิธี วิธีที่ง่ายและเร็วที่สุดคือผ่านเดสก์ท็อป เมื่อต้องการทำสิ่งนี้:
- คลิกขวาที่พื้นที่ว่าง (วอลเปเปอร์) บนเดสก์ท็อป ในเมนูบริบทที่ปรากฏขึ้นให้เลือก "การตั้งค่าการแสดงผล"

- หน้าต่างใหม่จะเปิดขึ้นพร้อมกับการตั้งค่าการแสดงผลปัจจุบัน ที่นี่คุณจะระบุความละเอียด ขนาด การวางแนว (แนวนอน แนวตั้ง รูปแบบแนวตั้ง) ของจอภาพ หากหน้าจออื่นเชื่อมต่อกับพีซี หน้าจอเหล่านั้นจะปรากฏในเมนูนี้ สำหรับพารามิเตอร์หลักคุณสามารถระบุพารามิเตอร์ที่ต้องการและพลิกกลับได้

มีวิธีอื่นในการไปที่เมนูนี้ สะดวกในการใช้งานหากคุณมีแล็ปท็อปและคีย์ที่รับผิดชอบในการเรียกเมนูบริบท (ผ่านปุ่มเมาส์ขวา) ไม่ทำงานบนทัชแพด เมื่อต้องการทำสิ่งนี้:
- โทร "Start" และเริ่มพิมพ์ "Settings" ในรายการที่ปรากฏขึ้น เลือกแอปคลาสสิกจากหมวดหมู่การจับคู่ที่ดีที่สุด หรือเพียงคลิกที่ไอคอนรูปเฟือง

- การตั้งค่า Windows จะเปิดขึ้น ค้นหาและคลิกที่หมวดหมู่ "ระบบ" เธอจะเป็นคนแรกในรายการ

- ตามค่าเริ่มต้น คุณจะเข้าสู่หน้าจอที่มีการตั้งค่าที่จำเป็นทันที หากไม่เกิดขึ้นจากรายการทางด้านซ้ายของหน้าต่างให้คลิกที่ "จอแสดงผล" เพื่อให้ความละเอียดปรากฏทางด้านขวา

- หรือในหน้าการตั้งค่า Windows หลัก ให้เริ่มพิมพ์ในช่องว่างทันที คำหลัก"ดิสเพลย์" เพื่อเริ่มค้นหาโดยอัตโนมัติ จากตัวเลือกที่มีให้ ให้เลือก เปลี่ยนการตั้งค่าการแสดงผล

ส่วนขยายที่ถูกต้องสำหรับจอภาพจะถูกทำเครื่องหมายว่า "แนะนำ" ถัดจากการกำหนดแบบดิจิทัล ตรวจพบโดยอัตโนมัติหากมีไดรเวอร์สำหรับอะแดปเตอร์วิดีโอ
หากเลือกอย่างอื่น จะต้องเปลี่ยนเป็นอันที่ระบบแนะนำ หากไม่มีพารามิเตอร์ตัวใดตัวหนึ่งที่มีการจารึกไว้แสดงว่าไม่มีไดรเวอร์สำหรับอะแดปเตอร์วิดีโอ ในกรณีนี้ คุณต้องดาวน์โหลดมัน
จะเปลี่ยนอย่างไร
คุณสามารถเปลี่ยนค่าเป็นค่าที่ต้องการได้ผ่านพารามิเตอร์การแสดงผล คุณสามารถเข้าไปได้โดยทำตามคำแนะนำที่อธิบายไว้ข้างต้น หรือคุณสามารถใช้วิธีอื่น:
- เปิดยูทิลิตี้ระบบ Run สามารถพบได้ผ่านเมนู Start หรือเรียกโดยใช้คีย์ผสม Win + R บนแป้นพิมพ์

- ในหน้าต่างที่เปิดขึ้น ให้ป้อนคำสั่ง “desk.cpl” แล้วคลิก “ตกลง” เพื่อแสดงตัวเลือกการแสดงผล

- ตัวเลือกหน้าจอจะเปิดขึ้น เปลี่ยนความละเอียดตามหมวดหมู่ที่เหมาะสม โดยคลิกที่การกำหนดดิจิทัล (ซึ่งติดตั้งอยู่ในปัจจุบัน) และเลือกพารามิเตอร์ที่ต้องการจากรายการแบบเลื่อนลง

- การดำเนินการที่คล้ายกันนี้สามารถทำได้โดยการเลื่อนหน้าลงแล้วคลิก "คุณสมบัติอะแดปเตอร์กราฟิก"

- หน้าต่างเล็ก ๆ จะปรากฏขึ้นโดยคุณต้องเลือกแท็บ "อะแดปเตอร์" จากนั้นคลิกที่ปุ่ม "รายการโหมดทั้งหมด"

- ส่วนขยายทั้งหมดที่มีสำหรับจอภาพจะแสดงที่นี่ ยิ่งไปกว่านั้น แม้แต่รายการที่ไม่สามารถใช้ได้ผ่านเมนู "การแสดงผล" (เช่น 1920x1080 Full HD) สะดวกถ้าคุณต้องการตั้งค่าพารามิเตอร์ที่ไม่เป็นมาตรฐาน เลือกสิ่งที่คุณต้องการจากนั้นคลิกปุ่ม "ตกลง"

- ยืนยันเพื่อบันทึกการเปลี่ยนแปลงของคุณ

โปรดทราบว่าในคุณสมบัติของอะแดปเตอร์กราฟิกจะไม่มีคำจารึกที่เกี่ยวข้องถัดจากการตั้งค่าที่แนะนำ ดังนั้น เพื่อตรวจสอบว่าการตั้งค่าที่เลือกนั้นเหมาะสมกับคอมพิวเตอร์ของคุณหรือไม่ ให้ลองเปลี่ยนไปใช้แต่ละรายการตามลำดับ หากคุณเลือกสิ่งที่ถูกต้อง คุณจะสังเกตเห็นการปรับปรุงคุณภาพของภาพทันที
ปัญหาที่เป็นไปได้
ตามค่าเริ่มต้น OS Windows (x32 บิตและ x64 บิต) จะกำหนดการตั้งค่าหน้าจอที่เหมาะสมที่สุดโดยอัตโนมัติ ในบางกรณีสิ่งนี้จะไม่เกิดขึ้น และเมื่อคุณพยายามระบุส่วนขยายที่ต้องการด้วยตนเอง ส่วนขยายนั้นจะไม่อยู่ในรายการส่วนขยายที่มีอยู่
ส่วนใหญ่มักเกิดขึ้นเนื่องจากการไม่มีไดรเวอร์สำหรับอะแดปเตอร์กราฟิกหรือจอภาพ (โดยเฉพาะสำหรับอุปกรณ์ที่ไม่ได้มาตรฐาน) คุณสามารถอัปเดตได้โดยตรงโดยดาวน์โหลดจากเว็บไซต์อย่างเป็นทางการของผู้พัฒนาหรือผ่านซอฟต์แวร์พิเศษ
เหตุผลอื่นๆ:
- หากคุณแน่ใจว่าพีซีของคุณติดตั้งไดรเวอร์เวอร์ชันล่าสุดแล้วให้ลองติดตั้งส่วนขยายที่จำเป็นผ่านคุณสมบัติของอะแดปเตอร์กราฟิก (การเลือกโหมด) วิธีการนี้ได้อธิบายไว้ข้างต้นและมีลักษณะเฉพาะด้วยความละเอียดที่มีให้เลือกมากมาย

- หากคุณใช้จอภาพที่ไม่ได้มาตรฐาน (ใช้กับพีซีแบบอยู่กับที่) ตรวจสอบให้แน่ใจว่าได้โหลดไดรเวอร์ไว้ด้วย (อย่าสับสนกับไดรเวอร์สำหรับการ์ดแสดงผล) จอภาพบางจอต้องใช้ซอฟต์แวร์เพิ่มเติมเพื่อให้ทำงานได้อย่างสมบูรณ์ สามารถดาวน์โหลดได้จากเว็บไซต์อย่างเป็นทางการของผู้ผลิต

ปัญหาในการเลือกความละเอียดอาจเกิดขึ้นได้เมื่อใช้อะแดปเตอร์ อะแดปเตอร์ หรือสายเคเบิลคุณภาพต่ำ แม้ว่าคุณจะใช้แล็ปท็อปและเชื่อมต่อจอภาพเพิ่มเติมผ่าน HDMI ก็ตาม ในกรณีนี้ ให้ลองเชื่อมต่อหน้าจอโดยใช้วิธีอื่น
บางครั้งสาเหตุของภาพที่ไม่ดีบนหน้าจอก็คือเส้นทแยงมุมของจอภาพ (ลักษณะทางกายภาพ) ไม่ตรงกับความละเอียดของหน้าจอ ในกรณีนี้ ให้ลอง:
- ไปที่การตั้งค่าหน้าจอ ในการดำเนินการนี้ ให้เปิด Start และเริ่มพิมพ์ "Display" ในช่องค้นหา จากรายการที่พบให้เลือกและเรียกใช้ "เปลี่ยนการตั้งค่าการแสดงผล"

- ในหน้าต่างที่เปิดขึ้น ให้ค้นหารายการ "มาตราส่วน" และตรวจสอบว่าได้ตั้งค่าพารามิเตอร์ที่แนะนำไว้หรือไม่ ถ้าไม่เช่นนั้นให้คืนกลับเป็นค่าเริ่มต้น

- หากการตั้งค่าที่แนะนำไม่เหมาะกับคุณและภาพมีขนาดเล็กเกินไปด้วยความละเอียดที่เหมาะสมที่สุด ให้เพิ่มขนาดโดยการเลือกค่าอื่น ตัวอย่างเช่น เพิ่มการซูมจาก 100% เป็น 125%

- สำหรับการตั้งค่าโดยละเอียดเพิ่มเติม ให้คลิกที่คำจารึก: "การปรับขนาดแบบกำหนดเอง" ที่นี่ ระบุพารามิเตอร์ที่ต้องการ (สูงสุดที่ใช้ได้คือ 500%) และบันทึกการเปลี่ยนแปลง โดยคลิก "สมัคร"

ในบางกรณี สิ่งนี้จะช่วยขจัดปัญหาหลายประการที่เกี่ยวข้องกับคุณภาพของภาพที่ไม่ดี หากต้องการ คุณสามารถลองเลือกความละเอียดหน้าจออื่นและปรับขนาดได้ เพื่อแก้ไขปัญหาอื่น ๆ คุณเพียงแค่ต้องดาวน์โหลดบ่อยที่สุด เวอร์ชันล่าสุดไดรเวอร์สำหรับการ์ดแสดงผล
วิธีค้นหารุ่นการ์ดแสดงผลของคุณ
หากต้องการดาวน์โหลดไดรเวอร์สำหรับอะแดปเตอร์กราฟิก คุณจำเป็นต้องทราบรุ่นของการ์ดแสดงผลของคุณ หากไม่มีข้อมูลนี้ คุณจะไม่สามารถดาวน์โหลดด้วยตนเองได้ เนื่องจากการตรวจหาอุปกรณ์ออนไลน์อัตโนมัติไม่ได้ดำเนินการอย่างถูกต้องเสมอไป
ซึ่งสามารถทำได้ผ่านยูทิลิตี้พิเศษ dxdiag หากต้องการเรียกใช้:
- เปิด Start แล้วป้อนชื่อแอปพลิเคชัน จากนั้นคลิกที่ตัวเลือกที่พบ

- หน้าต่างเครื่องมือวินิจฉัย DirectX จะปรากฏขึ้น ที่นี่ไปที่แท็บหน้าจอ บล็อก "อุปกรณ์" จะระบุชื่อของการ์ดแสดงผล ในกรณีของเราคือ Nvidia GeForce GT 220M คัดลอกชื่อเพื่อค้นหาไดรเวอร์ บล็อกตรงข้ามจะระบุ ข้อมูลเพิ่มเติมเกี่ยวกับเวอร์ชันซอฟต์แวร์ปัจจุบัน วันที่อัปเดตครั้งล่าสุด

หาก dxdiag ไม่เริ่มทำงานหรือเกิดปัญหาอื่น ๆ ในระหว่างกระบวนการ คุณสามารถค้นหารุ่นการ์ดแสดงผลด้วยวิธีอื่นโดยใช้เครื่องมือมาตรฐานจาก Microsoft เมื่อต้องการทำสิ่งนี้:
- เปิด "ตัวเลือก" และไปที่การตั้งค่าการแสดงผล (วิธีการอธิบายไว้ในคำแนะนำด้านบน) ค้นหาคำจารึก “คุณสมบัติอะแดปเตอร์กราฟิก” ที่นี่ แล้วคลิกที่ข้อความนั้น

- ไปที่แท็บ "อะแดปเตอร์" บล็อก "ประเภท" และ "รายละเอียด" จะมีข้อมูลเกี่ยวกับรุ่นการ์ดแสดงผล
เมื่อทราบชื่ออะแดปเตอร์กราฟิกแล้ว คุณสามารถดาวน์โหลดไดรเวอร์ได้จากเว็บไซต์อย่างเป็นทางการของผู้ผลิต หลังจากนี้ คุณสามารถตั้งค่าความละเอียดหน้าจอที่เหมาะสมที่สุดบน Windows ได้
วิธีดาวน์โหลดไดรเวอร์
เมื่อคุณทราบรุ่นของอะแดปเตอร์กราฟิกของคุณแล้ว คุณสามารถดาวน์โหลดและติดตั้งด้วยตนเองได้อย่างง่ายดาย เวอร์ชันใหม่ซอฟต์แวร์. เมื่อต้องการทำสิ่งนี้:
- ในเครื่องมือค้นหา ให้ป้อนชื่อผู้ผลิตการ์ดแสดงผล (เช่น Nvidia) + ไดรเวอร์ จากนั้นไปที่เว็บไซต์อย่างเป็นทางการ โดยคลิกลิงก์แรกที่แนะนำจากผลการค้นหา

- เบราว์เซอร์จะนำคุณไปที่แท็บ "ไดรเวอร์" แต่หากไม่เกิดขึ้นให้ไปที่หน้าหลักด้วยตนเอง ที่นี่ ระบุประเภท ซีรีส์ และตระกูลของผลิตภัณฑ์ ตามข้อมูลที่ได้รับก่อนหน้านี้และเวอร์ชันของระบบปฏิบัติการ คลิกที่ปุ่ม "ค้นหา" สีเขียวขนาดใหญ่

- ยอมรับเงื่อนไขใบอนุญาตแล้วคลิก "ดาวน์โหลด" ซอฟต์แวร์จะเริ่มดาวน์โหลด รอให้เสร็จสิ้น จากนั้นเรียกใช้ไฟล์การติดตั้งและทำตามคำแนะนำของ Windows Wizard

ความละเอียดหน้าจอจะเปลี่ยนเป็นความละเอียดที่เหมาะสมที่สุดโดยอัตโนมัติ หากไม่เกิดขึ้น ให้ทำตามขั้นตอนเหล่านี้ด้วยตนเอง ผ่านตัวเลือกการแสดงผล
วิธีอัพเดตไดรเวอร์
คุณสามารถค้นหารุ่นการ์ดแสดงผลของคุณและอัปเดตไดรเวอร์ทันทีโดยใช้ความสามารถมาตรฐานของ Microsoft Windows ดังนี้:
- ในเมนู Start ให้เริ่มพิมพ์ "Control Panel" จากนั้นเปิดแอปพลิเคชันเดสก์ท็อปที่คุณพบ

- เพื่อประสบการณ์ที่สะดวกสบายยิ่งขึ้น ให้เปลี่ยนวิธีดูตัวเลือกที่มีให้เป็นไอคอนขนาดใหญ่หรือเล็ก จากนั้นค้นหา "ตัวจัดการอุปกรณ์" ในรายการ คลิกที่จารึกด้วยปุ่มซ้ายของเมาส์เพื่อเปิดแอปพลิเคชัน

- ในหน้าต่างที่เปิดขึ้น ให้ค้นหาหมวดหมู่ "อะแดปเตอร์วิดีโอ" โปรดทราบว่าอาจมีหมวดหมู่ย่อยหลายประเภท ขึ้นอยู่กับคอมพิวเตอร์ของคุณ หากมีการติดตั้งไดรเวอร์ใด ๆ สำหรับอุปกรณ์ ชื่อรุ่นก็ควรจะอยู่ที่นั่น (ในกรณีของเราคือ Nvidia GeForce GT 220M) หากไม่พร้อมใช้งาน คุณจะเห็นข้อความ “อุปกรณ์ที่ไม่ระบุชื่อ”

- คลิกขวาที่อะแดปเตอร์ที่มีอยู่และเลือก "อัปเดตไดรเวอร์" ในเมนูบริบท

- วิซาร์ดการอัปเดตจะเริ่มต้นขึ้น เลือกการค้นหาอัตโนมัติเพื่อให้ระบบปฏิบัติการตรวจสอบการอัพเดตออนไลน์ จากนั้นรอให้ติดตั้ง

- หากคุณดาวน์โหลดชุดการแจกจ่ายจากเว็บไซต์อย่างเป็นทางการ ดิสก์หรือสื่อแบบถอดได้ ให้คลิกรายการที่สอง: “ค้นหาไดรเวอร์ในคอมพิวเตอร์เครื่องนี้”

- ระบุเส้นทางไปยังไฟล์ ในการดำเนินการนี้ให้คลิกปุ่ม "เรียกดู" และเลือกโฟลเดอร์ที่มีไดรเวอร์ที่ดาวน์โหลดมา คลิก ถัดไป เพื่อเริ่มการติดตั้ง

หลังจากกระบวนการเสร็จสิ้น ความละเอียดที่เหมาะสมที่สุดสำหรับหน้าจอของคุณจะปรากฏในรายการความละเอียดที่มีอยู่ โปรดจำไว้ว่าถัดจากนั้นจะมีคำจารึกว่า "แนะนำ" ที่เกี่ยวข้อง

หากคุณใช้ไดรเวอร์เวอร์ชันล่าสุดอยู่แล้ว ระบบจะแสดงข้อความระบุว่ามีการติดตั้งไดรเวอร์ที่เหมาะสมที่สุดบนพีซีเครื่องนี้แล้ว การแจ้งเตือนนี้อาจบ่งชี้ว่า Windows ไม่พบการอัปเดต ในกรณีนี้ คุณสามารถลองดาวน์โหลดได้ด้วยตนเองผ่านทางเว็บไซต์อย่างเป็นทางการ (วิธีการที่อธิบายไว้ข้างต้น)
บทสรุป
คุณสามารถค้นหาความละเอียดของหน้าจอได้จากการตั้งค่าการแสดงผลหรือคลิกขวาบนเดสก์ท็อป หลังจากนี้ คุณจะสามารถดูค่าปัจจุบันได้ และหากต้องการ ให้เปลี่ยนเป็นค่าที่ต้องการ โปรดทราบว่าจะต้องสอดคล้องกับพารามิเตอร์ทางเทคนิคของจอภาพ (แนวทแยง)
หากลักษณะเหล่านี้ไม่มาบรรจบกัน คุณภาพของภาพจะลดลงอย่างเห็นได้ชัด หากไม่มีความละเอียดหน้าจอที่ต้องการ คุณอาจต้องอัปเดตไดรเวอร์สำหรับอะแดปเตอร์กราฟิกของคุณ ซึ่งสามารถทำได้โดยใช้เครื่องมือ Windows ในตัว
คำแนะนำวิดีโอ
ด้านล่างนี้คุณจะพบวิดีโอเกี่ยวกับหัวข้อนี้โดยเฉพาะ
Windows 10 ไม่ยอมให้คุณตั้งค่าความละเอียดหน้าจอสูงกว่า 1024 x 768? รูปภาพถูกยืดออกบนหน้าจอหรือแล็ปท็อปของคุณหรือไม่? โหมดพาโนรามาหายไปเหรอ? มีวิธีแก้ไขทั้งหมดนี้
จะทำอย่างไรถ้าคุณไม่สามารถตั้งค่าความละเอียดสูงกว่า 1024 x 768 ใน Windows 10
แพคเกจการอัปเดต Windows 10 ไม่รวมส่วนประกอบของระบบและคุณสมบัติใหม่ แต่บางครั้งก็รวมไดรเวอร์สำหรับการ์ดวิดีโอหรืออุปกรณ์อื่น ๆ ด้วย อาจเกิดขึ้นได้ว่าไดรเวอร์ที่ Microsoft มอบให้ทำงานไม่ถูกต้อง ด้วยเหตุนี้ ความละเอียดหน้าจอใน Windows 10 จะไม่เปลี่ยนแปลง และการ์ดแสดงผลแสดงภาพด้วยคุณภาพต่ำ การติดตั้งไดรเวอร์ล่าสุดจากเว็บไซต์ของผู้ผลิตไม่ได้ช่วยอะไร เนื่องจาก Windows จะเขียนไดรเวอร์ใหม่ด้วยตนเองอย่างต่อเนื่อง
ผู้ใช้บางรายพบปัญหานี้ซึ่งใช้แล็ปท็อปและคอมพิวเตอร์ที่มี ATI Radeon HD 4000 series และการ์ดแสดงผลที่ต่ำกว่า หลังจากอัปเดต "Advanced Micro Devices, Inc." มีปัญหากับการ์ด Radeon ส่งผลให้โหมดพาโนรามาไม่แสดงอีกต่อไป ใช้ได้เฉพาะความละเอียดหน้าจอ: 640x480, 800x600 และ 1024x768 จะแก้ไขได้อย่างไร?
ขั้นตอนที่ 1: ปิดใช้งานการอัปเดตอุปกรณ์อัตโนมัติใน Windows 10
ก่อนอื่น คุณต้องปิดใช้งานการอัปเดตอุปกรณ์อัตโนมัติ เนื่องจากในกรณีนี้คือสาเหตุของปัญหา
ในการเริ่มต้น ให้เปิดหน้าต่าง Explorer ในเมนูด้านข้างทางด้านซ้าย คลิกขวาที่ทางลัด "พีซีเครื่องนี้" และเลือกคุณสมบัติจากเมนูบริบท

แท็บระบบจะเปิดขึ้น ให้ความสนใจกับรายการบุ๊กมาร์กที่มีอยู่ทางด้านซ้ายของหน้าต่าง คลิกที่ช่อง "การตั้งค่าระบบขั้นสูง"

หน้าต่างคุณสมบัติของระบบจะปรากฏขึ้น ไปที่แท็บฮาร์ดแวร์ จากนั้นคลิกที่ปุ่ม "ตัวเลือกการติดตั้งอุปกรณ์"

ที่นี่คุณสามารถเลือกให้ระบบติดตั้งแอปพลิเคชันของผู้ผลิตและไอคอนที่กำหนดเองได้โดยอัตโนมัติ
คุณสมบัตินี้ยังรวมไดรเวอร์สำหรับอุปกรณ์เฉพาะ เช่น ATI Radeon หรือการ์ดกราฟิก NVIDIA GeForce ทำเครื่องหมายที่ “ไม่ (อุปกรณ์อาจทำงานไม่ถูกต้อง)” ในส่วนนี้

ดำเนินการขั้นตอนแรกแล้ว - ระบบจะไม่เปลี่ยนไดรเวอร์ปัจจุบันเป็นไดรเวอร์ใหม่ที่ทำให้เกิดปัญหากับความละเอียดหน้าจอ ตอนนี้คุณต้องคืนค่าการ์ดจอดั้งเดิมเพื่อให้ความละเอียดทั้งหมดกลับมาใช้งานได้อีกครั้ง
ขั้นตอนที่ 2: การคืนค่าไดรเวอร์ดั้งเดิมสำหรับการ์ดแสดงผล
ขั้นแรก คุณควรพยายามทำสิ่งนี้ด้วยวิธีง่ายๆ นั่นคือ การใช้ตัวจัดการอุปกรณ์ เปิดแผงควบคุมใน Windows 10 (หากไม่มีไทล์ "จอด" คุณสามารถค้นหาได้โดยใช้ เครื่องมือค้นหา) จากนั้นไปที่แท็บฮาร์ดแวร์และเสียง - ตัวจัดการอุปกรณ์
จากนั้นค้นหาการ์ดแสดงผลของคุณ ไปที่แท็บไดรเวอร์แล้วใช้ตัวเลือก "การซ่อมแซมไดรเวอร์" Windows ควรคืนค่าเวอร์ชันดั้งเดิมที่ทำงานอย่างถูกต้องก่อนหน้านี้โดยอัตโนมัติ และเนื่องจากเราปิดการอัปเดตอัตโนมัติในขั้นตอนแรก จึงจะไม่ถูกเขียนทับอีกต่อไป
ทันทีหลังจากการกู้คืน หน้าจอจะเปลี่ยนเป็นสีดำชั่วขณะหนึ่งแล้วจึงกลับสู่ความละเอียดที่ถูกต้อง
จะทำอย่างไรถ้าฟังก์ชันการกู้คืนไดรเวอร์ไม่ทำงาน
หากตัวเลือกการกู้คืนจากขั้นตอนที่สองใช้งานไม่ได้คุณต้องลบไดรเวอร์ที่มีอยู่ออกก่อนแล้วจึงติดตั้งไดรเวอร์ดั้งเดิมด้วยตนเองโดยใช้ตัวติดตั้งอย่างเป็นทางการจากเว็บไซต์ AMD หรือ Nvidia
คำแนะนำสำหรับการ์ด Radeon
หากคอมพิวเตอร์ของคุณมีการ์ดกราฟิก Radeon ให้ดาวน์โหลดยูทิลิตี้ AMD CleanUninstall นี่คือยูทิลิตี้การลบไดรเวอร์อย่างเป็นทางการสำหรับการ์ด Radeon

เปิดใช้งานคลิกตกลงเพื่อยืนยันการลบและรอจนกว่าจะเสร็จสิ้น หลังจากนั้นครู่หนึ่งหน้าต่างพร้อมผลลัพธ์จะปรากฏขึ้น - คลิก "เสร็จสิ้น" และยืนยันการรีสตาร์ทคอมพิวเตอร์ ตอนนี้คุณสามารถติดตั้งไดรเวอร์ใหม่ได้แล้ว
การถอนการติดตั้งไดรเวอร์ AMD
หากคุณมีกราฟิกการ์ด Radeon HD 2000, 3000 หรือ 4000 ให้ดาวน์โหลดยูทิลิตี้ AMD Catalyst 13.4 Legacy Beta Driver
สำหรับรุ่นใหม่ คุณสามารถติดตั้งไดรเวอร์โดยอัตโนมัติโดยใช้โปรแกรม AMD Driver Autodetect
หลังจากติดตั้งแล้ว ความละเอียดจะกลับคืนสู่ ค่าที่ถูกต้องเข้ากันได้กับจอภาพหรือหน้าจอแล็ปท็อปที่รองรับฮาร์ดแวร์
คำแนะนำสำหรับการ์ด NVIDIA
ถอนการติดตั้งไดรเวอร์ปัจจุบันสำหรับการ์ด NVIDIA - วิธีที่ง่ายที่สุดในการทำเช่นนี้คือการใช้ยูทิลิตี้ DDU (Display Driver Uninstaller)
จากนั้นดาวน์โหลดและติดตั้งอันดั้งเดิมสำหรับอุปกรณ์ของคุณจากเว็บไซต์ NVIDIA
หลังจากติดตั้งแล้ว ความละเอียดของหน้าจอควรกลับสู่ค่าเดิม
สำหรับการใช้งานระบบและการแสดงผลองค์ประกอบอินเทอร์เฟซทั้งหมดอย่างสะดวกสบาย ต้องตั้งค่าความละเอียดหน้าจอให้ตรงกับพารามิเตอร์ของจอภาพหรือจอแสดงผล เมื่อติดตั้งระบบใหม่หรือหลังจากติดตั้งการอัพเดตหลัก อินเทอร์เฟซอาจมีขนาดใหญ่เกินไปและไม่สะดวก ในบทความนี้เราจะอธิบายวิธีที่สะดวกในการเปลี่ยนความละเอียดหน้าจอใน Windows 10
ความละเอียดหน้าจอ Windows 10 หายไป: สาเหตุ
ไดรเวอร์การ์ดแสดงผลมีหน้าที่รับผิดชอบในการเปลี่ยนความละเอียดของหน้าจอและการเปลี่ยนแปลง หากคอมพิวเตอร์ไม่มีสิ่งนี้เรียกว่า "การ์ดแสดงผลในตัวในโปรเซสเซอร์" หรือแกนวิดีโอ เขาคือผู้กำหนดรายการพารามิเตอร์ที่มีอยู่และเลือกพารามิเตอร์ที่จำเป็น มีหลายกรณีที่พารามิเตอร์เหล่านี้ถูกรีเซ็ตและจำเป็นต้องเปลี่ยน:
- ติดตั้ง Windows ใหม่;
- การเปิดตัวการอัปเดต Windows ที่สำคัญ
- การติดตั้งไดรเวอร์การ์ดแสดงผลไม่ถูกต้อง
หลังจากขั้นตอนเหล่านี้ ความละเอียดอาจเปลี่ยนไปเป็นพารามิเตอร์มาตรฐาน ซึ่งจะรบกวนการใช้งานอุปกรณ์อย่างสะดวกสบาย
ค้นหาความละเอียดหน้าจอใน Windows 10ในหลายวิธี:
- ผ่านการตั้งค่า Windows การตั้งค่า – ระบบ – จอแสดงผล;
- คลิกขวา (ปุ่มเมาส์ขวา) แล้วเลือกตัวเลือกหน้าจอ
- ในการตั้งค่าแอปพลิเคชันสำหรับการ์ดแสดงผล
มีหลายกรณีที่ความละเอียดหน้าจอใน Windows 10 ไม่เปลี่ยนแปลง เมนูแบบเลื่อนลงพร้อมรายการอาจไม่พร้อมใช้งาน นอกจากนี้ ไดรเวอร์วิดีโอมาตรฐานอาจมีพารามิเตอร์หลายอย่างที่มีแนวโน้มว่าจะไม่เหมาะกับจอภาพของคุณ เช่น 800x600 หรือ 1024x768 ในเวลาเดียวกัน เมื่อ Windows 10 ไม่มีความละเอียดหน้าจอที่ต้องการ คุณจะไม่สามารถตั้งค่าที่ไม่ได้มาตรฐานของคุณเองได้ เนื่องจากสำหรับจอแสดงผลแต่ละจอจะมีอัตราส่วนที่ต้องการและการตั้งค่าที่แนะนำ

ปัญหาความละเอียดหน้าจอของ Windows 10
เราเรียนรู้วิธีตรวจสอบความละเอียดหน้าจอใน Windows 10 และสาเหตุที่ความละเอียดอาจผิด แต่จะทำอย่างไรถ้าความละเอียดไม่ถูกต้อง หน้าจอวินโดวส์ 10?
ก่อนที่จะเปลี่ยนคุณต้องตรวจสอบไดรเวอร์การ์ดแสดงผลก่อนเนื่องจากเป็นลิงค์หลักในปัญหานี้ เปิด ตัวจัดการอุปกรณ์(Win + X หรือป้อน devmgmt.msc ในหน้าต่างเรียกใช้ Win + R) เราต้องการแท็บอะแดปเตอร์วิดีโอ

ที่นี่เราจะเห็นการ์ดแสดงผลทั้งหมดของอุปกรณ์ บนอุปกรณ์ที่มีการ์ดแสดงผลแยก 2 การ์ดจะแสดง (ในตัวและแยก) หากโปรเซสเซอร์มีแกนวิดีโอ
การ์ดแสดงผลแบบแยกมีชัยเหนือการ์ดแบบรวม เนื่องจากมีประสิทธิภาพและหน่วยความจำที่สูงกว่า หากปิดใช้งาน คอมพิวเตอร์จะยังคงทำงานบนเครื่องที่มาพร้อมเครื่องต่อไปโดยไม่มีปัญหาใดๆ การ์ดแสดงผลในตัวนั้นอ่อนแอกว่าการ์ดแยกมากและหน่วยความจำส่วนหนึ่งสำหรับการประมวลผลข้อมูลกราฟิกนั้นมาจาก RAM นั่นเป็นสาเหตุว่าทำไมในแล็ปท็อปบางเครื่อง แรมจะแสดงน้อยกว่าความเป็นจริงเล็กน้อย (เพื่อไม่ให้สับสนกับปัญหาความจุของระบบเมื่อระบบ x32 "เห็น" หน่วยความจำสูงสุด 3.5 GB)
เราจะจัดหมวดหมู่ปัญหาตามที่เกิดขึ้นและความง่ายในการแก้ไข:
หลังการอัปเดตระบบ:
บางครั้งผู้ใช้ถามคำถาม: “หลังจากอัปเดต Windows 10 ความละเอียดหน้าจอเปลี่ยนไป ฉันควรทำอย่างไร” จริงๆ แล้ววิธีแก้ปัญหาค่อนข้างง่าย คุณไม่จำเป็นต้องติดตั้งไดรเวอร์เวอร์ชันก่อนหน้าและดาวน์โหลดด้วยซ้ำ ความจริงก็คือสิ่งนี้มักเกิดขึ้นหลังจากติดตั้งการอัปเดตที่สำคัญซึ่งเป็นผลมาจากการติดตั้งระบบ แต่ด้วยการเก็บรักษาข้อมูลและแอปพลิเคชัน
เป็นผลให้การติดตั้งการ์ดแสดงผลอาจล้มเหลวและเพื่อไม่ให้ขัดจังหวะกระบวนการทั้งหมด ไดรเวอร์จะถูกรีเซ็ต
สิ่งที่ต้องทำ:
- เปิด ตัวจัดการอุปกรณ์– อะแดปเตอร์วิดีโอ และเลือกอัปเดตไดรเวอร์สำหรับการ์ดวิดีโอที่ต้องการ
- จากนั้นเลือก "ค้นหาคอมพิวเตอร์เครื่องนี้".

- หลังจาก, "เลือกจากรายการที่ติดตั้ง...".

หลังจากนั้นรายการเวอร์ชันที่ติดตั้งไว้ก่อนหน้านี้บนพีซีเครื่องนี้จะปรากฏขึ้น คุณสามารถแก้ไขได้โดยการเลือกไดรเวอร์ที่มีเวอร์ชันหรือวันที่ก่อนหน้า ปัญหานี้.
เป็นที่น่าสังเกตว่าเครื่องมือเพิ่มประสิทธิภาพและตัวทำความสะอาดระบบสามารถลบ "ฟืน" ที่ไม่ได้ใช้และเวอร์ชันก่อนหน้าได้ แต่สิ่งนี้จะเกิดขึ้นในโหมด "การทำความสะอาดแบบล้ำลึก"

หลังจากติดตั้งระบบใหม่:
หากหลังจากติดตั้งระบบใหม่แล้ว เมื่อเชื่อมต่ออินเทอร์เน็ตและดาวน์โหลดการอัพเดต ไดรเวอร์วิดีโอไม่ได้ติดตั้งเอง คุณสามารถใช้คำแนะนำนี้ได้ เราจะดำเนินการติดตั้งจากเว็บไซต์ของผู้ผลิต มีผู้ผลิตรายใหญ่ 2 รายในตลาด ได้แก่ AMD และ Nvidia รวมถึงผู้ผลิตด้วย โปรเซสเซอร์อินเทลส่วนใหญ่มักจะมีแกนวิดีโอ Intel HD Graphics ในตัว ก่อนอื่น กำหนดรุ่นในตัวจัดการอุปกรณ์และไปที่เว็บไซต์ของผู้ผลิต
- AMD (ซึ่งเป็นแผนกหนึ่งของ ATI ที่บริษัทนี้ซื้อ) – ดาวน์โหลด;
- Nvidia - ดาวน์โหลด ;
- Intel HD – ดาวน์โหลด
คุณต้องเลือกรุ่นที่ต้องการจากรายการและดาวน์โหลด หากการ์ดแสดงผลแสดงเป็นอุปกรณ์ที่ไม่รู้จัก คุณยังสามารถดาวน์โหลดแอปพลิเคชันที่สามารถระบุรุ่นอุปกรณ์และโหลดเวอร์ชันไดรเวอร์ที่ต้องการได้เอง
หรือตัวเลือกที่ง่ายที่สุดสำหรับคนขี้เกียจ - ดาวน์โหลดแอปพลิเคชัน Driver Pack (DPS, Driver Booster และอื่น ๆ ) แล้วรอให้แอปพลิเคชันค้นหาและติดตั้งทุกอย่าง
หลังจากการติดตั้งไดรเวอร์ล้มเหลว:
ในทางปฏิบัติ มีหลายกรณีที่ไดรเวอร์ถูกติดตั้งโดยมีข้อผิดพลาด ซึ่งส่งผลให้การตั้งค่าไม่เปลี่ยนแปลง และการติดตั้งไดรเวอร์ใหม่ไม่ได้เปลี่ยนแปลงอะไรเลย ในกรณีนี้ การติดตั้งใหม่ทั้งหมดสามารถช่วยได้ 2 วิธี
- ทำความสะอาดการติดตั้งไดรเวอร์ดาวน์โหลดตัวติดตั้งจากขั้นตอนก่อนหน้า และเลือก “ทำการติดตั้งใหม่ทั้งหมด” เมื่อเลือกประเภทการติดตั้ง ในกรณีนี้ คนขับเก่าจะถูกเปลี่ยนเป็นอันใหม่อย่างสมบูรณ์

- ทำความสะอาดการติดตั้งไดรเวอร์ใหม่หากตัวติดตั้งไม่ต้องการการติดตั้งใหม่ทั้งหมด คุณสามารถทำได้ด้วยตนเองโดยใช้ยูทิลิตี้ Display Driver Uninstaller คุณสามารถดาวน์โหลดได้จากเว็บไซต์ Guru3D หลังจากเปิดตัวยูทิลิตี้ให้เลือก "ถอนการติดตั้งและรีบูต" หลังจากนั้นคุณสามารถติดตั้งไดรเวอร์ได้อีกครั้ง
จะเปลี่ยนความละเอียดหน้าจอใน Windows 10 ได้อย่างไร?
หากเคล็ดลับข้างต้นช่วยคุณและคุณสามารถเปลี่ยนการตั้งค่าให้ถูกต้องได้ แต่คุณต้องปรับ (เพิ่ม/ลด) ความละเอียดหน้าจอใน Windows 10 ให้เหมาะกับความต้องการของคุณ คุณสามารถทำตามขั้นตอนเหล่านี้:
- เปิดการตั้งค่าระบบ (ตัวเลือก – ระบบ – หน้าจอ);
- เปิดรายการแบบเลื่อนลงและเลือกค่าที่ต้องการ

- ยืนยันการเปลี่ยนแปลงและคุณสามารถใช้การตั้งค่าการแสดงผลใหม่ได้

ขอให้มีวันที่ดี!
คุณสามารถเปลี่ยนคุณภาพของภาพบนหน้าจอได้โดยการปรับลักษณะความละเอียด
ใน Windows 10 ผู้ใช้สามารถเลือกความละเอียดที่มีอยู่ได้อย่างอิสระ โดยไม่ต้องใช้โปรแกรมของบุคคลที่สาม
ความละเอียดส่งผลต่ออะไร?
ความละเอียดหน้าจอคือจำนวนพิกเซลแนวนอนและแนวตั้ง ยิ่งมีขนาดใหญ่เท่าไร ภาพก็จะยิ่งชัดเจนมากขึ้นเท่านั้น ในทางกลับกัน ความละเอียดสูงจะสร้างภาระหนักให้กับโปรเซสเซอร์และการ์ดวิดีโอ เนื่องจากต้องประมวลผลและแสดงพิกเซลมากกว่าที่ความละเอียดต่ำ ด้วยเหตุนี้ หากคอมพิวเตอร์ไม่สามารถรับมือกับโหลดได้ คอมพิวเตอร์จะเริ่มค้างและสร้างข้อผิดพลาด ดังนั้นจึงแนะนำให้ลดความละเอียดลงเพื่อเพิ่มประสิทธิภาพการทำงานของเครื่อง
ควรพิจารณาว่าความละเอียดใดที่เหมาะกับจอภาพของคุณ ประการแรก จอภาพแต่ละจอมีระดับที่สูงกว่าซึ่งไม่สามารถยกระดับคุณภาพได้ ตัวอย่างเช่น หากตั้งค่าจอภาพไว้ที่สูงสุด 1280x1024 คุณจะไม่สามารถตั้งค่าความละเอียดสูงกว่านี้ได้ ประการที่สอง บางรูปแบบอาจดูพร่ามัวหากไม่เหมาะกับจอภาพ แม้ว่าคุณจะตั้งค่าให้สูงขึ้นแต่ความละเอียดไม่เหมาะสมก็จะมีพิกเซลเพิ่มมากขึ้นแต่ภาพก็จะยิ่งแย่ลงเท่านั้น
จอภาพแต่ละจอมีมาตรฐานความละเอียดของตัวเอง
ตามกฎแล้ว เมื่อความละเอียดเพิ่มขึ้น วัตถุและไอคอนทั้งหมดจะเล็กลง แต่สามารถแก้ไขได้โดยการปรับขนาดของไอคอนและองค์ประกอบในการตั้งค่าระบบ
หากคุณมีจอภาพหลายจอเชื่อมต่อกับคอมพิวเตอร์ของคุณ คุณจะสามารถตั้งค่าความละเอียดที่แตกต่างกันสำหรับแต่ละจอได้
ค้นหาความละเอียดที่ตั้งไว้
เพื่อค้นหาว่าตั้งค่าความละเอียดไว้เท่าใด ในขณะนี้เพียงทำตามขั้นตอนเหล่านี้:
ค้นหาความละเอียดดั้งเดิม
หากคุณต้องการทราบว่าจอภาพเป็นความละเอียดสูงสุดหรือเนทีฟเท่าใด มีหลายตัวเลือก:
การเปลี่ยนความละเอียด
มีหลายวิธีในการเปลี่ยนความละเอียด คุณไม่จำเป็นต้องมีโปรแกรมของบุคคลที่สามในการดำเนินการนี้ เครื่องมือมาตรฐานของ Windows 10 ก็เพียงพอแล้ว หลังจากที่คุณตั้งค่าความละเอียดใหม่แล้ว ระบบจะแสดงให้คุณเห็นว่าจะมีลักษณะอย่างไรเป็นเวลา 15 วินาที หลังจากนั้นหน้าต่างจะปรากฏขึ้นเพื่อให้คุณเห็น จะต้องระบุว่าจะใช้การเปลี่ยนแปลงหรือกลับสู่การตั้งค่าก่อนหน้า
การใช้พารามิเตอร์ของระบบ
การใช้แผงควบคุม
วิดีโอ: วิธีตั้งค่าความละเอียดหน้าจอ
ความละเอียดเปลี่ยนแปลงไปเองและปัญหาอื่นๆ
ความละเอียดอาจถูกรีเซ็ตหรือเปลี่ยนแปลงโดยไม่ได้รับความยินยอมจากคุณ หากระบบสังเกตเห็นว่าจอภาพที่มีอยู่ของคุณไม่รองรับความละเอียดที่ตั้งไว้ ปัญหาอาจเกิดขึ้นหากสาย HDMI หลวมหรือไดรเวอร์การ์ดแสดงผลเสียหายหรือไม่ได้ติดตั้ง
ก่อนอื่นคุณต้องตรวจสอบสาย HDMI ที่มาจาก หน่วยระบบไปยังจอภาพ บิดมันเพื่อให้แน่ใจว่าไม่มีส่วนใดเสียหาย
ตรวจสอบว่าเชื่อมต่อสาย HDMI อย่างถูกต้องหรือไม่
ขั้นตอนต่อไปคือการตั้งค่าความละเอียดผ่าน ทางเลือกอื่น- หากคุณตั้งค่าความละเอียดผ่านพารามิเตอร์ของระบบให้ทำผ่าน "แผงควบคุม" และในทางกลับกัน มีสองวิธีเพิ่มเติม: การตั้งค่าอะแดปเตอร์และการใช้โปรแกรมบุคคลที่สาม
วิธีการที่อธิบายไว้ด้านล่างนี้สามารถช่วยได้ไม่เฉพาะกับปัญหาในการเปลี่ยนความละเอียดโดยอัตโนมัติ แต่ยังช่วยในสถานการณ์ปัญหาอื่นๆ ที่เกี่ยวข้องกับการตั้งค่าความละเอียดด้วย เช่น การขาดความละเอียดที่เหมาะสมหรือการยุติกระบวนการก่อนเวลาอันควร
อีกวิธีหนึ่งคือโปรแกรมของบุคคลที่สาม
มีโปรแกรมของบุคคลที่สามมากมายสำหรับการติดตั้งการแก้ไขความละเอียดที่สะดวกที่สุดและมัลติฟังก์ชั่นคือ Carroll ดาวน์โหลดและติดตั้งจากเว็บไซต์อย่างเป็นทางการของผู้พัฒนา หลังจากที่โปรแกรมเริ่มทำงาน ให้เลือกความละเอียดและจำนวนบิตที่เหมาะสม ซึ่งกำหนดชุดสีที่แสดงบนหน้าจอ
ใช้แครอลเพื่อตั้งค่าความละเอียด
การตั้งค่าอะแดปเตอร์
ด้านบวกของวิธีนี้ก็คือรายการความละเอียดที่มีอยู่นั้นใหญ่กว่าการตั้งค่ามาตรฐานมาก ในกรณีนี้ คุณสามารถเลือกได้ไม่เพียงแต่ความละเอียดเท่านั้น แต่ยังสามารถเลือกจำนวน Hz และบิตได้ด้วย
อัพเดตไดรเวอร์
เนื่องจากการแสดงภาพบนหน้าจอมอนิเตอร์ขึ้นอยู่กับการ์ดแสดงผลโดยตรง บางครั้งปัญหาความละเอียดจึงเกิดขึ้นเนื่องจากไดรเวอร์เสียหายหรือถอนการติดตั้ง หากต้องการติดตั้ง อัปเดต หรือเปลี่ยน เพียงทำตามขั้นตอนเหล่านี้:
คุณยังสามารถใช้โปรแกรมอัพเดตไดร์เวอร์ ซึ่งโดยปกติแล้วบริษัทที่ผลิตการ์ดแสดงผลหรืออะแดปเตอร์วิดีโอจะจัดเตรียมไว้ให้ ค้นหาได้จากเว็บไซต์อย่างเป็นทางการของผู้ผลิต แต่โปรดจำไว้ว่าไม่ใช่ทุกบริษัทจะสนใจที่จะสร้างโปรแกรมดังกล่าว
ใน Windows 10 คุณสามารถค้นหาและเปลี่ยนความละเอียดที่ตั้งไว้ได้ผ่านการตั้งค่าอะแดปเตอร์ แผงควบคุม และการตั้งค่าระบบ ทางเลือกอื่น- ใช้โปรแกรมบุคคลที่สาม อย่าลืมอัปเดตไดรเวอร์การ์ดแสดงผลของคุณเพื่อหลีกเลี่ยงปัญหาในการแสดงภาพและเลือกความละเอียดที่ถูกต้องเพื่อให้ภาพไม่เบลอ