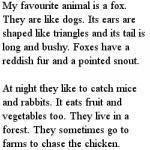เมื่อคุณเห็นภาพธรรมชาติหรือทิวทัศน์เมืองที่สวยงาม สิ่งแรกที่คุณถามตัวเองคือ “เขาถ่ายภาพแบบนั้นได้อย่างไร” แน่นอนว่าช่วงเวลาในการถ่ายภาพมีบทบาทสำคัญในการสร้างสรรค์ภาพถ่ายที่โดดเด่น การตั้งค่าการรับแสงถูกต้องหรือไม่ และจะสร้างไฟล์ RAW ที่ถูกต้องและสมดุลหรือไม่ ฉันจำเป็นต้องคร่อมเพื่อจับภาพแล้วจึงประมวลผลช่วงไดนามิกกว้างได้หรือไม่ คุณควรใช้ความเร็วชัตเตอร์ต่ำเพื่อสร้างความรู้สึกถึงการเคลื่อนไหวหรือทำให้ภาพดูนุ่มนวลขึ้น (นั่นคือสิ่งที่ฟิลเตอร์ ND มีประโยชน์)
มีตัวแปรมากเกินไปในรายการนี้ และคุณอาจคุ้นเคยกับตัวแปรส่วนใหญ่อยู่แล้ว
เมื่อคุณมีไฟล์ RAW ที่พร้อมใช้งาน ซอฟต์แวร์หลังการประมวลผลจะมีตัวเลือกมากมายให้คุณเพื่อทำให้ไฟล์คมชัดและโดดเด่นยิ่งขึ้น
ด้วยการใช้เทคนิค 4 ประการที่กล่าวถึงในบทช่วยสอนนี้ คุณจะได้ภาพถ่ายที่คมชัดและพร้อมที่จะพิมพ์หรือแชร์ทางออนไลน์!
ในบทเรียนนี้ ฉันจะบอกคุณถึงวิธีการถ่ายภาพทิวทัศน์ มุมมองที่ดีที่สุด- อย่างไรก็ตาม เทคนิคเหล่านี้ใช้ได้กับการถ่ายภาพส่วนอื่นๆ ส่วนใหญ่เช่นกัน เนื่องจากข้างนอกเข้าสู่ฤดูใบไม้ผลิแล้ว ตอนนี้เป็นเวลาที่จะออกไปข้างนอกและเก็บภาพทิวทัศน์ที่สวยงาม!
1. การเหลาใน Lightroom
ชื่อเต็มของ Lightroom คือ: “ Adobe Photoshop Lightroom” ดังนั้นเมื่อฉันพูดถึงการปรับความคมชัด ฉันกำลังอธิบายวิธี Photoshop ในทางเทคนิค อย่างไรก็ตาม ไม่ว่าคุณจะเรียกมันว่าอะไร Lightroom มีส่วนที่มีประโยชน์มากในแผงควบคุม รายละเอียด(รายละเอียด) ของโมดูล พัฒนา.
ควรใช้แถบเลื่อนเมื่อเปิดรูปภาพอย่างน้อยในขนาดเต็ม 1:1 เมื่อทำการปรับเปลี่ยน คุณจำเป็นต้องเห็นผลกระทบแม้ในรายละเอียดที่เล็กที่สุด

การกดปุ่ม Alt ค้างไว้จะทำให้คุณเห็นการสร้างมาสก์
แถบเลื่อนทั้งหมดสามารถใช้ร่วมกับปุ่ม Alt ได้ แถบเลื่อนด้านบน - ปริมาณ(จำนวน) จะแสดงภาพถ่ายเป็นขาวดำ รัศมี(รัศมี) และ รายละเอียด(รายละเอียด) จะปิดสีเพื่อให้เห็นโครงร่างซึ่งจะคมชัดขึ้น สไลเดอร์ หน้ากาก(การมาสก์) เปลี่ยนเป็นขาวดำ ซึ่งแสดงให้เห็นอย่างชัดเจนว่ามีการใช้การเหลาตรงจุดใด (ดูภาพด้านบน)
สไลเดอร์
ปริมาณ(จำนวน) จะปรับสิ่งที่คุณคิดอย่างแน่นอน - จำนวนการลับทั้งหมดที่ใช้ ยิ่งเลื่อนไปทางขวามากเท่าไร ภาพก็จะยิ่งคมชัดมากขึ้นเท่านั้น
รัศมี(รัศมี) ควบคุมว่าจะให้ความคมชัดเพิ่มขึ้นจากศูนย์กลางของแต่ละพิกเซลเพียงใด ยิ่งค่าต่ำ รัศมีโฟกัสก็จะยิ่งบางลง ยิ่งรัศมีมากเท่าไรก็ยิ่งหนาขึ้นเท่านั้น
รายละเอียด(รายละเอียด) ส่งผลต่อพื้นที่อื่นๆ ของภาพถ่ายเป็นหลัก ไม่จำเป็นว่าขอบจะได้รับผลกระทบ (รัศมีจะเป็นผู้รับผิดชอบ) หากมีภาพถ่ายที่มีพื้นผิวจำนวนมาก เช่น ผ้าหรือเสื้อผ้า ให้ทำแถบเลื่อน รายละเอียด(รายละเอียด) จะเน้นสีเหล่านั้นโดยไม่สร้างเอฟเฟกต์ความแวววาวที่ไม่ต้องการ
หน้ากาก(Masking) เป็นเพียงหน้ากากเท่านั้น หากแถบเลื่อนอยู่ที่มุมซ้าย มาส์กจะเต็มไปด้วยสีขาวบริสุทธิ์และเอฟเฟกต์จะถูกใช้อย่างสมบูรณ์ เมื่อกดปุ่ม Alt ค้างไว้แล้วเลื่อนแถบเลื่อนไปทางขวา คุณจะเห็นว่าเส้นขอบสีขาวยังคงอยู่เฉพาะบางพื้นที่อย่างไร หากคุณลากแถบเลื่อนไปที่ขอบด้านขวา เฉพาะรายละเอียดที่ชัดเจนที่สุดเท่านั้นที่จะคมชัด
ถึงแม้จะมากก็ตาม วิธีการที่มีประสิทธิภาพมันถูกนำไปใช้ทั่วโลก และบางครั้งเราจำเป็นต้องปรับปรุงบางพื้นที่เท่านั้น นี่คือจุดที่ Photoshop เข้ามาช่วยเหลือ
2. การมาสก์ที่ไม่คมชัดใน Photoshop
การกำบังที่ไม่คมชัด(Unsharp Mask) เป็นฟังก์ชันที่มีชื่อไม่ชัดเจนมาก หากคุณไม่ใส่ใจกับคำนำหน้าว่า "ไม่" นี่เป็นเครื่องมือทั่วไปในการเพิ่มความคมชัด วิธีการทำงานคือสร้างรูปภาพต้นฉบับในเวอร์ชันเบลอเล็กน้อย แล้วลบออกจากต้นฉบับเพื่อค้นหาขอบของวัตถุ สิ่งนี้จะสร้างมาสก์ที่ไม่คมชัด ขั้นตอนต่อไปคือการเพิ่มความคมชัดของขอบโดยใช้มาสก์ที่สร้างขึ้น ผลลัพธ์ที่ได้คือภาพถ่ายที่คมชัดยิ่งขึ้น

ตัวเลื่อนกำบังที่ไม่คมชัด
ปริมาณ(จำนวน) จะแสดงที่นี่เป็นเปอร์เซ็นต์และควบคุมว่าขอบจะตัดกันอย่างไร
รัศมี(รัศมี) - ปริมาณการเบลอของต้นฉบับเพื่อสร้างมาสก์ ยิ่งรัศมีเล็กลง รายละเอียดปลีกย่อยก็จะได้รับผลกระทบ
เกณฑ์(เกณฑ์) ตั้งค่าการเปลี่ยนแปลงขั้นต่ำในความสว่างที่จะใช้การปรับความคมชัด เกณฑ์ยังใช้ได้ดีในการเพิ่มความคมชัดเฉพาะขอบที่เห็นได้ชัดเจนโดยไม่ส่งผลกระทบต่อผู้อื่น
การลับคมควรใช้อัตราส่วนอย่างน้อย 1:1 หรือดีกว่า การซูมที่เหมาะสมที่สุดสำหรับการทำงานใน Photoshop คือ 200%
3. การเพิ่มความคมชัดอย่างชาญฉลาดใน Photoshop
เครื่องมือเหลาที่ทันสมัยที่สุดของ Photoshop - สมาร์ทคมชัด(สมาร์ทชาร์ป) มันมีตัวเลือกมากที่สุดและ การใช้งานที่ถูกต้องคุณจะได้ผลลัพธ์ที่ดีที่สุดสำหรับทิวทัศน์และการถ่ายภาพเกือบทุกสาขา การถ่ายภาพทิวทัศน์เป็นเรื่องที่ยากมาก เนื่องจากคุณมักจะต้องรับมือกับรูปทรงทั้งใกล้และไกลมากในเวลาเดียวกัน อย่างไรก็ตาม แต่ละวิธีต้องใช้แนวทางแยกกัน ด้วยการทำงานกับมาสก์ใน Photoshop คุณสามารถมั่นใจได้ว่าบางพื้นที่ถูกมาสก์ในขณะที่ส่วนอื่นๆ ยังคงคมชัด นี่เป็นข้อดีอีกอย่างหนึ่งเหนือน้องชายของมัน - Lightroom แต่กลับเข้าเรื่อง!
นอกจากนี้ในหน้าต่างป๊อปอัปเครื่องมือ สมาร์ทคมชัด(Smart Sharpen) คุณสามารถบันทึกและโหลดค่าที่ตั้งล่วงหน้าได้โดยไม่ต้องป้อนพารามิเตอร์ทุกครั้ง

เครื่องลับอัจฉริยะให้ จำนวนมากที่สุดตัวเลือก. ด้วยความช่วยเหลือนี้ คุณสามารถทำการแก้ไขที่ดีที่สุดได้อย่างสมบูรณ์แบบ!
สไลเดอร์ ปริมาณ(จำนวน) แตกต่างกันไปตั้งแต่ 1 ถึง 500% ในกรณีส่วนใหญ่คุณไม่จำเป็นต้องไปเกิน 100% แน่นอนว่าไม่มีใครห้ามไม่ให้คุณไปต่อ แต่คุณจะได้รับสิ่งประดิษฐ์ทั่วไปในรูปแบบของความกระจ่างใสและรูปลักษณ์ที่ไม่สมจริง
รัศมี(รัศมี) วัดเป็นพิกเซลและรับผิดชอบขอบที่ Smart Sharpening จะปรับ คุณสามารถเลือกได้ตั้งแต่ 0.1 ถึง 64 พิกเซล - มีการสร้างสเกลเพิ่มทีละ 0.1 เพื่อการปรับแบบละเอียดสูงสุด
ลดเสียงรบกวน(Reduce Noise) เป็นฟังก์ชั่นที่ชัดเจนและยอดเยี่ยมมาก นี่เป็นอีกเหตุผลหนึ่งที่ทำให้พลังและความนิยมของ Smart Sharpening ตอนนี้ชัดเจนแล้วว่าทำไม Adobe จึงสร้างค่าที่ตั้งไว้ล่วงหน้าสำหรับตัวกรองนี้!
ในบรรทัด ลบ(รื้อ)ติดตั้งดีกว่า ความเบลอต่ำ ความชัดลึก(เลนส์เบลอ) เนื่องจากรายการนี้ช่วยลดแสงสะท้อนได้ดีเยี่ยม
ส่วนต่างๆ เงา(เงา) และ แสงสว่าง(ไฮไลท์) ยังได้รับชุดแถบเลื่อนของตัวเองเพื่อการปรับแบบละเอียดอีกด้วย ทำให้ผลกระทบลดลง(Fade Amount) ทำหน้าที่ปรับความคมชัดโดยรวมในบริเวณที่สว่างและมืด
ความกว้างของโทนสี(ความกว้างของโทนสี) กำหนดขีดจำกัดของความคมชัดสำหรับพื้นที่โทนสีบางส่วนของภาพ ตามตัวอย่าง หากคุณเลือกความกว้างของโทนสีที่ต่ำลงในพื้นที่เหล่านี้ การปรับปรุงความคมชัดสำหรับพื้นที่เหล่านั้นจะถูกจำกัด ค่าที่สูงกว่าจะขยายช่วงของโทนเสียง
รัศมี(รัศมี) ที่นี่ทำงานในลักษณะเดียวกับ Unsharp Masking - การเลื่อนแถบเลื่อนไปทางซ้ายจะกำหนดโซนที่เล็กลง และไปทางขวา - โซนที่ใหญ่กว่า
มันน่าสังเกต- เพื่อรับ ผลลัพธ์ที่ดีที่สุดเมื่อใช้เครื่องมือเหล่านี้ ให้แปลงก่อน สำเนาเลเยอร์ดั้งเดิมให้เป็นวัตถุอัจฉริยะ ซึ่งสามารถทำได้ตั้งแต่เริ่มต้นของการประมวลผลภายหลังหรือภายหลังเมื่อมีการรวมเลเยอร์และอยู่ด้านบน การสลับไปใช้วัตถุอัจฉริยะจะทำให้คุณสามารถกลับมาและทำการแก้ไขได้ตลอดเวลา เปลี่ยนยัง โหมด ภาพซ้อนทับ(Blending Mode) เปิดการลับเลเยอร์ (ยกเว้น Color Contrast) เรืองแสง(Luminosity) เพื่อหลีกเลี่ยงการเรืองแสงที่ไม่ต้องการ ขอแนะนำอย่างยิ่ง
4. ฟิลเตอร์คอนทราสต์สีใน Photoshop
อีกวิธีที่ดีเยี่ยมในการเพิ่มความคมชัดให้กับภาพทิวทัศน์ (และอื่นๆ) คือการใช้ฟิลเตอร์ สี ตัดกัน(ผ่านสูง) อีกครั้ง คุณสามารถสร้างสำเนาของเลเยอร์เองหรือสำเนาของเลเยอร์ที่มองเห็นได้ทั้งหมด (Ctrl + Alt + Shift + E) แปลงเลเยอร์ผลลัพธ์ให้เป็นวัตถุอัจฉริยะโดยคลิกขวาที่เลเยอร์นั้นแล้วเลือกรายการเมนูแบบเลื่อนลงที่เหมาะสม ดังที่ได้กล่าวไปแล้ว สิ่งนี้จะทำให้คุณสามารถย้อนกลับและทำการแก้ไขได้ตลอดเวลา

ฟิลเตอร์คอนทราสต์สีเป็นวิธีง่ายๆ แต่มีประสิทธิภาพในการเพิ่มความคมชัดของภาพถ่าย โปรดจำไว้ว่าด้วยเลเยอร์การปรับหรือตัวกรองใดๆ คุณสามารถใช้มาสก์เพื่อซ่อนบริเวณที่ไม่ต้องการได้เสมอ สไลเดอร์ ความทึบ(ความทึบ) ก็เป็นอีกวิธีหนึ่งในการลดอิทธิพลของเอฟเฟ็กต์
รัศมีเล็กภายใน 1-1,5 ปกติก็เพียงพอแล้ว อย่าหักโหมจนเกินไป! เราต้องการเพียงเล็กน้อยเท่านั้น! รูปภาพจะเปลี่ยนเป็นสีเทา 50% และมีเพียงเส้นขีดที่แสดงขอบเท่านั้น นี่คือสิ่งที่เราต้องการ
ตอนนี้เพียงไปที่แผงเลเยอร์แล้วเลือกโหมดผสมผสาน ทับซ้อนกัน(โอเวอร์เลย์) หรือ แสงเชิงเส้น(แสงเชิงเส้น). อย่างหลังมีผลกระทบที่เห็นได้ชัดเจนมากกว่า ในขณะที่อย่างแรกมีความรุนแรงน้อยกว่า แสงแนวตรงเป็นตัวเลือกที่ดีกว่า เนื่องจากคุณสามารถปรับความทึบของเลเยอร์และทำให้บริเวณที่หยาบกระด้างเกินไปดูอ่อนลงได้โดยใช้มาส์ก การใช้ Luminance Masks อาจเป็นตัวเลือกที่ดีหากคุณต้องการเพิ่มความคมชัดของช่วงโทนสีบางช่วงเท่านั้น
มีหลายวิธีในการดึงรายละเอียดออกมาโดยใช้ Photoshop - วิธีไหนที่คุณชอบที่สุด? แบ่งปันประสบการณ์ของคุณในความคิดเห็นหรือถามคำถาม
ฝึกยิงและตัดต่อบ่อยๆ!
การแนะนำ
ภาพถ่ายที่ถ่ายด้วยกล้องส่วนใหญ่จำเป็นต้องมีความคมชัด แม้ว่าเราจะทำงานกับกล้องคุณภาพสูงที่มีเซ็นเซอร์ขั้นสูงก็ตาม ความเข้าใจที่ชัดเจนเกี่ยวกับกระบวนการเหลาและการใช้งานใน Photoshop เป็นส่วนสำคัญในการสร้างพื้นที่ที่เน้นความคมชัดของภาพ
Digital Sharpening หมายถึงอะไร?
กำลังพูดเข้า. โครงร่างทั่วไปการเหลาเป็นเทคนิคในการกำหนดเส้นของวัตถุที่โดดเด่นที่สุด การทำให้ภาพดิจิทัลคมชัดขึ้นหมายถึงการทำให้ขอบของภาพหรือขอบของวัตถุภายในภาพมีความโดดเด่นมากขึ้น กระบวนการนี้เกี่ยวข้องกับการปรับปรุงคอนทราสต์ระหว่างพิกเซล หรือความแม่นยำระหว่างพิกเซลสว่างและพิกเซลมืด กระบวนการเพิ่มคอนทราสต์ของขอบนี้ดำเนินการภายในกลุ่มพิกเซลที่อยู่ติดกันหรือติดกัน คอนทราสต์ของขอบเรียกอีกอย่างว่าคอนทราสต์เฉพาะที่หรือความคมชัดแบบละเอียด การทำให้ขอบคมชัดขึ้นทำให้ขอบเกินจริงโดยการเพิ่มคอนทราสต์ และสร้างขอบที่มีการกำหนดอย่างสูงด้วยการถ่ายโอนความคมชัดระหว่างแสงและความมืด ซึ่งบอกเราว่าขอบของวัตถุเริ่มต้นและสิ้นสุดที่ใด
ทำไมเราต้องมีความคมชัด?
ช่างภาพทุกคนต้องการความคมชัดเพื่อดึงรายละเอียดที่สูญหายไปจากกระบวนการถ่ายโอนระหว่างกล้อง คอมพิวเตอร์ และเครื่องพิมพ์ออกมาอย่างหลีกเลี่ยงไม่ได้ การปรับความคมชัดทำงานโดยการเพิ่มคอนทราสต์ใกล้กับขอบของภาพเพื่อให้อยู่ในโฟกัส โดยเพิ่มรายละเอียดให้กับภาพของคุณ ความคมชัดช่วยปรับปรุงความคมชัดของขอบในภาพ ไม่ว่าคุณจะสแกนหรือคัดลอกภาพจากกล้อง ภาพส่วนใหญ่จะได้รับประโยชน์จากความคมชัด
ด้านมืดของความคมชัด
ความคมชัดไม่ได้ชดเชยการโฟกัสที่ไม่ดี นอกจากนี้ความคมชัดไม่สามารถแก้ปัญหาการปรับความลึกในการสังเกตได้ นี่เป็นวิธีที่ดีที่สุดเพื่อให้ได้ภาพที่คมชัดโดยให้ความสำคัญกับการถ่ายภาพที่คมชัด ไม่มีอะไรเทียบได้กับความคมชัดของภาพถ่ายเชิงแสง อีกประการหนึ่งคือแอปพลิเคชันตัวกรองการทำลายขอบที่เปลี่ยนพิกเซล แต่แล้ว ภาพที่โฟกัสได้ไม่ดีกลับกลายเป็น "นูน" โดยไม่มีความคมชัดที่เหมาะสม โปรดจำไว้ว่าการปรับความคมชัดสามารถแก้ไขภาพที่พร่ามัวได้ ระวัง; หากคุณใช้ความคมชัดมากเกินไป คุณจะได้ภาพที่หยาบและรุนแรงซึ่งมีขอบหยักและเงา นอกจากนี้ยังมีแนวโน้มที่จะเกิดการทำลายพิกเซลหรือ "สิ่งแปลกปลอม" และการเกิดขอบสีอีกด้วย

ก่อนเริ่ม
ฉันได้ให้ลิงก์ไปยังรูปภาพด้านบนแล้วหากคุณต้องการดำเนินการต่อ แต่คำแนะนำของฉันคือถ่ายรูปของคุณเองเพื่อทำความเข้าใจหลักการและการนำไปประยุกต์ใช้ให้ชัดเจน แต่โปรดจำไว้ว่าบทเรียนนี้มีเนื้อหาเกี่ยวกับภาพรวมมากกว่าบทเรียนทีละขั้นตอน ดังนั้นอย่ามุ่งเน้นไปที่กระบวนการหรือขั้นตอนเพื่อให้ได้ผลบางอย่าง คิดให้มากขึ้นว่าทำไมเราถึงลับคม? เราจะใช้เทคนิคเดียวกันกับวัตถุอื่นได้อย่างไร? ข้อได้เปรียบคืออะไร? มาเริ่มกันเลย!
กระบวนการทำงานทั่วไป
เรามักจะเริ่มต้นด้วยการทำซ้ำชั้นฐานเสมอ เพื่อให้แน่ใจว่าเราจะไม่ทำลายภาพหลัก หลังจากนั้น หากสิ่งต่างๆ ไม่เป็นอย่างที่ควรจะเป็น เราก็สามารถลบเลเยอร์และเริ่มต้นใหม่ได้ หลังจากขั้นตอนการลับคม เราสามารถควบคุมเอฟเฟกต์ของเลเยอร์ลับได้โดยการเพิ่มเลเยอร์มาสก์ลงไป ซึ่งมองเห็นได้ในภาพด้านล่าง นอกจากนี้ยังสามารถแก้ไขความคมชัดได้โดยใช้ตัวเลือกความทึบของเลเยอร์หรือโหมดผสมผสาน
เคล็ดลับสำคัญ: สำหรับผู้ใช้ Photoshop CS3 หรือสูงกว่า การทำงานกับ Smart Objects และ Smart Filters เป็นแนวทางที่แตกต่าง
เรามาเน้นกระบวนการนี้กัน:
การลับคมโดยใช้ตัวกรองอัจฉริยะ
โดยไม่ต้องสร้างเลเยอร์หลักที่ซ้ำกัน ให้ใช้ตัวกรองอัจฉริยะ เลือกเลเยอร์และไปที่ Filter – Convert for Smart Filters แล้วคลิก OK Photoshop จะแปลงเลเยอร์เป็น Smart Layer โดยอัตโนมัติและใช้ Smart Filter กับมัน Smart Object จะรักษาเนื้อหาของภาพต้นฉบับโดยมีลักษณะดั้งเดิมทั้งหมด ทำให้คุณสามารถแก้ไขเลเยอร์ในลักษณะที่ไม่ทำลายได้ หากต้องการเพิ่มหรือลดการมองเห็นของตัวกรองอัจฉริยะ ให้คลิกสามเหลี่ยมที่อยู่ถัดจากไอคอนตัวกรองอัจฉริยะ ซึ่งแสดงทางด้านขวาของเลเยอร์ Smart Object ที่นั่นคุณจะพบมาสก์ที่แนบอยู่แล้ว โดยระบุว่าเป็นมาสก์ตัวกรอง ใช้ฟิลเตอร์มาสก์เพื่อเลือกปกปิดเอฟเฟกต์ของฟิลเตอร์อัจฉริยะด้วยการวาดภาพด้วยแปรงสีดำ ข้อดีของตัวกรองอัจฉริยะคือคุณไม่จำเป็นต้องใช้เลเยอร์มาสก์แยกต่างหากเพื่อควบคุมเอฟเฟกต์การทำให้คมชัดในภายหลัง
สำหรับ บทเรียนนี้เราใช้วิธีการแบบดั้งเดิมเนื่องจากการรับรู้ที่ดีของผู้ใช้ ซึ่งกำลังทำซ้ำเลเยอร์หลัก (พื้นหลัง) จากนั้นจึงใช้ตัวกรองกับเลเยอร์ดังกล่าว แต่คุณสามารถสร้าง Smart Object ได้อย่างอิสระ จากนั้นจึงใช้ Smart Filter

คลังแสงเครื่องมือลับคมใน Photoshop
มาดูเครื่องมือลับคมบางอย่างที่มีอยู่ใน Photoshop กัน
เครื่องมือลับคม
ด้านล่างเครื่องมือเมนูปกติคือเครื่องมือ Sharpen
ตัวกรองความคมชัด:
ด้านล่างเมนูตัวกรองมีฟิลเตอร์ลับคมหลายอันสำหรับเรา สิ่งเหล่านี้ได้แก่ การทำให้คมชัดขึ้น, การทำให้ขอบคมชัดขึ้น, การทำให้คมชัดยิ่งขึ้น, การทำให้คมชัดขึ้นอย่างชาญฉลาด และ มาสก์ที่ไม่คมชัด
ฟิลเตอร์ทรงพลังอีกตัวหนึ่งที่เราใช้ในการลับคมแต่ไม่รู้ว่ามีความสามารถในการลับคมคือฟิลเตอร์ High Pass ที่ซ่อนอยู่ในกลุ่ม Others ที่คลุมเครือ

เครื่องมือความคมชัด
เครื่องมือ Sharpen จะเพิ่มคอนทราสต์รอบขอบเพื่อเพิ่มความคมชัดที่ชัดเจน ยิ่งคุณวาดภาพบนวัตถุด้วยเครื่องมือนี้มากเท่าไร ผลลัพธ์ก็จะยิ่งคมชัดมากขึ้นเท่านั้น ข้อได้เปรียบหลักคือคุณสามารถใช้เครื่องมือนี้ภายในเครื่องได้ เช่น เครื่องมือแปรง
การใช้เครื่องมือ Sharpen
เปิดภาพด้วยใบหน้า คลิกขวาที่เลเยอร์หลักแล้วเลือก Duplicate Layer เปลี่ยนชื่อเลเยอร์เป็น 'Sharpen' เลือกเครื่องมือลับคมจากหน้าต่างเครื่องมือ ในแถบตัวเลือก ให้เลือกแปรงขนอ่อนและตั้งค่าโหมดเลเยอร์เป็นความส่องสว่าง เลือกป้องกัน Derail เพื่อปรับปรุงรายละเอียดและลดพื้นที่ปัญหา (สิ่งประดิษฐ์) ตอนนี้คลิกและลากส่วนของภาพที่คุณต้องการทำให้คมชัดขึ้น

แม้ว่าเราจะใช้เครื่องมือ Sharpen ที่มีความทึบ 100% สำหรับภาพนี้ แต่ในทางที่ดีควรใช้ความทึบต่ำและค่อย ๆ ใช้เอฟเฟกต์การทำให้คมชัด เนื่องจากเครื่องมือ Sharpening มีแนวโน้มที่จะสร้างขอบสีหรือขอบสีรอบๆ ขอบ จึงใช้โหมดผสมผสาน Luminosity เพื่อหลีกเลี่ยงปัญหานี้ โหมดผสมผสานความสว่างจะลบเฉพาะข้อมูลไฮไลต์ออกจากการซ้อนทับสี แต่จะละเลยข้อมูลสี ในภาพด้านล่าง คุณจะเห็นความแตกต่างในการมองเห็นขอบในโหมดปกติ และหลังจากใช้โหมดความสว่าง

กลุ่มฟิลเตอร์ความคมชัด
ฟิลเตอร์ปรับความคมชัดทำให้ภาพที่เบลอมาอยู่ในโฟกัสโดยการเพิ่มคอนทราสต์ของพิกเซลที่อยู่ติดกัน ลองดูพวกเขาทีละคน

การเตรียมตัวก่อนใช้ตัวกรอง
อย่าใช้ฟิลเตอร์กับภาพต้นฉบับ สร้างสำเนาของรูปภาพเสมอ โดยทำซ้ำเลเยอร์หลัก จากนั้นใช้ตัวกรองกับเลเยอร์ที่ทำซ้ำที่สร้างขึ้นใหม่ ข้อดีคือคุณสามารถทดลองใช้โหมดการผสมต่างๆ ในภายหลังได้ และยังใช้มาสก์กับเลเยอร์ที่ทำซ้ำเพื่อควบคุมเอฟเฟกต์ได้อีกด้วย

การใช้ฟิลเตอร์ Sharpness และ Sharpness+
ตัวกรอง Sharpen จะเน้นการเลือกและปรับปรุงความชัดเจน ฟิลเตอร์ Sharpen+ ใช้เพื่อสร้างเอฟเฟ็กต์ความคมชัดที่แข็งแกร่งกว่าฟิลเตอร์ Sharpen ทั้งสองอย่างนี้เป็นตัวกรองพื้นฐาน พวกเขาไม่มีตัวเลือกเพิ่มเติมในการเปลี่ยนเอฟเฟกต์
การใช้ฟิลเตอร์ Sharpness และ Sharpness+
เลือกเลเยอร์ จากนั้นไปที่ Filter – Sharpen – Sharpen หรือ Sharpen More หากต้องการเพิ่มเอฟเฟ็กต์ ให้ใช้อีกครั้งโดยกด Ctrl+F

ความคมชัดของขอบ
ฟิลเตอร์นี้ค้นหาพื้นที่ในภาพที่มีการเปลี่ยนสีที่สำคัญและปรับปรุงความคมชัด ฟิลเตอร์ Edge Sharpening จะปรับความคมชัดเฉพาะขอบ ทำให้ภาพทั้งหมดดูเรียบเนียน ตัวกรองนี้มีข้อเสียเปรียบเหมือนกับตัวกรองสองตัวก่อนหน้า เราไม่สามารถควบคุมปริมาณได้เนื่องจากไม่มีกล่องโต้ตอบ
การใช้ฟิลเตอร์ Edge Sharpening
เลือกเลเยอร์ จากนั้นไปที่ Filter – Sharpen – Sharpen Edges

ปรับความคมชัดได้ (Smart Sharpen)
ตัวกรองความคมชัดแบบกำหนดเองใช้อัลกอริธึมเดียวกันกับตัวกรอง Unsharp Mask ตัวกรองความคมชัดแบบกำหนดเองยังช่วยให้คุณลบตัวกรอง Gaussian, Highlight และ Motion Blur ที่ใช้ก่อนหน้านี้ออกได้ คุณสามารถตั้งค่าอัลกอริธึมการลับหรือควบคุมจำนวนการลับที่เกิดขึ้นในบริเวณเงาและไฮไลต์ได้
การใช้การลับคมแบบกำหนดเองในงานของคุณ
เปิดภาพด้วยปลา สร้างสำเนาของเลเยอร์หลัก ไปที่ตัวกรอง - เพิ่มความคมชัด - เพิ่มความคมชัดอัจฉริยะ เลือกตัวเลือกพื้นฐานหากไม่ได้เลือกไว้ และเปลี่ยนจำนวนเป็น 300 เปลี่ยนรัศมีเป็น 3 จากนั้นคลิกเมนูแบบเลื่อนลงลบออก และเลือกเลนส์เบลอ เพื่อลบไฮไลต์ทั้งหมด Gaussian Blur จะให้ผลลัพธ์เช่นเดียวกับ Sharpen Mask แต่บลิคจะจัดให้ คุณภาพดีที่สุดไปจนถึงรายละเอียดของภาพ เลือกตัวเลือก More Accurate เพื่อให้เอฟเฟกต์การลับคมช้าลงและแม่นยำยิ่งขึ้น ที่จริงแล้ว หากคุณไม่เลือกตัวเลือกนี้ ความคมชัดแบบกำหนดเอง จะให้ผลลัพธ์เหมือนกับ Mask Mask

ทำความเข้าใจกับตัวเลือกความคมชัดที่กำหนดเอง
ในตัวเลือกขั้นสูง คุณสามารถปรับความคมชัดของบริเวณที่มืดและสว่างแยกกันได้โดยใช้แท็บเงาและไฮไลต์ แต่ก่อนอื่น เน้นตัวเลือกขั้นสูงที่ด้านบนใต้ตัวเลือกมุมมอง เงาและแสงมีพารามิเตอร์ทั่วไปสามประการ เหล่านี้คือจำนวนการเฟด ความกว้างของโทนสี และรัศมี
ปริมาณจางลง
Effect Fade จะลดปริมาณความคมชัดใน Shadows และ Highlights ทีละส่วน มีมูลค่าสูงความคมชัดส่งผลให้รายละเอียดน้อยลงในพื้นที่เงา/ไฮไลท์ ซึ่งสามารถป้องกันได้โดยใช้ตัวเลือก Effect Fade
ความกว้างของโทนสี
พารามิเตอร์นี้กำหนดว่าค่าโทนเสียงใดที่จะได้รับผลกระทบจากเอฟเฟ็กต์ Fade ค่าน้อยจะส่งผลต่อไฮไลท์ที่สว่างที่สุดเท่านั้น ในขณะที่ค่าที่มากกว่าจะส่งผลต่อช่วงไฮไลท์ที่กว้างกว่า
รัศมี
พารามิเตอร์ Radius กำหนดขนาดของเงา/แสง โดยทั่วไปจะกำหนดจำนวนข้อมูลที่จะใช้ในการกำหนดความกว้างของช่วงโทนเสียง
ความคมชัดโดยไม่ต้องปรับ Shadow เมล็ดข้าวมองเห็นได้ในที่มืด

ความคมชัดพร้อมการปรับ Shadow ปรับเอฟเฟ็กต์จางลงโดยลบเกรนออกจากบริเวณที่มืด

ความคมชัดโดยไม่ต้องปรับแสง ด้วยความคมชัดนี้ เม็ดเกรนจะมองเห็นได้ในไฮไลท์

ความคมชัดด้วยการปรับแสง เนื้อเกรนถูกลบออกจากไฮไลท์โดยการปรับเอฟเฟ็กต์จางลง

USM หรือฟิลเตอร์ Unsharp Mask
หน้ากาก แผ่นกรองมาส์กเป็นวิธีการลับขั้นสูงที่แตกต่างจากวิธีการลับพื้นฐาน ตัวกรอง Unsharp Mask ค้นหาพิกเซลที่แตกต่างจากพิกเซลโดยรอบ จากนั้นจึงเพิ่มคอนทราสต์ โดยพื้นฐานแล้วมันจะจบลงด้วยการค้นหาพื้นที่ที่มีความเปรียบต่างสูงระหว่างพิกเซลแล้วเพิ่มความคมชัด
การใช้ตัวกรอง Unsharp Mask ในการทำงานของคุณ
เปิดภาพด้วยใบหน้า จากนั้นเลือกตัวกรอง - ความคมชัด - ความคมชัดของรูปร่าง (ตัวกรอง - ทำให้คมชัด - หน้ากากไม่คมชัด) ตั้งค่าเป็น 500 สำหรับปริมาณและ 1.0 สำหรับรัศมี

รัศมี
ใช้รัศมีเพื่อกำหนดจำนวนพิกเซลรอบๆ พิกเซลด้านนอกที่ส่งผลต่อความคมชัด รัศมีเล็กหมายความว่าการลับคมจะมีผลเฉพาะกับบริเวณที่อยู่ถัดจากขอบเท่านั้น รัศมีที่ใหญ่กว่าจะทำให้ลับคมได้ไกลเกินขอบ สำหรับภาพที่มีความละเอียดสูง โดยทั่วไปแนะนำให้ใช้ค่ารัศมี 1 ถึง 3 ค่าที่ต่ำกว่าจะทำให้คมชัดเฉพาะพิกเซลด้านนอก ในขณะที่ค่าที่สูงกว่าจะทำให้ช่วงพิกเซลกว้างขึ้น

ความหมาย
ค่านี้จะกำหนดว่าจะเพิ่มคอนทราสต์ของพิกเซลมากน้อยเพียงใด สำหรับรูปภาพที่มีความละเอียดสูง แนะนำให้ใช้ค่าระหว่าง 150% ถึง 200%

ไอโซฮีเลียม
กำหนดความแตกต่างด้วยจำนวนพิกเซลที่คมชัดแตกต่างจากพื้นที่โดยรอบ ตัวอย่างเช่น ค่า Isohelium เท่ากับ 2 จะส่งผลต่อพิกเซลทั้งหมดที่มีค่าวรรณยุกต์แตกต่างจาก 2 พิกเซลที่มีค่าวรรณยุกต์ต่างกัน 10 และ 12 จะได้รับการประมวลผล แต่ไม่ใช่พิกเซลที่มีค่าต่างกัน 10 และ 11 ค่า Isohelium เริ่มต้น เป็น '0' และทำให้พิกเซลทั้งหมดของภาพคมชัดขึ้น นอกจากนี้ คุณต้องระบุรัศมีของพื้นที่ที่จะเปรียบเทียบแต่ละพิกเซล รัศมีที่ใหญ่ขึ้นจะเพิ่มขอบของเอฟเฟกต์ กล่าวอีกนัยหนึ่ง หากพิกเซลมืดกว่าพื้นที่ใกล้เคียงโดยรอบ พื้นที่ใกล้เคียงนั้นก็จะสว่างยิ่งขึ้นไปอีก
ใช้ตัวเลือกไอโซฮีเลียมกับภาพที่มีเม็ดเกรนเพื่อหลีกเลี่ยงไม่ให้เกรนคมชัดในบริเวณที่เรียบ

พิจารณาสิ้นสุดการใช้งาน
การปรับความคมชัดของภาพมากเกินไป เราจะสร้างเอฟเฟกต์ Halo (Color Fragment หรือ Halo) รอบขอบ เอฟเฟกต์ของฟิลเตอร์ Sharpen Mask จะมองเห็นได้บนหน้าจอมากกว่าบนกระดาษที่มีความละเอียดสูง หากคุณต้องการพิมพ์ภาพในที่สุด ให้ทดลองค้นหาการตั้งค่าที่ดีที่สุดสำหรับภาพของคุณ
การควบคุมความคมชัด
1. ทำงานกับรูปภาพในเลเยอร์แยกต่างหากเพื่อให้คุณสามารถแก้ไขได้ในภายหลัง
2. หากคุณต้องการลดจุดรบกวนของภาพ ให้ทำที่ความคมชัด
3. ทำให้ภาพคมชัดขึ้นหลาย ๆ ครั้งด้วยค่าที่ต่ำกว่า
4. จำนวนของการลับจะแตกต่างกันไปขึ้นอยู่กับข้อมูลเอาต์พุตที่ต้องการ
5. ใช้เลเยอร์มาสก์เพื่อควบคุมความคมชัด

ในบทนี้เราจะเข้าใจวิธีการทำงานด้วย เครื่องมือ Photoshopเบลอ คมชัด และนิ้ว ( เครื่องมือรอยเปื้อน- พวกเขาทั้งหมดอยู่รวมกันเป็นกลุ่มเดียว
มาเริ่มทำความคุ้นเคยและเข้าแถวกันก่อน เครื่องมือเบลอ (เครื่องมือเบลอ- จุดประสงค์โดยตรงคือการทำให้ภาพเบลอ มีการตั้งค่าเหมือนกับแปรงทั่วไป ได้แก่ ขนาด ความแข็ง และรูปร่างของแปรง คุณยังสามารถปรับ "Blending Mode" และ "Intensity" ได้ด้วย

คุณสามารถทำงานกับเครื่องมือได้ในลักษณะเดียวกับการใช้แปรง เมื่อคุณลากแปรงไปเหนือรูปภาพ มันจะเบลอโดยขึ้นอยู่กับการตั้งค่าที่คุณตั้งไว้ ด้วยการเพิ่มพารามิเตอร์ "ความเข้ม" คุณจะปรับปรุงเอฟเฟกต์เบลอ

ต่อไปเป็นแถว เครื่องมือเหลา Photoshop (เครื่องมือลับคม- ผลของมันจะตรงกันข้ามกับการเบลอ การตั้งค่าจะเหมือนกันทุกประการ: ขนาด ความแข็ง รูปร่าง โหมดการผสมผสาน และความเข้ม

การใช้ Sharpen Tool จะทำให้ภาพของคุณคมชัดขึ้นได้ แต่คุณต้องระวังอย่าหักโหมจนเกินไป
สิ่งสุดท้ายที่เราพิจารณา เครื่องมือนิ้ว (เครื่องมือรอยเปื้อน- การตั้งค่าจะเหมือนกับสองรายการก่อนหน้า หลักการทำงานของมันคือจับสีในภาพและทาสีในขณะที่แปรงเคลื่อนที่ ได้รับรอยเปื้อนขนาดเล็ก ยิ่งเราเพิ่มความเข้มมากเท่าใด เราก็ยิ่งเปลี่ยนสีได้มากขึ้นเท่านั้น
ในบางจุดทุกคนต้องเผชิญกับเอฟเฟกต์เบลอเมื่อถ่ายภาพ สิ่งนี้จะเกิดขึ้นเมื่อคุณกระตุกมือ ถ่ายภาพขณะเคลื่อนที่ หรือเปิดรับแสงเป็นเวลานาน การใช้ Photoshop คุณสามารถกำจัดข้อบกพร่องนี้ได้
ไม่ใช่แค่ผู้เริ่มต้นเท่านั้นที่พยายามถ่ายภาพให้สมบูรณ์แบบ แม้แต่ผู้เชี่ยวชาญที่มีประสบการณ์ในสาขาของตนพร้อมอุปกรณ์เฉพาะทางก็พยายามโฟกัส ตรวจสอบค่าแสง และความไวแสง
ก่อนที่ภาพถ่ายจะถูกเผยแพร่เพื่อการพิมพ์ เฟรมจะถูกประมวลผลในโปรแกรมแก้ไขเพื่อกำจัดข้อบกพร่องทางการมองเห็นที่มีอยู่
วันนี้เราจะพูดถึงวิธีลบความเบลอออกจากภาพถ่ายใน Photoshop และทำให้ภาพถ่ายคมชัดขึ้น
การประมวลผลรวมถึง:
การแก้ไขสี
การตั้งค่าความสว่าง;
การเหลาใน Photoshop;
การปรับขนาดภาพ
สูตรการแก้ปัญหานั้นง่าย: เป็นการดีกว่าที่จะไม่เปลี่ยนสัดส่วนและขนาดของภาพ แต่ควรปรับปรุงความคมชัด
ในกรณีที่มีความพร่ามัวสม่ำเสมอ ไม่สังเกตเห็นได้ชัดเจนนัก ให้ใช้เครื่องมือนี้ “ความคมชัดของคอนทัวร์”- มีไว้เพื่อปรับความคมชัดและอยู่ในตำแหน่ง "ตัวกรอง"ไกลออกไป "การลับคม"และมองหาตัวเลือกที่ต้องการ

เมื่อคุณเลือกตัวเลือกที่ต้องการแล้ว คุณจะเห็นแถบเลื่อนสามแถบ: เอฟเฟกต์ รัศมี และไอโซเฮเลีย- ต้องเลือกค่าที่เหมาะสมที่สุดในกรณีของคุณด้วยตนเอง สำหรับแต่ละภาพที่มีลักษณะสีที่แตกต่างกัน พารามิเตอร์เหล่านี้จะแตกต่างกันและไม่สามารถทำได้โดยอัตโนมัติ

ผลมีหน้าที่รับผิดชอบในเรื่องพลังการกรอง โดยการเลื่อนแถบเลื่อนจะสังเกตได้ว่า ค่าขนาดใหญ่เพิ่มความหยาบและจุดรบกวน และการเปลี่ยนแปลงที่น้อยที่สุดแทบจะมองไม่เห็น
รัศมีมีหน้าที่รับผิดชอบเรื่องความคมของจุดศูนย์กลาง เมื่อรัศมีลดลง ความคมชัดก็ลดลงเช่นกัน แต่ความเป็นธรรมชาติจะแม่นยำยิ่งขึ้น
ต้องตั้งค่าความแรงและรัศมีการกรองก่อน ปรับค่าให้มากที่สุดแต่ต้องระวังเสียงรบกวน พวกเขาจะต้องอ่อนแอ
ไอโซฮีเลียมแสดงรายละเอียดระดับสีสำหรับพื้นที่ที่มีความเปรียบต่างต่างกัน
เมื่อระดับเพิ่มขึ้น คุณภาพของภาพถ่ายจะดีขึ้น ด้วยตัวเลือกนี้ เสียงรบกวนและความหยาบที่มีอยู่จึงถูกกำจัดออกไป ดังนั้นจึงแนะนำให้ทำเป็นครั้งสุดท้าย
ตัวเลือก คอนทราสต์สี
มีตัวเลือกใน Photoshop "สีตัดกัน"มีหน้าที่ในการปรับแต่งความคมชัด
อย่าลืมเกี่ยวกับเลเยอร์ ด้วยความช่วยเหลือของพวกเขา ไม่เพียงแต่จะลบข้อบกพร่องของภาพถ่ายเท่านั้น ช่วยให้คุณสามารถปรับปรุงคุณภาพของวัตถุได้อย่างแม่นยำ ลำดับของการกระทำมีดังนี้:
1. เปิดภาพและคัดลอกไปยังเลเยอร์ใหม่ (เมนู “เลเยอร์ – เลเยอร์ซ้ำ”, ห้ามเปลี่ยนแปลงอะไรในการตั้งค่า)

2. ตรวจสอบบนแผงควบคุมว่าคุณทำงานในเลเยอร์ที่สร้างขึ้นจริงหรือไม่ เลือกบรรทัดที่ระบุชื่อของเลเยอร์ที่สร้างขึ้นและควรคัดลอกวัตถุ

3. ดำเนินการตามลำดับการกระทำ “ฟิลเตอร์ – อื่นๆ – คอนทราสต์สี”ซึ่งจะแสดงลักษณะของแผนที่ที่ตัดกัน

4. ในพื้นที่ที่เปิด ให้ใส่ตัวเลขรัศมีของพื้นที่ที่คุณกำลังทำงานอยู่ โดยทั่วไปค่าที่ต้องการจะน้อยกว่า 10 พิกเซล

5. ภาพถ่ายอาจมีรอยขีดข่วนและสัญญาณรบกวนเนื่องจากส่วนแสงที่เสียหายของอุปกรณ์ เมื่อต้องการทำเช่นนี้ ให้เลือกในตัวกรอง “เสียงรบกวน – ฝุ่นและรอยขีดข่วน”.


การเพิ่มความคมชัดให้กับภาพถ่ายดิจิทัลคืออะไร?
พูดโดยคร่าวๆ การปรับให้คมเป็นเทคนิคที่ช่วยให้คุณสามารถเน้นหรือเน้นโครงร่างของวัตถุ เส้น และขอบ เพื่อให้เด่นชัดและเห็นได้ชัดเจนยิ่งขึ้น กระบวนการนี้ดำเนินการโดยการเพิ่มคอนทราสต์ระหว่างพิกเซล หรือให้แม่นยำยิ่งขึ้นระหว่างพิกเซลสว่างและพิกเซลมืด การเปลี่ยนแปลงคอนทราสต์ที่ขอบเขตเกิดขึ้นระหว่างพิกเซลที่อยู่ติดกันหรือกลุ่มของพิกเซลที่อยู่ติดกัน คอนทราสต์ของเส้นขอบเรียกอีกอย่างว่าคอนทราสต์เฉพาะที่ หรือเรียกง่ายๆ ว่าความคมชัด การทำให้ขอบคมชัดขึ้นจะทำให้ขอบดูเกินจริงด้วยการเพิ่มคอนทราสต์ และสร้างขอบที่คมชัดมากพร้อมการเปลี่ยนที่คมชัดระหว่างแสงและความมืด ซึ่งบอกเราว่าวัตถุเริ่มต้นและสิ้นสุดที่ใดทำไมคุณต้องลับคม?
แน่นอนว่าภาพถ่ายทุกภาพจำเป็นต้องมีความคมชัดในระดับหนึ่งเพื่อดึงรายละเอียดที่หายไปเมื่อถ่ายโอนจากกล้องไปยังคอมพิวเตอร์และการพิมพ์ ความคมชัดได้รับการปรับปรุงโดยการเพิ่มคอนทราสต์บริเวณเส้นและขอบของภาพ และความเปรียบต่างที่ดีโดยการเพิ่มรายละเอียด ช่วยให้โฟกัสภาพได้ดีขึ้น การทำให้คมชัดช่วยเพิ่มความคมชัดของขอบและเส้นในภาพ ไม่ว่าจะมาจากกล้องดิจิตอลหรือสแกนเนอร์จากแหล่งใด รูปภาพส่วนใหญ่ก็จะได้ประโยชน์จากการเพิ่มความคมชัดด้านมืดของการลับคม
การเพิ่มความคมชัดไม่ได้ชดเชยการโฟกัสที่ไม่ดี และไม่ว่าคุณจะพยายามแค่ไหน แต่ก็ไม่สามารถชดเชยระยะชัดลึกได้ วิธีที่ดีที่สุดการถ่ายภาพที่ชัดเจนหมายถึงการถ่ายภาพให้คมชัดตั้งแต่แรก ไม่มีอะไรทดแทนภาพที่คมชัดได้ ช่วงเวลาถัดไป- นี่คือการใช้ฟิลเตอร์ที่ทำการแก้ไขแบบทำลายล้างและเปลี่ยนพิกเซลอย่างถาวร แต่ในทางกลับกัน รูปภาพที่ไม่ได้โฟกัสอย่างดีจะเบลอหากไม่ดำเนินการตามความเหมาะสมเพื่อปรับปรุงความคมชัด โปรดทราบว่าการเพิ่มความคมชัดไม่สามารถแก้ไขภาพที่พร่ามัวได้ เมื่อพยายามเพื่อให้ได้ความคมชัดที่สมบูรณ์แบบ โปรดใช้ความระมัดระวัง เนื่องจากการคมชัดมากเกินไปจะทำให้ภาพของคุณมีรอยหยัก ขอบหยัก และเงา นอกจากนี้ การปรับความคมชัดมากเกินไปอาจทำให้พิกเซลหรือ "สิ่งแปลกปลอม" ที่เสียหาย รวมถึงขอบสีหรือเอฟเฟกต์ "รัศมี"
ก่อนคุณเริ่ม
ฉันให้ลิงก์ไปยังรูปภาพไว้ตอนต้นของบทช่วยสอนนี้เพื่อให้คุณสามารถทำตามได้ แต่ฉันขอแนะนำให้คุณใช้รูปภาพของคุณเองเพื่อทำความเข้าใจหลักการลับคมและวิธีการนำไปใช้ให้ชัดเจน และจำไว้ว่าบทเรียนนี้มีไว้เพื่อการสำรวจมากกว่าแค่กระบวนการเรียนรู้หรือคำแนะนำทีละขั้นตอน ดังนั้นคุณไม่จำเป็นต้องกังวลมากเกินไปเกี่ยวกับกระบวนการหรือขั้นตอนเฉพาะเพื่อให้ได้ผลลัพธ์ที่แน่นอน มันสมเหตุสมผลมากกว่าที่จะถามคำถามเช่น: "ทำไมเราถึงลับคม? เราจะใช้หลักการเดียวกันในโครงการอื่น ๆ ได้อย่างไร? วิธีนี้หรือวิธีนี้มีข้อดีอย่างไร" มาเริ่มกันเลย!รูปแบบการทำงานทั่วไป
เราจะเริ่มต้นด้วยการทำซ้ำเลเยอร์พื้นหลังเสมอ ด้วยวิธีนี้ เราจะประกันตนเองจากผลที่ตามมาในการทำลายล้าง หลังจากนั้นหากผลลัพธ์ไม่เหมาะกับเรา เราก็สามารถลบเลเยอร์นี้และเริ่มต้นใหม่ได้เสมอ เมื่อเสร็จสิ้นขั้นตอนการลับคมแล้ว เราสามารถปรับเพิ่มเติมบนเลเยอร์ปัจจุบันได้โดยเพิ่มเลเยอร์มาสก์ลงไป ซึ่งมองเห็นได้ในภาพหน้าจอด้านล่าง คุณยังสามารถปรับเอฟเฟ็กต์ความคมชัดได้โดยใช้การตั้งค่าความทึบของเลเยอร์หรือโหมดผสมผสานลองดูกระบวนการนี้:
เหลาด้วยฟิลเตอร์อัจฉริยะ
โดยไม่ต้องทำซ้ำเลเยอร์พื้นหลัง ให้ใช้ตัวกรองอัจฉริยะกับเลเยอร์นั้นโดยตรง เลือกเลเยอร์ ไปที่ Filter > Convert For Smart Filters แล้วคลิก OK Photoshop จะแปลงเลเยอร์ปกติเป็นเลเยอร์อัจฉริยะโดยอัตโนมัติ และใช้ตัวกรองอัจฉริยะกับเลเยอร์นั้น Smart Objects จะรักษาเนื้อหาต้นฉบับของรูปภาพโดยมีลักษณะดั้งเดิมทั้งหมด ช่วยให้คุณสามารถแก้ไขเลเยอร์ได้อย่างนุ่มนวล หากต้องการขยายหรือยุบตัวกรองอัจฉริยะในแผงเลเยอร์ ให้คลิกรูปสามเหลี่ยมถัดจากไอคอนตัวกรองอัจฉริยะที่อยู่บนเลเยอร์อัจฉริยะทางด้านขวา เมื่อขยายวัตถุอัจฉริยะ คุณจะเห็นว่าสิ่งที่เรียกว่าฟิลเตอร์มาสก์เชื่อมต่อกับเลเยอร์นี้แล้ว ซึ่งสามารถใช้เพื่อเลือกแก้ไขเอฟเฟกต์ของฟิลเตอร์อัจฉริยะโดยการวาดภาพด้วยแปรงสีดำ ประโยชน์ของฟิลเตอร์อัจฉริยะคือคุณไม่จำเป็นต้องใช้เลเยอร์มาส์กแยกต่างหากเพื่อปรับเอฟเฟกต์การทำให้คมชัดในภายหลังอย่างไรก็ตาม ในบทช่วยสอนนี้ เพื่อถ่ายทอดสาระสำคัญของหัวข้อที่กำลังศึกษาให้กับผู้ใช้ส่วนใหญ่ เราจะใช้วิธีการแบบดั้งเดิม ซึ่งเกี่ยวข้องกับการคัดลอกเลเยอร์พื้นหลังและใช้ตัวกรองกับรายการที่ซ้ำกัน แต่คุณสามารถทำได้โดยการสร้างวัตถุอัจฉริยะแล้วใช้ตัวกรองอัจฉริยะ 
คลังเครื่องมือ Photoshop สำหรับการเหลา
มาดูเครื่องมือลับคมบางส่วนที่มีใน Photoshop กันเครื่องมือลับคม
Sharpen Tool นั้นอยู่บนแถบเครื่องมือทั่วไป
เพิ่มความคมชัดตัวกรอง:
ในเมนูตัวกรองจะมีเมนูย่อย เพิ่มความคมชัด ซึ่งเรามีตัวกรองเพิ่มความคมชัดดังต่อไปนี้: เพิ่มความคมชัด, เพิ่มความคมชัด, เพิ่มความคมชัด, เพิ่มความคมชัด ) และ Unsharp Mask
ฟิลเตอร์ทรงพลังอีกตัวหนึ่งที่ใช้ในการลับคม แต่ไม่ทราบถึงความสามารถในเรื่องนี้ก็คือฟิลเตอร์ High Pass (คอนทราสต์สี) ซึ่งซ่อนอยู่ในกลุ่มฟิลเตอร์ที่มีชื่อคลุมเครือว่า Others 
เครื่องมือลับคม
เครื่องมือ Sharpen จะเพิ่มคอนทราสต์ตามเส้นเพื่อเน้นองค์ประกอบที่ไม่คมชัดเพียงพอ ยิ่งคุณวางเคอร์เซอร์ไว้เหนือภาพวาดมากเท่าใด เอฟเฟ็กต์ความคมชัดก็จะยิ่งแข็งแกร่งขึ้นเท่านั้น ข้อได้เปรียบหลักของเครื่องมือนี้คือความสามารถในการใช้งานภายในเครื่อง เช่น เครื่องมือแปรงการใช้เครื่องมือ Sharpen
เปิดภาพใบหน้าใน Photoshop คลิกขวาที่เลเยอร์พื้นหลังแล้วเลือกทำซ้ำเลเยอร์ ตั้งชื่อเลเยอร์การคัดลอก "Sharpen" เปิดเครื่องมือ Sharpen บนแถบเครื่องมือ ในแผงการตั้งค่า ให้เลือกแปรงขนอ่อน (แปรง) เปลี่ยนโหมดการผสมเป็น "ความสว่าง" (ความส่องสว่าง) และทำเครื่องหมายที่ช่องป้องกันรายละเอียดเพื่อเน้นรายละเอียดและลดสิ่งรบกวนจากโมเสกให้เหลือน้อยที่สุด ตอนนี้เลื่อนหรือกดเคอร์เซอร์ค้างไว้เหนือพื้นที่ของภาพที่คุณต้องการเพิ่มความคมชัด
ในตัวอย่างของเรา เราใช้เครื่องมือ Sharpen ที่มีความทึบ 100% แต่ตามหลักการแล้ว ควรลดระดับลงและค่อยๆ เพิ่มความคมชัด เครื่องมือ Sharpen มีแนวโน้มที่จะสร้างเอฟเฟกต์รัศมีหรือขอบสีรอบๆ เส้นและขอบ และใช้โหมดผสมผสาน Luminosity เพื่อหลีกเลี่ยงปัญหานี้ เมื่อผสมในโหมด Luminosity ระบบจะใช้เฉพาะข้อมูลความสว่างของสีที่ผสมเท่านั้น และข้อมูลสีจะไม่นำมาพิจารณา
ในภาพหน้าจอด้านล่าง ด้านซ้ายแสดง Color Fringing ที่มองเห็นได้ในโหมดการผสมปกติ และด้านขวาจะแสดงผลลัพธ์ในโหมด Luminosity 
กลุ่มฟิลเตอร์ลับคม
ฟิลเตอร์ปรับความคมชัดช่วยให้ภาพที่เบลอมาอยู่ในโฟกัสโดยเพิ่มความคมชัดระหว่างพิกเซลที่อยู่ติดกัน มาดูกันทีละอัน
การเตรียมตัวกรองสำหรับการใช้งาน
อย่าใช้ฟิลเตอร์กับรูปภาพโดยตรง ทำซ้ำรูปภาพเสมอโดยคัดลอกเลเยอร์พื้นหลังและใช้ตัวกรองกับสำเนาที่สร้างขึ้นใหม่ ข้อดีของการใช้สำเนานั้นชัดเจน เนื่องจากเราสามารถทดลองใช้โหมดการผสมต่างๆ ในภายหลังได้ รวมทั้งใช้มาสก์เพื่อปรับเอฟเฟกต์หากจำเป็น
เพิ่มความคมชัดและความคมชัด ฟิลเตอร์เพิ่มเติม
ตัวกรองความคมชัดจะทำให้พื้นที่ที่เลือกอยู่ในโฟกัสและปรับปรุงความชัดเจน ตัวกรอง "เพิ่มความคมชัด" จะสร้างเอฟเฟ็กต์ได้ชัดเจนกว่าตัวกรอง "เพิ่มความคมชัด" โดยการเพิ่มความคมชัด ฟิลเตอร์ทั้งสองมีเอฟเฟกต์แบบครั้งเดียวและไม่มีการตั้งค่าสำหรับการปรับเอฟเฟกต์เพิ่มเติมการใช้ฟิลเตอร์เพิ่มความคมชัดและความคมชัดเพิ่มเติม
เลือกเลเยอร์ จากนั้นไปที่ Filter > Sharpen > Sharpen หรือ Sharpen More หากต้องการปรับปรุงเอฟเฟกต์ ให้ใช้ฟิลเตอร์อีกครั้งโดยกด Ctrl + F 
ตัวกรองขอบคมชัด
ฟิลเตอร์ Sharpen Edges ค้นหาพื้นที่ที่มีคอนทราสต์ของสีในภาพและปรับให้คมชัดขึ้น ตามที่ชื่อของมันบอกไว้ (การทำให้ขอบคมชัด) ฟิลเตอร์นี้จะทำให้ขอบคมชัดขึ้นเท่านั้น ทำให้ภาพโดยรวมดูเรียบเนียน มีข้อเสียเปรียบเหมือนกันที่นี่เช่นเดียวกับตัวกรองสองตัวก่อนหน้านี้ ซึ่งเราไม่สามารถควบคุมความแรงของเอฟเฟกต์ได้เนื่องจากไม่มีฟังก์ชันการตั้งค่าการใช้ตัวกรอง Sharpen Edges
เลือกเลเยอร์ จากนั้นไปที่ Filter > Sharpen > Sharpen Edges หากต้องการปรับปรุงเอฟเฟกต์ ให้ใช้ตัวกรองอีกครั้งโดยกด Ctrl + F 
ตัวกรองความคมชัดอัจฉริยะ
ตัวกรอง Smart Sharpen ซึ่งใช้อัลกอริธึมเดียวกันกับตัวกรอง Unsharp Mask ช่วยให้คุณสามารถลบ (ลบรายการ) เอฟเฟกต์ของตัวกรองเบลอที่ใช้ก่อนหน้านี้ Gaussian Blur, Lens Blur และ Motion Blur คุณสามารถปรับอัลกอริธึมการปรับความคมชัดหรือทำการแก้ไขแยกกันในเงาและไฮไลท์ได้การใช้ฟิลเตอร์ Smart Sharpen ในที่ทำงาน
เปิดภาพปลาใน Photoshop และทำซ้ำเลเยอร์พื้นหลัง จากนั้นไปที่ Filter > Sharpen > Smart Sharpen (ตัวกรอง > Sharpening > Smart Sharpening) เลือกโหมดการทำงานพื้นฐาน หากไม่ได้เลือก ให้เพิ่มเอฟเฟกต์ (จำนวน) เป็น 300% และตั้งค่ารัศมีเป็น 3 px จากนั้นขยายรายการแบบเลื่อนลง Remove และเลือก Lens Blur เพื่อกำจัดความพร่ามัวที่เกิดจากการขยับเลนส์กล้อง การเลือกอัลกอริธึม Gaussian Blur จะให้ผลลัพธ์ที่คล้ายกับเอฟเฟกต์ของฟิลเตอร์ Unsharp Mask ตัวเลือก Lens Blur จะมีประสิทธิภาพมากที่สุดสำหรับภาพที่มีรายละเอียดมาก หากต้องการเอฟเฟกต์ที่ช้ากว่าแต่คมชัดยิ่งขึ้น ให้ทำเครื่องหมายที่ช่อง More Accurate และหากไม่มีตัวเลือกนี้ ตัวกรอง Smart Sharpen จะทำงานเหมือนกับตัวกรอง Unsharp Mask เป็นหลัก 
คุณสมบัติของการตั้งค่าฟิลเตอร์ Smart Sharpen
เมื่อเปลี่ยนไปใช้การตั้งค่าขั้นสูง คุณสามารถปรับเอฟเฟ็กต์ความคมชัดแยกกันสำหรับบริเวณที่สว่างและมืดได้โดยใช้แท็บเงาและไฮไลต์ แต่ก่อนอื่นให้เลือกโหมดขั้นสูงใต้ช่องทำเครื่องหมายแสดงตัวอย่างที่ด้านบน ไฮไลท์และเงาจะถูกควบคุมโดยพารามิเตอร์ทั่วไปสามตัวที่เรียกว่า จำนวนการเฟด ความกว้างของโทนสี และรัศมี
ปริมาณจางลง
ตามคำจำกัดความ ตัวเลือก Attenuate Effect จะลดทอนเอฟเฟ็กต์การทำให้คมชัดแยกจากกันในเงามืดและไฮไลต์ ยิ่งความคมชัดมากเท่าไร ปริมาณรายละเอียดเล็กๆ น้อยๆ ในเงามืดและไฮไลท์ก็จะยิ่งสูญเสียมากขึ้นเท่านั้น ซึ่งเป็นสิ่งที่การตั้งค่า Fade Amount สามารถป้องกันได้
ความกว้างของโทนสี
พารามิเตอร์นี้ระบุเปอร์เซ็นต์ของช่วงโทนสีที่จะได้รับผลกระทบจากการปรับจำนวนการเฟด ค่าที่ต่ำกว่าจะส่งผลต่อพื้นที่ที่สว่างที่สุดเท่านั้น ในขณะที่ค่าที่สูงกว่าจะทำให้เกิดการเปลี่ยนแปลง หลากหลายเงาและแสง
รัศมี
Radius กำหนดขนาดของเงา/ไฮไลต์ โดยพื้นฐานแล้วจะกำหนดขนาดตัวอย่างของข้อมูลที่จะใช้ในการกำหนดความกว้างของโทนสี
ภาพหน้าจอด้านล่างแสดงผลการปรับความคมชัดโดยไม่มีการแก้ไขเงา ซึ่งส่งผลให้มีเกรนปรากฏขึ้นในบริเวณที่มืด 
และที่นี่ความคมชัดจะเพิ่มขึ้นด้วยการแก้ไขเงา การตั้งค่า Fade Amount จะกำจัดเกรนในบริเวณที่มืด 
ความคมชัดโดยไม่ต้องแก้ไขไฮไลท์ สังเกตความหยาบในส่วนไฮไลท์ที่เกิดจากการลับคม 
ความคมชัดพร้อมการแก้ไขไฮไลท์ การตั้งค่าปริมาณการเฟดทำให้เกรนหายไปจากไฮไลท์