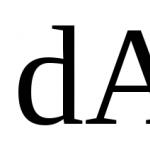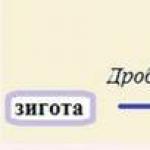Читайте в нашей статье подробную инструкцию о том, как как настроить камеру на телефоне или планшете на базе . Простые пояснения для непонятных настроек.
Вы разочаровались в своём из-за некачественных фотографий? А вы пробовали настраивать предустановленное приложение «Камера»? Если вы не знаете значение некоторых пунктов, то ознакомьтесь с нашей статьёй. Мы постараемся помочь достичь вам лучшего качества снимков.
Сейчас вы не найдете в продаже смартфонов без встроенной камеры. Работу этому модулю обеспечивает предустановленное приложение. Это может быть «Google Камера», либо что-то от производителя смартфона. В любом случае программа будет заточена под автоматическую съемку. Однако кое-какие ручные настройки в «Камере» тоже есть. И ими нужно пользоваться - иначе хорошие кадры у вас будут получаться не всегда.
Как настроить камеру на телефонеНо для начала следует понять, что качество фотографий зависит не только от настроек. Как бы банально это не звучало, а перед нажатием кнопки спуска затвора нужно совершить небольшую подготовку:
- Протрите линзу объектива - этот элемент склонен к запотеванию и покрытию всяческой грязью. Не зря профессиональные фотографы постоянно носят с собой чистую тряпочку, которой протирается оптика.
- Постарайтесь найти правильный ракурс - не снимайте против солнца, так как крошечной матрице смартфона не хватит динамического диапазона. И постарайтесь добиться того, чтобы взгляд зрителя следовал из правого верхнего в левый нижний угол итоговой фотографии (если только вы снимаете не портрет).
- Включите автоспуск или голосовое управление - этому правилу нужно следовать при плохой освещенности. Дело в том, что прикосновение к кнопке спуска затвора слегка тряхнёт смартфон, а при длительной выдержке это приведёт к смазыванию снимка.
- Старайтесь снимать на заднюю (основную) камеру - в большинстве случаев она обладает и более крупной матрицей, и более высоким разрешением, и лучшей чувствительностью. Снять селфи на заднюю камеру позволяет монопод с зеркальцем.
- Забудьте о цифровом зуме - выкиньте эти мысли из головы! Если нужно приблизить картинку, то просто подойдите к объекту. На некоторых современных смартфонах реализован оптический зум (двойная камера имеет объективы с разным фокусным расстоянием) - им пользоваться можно.
Но хватит думать о подготовке! Пора поговорить о том, как настроить камеру на телефоне.
Как настроить камеру на телефоне: Глобальные параметры
Существующие настройки «Камеры» можно условно поделить на две категории. В первую входят параметры, которые глобально влияют на итоговый результат. Они находятся в специальном разделе, доступ к которому предоставляется после нажатия на иконку «Настройки» (в самом приложении, конечно же). Ко второй категории можно отнести параметры самой съемки - выдержку, ISO, баланс белого и прочее. Для начала давайте разберёмся с тем, что вас ждёт в меню под названием «Настройки»:
- Размер изображения - от этого параметра зависит то, из какого количества пикселей будет состоять снимок. Также этот пункт может называться «разрешением фотографии». Смело выбирайте максимально доступный вариант.
- Размер видео - или его разрешение. Аналогично, выбирайте самый высокий параметр ( , или, в крайнем случае, HD). Заметим, что при самом высоком разрешении могут оказаться недоступны некоторые режимы съемки - например, высокоскоростное видео.
- Частота видео - определяет то, с какой скоростью оно будет писаться. Чем выше параметр - тем более плавной получится картинка. Оптимальный выбор - 50 или 60 кадров/с. Но у дешевых смартфонов для столь скоростной съемки не хватает мощности процессора, в таком случае придется обойтись меньшим параметром.
- Обзор изображений - если вы активируете этот переключатель, то после нажатия на кнопку спуска затвора вы увидите итоговое изображение. Они будет показываться несколько секунд. Если переключатель не активен, то вы сможете моментально сделать следующий кадр, а фотография тут же отправится в «Галерею».
- Таймер - или же автоспуск. После нажатия на кнопку спуска проходит выбранное вами количество секунд, после чего делается кадр.
- Сетка - её отображение позволяет выровнять линию горизонта. На итоговой фотографии сетки, конечно же, не будет.
- Качество фотографии - от этого параметра зависит то, насколько сильно будет сжиматься снимок. Выберите «Максимальное качество» - тогда вы получите лучший результат. Остальные параметры могут привести к некоторой замыленности изображения.
- Геотеги - от этого переключателя зависит то, будут ли вноситься в теги фотографии географические координаты места съемки.
- Место хранения - выберите «SD-карта», если таковая присутствует в вашем устройстве.
- Подавление мерцания – люминесцентные лампы в разных странах мерцают с разной частотой. Данная настройка позволяет подавить эффект мерцания, но при этом вам нужно выбрать конкретную частоту – 50 или 60 Гц.
- Управление голосом - данный пункт имеется не в каждом смартфоне. Эта функция заключается в съемке при помощи голосовой команды.
- Клавиша громкости - определяет то, какие действия во время съемки возлагаются на соответствующую кнопку. Например, она может стать дополнительной кнопкой затвора. Или же её нажатие начнёт видеосъемку.
- Управление жестами - ещё один способ съемки, реализованный в некоторых смартфонах. Например, таймер автоспуска может запустить поднятая рука или улыбка.
- Оптическая стабилизация - включается на некоторых девайсах. Она позволяет сделать выдержку более длинной без повышения риска смазывания кадра. Но лучше всего действие стабилизатора заметно при видеосъемке.
Таковы основные параметры, содержащиеся в соответствующем разделе стандартного приложения «Камера». Понимание и правильное применение тех или иных настроек поможет вам решить вопрос, как настроить камеру на телефоне. Но в некоторых смартфонах присутствуют дополнительные настройки - здесь всё зависит от фантазии производителя и его умений.
Ручные настройки
 как настроить камеру на телефоне: ручные установки
как настроить камеру на телефоне: ручные установки Если вы желаете получать отличные кадры, то вы обязаны отучить себя от постоянного использования автоматического режима. Мы можем часами расписывать вам, как настроить камеру на телефоне, но если вы будете пользоваться только предустановками, это вам мало поможет в непростых случаях. Постарайтесь в сложных условиях съемки регулировать те или иные настройки, доступные зачастую прямо во время кадрирования.
- Вспышка - может быть отключена, принудительна включена или работать в автоматическом режиме. В третьем случае система сама будет решать, стоит ли сейчас активировать вспышку. Результат её работы зависит от конкретной реализации и условий съемки. Когда-то она действительно может спасти снимок, а в других случаях её использование только портит кадр.
- ISO - так называемая светочувствительность. При повышении кадра на матрицу подается больше энергии, в результате чего данные считываются с неё чуть лучше. Но взамен снимок может получить определенное количество цифрового шума - случайных мельтешащих точек. Сильнее всего шум заметен при просмотре фотографии на 100-процентном масштабе. Думать об ISO следует только при плохой освещенности, слишком сильно повышать данный параметр точно не следует, иначе результат вас неприятно удивит.
- Выдержка - регулируется только на некоторых смартфонах. Под этим параметром подразумевается то, сколько времени будет открытой диафрагма. Чем дольше - тем больше света получит матрица. Но стоит переборщить, как случится пересветка.
- Экспозиция - отмечается иконкой в виде квадратика с плюсом и минусом. Это самый простой способ сделать кадр более светлым или темным.
- Диафрагма - степень её раскрытия регулируется только на некоторых аппаратах. Опять же, от диаметра отверстия зависит то, как много света попадет в кадр.
- Замер экспозиции - от этого зависит то, как именно система будет определять, насколько светлым является кадр.
- Баланс белого - делает изображение более теплым или холодным. Обычно автоматика и без вмешательства человека справляется со своей задачей. Но если вы снимаете в необычных условиях освещения, то лучше выбрать тот или иной баланс белого вручную.
- HDR - при включении этой функции камера будет создавать сразу несколько кадров с разной экспозицией. Затем всё это объединяется в один снимок, из которого исключаются слишком темные и чересчур засвеченные области. Но на создание нескольких кадров нужно время, поэтому в режиме HDR не нужно фотографировать движущиеся объекты.
Таковы немногочисленные настройки, которые обычно можно выбрать прямо во время съемки. Но практически любое приложение «Камера» предоставляет ещё и разные режимы работы. Об этом тоже следует поговорить.
Режимы съемки камер на телефонах

По умолчанию приложением активизируется обычная фотосъемка. В нём вы можете переключиться на фронтальную камеру. Или же перейти к видеосъемке. Помимо того, приложение предоставляет несколько других режимов съемки:
- Панорама - для съемки природных и городских пейзажей данный режим подходит идеально. В нём автоматически создаётся несколько снимков, после чего они сшиваются в один кадр. Получается очень широкая фотография, позволяющая детально рассмотреть окружавшую вас местность.
- Бьюти-съемка - при активации этого режима приложение постарается сгладить кожу и провести прочие улучшения снимка. Режим в первую очередь заточен под съемку фронтальной камерой.
- Размытие фона - съемка в этом режиме может быть реализована разными способами. Лучше всего фон удаётся размывать смартфонам с двойной камерой. Если же объектив у устройства один, то фон размывается либо программным методом, либо после определенного движения устройством сверху вниз.
- GIF-анимация - фактически в этом режиме снимается видео, но с частотой всего около одного кадра в секунду. Полученные снимки объединяются в одну GIF-анимацию, которую вы затем можете выложить в социальной сети.
- Серийная съемка - в этом режиме можно сделать за секунду сразу несколько кадров (на точное их количество влияет мощность процессора). Затем вы можете выбрать лучший снимок, либо оставить в памяти их все. Хороший режим для съемки детей, автомобилей, спорта и прочих активных сцен.
- Ночь - специальный режим для съемки в условиях недостаточной освещенности. В нём автоматически увеличивается светочувствительность, а выдержка делается более длинной.
- Высокоскоростная съемка (слоу-мо) - таким режимом обладают смартфоны с очень мощным процессором. Режим используется при видеосъемке. Камера в нём делает очень большое количество кадров в секунду. Затем видео можно замедлить, благодаря чему движения объекта съемки будут видны во всех деталях.
Таковы наиболее популярные режимы, встречающиеся в стандартных приложениях «Камера». Бывают и какие-то специфические режимы, но рассказывать о них в рамках короткой статьи большого смысла нет.
Заключение
Теперь вы знаете, за что отвечают те или иные настройки камеры. Действуйте с умом - так вы выжмете все возможности даже из самого простого смартфона или планшета! И не забывайте о том, что в Google Play всегда можно скачать более функциональные приложения для камеры.
Смартфоны Xiaomi одни из самых популярных на сегодняшний день. У этих аппаратов отличное сочетание цены и характеристик, ведь у них стоит неплохое железо и довольно хорошая оптика в камерах. Но в бюджетных смартфонах с камерой есть небольшие недочёты, и качество иногда не очень радует. В этой статье мы поговорим о том, как улучшить камеру на Xiaomi.
Выбираем соотношение сторон
Для начала заходим в настройки камеры: запускаем камеру, жмём на «Режимы», жмём на шестерёнку в правом верхнем углу.

Листаем вниз, ищем «Формат кадра». Нужно выбрать «16:9». В таком формате фотография будет на весь экран смартфона.

Выставляем качество
Снова заходим в настройки, листаем вниз и видим пункт «Качество фото». Здесь выбираем «Высокое». Этот пункт даст самую лучшую детализацию (при увеличении снимка можно будет рассмотреть мелкие детали).

Регулировка экспозиции, контрастности и т.д.
В меню «Настройка камеры», в самом низу есть такие пункты:
- устранение мерцания;
- режим экспозиции;
- контрастность;
- насыщенность;
- резкость.
С их помощью тоже можно улучшить качество фотографии. Начнём по порядку.
1) Мерцание
Есть несколько режимов: отключено, 50Гц, 60Гц, авто. По умолчанию стоит «50Гц», но лучше будет поставить «Авто». Это параметр влияет только на очень яркие предметы, к примеру, лампочка. Поэтому сильно качество не изменится.
2) Режим экспозиции
Экспозиция в камерах на ксиаоми бывает усреднённой, центровзвешенной, точечной. Последние два – самые популярные. Центровзвешенный стоит по умолчанию, и он регулирует яркость в зависимости от фокусировки фото. В общем фото получается слегка засветлённым, а если использовать точечную экспозицию – фото станет немного насыщеннее. Это хорошо при фотографировании сильно контрастных объектов. Цвета будут выглядеть более насыщенно и красочно.
3) Контраст
Контрастность – это своего рода насыщенность. По умолчанию стоит среднее значение, но можно повысить до «Высокого».

Цвета приобретут приятный оттенок, фото будет насыщенным и не засветлённым. Перебарщивать со значением не стоит, ведь тогда фото будет сильно цветным и затемнённым.
4) Насыщенность
Насыщенность говорит сама за себя. Главное не переборщить, как и с контрастностью, иначе цвета будут сильно ядовитыми и не естественными.
5) Резкость
Если поставить минимальную резкость, снимок получится слегка размытым, и мелкие детали будет очень сложно рассмотреть. Сильно высокая резкость превратит фотографию набор пикселей, которые сделают фотографию некрасивой. К примеру, портрет будет смотреться уже не естественно.
3, 4, 5 пункты настраиваются чисто индивидуально под свой вкус. Нужно пробовать и экспериментировать, но заигрываться не стоит, иначе фото получится очень некрасивым. Также отметим, что данная инструкция подойдёт практически ко всем смартфонам Xiaomi (в особенности note серии).

Настройка видео
Теперь переходим к настройке видеосъёмки. Здесь не так много пунктов, но всё же их стоит разобрать.
- Выставляем качество
Качество видео ставим Full HD 1080. Конечно, в итоге видео будет заниматься больше места в памяти устройства, но оно того стоит.
- Фокусировка
Здесь вопрос спорный. Непрерывную фокусировку лучше выбирать в дневное время или при хорошем свете. Если вы снимаете что-то в слабоосвещённом месте, то фокус постоянно будет переключаться в самую светлую сторону, и нужный объект может затемниться. Поэтому иногда лучше помогает ручная фокусировка.
Проблема со звуком
У бюджетных устройств, таких как 4a, 5a, есть проблема со звуком. Это проблема с шумодавом, а точнее с шумоподавляющим микрофоном. Звук на видео становится просто ужасный, но и это можно исправить записи. Умные люди, которые пользуются телефонами серии редми, давно придумали патчи и т.п., но для этого нужно разблокировать загрузчик, получить root права, а это уже совсем другая история. Плюс ко всему, вам понадобится ноут или компьютер. Хорошо, что бюджетник redmi 5 plus не попал под кривую настройку шумодава, иначе бюджетники потеряли бы интерес.
Другие приложения
Кстати говоря, некоторые пользователи часто жалуются на само приложение. Особой популярностью сейчас пользуется Google Camera, и стоит отметить, что результат действительно есть. Снимки получаются заметно лучше, но это способ только для продвинутых пользователей, обычным юзерам не стоит пытаться, потому что нужно сделать очень много манипуляций, и смартфон можно превратить в кирпич. Но если всё сделать правильно, то результат вас удивит, хотя до уровня mi6 дотянуть всё равно не получится.
Есть много других приложений, с дополнительными фильтрами и настройками. Одним из таких является Open Camera, в которой тоже можно добиться хорошего качества.

Вывод
Как мы видим, настроить камеру xiaomi можно, причём как простыми способами, так и не очень. Стоит отметить, что обычными способами сильно качество не улучшишь. Можно подрегулировать цветовые тона, экспозицию и резкость – из этого получится хорошие смотрибельные снимки, с хорошими цветами и без просветов. Но идеальной картинки вы не добьётесь, если в камере смартфона не самая дорогая оптика.
Данная инструкция подойдёт даже для mi a1, у которых камера и без того радует владельцев, но, чтобы дотянуть до полного идеала, нужно грамотно изменить настройки.
- Улучшить качество фотоснимков позволяет функция «Баланс белого», обеспечивающая корректировку цвета в зависимости от типа освещения (лампами накаливания или дневного света, естественное освещение, солнечная или пасмурная погода). Возможна автоматическая регулировка баланса света.
- «Запись местоположения» посредством GPS (с фотографией и без нее).
- Режим вспышки. Если вы не знаете, в какой момент ее нужно использовать, установите режим «Авто» и устройство включит ее, когда это будет необходимо.
- Стабилизация изображения. Эта функция позволит не испортить фотоснимок при смещении телефона при неровном дыхании или дрожании рук во время съемки.
- Цифровое масштабирование (увеличение масштаба с 1х до 2х).
Настройка камеры для общения в Skype
Настроить камеру для общения в «Скайпе» не составит особого труда. Для этого нужно войти в раздел «Дополнительные настройки» видеосъемки и поставить галочки на пункт «Принудительные вызовы» и для задней, и для фронтальной камеры. Затем перезагрузить устройство и выбрать по какой из них общаться.
Проблемы с камерой и способы их устранения
В процессе эксплуатации качество работы камеры может ухудшаться. Это может быть вызвано различными причинам: загрязнением датчика; засорением кэша или механическим повреждением модуля, отвечающего за настройки; поражением вирусами. Улучшить качество работы устройства можно несколькими способами.
При автоматическом обновлении прошивки нередко сбиваются основные настройки, приводящие к некорректной работе приложений. Для устранения этой проблемы достаточно выполнить следующее:
- зайти в настройки гаджета;
- перейти в «Резервное копирование»;
- включить функцию «Сброс к заводским настройкам».
- Проблему с вирусами решит очистка системы и установка антивирусной программы.
- Для очистки кэша модуля необходимо зайти в «Настройки», выбрать раздел «Приложения». В его меню найти подраздел «Камера» и включить опцию «Очистить кэш».
- Скачать и настроить приложение, альтернативное стандартной камере, например, HD или DSLRCamera, ShotControl и т.п.
- Протирая перед каждым применением линзу, вы устраните риск возникновения на снимках точек и малозаметных пятен.
- Старайтесь не пользоваться Zoom. Любое фото можно исправить в графическом редакторе. С цифровым «зумом» вероятность того, что оно будет безвозвратно испорчено, резко возрастает.