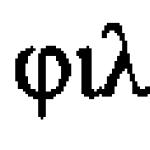Când apar probleme cu un hard disk, mulți oameni își pun imediat întrebarea cum să ruleze chkdsk.
Aceste probleme pot fi foarte diferite - de la frânarea banală, care nu poate fi remediată în niciun fel, până la eșecul complet de încărcare sistem de operare.
Ideea este că asta cel mai bun mod rezolva totul posibile probleme cu HDD sau chiar SSD. Majoritatea experților recomandă utilizarea acestuia în astfel de situații.
Vom analiza toate metodele de lucru cu adevărat care ajută la lansarea instrumentului de recuperare a hard diskului în Windows.
Metoda numărul 1. Folosind „Computer”
Această opțiune presupune că sistemul dvs. se încarcă cumva, adică nu există un refuz complet de a porni. Da, s-ar putea să încetinească, să repornească spontan din când în când și așa mai departe, dar puteți încă, deși cu ceva efort, să vedeți desktop-ul și alte elemente ale sistemului. Dacă da, procedați astfel:
- Deschide Computer.
- Pe principal (sistem), și cel mai adesea acesta este pe C, faceți clic dreapta și selectați „Proprietăți” din meniul drop-down.
- În fereastra care se deschide, accesați fila „Service” din partea de sus. În blocul „Verificare”, faceți clic pe „Executare verificare...”.
- Apoi va apărea o nouă fereastră, mai mică. Bifați casetele de lângă „Corectați automat erorile de sistem” și „Scanați și reparați sectoarele defecte”. Cu toate acestea, nu trebuie să faceți acest lucru, dar este mai bine să bifați aceste casete, deoarece nu veți putea corecta singur toate erorile. Faceți clic pe butonul „Lansare”.
După aceasta, trebuie doar să așteptați până când instrumentul își finalizează sarcina principală.
În unele cazuri, după finalizarea tuturor operațiunilor de mai sus, apare o altă fereastră cu textul: „Windows nu poate verifica care în acest moment folosit."
Aceasta înseamnă că a apărut un fel de eroare (alta) sau nu aveți drepturi de acces la anumite fișiere. ÎN versiuni diferite Sistemul de operare, această fereastră poate arăta diferit.
Fără a intra în detalii, să presupunem că va avea opțiunea de a face clic pe butonul „Da” sau „OK”. Deci, trebuie doar să faceți acest lucru și să continuați să urmăriți cu calm funcționarea instrumentului de recuperare.
Important! În unele cazuri, va trebui să reporniți computerul pentru a continua. Deci, dacă nu se întâmplă nimic după toți pașii de mai sus, reporniți computerul sau laptopul. Se întâmplă ca computerul să repornească automat. Nu trebuie să-ți fie frică de asta.
Metoda numărul 2. Folosind fereastra de execuție a programului
În plus, instrumentul de recuperare în cauză poate fi lansat utilizând execuția standard de comenzi sau programe, care se găsește în toate versiuni Windows.
Sfat: Pentru a rula programe, puteți accesa meniul Start și faceți clic pe Executare. Puteți face acest lucru și apăsând simultan butoanele „Win” și „R”.
- Introduceți comanda în următorul format: „chkdsk [litera unității]: /[comandă]”. Adică, de exemplu, pentru a verifica C, trebuie să introduceți „chkdsk c: /f”. Aici îl folosim pe cel care corectează erorile de pe disc (“/f”). În plus, puteți introduce următorii parametri:
- /f – verificarea si corectarea automata a erorilor;
- /i – lipsa de analiză a așa-numitelor părți de index (dacă nu știți ce înseamnă, nu folosiți acest parametru);
- /v – afișează mesaje pe parcurs cu fișierele scanate (și căile acestora pe hard disk), precum și alte mesaje despre progresul curățării și analizei;
- /c – fără bucle în interiorul folderelor (din nou, dacă nu știi ce înseamnă asta, nu-l lua);
- /x – deconectați discul înainte de a porni (sistemul va verifica automat dacă acest lucru este necesar și va lua măsurile corespunzătoare);
- /r – caută sectoare „rupte” și, bineînțeles, le restaurează automat;
- /l:[dimensiune] – pentru a modifica dimensiunea fișierului, dimensiunea trebuie să fie indicată în kiloocteți.
În cele mai multe cazuri, totul se reduce la introducerea unei comenzi simple „chkdsk c: /f” și la clic pe „OK”.
- După aceasta, va începe procesul de verificare. Arată așa cum se arată în Figura 5. Tot ce trebuie să faci aici este să aștepți până se termină totul.
În versiunile mai noi, procesul arată aproape același, dar interfața este ușor diferită.
Din nou, după finalizarea pașilor de mai sus, poate apărea altul care afirmă că unitatea „nu poate fi blocată”.
Semnificația acestui mesaj se rezumă la același lucru pe care l-am spus mai sus - discul este în uz în prezent, ceea ce înseamnă că a apărut o altă defecțiune sau nu aveți acces la anumite elemente. În orice caz, aici trebuie doar să introduceți comanda „Y” și să apăsați butonul „Enter”.
Important! Pentru a utiliza ambele metode, trebuie să aveți drepturi de administrator pe computer. Cel mai bun mod de a face acest lucru este deschiderea cmd ca administrator. În Windows 7 și versiunile anterioare, există un element corespunzător în meniul Start - „Prompt de comandă (Administrator)”. În versiunile ulterioare, trebuie să faceți clic pe meniul Start sau pe meniul Windows pentru a vedea această opțiune. În linia care se deschide, introduceți „Net user Administrator /active:yes”.
Metoda nr. 3. Folosind discul de instalare Windows
Acest lucru se întâmplă diferit în diferite versiuni. În chiar versiune simplă Deja atunci când sistemul pornește din fișierul de instalare, apar mai multe opțiuni, inclusiv lansarea unui program de corectare a erorilor.
De exemplu, în Windows XP puteți apăsa pur și simplu „R” și așteptați până când pornește consola. Acest lucru este prezentat în Figura 8.
Sugestie: Pentru a vedea acest meniu, nu este suficient să introduceți pur și simplu discul cu sistemul de operare, de asemenea, trebuie să îl setați să pornească de pe acesta în BIOS; Cum să faceți acest lucru, citiți documentația pentru computerul dvs. În cel mai simplu caz, trebuie să mergeți la secțiunea „Boot” și să selectați dispozitivul potrivit lângă inscripția „Primul dispozitiv de pornire”.
Odată ce consola rulează, faceți următoarele:
Selectați versiunea sistemului de operare cu care veți lucra, adică introduceți numărul acestuia și apăsați „Enter” de pe tastatură. Dacă aveți un singur sistem de operare instalat pe computer, introduceți pur și simplu „1” și apăsați „Enter”. În orice caz, va fi indicat mai jos lista completa sisteme instalate pe un PC. În exemplul nostru, există un singur sistem de operare, așa că introducem „1” și apăsăm „Enter”.
Și apoi introduceți în același format pe care l-am discutat în metoda anterioară, adică „chkdsk [litera de unitate]: /[comandă]”. Lista de aici este exact aceeași. Deci intra aceste instrucțiuni, apăsați „Enter” și urmăriți progresul.
ÎN în acest caz,, programul poate necesita o parolă de administrator. Dacă îl aveți, introduceți-l.
Dacă nu, atunci fie nu știți că este încă acolo (deoarece programul o cere), fie este o eroare și puteți apăsa doar „Enter” pentru a continua.
În primul caz, va trebui să contactați persoana care a instalat sistemul de operare sau altcineva care poate cunoaște tocmai această parolă.
Datorită acestora metoda simpla Oricine poate rula cu ușurință verificatorul hard diskului și poate vedea cum funcționează.
Una dintre metodele de mai sus este prezentată clar în videoclipul de mai jos.
Să luăm în considerare un utilitar integrat în orice sistem Windows care vă permite să verificați hard disk, pentru erori sau sectoare defecte deteriorate. În plus, utilitarul ia măsuri care vizează depanarea sau blochează sectoarele deteriorate, astfel încât informațiile noi să nu poată ajunge la ele.
De ce sistemul de fișiere este deteriorat?
Există mai multe răspunsuri la această întrebare:
- pene de curent. Tot ce rămâne de spus aici este că trebuie să folosești stabilizatori și surse de alimentare neîntreruptibile;
- probleme la „umplutura” computerului;
- prezența malware-ului care distruge sistemul.
Rulați chkdsk
Pentru prevenire, este mai bine să folosiți chkdsk din când în când, verificând sistemul pentru defecte.
Metoda 1.
Mergi la " Calculator", apoi faceți clic dreapta pe discul care va fi verificat, mergeți la " Proprietăți" Acesta este urmat de „ Serviciu", unde marcam" Verificarea volumului pentru erori" Selectați " Rulați verificarea».
Bifați 2 casete și faceți clic pe „ Executa».
Metoda 2.
Pentru a rula programul chkdsk, aveți nevoie de o linie de comandă ( Început – Toate programele. Apoi, selectați „ Standard" și faceți clic pe " Linia de comandă"). Această opțiune este potrivită pentru Windows XP, Vista sau 7.
Dacă aveți Windows 8 sau 10, căutați prin meniul de căutare.

Linia de comandă începe.
După ce se deschide fereastra, tastați: chkdsk c: /f (sau alt parametru, mai multe despre asta mai jos). Și faceți clic pe " Intră».
Să explicăm:
c: este litera de unitate care trebuie verificată.
/f – un parametru care vă permite să eliminați erorile din sistemul de fișiere și să găsiți sectoare defecte.
Dacă trebuie să verificați o partiție de sistem, de exemplu, unitatea C, unde se află sistemul de operare, va apărea un avertisment care indică faptul că este imposibil să verificați acum acest volum, pentru că în prezent rulează fișiere de sistem. Pentru a rula în continuare scanarea, trebuie să reporniți sistemul și să faceți clic pe „ Y” în semn de confirmare.
Când sistemul este repornit, utilitarul va porni automat și va scana volumul.
Etape de verificare
Verificarea directă folosind utilitarul în cauză se desfășoară în etape:
- verifică fișierele;
- verifică indici;
- verifică descriptorii de securitate;
- verificări sectoare;
- verifică dacă există spațiu liber pe disc.
După finalizarea verificării, rezultatele acesteia vor apărea pe ecran.
Parametrii de utilitate
Să ne uităm la toate cheile de lansare a utilitarului. Chkdsk, pe lângă faptul că poate verifica complet sistemul (/R), face următoarele:
- Tasta /F verifică erorile și le elimină automat;
- Tasta /V – când verificați discul, arată căile complete și numele fișierelor care „se află” pe disc. Pentru discurile care conțin partiții NTFS, utilitarul afișează și mesaje care indică faptul că curățarea a fost efectuată;
- Comutator /X – dacă este necesar, volumul va fi deconectat înainte de a-l verifica. După aceasta, toți descriptorii actuali pentru volumul respectiv nu vor mai funcționa. În acest caz, trebuie folosită tasta /F;
- Comutatorul /I este utilizat dacă nu este necesară verificarea strictă a componentelor indexului. Poate fi utilizat numai în sistemul de fișiere NTFS. Acest lucru crește viteza de verificare, dar o face mai puțin amănunțită;
- Comutatorul /C este utilizat dacă nu este nevoie să verificați ciclurile în structura folderului în sine. Funcționează în sistemul NTFS, ceea ce mărește viteza de scanare, dar nu este la fel de detaliat;
- Key /L:size – în timpul verificării, dimensiunea fișierului jurnal se va schimba la valoarea specificată (în kilobytes). Dacă dimensiunea nu este specificată, este afișată dimensiunea curentă a fișierului. Poate fi utilizat numai cu sistemul de fișiere NTFS.
Cu toate acestea, în cele mai multe cazuri, este suficient să utilizați comutatorul /F, deoarece atunci când utilizați /R, începe o scanare completă a hard disk-ului, care durează destul de mult (în funcție de dimensiunea și cantitatea de date stocate pe acesta ).
Scenariu: aveți erori de sistem care trebuie remediate.
Utilitarul Microsoft CHKDSK („Verificare disc”) pentru verificarea și corectarea erorilor de pe hard disk a fost introdus în urmă cu mai bine de 30 de ani, dar este folosit și astăzi. Chiar și utilizatorii ultimele versiuni Sistemele de operare Microsoft pot folosi această comandă pentru a verifica discurile lor pentru erori și pentru a le remedia dacă este necesar. Mai jos sunt instrucțiuni pentru rularea CHKDSK pe Windows 10.
Dacă încă primiți erori după ce utilizați CHKDSK, încercați .
Mai întâi, selectați „Căutați în Windows” și căutați Prompt de comandă tastând „cmd”. Faceți clic dreapta pe comandă rapidă și selectați „Run as administrator” din meniul contextual.

După conectarea ca administrator, vă veți găsi în linia de comandă Windows, familiară utilizatorilor sistemelor de operare înainte de Windows NT. Tastați comanda „chkdsk”, apăsați bara de spațiu și apoi litera unității pe care doriți să o verificați sau să remediați. În cazul nostru, aceasta este unitatea externă „L”.
Rularea comenzii CHKDSK fără argumente va afișa doar starea discului și nu va remedia erorile prezente pe partiție. Pentru a cere CHKDSK să repare erorile de pe disc, trebuie să specificați parametrii. După ce ați introdus litera de unitate, introduceți următorii parametri, fiecare separat de un spațiu: „/f /r /x”.

Parametrul „/f” îi spune CHKDSK să repare orice erori pe care le găsește; „/r” îi spune programului să detecteze sectoarele defecte de pe disc și să restabilească informații care pot fi citite; „/x” face ca discul să fie demontat înainte de începerea procesului. Opțiuni suplimentare sunt disponibile pentru locuri de muncă mai specializate și sunt detaliate pe site-ul Microsoft.
Ca rezultat, comanda completă care trebuie introdusă în linia de comandă arată astfel:
chkdsk [Disc:] [opțiuni]
In cazul nostru:
chkdsk L: /f /r /x
Este demn de remarcat faptul că CHKDSK trebuie să blocheze unitatea, așa că nu va verifica discul de pornire a sistemului dacă computerul rulează. În cazul nostru, discul țintă este extern, așa că procesul va începe imediat după introducerea comenzii. Dacă unitatea de destinație este o unitate de pornire, sistemul vă va întreba dacă doriți să rulați comanda înainte de următoarea pornire. Tastați „da”, reporniți computerul, iar comanda va rula înainte de pornirea sistemului de operare, oferindu-vă acces deplin la disc.
Comanda CHKDSK poate dura mult timp pentru a finaliza, mai ales pe unități mari. Când este finalizat, programul va rezuma rezultatele, cum ar fi cantitatea totală de spațiu pe disc, plasarea octeților și, cel mai important, informații despre erorile găsite și corectate.
Comanda CHKDSK este disponibilă în toate versiunile de Windows, astfel încât atât utilizatorii Windows 7, cât și Windows XP pot urma pașii de mai sus pentru a iniția o verificare a hard diskului. Dacă utilizați versiuni mai vechi de Windows, puteți face următoarele:
- Faceți clic pe „Start – Run…”
- Introduceți cmd
- Introduceți chkdsk [Disc:] [opțiuni]

Etapele „CHKDSK”
Cele 5 etape principale sunt descrise mai jos:
Pasul 1: Verificarea structurii de bază a sistemului de fișiere...
În prima etapă, fișierele cu intrări în MFT (tabelul de fișiere master) sunt comparate și verificate.
Etapa 2. Verificarea asocierilor numelor de fișiere...
Pe în această etapă directoarele și structura sunt verificate. Acestea sunt verificate pentru a se potrivi cu dimensiunea fișierului și informațiile de marcare temporală.
Pasul 3: Verificarea descriptorilor de securitate...
În ultimul pas de verificare (3), fișierele și folderele sunt verificate pentru descriptori de securitate, inclusiv informații despre proprietarul drepturilor NTFS.
Al patrulea și al cincilea pas sunt executați numai dacă argumentul /r este prezent!
Etapa 4. Căutați clustere deteriorate în datele fișierului utilizator...
Sectoarele de cluster, inclusiv datele, sunt verificate pentru utilizare.
Etapa 5. Căutați clustere deteriorate și libere...
La a cincea etapă, sectoarele clusterului sunt verificate pentru datele lipsă.
Dacă nu este posibilă rezolvarea problemelor de hard disk folosind „CHKDSK”, se recomandă să folosiți producătorii corespunzători.
De asemenea, pe Windows puteți accesa interfața grafică CHKDSK
Pentru a efectua testul folosind GUI, procedați în felul următor:
Faceți clic dreapta pe unitatea pe care doriți să o verificați. Selectați Proprietăți – Instrumente – Executare verificare.

Aceasta este interfața grafică „CHKDSK”. Cele două opțiuni corespund parametrilor „/f” și „/r”.
Salutare dragi cititori ai blogului. - recuperare hard disk, acesta este subiectul articolului nostru de astăzi. Ultimul număr a fost dedicat.
Pentru a trata computerul Windows și partițiile hard diskului, există un program special numit CHKDSK, pe care oricine îl poate folosi.
Veți afla cum să îl introduceți și ce pași trebuie să faceți pentru a restabili Windows și partițiile de pe hard disk în acest articol.
Recuperarea discului
Computerul nu mai funcționează normal, Windows pornește din când în când sau nu pornește deloc, auziți sunete și zgomote ciudate, repetate de la unitate de sistem. Ce ar putea fi problema, mă întrebi?
Cel mai probabil, unul dintre ventilatoarele situate în interiorul unității de sistem este zgomotos. De asemenea, este posibil ca hard disk-ul să facă un astfel de zgomot - nu are suficientă putere, are erori sau va eșua în curând, se întâmplă acest lucru. Trebuie să vă gândiți să cumpărați unul nou și să salvați cât mai mult timp informațiile pe vechiul hard disk.
După cum am spus mai sus, sistemul de operare Windows are încorporat un utilitar chkdsk, cu ajutorul căruia puteți verifica hard disk-ul pentru erori și puteți restaura sistemul de operare dacă nu pornește.
Această metodă nu funcționează întotdeauna, dar în majoritatea cazurilor în practica mea, folosind programul chkdsk, a fost posibil să restabilim funcționalitatea anterioară a sistemului de operare Windows. De asemenea, vă pot ajuta.
Există trei moduri de a rula chkdsk pe computer:
- Rulează chkdsk din Windows
Rulează chkdsk pe Windows
Puteți folosi această metodă dacă funcționează bine pentru dvs sistem Windowsși doriți să verificați hard disk-ul pentru erori.
Accesați Computerul meu.

Faceți clic dreapta pe unitatea logică dorită (C, D, E etc.).
În meniul pop-up, mergeți în partea de jos și selectați „Proprietăți”.

În fereastra care apare între filele de sus „General” și „Echipament” - accesați „Service”.

Selectați „Verificați discul pentru erori” și mergeți la „Run check”.

Opțiuni de scanare a discului - verificați cele două opțiuni propuse: „Corectați automat erorile de sistem” și „Scanați și reparați sectoare defecte”, faceți clic pe butonul Start.

Dacă discul este în uz în prezent, vi se va solicita să deconectați acest volum.

După ce deconectați acest volum, va începe o scanare a discului, care poate dura ceva timp și va depinde de cantitatea de informații de pe acest disc logic.

Dacă aceasta este o unitate de sistem pe care este instalat sistemul de operare, vi se va solicita să rulați această scanare după repornirea computerului. Trebuie să faceți clic pe Programare scanare și să reporniți computerul.

După repornirea computerului, când utilizați Windows Vista și Windows 7, va apărea o fereastră neagră cu litere albe.

Dacă utilizați Windows XP, fereastra va fi albastră. Nu apăsăm nimic și așteptăm 10 secunde, după care vor rula 3 până la 5 teste, durează în medie de la o jumătate de oră la câteva ore.

La sfârșitul verificării, computerul se va reporni singur și va funcționa în modul normal.
Important de știut! Dacă nu așteptați finalizarea acestei verificări, reporniți singur computerul. Data viitoare când îl porniți, veți primi un mesaj despre verificarea discului până când îl finalizați.
Rularea utilitarului chkdsk din linia de comandă
Dacă sunteți un iubitor de Dos și de linia de comandă, sau doriți doar să vedeți cum funcționează utilitarul chkdsk pe linia de comandă, puteți utiliza această metodă.
În primul rând, trebuie să apăsați combinația de taste Win + R (engleză) K (rusă) de pe tastatură, ducându-ne astfel să rulăm programul sau să rulăm. Iată o captură de ecran pentru claritate, dacă nu înțelegeți despre ce vorbim:

Apare o mică fereastră Run, unde trebuie să tastați comanda, să scrieți [volumul:] dorit (hard disk logic), de exemplu, și să specificați comanda pentru operațiuni ulterioare sau. Iată un exemplu.
Mai multe detalii:
- - numele echipei.
- [Volum:] este un hard disk logic.
- — este setat să corecteze erorile de pe un disc logic.
- — este setat să detecteze sectoarele defecte (deteriorate) și să restabilească partea care poate fi citită.

Trebuie să așteptați puțin și programul chkdsk care rulează în DOS va apărea în fața dvs. Volumul pe care l-ați selectat trebuie să treacă cinci teste. Această procedură poate dura mult timp, mai ales ultimul test al cincilea.

După toate verificările, data viitoare când reporniți computerul, poate apărea o fereastră cu un disc de verificare, care au fost descrise în ultimele paragrafe ale primei metode de lansare a programului shkdsk. Deci fii pregatit pentru asta.
Rularea chkdsk folosind discul de pornire Windows
Să presupunem că atunci când porniți computerul, Windows repornește constant stadiu inițial se încarcă sau doar un ecran negru. Există o a doua modalitate de a utiliza sau de a rula CHKDSK, dar pentru aceasta trebuie să aveți la îndemână un disc de pornire Windows.
Vă mulțumesc că m-ați citit mai departe
Defecțiuni Windows, oprire de urgență a computerului, experimente cu software de gestionare a spațiului pe disc, consecințele virușilor - acestea și alte probleme pot duce la lansarea automată a utilitarului standard Windows Chkdsk, conceput pentru a corecta erorile din sistemul de fișiere al hard disk-urilor. Funcționarea incorect finalizată a sistemului de operare cu fișiere duce la erori ale sistemului de fișiere și, uneori, chiar la deteriorarea sistemului de fișiere.
În cazuri de urgență, utilitarul Chkdsk se activează înainte ca Windows să pornească, scanează partițiile de disc și corectează erorile. Cu toate acestea, faptul că există probleme cu sistemul de fișiere poate să nu se facă simțit în timpul utilizării normale a computerului și să devină evident doar atunci când se încearcă gestionarea spațiului pe disc. Deci, de exemplu, când încercăm să micșorăm o partiție de disc folosind instrumente standard Windows, este posibil să primim următoarea notificare: „Este posibil ca volumul selectat pentru compresie să fie deteriorat. Folosiți Chkdsk pentru a depana problema, apoi încercați din nou să micșorați volumul.”

În acest caz, verificarea discului nu va începe automat. Cum să rulați Chkdsk manual în Windows 7, 8.1 și 10? Cum pot folosi Chkdsk pentru a remedia erorile de disc dacă această problemă este motivul pentru care sistemul de operare nu poate porni?
În Windows, utilitarul Chkdsk poate fi lansat în mai multe moduri.
1. Rulați Chkdsk folosind GUI Windows
Pentru a rula Chkdsk, în exploratorul de sistem de pe unitatea C, faceți clic dreapta și deschideți „Proprietăți”.

În fereastra de proprietăți a partiției de disc care se deschide, accesați fila „Servicii” și, în ea, faceți clic pe butonul „Verifică” (sau „Run check” pentru Windows 7).

În versiunile de Windows 8.1 și 10, dacă totul este în ordine cu sistemul de fișiere pe disc, în fereastra care apare în continuare, vom vedea o notificare că nu este necesară verificarea. Dar dacă doriți, puteți începe să verificați discul cu utilitarul Chkdsk făcând clic pe „Verificare disc”.

Dacă sistemul suspectează erori ale sistemului de fișiere, această fereastră va conține un buton pentru a începe scanarea și repararea discului.

Pentru ca Chkdsk să funcționeze în raport cu unitatea C, trebuie să reporniți computerul. Puteți face acest lucru imediat sau puteți întârzia rularea scanării până la următoarea repornire.

După repornirea computerului, vom putea observa funcționarea Chkdsk.

În Windows 7, lansarea Chkdsk este ușor diferită: la opțiunea preinstalată de corectare automată a erorilor, puteți adăuga o altă opțiune posibilă - verificarea și repararea sectoarelor defecte ale hard diskului. Când activați această opțiune, merită să luați în considerare faptul că în acest caz Chkdsk poate dura mai mult pentru a rula.

Ca și în cazul Windows 8.1 și 10, în versiunea 7 unitatea de sistem C nu poate fi scanată într-un sistem de operare care rulează. Pentru a începe scanarea, computerul trebuie repornit. Faceți clic pe „Programați verificarea discului”.


La verificarea unei partiții non-sistem a unui disc, dacă este folosită de unele programe, situația este mai simplă decât în cazul partiției de sistem. În fereastra cu o notificare că discul este în uz în prezent, trebuie doar să faceți clic pe butonul „Deconectare” pentru a dezactiva, în consecință, această partiție pe durata scanării.
2. Rulați Chkdsk utilizând linia de comandă
Pentru a rula Chkdsk folosind linia de comandă, mai întâi, în consecință, lansați cea din urmă.
În linia de comandă introduceți o comandă ca aceasta:
În această comandă, în loc de unitatea C, înlocuim de fiecare dată litera partiției dorite pe care este necesară scanarea. Dacă Chkdsk trebuie să verifice partiția C de sistem, ca și în cazul GUI, va trebui să reporniți computerul. Când apare un mesaj în linia de comandă despre imposibilitatea blocării unității specificate, trebuie să introduceți „Y”, apoi reporniți computerul.

În plus față de parametrul /f, care este responsabil pentru corectarea erorilor de disc, Chkdsk poate fi rulat cu parametrul /r, conceput pentru a căuta sectoare defecte și pentru a restaura datele. Ca urmare a rulării Chkdsk cu acest parametru, clusterele de hard disk cu sectoare imposibil de citit vor fi listate ca deteriorate (blocuri defecte) și funcțiile lor vor fi transferate într-un cluster nou. Prin urmare, se recomandă să rulați Chkdsk cu parametrul /r numai atunci când corectarea obișnuită a erorilor - rularea utilitarului cu parametrul /f - nu a ajutat rezultate necesare. Folosind aceeași unitate C ca exemplu, comanda ar arăta astfel:
3. Rularea Chkdsk pe un Windows care nu pornește
Dacă Windows se blochează la un anumit moment al procesului de pornire, unul dintre motive posibile Această problemă este erorile sistemului de fișiere. În acest caz, trebuie să rulați Chkdsk pornind de pe mediul de salvare. Ca atare, puteți utiliza medii de instalare obișnuite cu versiuni Windows 7, 8.1 sau 10. Cu ajutorul acestuia, vom lansa utilitarul Chkdsk în interiorul liniei de comandă. În prima etapă a pornirii procesului de instalare a sistemului, apăsați tastele de lansare a liniei de comandă – Shift+F10.

În linia de comandă care se deschide, înainte de a rula comanda Chkdsk, trebuie să clarificați ce litere definesc partițiile de disc. Acest lucru este ușor de făcut folosind un blocnotes. Il lansez cu comanda:
Faceți clic pe meniul Notepad „Fișier”, apoi „Deschidere”.

În exploratorul care se deschide, amintiți-vă noile denumiri de unitate. De regulă, în Windows 8.1 și 10, partiția unității C (așa cum există în sistemul de operare care rulează) este listată ca D, deoarece litera C este atribuită primei partiții tehnice a sistemului. Și toate celelalte secțiuni sunt deplasate cu o literă a alfabetului.

După ce ați decis asupra literelor partițiilor de disc, închideți Notepad, apoi, revenind la linia de comandă, introduceți o comandă ca aceasta:


Ca și în cazul Chkdsk în Windows, trebuie mai întâi să încercați să remediați erorile de disc rulând utilitarul cu parametrul /f. Și numai dacă problema nu este rezolvată, abia apoi rulați comanda cu parametrul /r, așa cum este indicat în paragraful anterior al articolului.
În cazurile în care Windows nu poate porni, puteți preinscripți un disc Live de urgență cu o selecție de diverse instrumente pentru a restaura sistemul de operare. Printre acestea, de exemplu, se numără AdminPE bazat pe WinPE. Imaginea sa pentru înregistrarea pe un disc sau o unitate flash poate fi descărcată de pe site-ul oficial al proiectului Adminpe.Ru. Folosind AdminPE, puteți lansa un prompt de comandă și puteți introduce comenzile de lansare Chkdsk discutate mai sus. Dar pe acest disc Live, utilitarul Chkdsk are propria sa interfață și este lansat folosind un script. Comanda rapidă pentru lansarea utilitarului este plasată direct pe desktop.

În lista derulantă pentru a verifica discul, selectați partiția de disc dorită. Apoi, activați casetele de selectare pentru restaurarea sectoarelor deteriorate și dezactivarea forțată a unei partiții (volum). Să verificăm lansările.


Instrumentele AdminPE includ o serie de alte utilitare pentru lucrul cu hard disk-uri, precum și binecunoscutele programe Hard Disk Sentinel și Victoria.