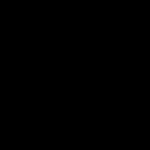Când încearcă să scrie date pe o unitate flash, utilizatorii se confruntă cu protecția la scriere pe disc, așa că se confruntă cu întrebarea cum să elimine protecția la scriere de pe o unitate flash. Pe ecranul computerului apare un mesaj: „Discul este protejat la scriere. Îndepărtați protecția sau utilizați un alt disc."
Este necesar să eliminați protecția la scriere de pe o unitate flash USB, deoarece este imposibil să copiați sau să adăugați fișiere pe dispozitiv sau, dimpotrivă, să ștergeți fișiere de pe disc în sala de operație sistem Windows. În acest caz, nu veți putea folosi o unitate flash pentru a vă îndeplini sarcinile.
Apare o astfel de situație neașteptată, care, ca de obicei, a apărut în cel mai inoportun moment. Utilizatorul se așteaptă să folosească o unitate flash USB sau un card de memorie flash de diferite tipuri (SD, xD, MS, CF etc.), dar aici este această eroare.
Motivele erorii pot fi diferite: din cauza unei defecțiuni hardware sau problema este cauzată de acțiuni software. Se întâmplă că dispozitivul de memorie flash pur și simplu funcționează defectuos, de exemplu, umplerea electronică s-a ars, așa că nu puteți face nimic pentru a ajuta aici.
Uneori nu puteți utiliza o unitate flash din cauza virușilor. Verificarea unității flash folosind un program antivirus și eliminarea software-ului rău intenționat de pe disc vă va ajuta să ieșiți din situație.
Principalele motive pentru blocarea scrierilor pe dispozitivele de memorie flash:
- defecțiune hardware a unității;
- protecție la scriere folosind blocarea fizică;
- infecție virus;
- schimbarea atributului discului în modul numai citire.
Dacă unitatea flash este protejată la scriere, ce ar trebui să fac, cum să elimin protecția? În acest ghid, ne vom uita la 5 metode care ajută la eliminarea protecției la scriere pe o unitate flash. În cele mai multe cazuri, această problemă este rezolvată cu succes.
Cum să eliminați fizic protecția la scriere de pe o unitate flash
Cardurile SD și unele unități flash USB au un comutator care poate fi folosit pentru a dezactiva/activa modul de înregistrare al unității. În acest caz, unitatea flash sau unitatea micro flash (cardul de memorie) este protejată mecanic la scriere.
Pe corpul unei unități flash sau a unui card de memorie există un comutator special marcat cu cuvântul „Lock” cu o imagine a unui lacăt. Mutați comutatorul într-o altă poziție, apoi verificați funcționarea unității flash pe computer.
Cum să eliminați protecția la scriere de pe o unitate flash pe linia de comandă
Dacă unitatea flash spune: eliminați protecția la scriere, puteți utiliza linia de comandă pentru a elimina atributul de numai citire de pe disc.
Urmați acești pași:
- Rulați Command Prompt ca administrator (citiți cum să rulați Command Prompt în Windows 10).
- În fereastra interpretului de linie de comandă, introduceți (după ce ați introdus comanda corespunzătoare, apăsați tasta Enter):
- Apoi, introduceți comanda pentru a afișa toate unitățile de pe computer:
- Fereastra Command Prompt va afișa toate unitățile conectate la computer. Trebuie să alegem un număr de unitate flash, care poate fi determinat cu ușurință de dimensiunea discului.
Pe acest computer, unitatea flash are o dimensiune de 8 GB (7712 MB), așa că ar trebui să selectez numărul „1”; pe computerul dvs., unitatea flash poate avea un număr de serie diferit de disc.

- Introduceți comanda pentru a selecta un volum (disc):
- Apoi, rulați o comandă care șterge atributele unității selectate:

Închideți interpretul de linie de comandă. Verificați funcționarea unității flash pe computer.
Cum să dezactivați protecția la scriere a unei unități flash în Editorul de registru
Schimbând registrul Windows, puteți dezactiva protecția la scriere pentru unitățile flash.
Pentru a face acest lucru, faceți următoarele:
- Apăsați tastele „Win” + „R” de pe tastatură în același timp, iar în fereastra „Run” introduceți comanda „regedit” (fără ghilimele).
- În fereastra Editorului de registru, urmați calea:
- În secțiunea „StorageDevicePolicies”, faceți clic dreapta pe parametrul „WriteProtect”, iar în meniul contextual faceți clic pe „Edit...”.
- În fereastra „Editați valoarea DWORD (32 de biți)”, în câmpul „Valoare”, introduceți valoarea „0” (fără ghilimele), apoi faceți clic pe butonul „OK”.

- Reporniți computerul.
Dacă cheia „StorageDevicePolicies” nu este în registry, creați-o. Pentru a face acest lucru, faceți clic dreapta pe secțiunea „Control”, selectați „Nou” => „Secțiune”.
În secțiunea „StorageDevicePolicies”, creați o valoare DWORD (32 de biți) numită „WriteProtect”, setați valoarea la „0”. Reporniți sistemul.
Cum să eliminați interdicția de scriere pe o unitate flash în Editorul de politici de grup local
O interdicție de scriere pe o unitate amovibilă poate fi setată în Editorul de politici de grup local Windows. În acest caz, trebuie să dezactivați interdicția în felul următor:
- Apăsați tastele de la tastatură „Win” + „R”, în fereastra „Run” care se deschide, introduceți comanda „gpedit.msc”, apoi faceți clic pe butonul „OK”.
- În fereastra Local Group Policy Editor, accesați: „Configurație computer” => „Șabloane administrative” => „Sistem” => „Acces la dispozitivele de stocare amovibile”.
- Faceți clic dreapta pe politica „Unități amovibile: interzice scrierea”, în fereastra „Unități amovibile: interzice scrierea”, setați opțiunea la „Dezactivat”, apoi faceți clic pe butonul „OK”.

Verificați dacă există o problemă cu unitatea detașabilă.
Rezolvarea problemelor prin formatarea unei unități flash
Dacă unitatea flash are sistemul de fișiere FAT32 (FAT16, FAT, exFAT), atunci nu veți putea muta fișiere mai mari de 4 GB pe unitatea USB. Pentru a sprijini utilizarea fișierelor de pe o unitate flash marime mare, aveți nevoie de o unitate în sistemul de fișiere NTFS.
În alte cazuri, formatarea la sistemul de fișiere implicit ajută uneori la restabilirea funcționalității unei unități flash problematice.
Folosind utilitare pentru a recupera unități flash
Utilitățile specializate de la producătorii de dispozitive vă vor ajuta să faceți față multor probleme care apar în funcționarea unităților flash USB. Producători cunoscuți: Transcend, Silicon Power, ADATA, Kingston etc., au creat software pentru a restabili funcționalitatea dispozitivelor lor.
Folosind programele: JetFlash Online Recovery, USB Flash Drive Recovery, USB Flash Drive Online Recovery, Kingston Format Utility, rezolvați problemele care apar atunci când lucrați cu unități flash.
Dacă aceste utilitare nu ajută, utilizați programe mai avansate: HP USB Disk Format de stocare Instrument, AlcorMP, D-Soft Flash Doctor.
Concluziile articolului
Dacă apare o problemă cu protecția la scriere a discului, utilizatorul nu poate utiliza unitatea flash. Folosind diverse instrumente, puteți încerca să rezolvați problema care a apărut: eliminați protecția la scriere de pe unitatea flash.
Unul dintre cele mai fiabile mijloace de stocare a informațiilor personale este media flash. Pentru mulți, un astfel de dispozitiv devine primul asistent în munca lor; cu ajutorul său, puteți purta cu ușurință informațiile necesare doar în buzunar. Când vine vorba de securitatea stocării diferitelor programe și fișiere, se folosește adesea software special. Este conceput pentru a proteja mediile de copiere, ștergere sau mutare a materialelor, precum și de citire, fără a introduce un cod special.
Dar chiar dacă nu ați folosit astfel de programe și când executați comanda pentru a transfera conținutul acesteia, apare eroarea: „Discul este protejat la scriere”, nu intrați în panică, determinați motivul și utilizați metodele sugerate. Eliminarea protecției de pe o unitate flash nu este deloc o sarcină dificilă și, cel mai important, poate fi rezolvată și este mai economică decât cumpărarea uneia noi.
Cauze
O unitate flash poate fi blocată din mai multe motive. Cele mai comune sunt enumerate aici:- Setări incorecte Windows, de exemplu, o interdicție de software instalată în sistemul de operare;
- Eșecul mass-mediei, adesea „unități flash” prost produse - contrafăcute chineze ale liderilor mondiali;
- Comutatorul fizic este în poziție greșită;
- Gazda este infectată cu un virus;
- Funcționare defectuoasă a porturilor USB ale computerului;
- Lipsa unui șofer responsabil pentru recunoașterea corectă a dispozitivului;
- Utilizare incorectă. De exemplu, nu puteți elimina suportul până la finalizarea procesului: scriere, descărcare, redenumire, mutare sau citire;
Metode dovedite pentru eliminarea protecției de pe o unitate
Pe Internet, sunt descrise o mulțime de recomandări pentru a scăpa de o astfel de problemă, atât hardware, cât și software, și, cel mai important, autorii unor astfel de postări scriu că metoda lui este „cea mai bună”.Vă prezentăm atenției „TOP 7 moduri eficiente» cum să eliminați protecția la scriere de pe o unitate flash, toate au fost testate și confirmate de un număr mare de utilizatori.
Metoda hardware folosind linia de comandă Windows
Mai întâi trebuie să începeți linia, facem acest lucru apăsând simultan două taste de pe tastatură: Windows + R. Se va deschide fereastra „Run” și va introduce comanda „ cmd„și apăsați butonul OK;

Răspunsul sistemului este de a deschide linia de comandă;

Este obligatoriu să introduceți „ Diskpart»;

și apăsați Enter. Se va deschide o nouă fereastră - program de gestionare a discurilor;

Pentru a continua, introduceți „ listă disc", confirmați acțiunea apăsând butonul Enter;

În fereastra care se deschide, va apărea o listă pe care trebuie să determinați numărul de suporturi necesare, concentrându-vă pe cantitatea de memorie, în cazul nostru este Disk 5 - o unitate flash de 8Gb. Selectați un disc folosind comanda: select disk )(, unde -)(, acesta este numărul discului, în cazul nostru 5;

După ce ți-a scris: „Disc selectat )(”, introduceți următoarea comandă, care va elimina blocul din toate fișierele protejate care au avut o eroare „numai citire” la deschidere. Comandă: atribute disc clear readonly(poate fi copiat);

Când se afișează „Atributele discului au fost șterse cu succes”, puteți ieși din program introducând comanda „Ieșire”.
După închiderea utilitarului, verificați funcționalitatea suportului media. Odată ce sunteți încrezător în funcționarea metodei, puteți continua să utilizați dispozitivul fără costuri suplimentare.
Scanarea virușilor
Una dintre cele mai relevante modalități de a rezolva această problemă este, de asemenea, scanarea suportului pentru infecția cu virus. Pentru a face acest lucru, va trebui să accesați „Computerul meu” și să faceți clic dreapta pe dispozitivul alocat sistem de operare nume, de exemplu, „Disc Z”.
Apoi selectați „Verificați viruși” în meniu. După câteva minute, va apărea pe ecran fereastra cu rezultatele scanării. Această metodă poate fi aplicată oricărui software antivirus instalat pe computer.
Unitatea flash poate fi protejată la scriere prin instalarea neautorizată a software-ului antivirus. O metodă clar demonstrată va ajuta la rezolvarea acestei probleme și, de asemenea, vă va proteja computerul de instalarea automată a gadgeturilor inutile.
Buton hardware de pe suport. Protectie mecanica
Unele modele de unități USB portabile au protecție încorporată care este activată/dezactivată folosind un buton instalat. Asigurați-vă că acordați atenție acestui lucru; pentru a permite înregistrarea și mutarea, butonul trebuie să indice către „blocarea deschisă”.
Formatare
Adesea, pentru a elimina o astfel de eroare, se folosesc utilitare create pentru formatare. Amintiți-vă când utilizați aceasta metoda Toate fișierele de pe media vor fi șterse complet.
Aplicarea politicii de grup Windows
Este posibil să se restricționeze drepturile prin politica grupului local; eliminarea unei astfel de încălcări a drepturilor ar trebui efectuată urmând algoritmul:
Apăsați Windows + R în același timp și introduceți comanda gpedit.msc, faceți clic pe OK;

În fereastra care apare, parcurgeți filele succesiv:
- Configurare computer;
- Șabloane administrative;
- Sistem;
- Acces la dispozitive de stocare amovibile.


Făcând clic de două ori, se va deschide o fereastră cu opțiuni;

Bifați „Dezactivați” → „Aplicați” → și confirmați făcând clic pe „Ok”.
Prin finalizarea unui proces atât de simplu, puteți elimina cu ușurință interferența în încălcarea drepturilor de utilizare a mass-media și puteți continua să lucrați.
Programe pentru remedierea erorilor
Dacă metodele de remediere hardware de mai sus nu au dat rezultatul dorit, ar trebui să încercați să utilizați software.Discurile soft sunt concepute pentru medii de stocare scumpe; pentru dispozitivele de stocare mai puțin valoroase există și o mulțime de programe, de exemplu:
Instrumentul de recuperare JetFlash - program gratuit disponibil gratuit, destinat media de la A-Data și Transcend. Funcționalitatea sa principală include abilitatea de a elimina erorile de scriere și citire, precum și de deblocare. După descărcarea utilitarului din resursa creatorului său, rulați-l folosind fișierul cu același nume, format .exe. După ce așteptați instalarea, faceți clic pe comanda rapidă JFRecoveryTool.exe. Când se deschide fereastra de lucru, introduceți unitatea flash USB în intrarea USB și faceți clic pe „Start”. După finalizarea procesului, verificați unitatea pentru a vedea dacă eroarea a fost rezolvată.
Reparatie Apacer- utilitarul a fost creat individual pentru mediile produse de Apacer Technology Inc. și este aplicabil și pentru unități terțe. Funcționalitatea poate elimina problemele de înregistrare. Este recomandat să descărcați programul din resursa oficială, unde este postat și este disponibil pentru descărcare complet gratuit. După finalizarea procesului de descărcare și conectarea unității USB, rulați utilitarul. În primul rând, ea va face formatarea, pentru care va exista un avertisment. Făcând clic pe „Format”, procesul finalizat cu succes vă va permite să uitați de problema deranjantă recent.
Cunoscând numele de marcă a operatorului dvs., nu vă va fi dificil să selectați programul dorit; există o mulțime de ele pe Internet. Pentru a rezolva astfel de probleme, producătorii le creează și le postează pe resursele de internet; merită remarcat faptul că toate sunt disponibile gratuit.
Nu este întotdeauna posibil să se determine adevăratul motiv funcționarea defectuoasă și eliminați protecția la scriere. Dar, folosind metodele de mai sus, pe baza rezultatului, veți înțelege exact ce să faceți în continuare: utilizați în siguranță un dispozitiv funcțional sau cumpărarea unuia nou va deveni un eveniment inevitabil.
Nu garantam siguranta informatiilor!
Să vorbim despre cum să eliminați protecția la scriere de pe un card de memorie SD pe Android. Mulți oameni se confruntă cu această problemă atunci când încearcă să copieze sau să mute fișiere pe un card SD. În acest articol veți găsi mai multe modalități de a elimina protecția. Intrări Android.
Cum să eliminați protecția la scriere de pe cardul SD Android

Dacă primiți o eroare precum imaginea de mai sus când încercați să copiați fișiere sau să formatați cardul SD, atunci știți că aceasta nu este problema dvs. Mai mult, cardul de memorie nu este deteriorat sau infectat cu un virus, este pur și simplu protejat la scriere. Fără prea mult timp, ne vom uita la mai multe metode despre cum să eliminați protecția la scriere Android.
Cum să eliminați protecția la scriere Android de pe cardul SD folosind Regedit
Cele mai multe probleme și erori pot fi rezolvate cu ușurință folosind registry. De asemenea, îl putem folosi pentru a elimina protecția la scriere Android.

Această metodă funcționează în majoritatea cazurilor, dar dacă din anumite motive nu o puteți utiliza, încercați următoarele metode.
Cum să eliminați protecția la scriere Android de pe cardul SD folosind Diskpart
- Introduceți cardul de memorie SD în computer și lansați promptul de comandă. Puteți face acest lucru apăsând WIN+R și tastând „CMD” sau pur și simplu tastând „ Linie de comanda» în meniul Start.
- În fereastra Command Prompt, trebuie să introduceți următoarele comenzi în ordine.

- diskpart
- listă disc
- selectați discul x (unde X este numărul cardului SD)
- atribute disc clear readonly
- curat
- creați partiția primară
- format fs=fat32
Dacă această metodă nu a ajutat la eliminarea protecției la scriere Android, nu disperați, mai avem câteva soluții la această problemă.
Schimbați rezoluția
- Introduceți cardul de memorie SD în computer. Faceți clic dreapta pe cardul de memorie și selectați Proprietăți. Apoi, în fila Securitate veți găsi numele contului dvs.
- Schimbați rezoluția cardului SD la Citire/Scrie, Citire/Executare sau Control total.
Această metodă va elimina protecția la scriere Android.

Alternativ, puteți privi îndeaproape cardul SD pentru a găsi butonul de blocare. Dacă este, schimbați-l. Butonul de blocare este folosit pentru a proteja datele de a fi șterse sau formatate complet pe cardul de memorie.
Sperăm că ați reușit să eliminați protecția la scriere Android. Dacă aveți întrebări, vă rugăm să scrieți în comentariile de mai jos.
Dacă încercările utilizatorului de a șterge, formata, scrie, edita, salva fișierul, transferul sau alte acțiuni similare cu o unitate flash nu reușesc, atunci probabil că are de-a face cu o unitate flash protejată și trebuie să decidă cum să elimine protecția. Ghidul de mai jos conține toate instrucțiunile necesare cu privire la problema în cauză.
Cauzele erorii „discul este protejat la scriere”. De ce unitatea flash este protejată la scriere?
Când PC-ul se plânge că discul este protejat la scriere, este necesar să se clarifice mai întâi cauza problemei.

- Hardware;
- Software.
Discul poate fi protejat la scriere la cererea proprietarului său, pur și simplu folosind un comutator mecanic de pe dispozitiv sau folosind instrumente software. De asemenea, media este adesea blocată programatic de sistemul însuși, de aplicațiile rău intenționate etc.
Principalele tipuri de protecție la scriere
Primul tip este protecția mecanică la scriere: Producătorii de unități flash au grijă să protejeze integritatea informațiilor stocate pe mediile lor. Până la foarte tip simplu Aceasta include echiparea dispozitivului cu butoane pe corp sau comutatoare cu o pictogramă „blocare”.
Al doilea tip este protecția la scriere prin software: Software-ul se referă la un tip de protecție mai fiabil, în care sunt folosite utilități speciale pentru a bloca accesul la informații.
Cel mai simplu mod de a elimina protecția la scriere de pe o unitate flash (USB sau card SD) în cazul protecției mecanice
 Dacă o unitate flash USB sau un SD este protejată mecanic la scriere, atunci cum să eliminați protecția în acest caz?
Dacă o unitate flash USB sau un SD este protejată mecanic la scriere, atunci cum să eliminați protecția în acest caz?
Ar trebui să inspectați mediul în sine pentru prezența unui comutator. Pe unele unități flash USB, de obicei, un mic comutator se află la capăt.
Aproape toate cardurile SD sunt echipate cu un comutator, așa că înainte de a le utiliza, trebuie să instalați comutatorul, așa cum se arată în fotografia de mai jos.
Proprietarii de computere cu utilitarul „Total Commander” instalat, în orice caz neclar, apelează la capacitățile acestui recoltator de fișiere, plin cu multe caracteristici.
Pentru a elimina problema în cauză, este suficient să urmați mai mulți pași:
- Faceți clic pe „Configurare”;
- După aceea, faceți clic pe „Setări”;
- În meniul care apare, accesați fila „Fișier Operations” și bifați caseta: „Auto select method”;
- Faceți clic pe „Aplicați”;
- Faceți clic pe „Ok”;
- Gata.

Va trebui să parcurgeți următorii pași:


Notă: Uneori lipsește secțiunea descrisă în paragraful 11. În acest caz, trebuie să îl creați. Acest lucru se face simplu: făcând clic dreapta pe mouse în subdosarul „Control”, trecând cursorul peste linia „Creare” și făcând clic pe „Secțiune”.
Cum să eliminați protecția de pe o unitate flash USB folosind Diskpart?
Dacă discul este protejat de la intrare, „Linia de comandă” (CS) vă va ajuta să o deblocați rapid, dar informațiile de pe unitatea USB vor fi șterse.
Pași:
- Prin „Start”, lansați „KS” cu puteri extinse;
- Apoi, în „KS” tastați „Diskpart”;
- Faceți clic pe „Enter”;
- Tastați „list disc”;
- Faceți clic pe „Enter”;
- Introduceți „selectați discul (indicați aici litera că suportul amovibil este desemnat în sistem, nu este nevoie să introduceți paranteze)”;
- Intrare;
- Apoi executați „atribute disc clear readonly”;
- Introduceți „curat”;
- „creați partiția primară”;
- "formatfs=fat32";
- Intrare;
- "Ieșire";
- Intrare;
- Gata.
Cum să eliminați protecția de pe un disc folosind politica de grup local?
Dacă nu există rezultate pozitive în a decide cum să eliminați protecția de pe o unitate flash folosind metodele de mai sus, va trebui să utilizați metoda complexași remediați problema prin Politica de grup (GP).
Pași de acțiune:

 Dacă decideți cum să eliminați protecția de la unități flash USB, este mai convenabil pentru utilizator să folosească „KS”, atunci va trebui să rulați acest instrument cu permisiuni extinse.
Dacă decideți cum să eliminați protecția de la unități flash USB, este mai convenabil pentru utilizator să folosească „KS”, atunci va trebui să rulați acest instrument cu permisiuni extinse.
Pași de acțiune:
- În linia de căutare, tastați „cmd” sau „KS”;
- Faceți clic dreapta pe rezultatul căutării;
- Deschideți „KS” cu drepturi extinse.
- Diskpart;
- listă disc;
- selectați disc (aici indicați litera că suportul amovibil este desemnat în sistem; nu este nevoie să introduceți paranteze);
- atribute disc clear readonly;
- Ieșire.
- Gata.

Programe pentru a rezolva eroarea „discul este protejat la scriere”.
Toate companiile care produc unități USB dezvoltă software pentru a lucra cu acestea. Cu toate acestea, toate aceste programe pot duce la rezultat pozitiv numai atunci când utilizatorul este autentificat cu drepturi de administrator. A doua condiție importantă este ca software-ul să se potrivească cu modelul de unitate. Pentru a obține informații exacte despre media, este convenabil să utilizați utilitarul „ChipGenius”. Este gratuit și întotdeauna disponibil pe resursa: „mydigit.cn”.
Aplicația afișează informații detaliate despre unitatea flash, pe baza cărora puteți determina cu exactitate ce software să utilizați.

După ce ați aflat informațiile necesare, vă recomandăm să vizitați pagina http://flashboot.ru/iflash/, unde puteți selecta o aplicație pentru unitatea dvs. flash. Ultimul paragraf al acestui ghid oferă exemple de software obișnuit care poate rezolva eficient problemele care apar.
Cum se elimină protecția la scriere din foldere sau fișiere individuale?
Pentru a elimina protecția unui director individual, trebuie să mergeți la „Proprietăți” acestuia și să bifați casetele corespunzătoare din secțiunea „Securitate”.
Dacă există o interdicție privind editarea, de exemplu, a unui document text, atunci puteți pur și simplu să copiați conținutul acestuia într-un alt fișier și să-l salvați cu setări normale, adică fără protecție. Sau utilizați meniul fișier „Salvare ca...”.
Pentru a elimina protecția sistemului dintr-un fișier, apelați meniul contextual al acestuia și faceți clic pe „Proprietăți”. Debifați caseta „numai citire”.
Adesea, un fișier sau folder este folosit de mai multe aplicații simultan și, ca urmare, apare problema pe care o luăm în considerare. Trebuie să închideți toate utilitarele care utilizează fișierul sau directorul. După aceasta, accesul va fi oferit imediat.
Uneori, un folder sau un fișier este protejat cu parole. Pentru a le pirata, specialiștii au dezvoltat aplicații, de exemplu, „Office Password Recovery”. Acesta este unul dintre cele mai eficiente utilitare pentru spargerea codurilor de acces. Trebuie doar să efectuați câțiva pași succesivi:
- Faceți clic pe „deschide”;
- Accesați fila „atac”;
- Faceți clic pe „start”;
- Așteptați până când procesul se încheie;
- Gata.
De asemenea, puteți accesa directoare și fișiere individuale pornind computerul în modul Safe.
Atunci când metodele descrise nu ajută, se recomandă instalarea aplicației „Unlocker”, care, după instalare, va apărea în meniul contextual, așa că folosirea acesteia pentru a lucra cu fișiere individuale este deosebit de convenabilă.
Pentru a face acest lucru, va trebui să instalați o modificare plătită sau gratuită a „Instrumentului de format HDD Low Level” (în principal diferă doar prin viteza de formatare și lipsa actualizării automate).
Pe lângă unitățile flash, programul poate funcționa cu hard disk-uri USB. Expertul de instalare vă va ajuta să instalați rapid utilitarul pe computer.
Dacă nu este important ca utilizatorul să primească actualizări regulate și este pregătit pentru limitarea vitezei de formatare, atunci este mai bine să alegeți opțiunea gratuită.
 După instalarea programului pentru a formata o unitate flash protejată, trebuie să efectuați următorii pași:
După instalarea programului pentru a formata o unitate flash protejată, trebuie să efectuați următorii pași:
- Selectați unitatea flash.
- Faceți clic pe „Continuați”.
- Citiți informațiile din prima filă a meniului programului și accesați „Format la nivel scăzut”.
- Confirmați-vă angajamentul și apoi faceți clic pe „FORMATARE ACEST DISPOZITIV”.
După așteptarea finalizării procesului, misiunea va fi finalizată, adică toți octeții de informații au fost deja șterși. Pentru a utiliza dispozitivul în modul normal în viitor, va trebui să îl formatați folosind instrumentele încorporate în sistemul de operare.
Programe pentru formatarea unităților flash protejate
Suma semnificativa feedback pozitiv Următoarele programe au câștigat utilizatori:
AlcorMP— Acest utilitar, pe lângă eliminarea protecției, face o treabă excelentă de a restabili funcționalitatea unei unități USB.
Puteți selecta limba „rusă” în meniu, astfel încât nici pentru începători nu provoacă dificultăți.
Instrumentul de formatare de stocare pe disc HP USB— Aplicația este potrivită pentru multe unități flash și este disponibilă și pentru instalare gratuit pe resursa oficială.
Pe lângă funcțiile de deblocare și formatare, utilitarul poate crea unități flash bootabile.
Instrumentul de recuperare JetFlash— Proprietarii Transcend au apreciat viteza și simplitatea acestui program, care este capabil să corecteze erorile de citire a blocurilor de scriere și să deblocheze protecția.
Utilizarea acestui software nu va complica utilizatorul, deoarece expertul încorporat vă va ajuta să efectuați operațiuni de bază cu o unitate flash USB.
Reparatie Apacer— Proprietarii de unități flash de la Apacer fac față cu ușurință blocării, datorită utilitarului proprietar.
Dacă este imposibil să formatați suportul media folosind instrumente standard ale sistemului de operare, programul va finaliza sarcina fără efort în câteva minute.
Verificați discul— O modificare complet funcțională a programului este distribuită gratuit pe Internet.
Pe lângă funcția principală de formatare, utilitarul este folosit pentru a monitoriza și corecta erorile de pe hard disk și unități USB (inclusiv flash drive).
Este imposibil să ne imaginăm o singură persoană în secolul 21 care să nu folosească un computer.
Da, cu toții îl folosim adesea pentru divertisment sau pentru a petrece timpul distrându-ne.
Dar uneori trebuie să faci lucruri care pot face profit sau pur și simplu îi pot ajuta pe alții. Iată o situație: prietenii tăi îți aduc un card de memorie și te întreabă aruncă ceva în ea uite.
Introduceți un card de memorie în computer, începeți să transferați ceva pe acesta, dar apare o eroare care spune „Card este protejat”. Ce este acesta oricum și de ce este protejat? De ce această protecție? Acum ne vom da seama
Cardul de memorie este protejat la scriere
Mai întâi, să explicăm că, dacă cardul de memorie este protejat la scriere, atunci acesta conține fișiere care nu ar trebui modificate. Aceasta înseamnă că fișierele care au fost descărcate anterior pe această unitate flash trebuie ramane in aceeasi stare.
De ce nu o poți arunca? Da, deoarece orice fișiere care sunt scrise pe cardul de memorie în viitor poate provoca daune folderelor și programelor deja înregistrate sub formă de virus. Acesta este motivul pentru care este creat un astfel de atribut. Este creat pentru a pune atributul „Numai citire” în folder.
Aceasta face ca toate fișierele care ar trebui scrise să fie interzise. Cardul de memorie rămâne sub protecţie fiabilăși nu va fi stricat de alte elemente inutile.
Cu toate acestea, uneori protecția trebuie eliminată, pentru că nici măcar nu se datorează acțiunilor noastre. Deci ce să faci într-o astfel de situație? Acum vă vom spune.
Prima acțiune - verificați pârghia de blocare de pe card.
Pârghia fizică setată în modul Protecție la scriere – cea mai frecventă cauză a acestei probleme. Oferim o garanție de 90% că, după ce comutați maneta de pe card, imposibilitatea de a scrie fișiere pe acesta va dispărea!
Dacă nu o blochează, atunci trecem la astfel de acțiuni. Faceți clic dreapta pe cardul de memorie în „Computerul meu”. Se deschide o fereastră, selectați „Proprietăți” și eliminați atributul „Numai citire” de acolo. De îndată ce îl scoateți, accesul la cardul de memorie va fi complet deschis.
Puteți scrie toate fișierele pe acesta calm și fără interdicție. Acum scrii deja un fișier, dar... Tot aceeași eroare. Ce s-a întâmplat?
Acum, al doilea pas, dacă primul nu ajută, este să verificați cardul de memorie pentru viruși. Da, special pentru viruși. Cine știe, poate că există un potențial spion asupra lui care pur și simplu blochează toate conexiunile posibile, astfel încât cardul de memorie să rămână în această stare mult timp.
Deci se dovedește că virusul se blochează. Verificarea antivirusului si elimina virusul. Un antivirus excelent este Avast. El va ajuta la rezolvarea acestei probleme.
O altă problemă comună poate fi lipsa memoriei pe disc. Da, lipsa memoriei face ca aceasta să fie blocată automat pentru a evita supraîncărcarea. Acesta este ceea ce vă ajută să scăpați de problemă.
Dacă nimic din cele menționate mai sus nu ajută, atunci există o singură cale de ieșire - format cardul de memorie complet, adică ștergeți totul de pe el. Astfel, prin formatarea acestuia, ștergeți nu numai toate fișierele, ci și posibilii viruși, perturbând complet unitatea flash și setările.
Acestea sunt soluțiile la problemă. Dacă nici măcar acest lucru nu v-a ajutat, atunci există o presupunere - cardul de memorie a ajuns la sfârșit. Unul dintre cipurile interne a fost avariat în așa măsură încât nu mai vrea să citească, ceea ce înseamnă că va fi imposibil de scris.
Sistemul unora dintre aceste carduri în sine protejează unitatea flash de viruși, blocând-o imediat atunci când descărcați un fișier nou. O mișcare foarte inteligentă, deoarece ajută la păstrarea în siguranță a tuturor datelor. Este greu, dar un virus poate intra într-un card de memorie chiar și cu protecție. Dar nu vei înțelege niciodată asta.
Acest lucru aduce articolul nostru la concluzia sa logică. Toate metodele descrise mai sus vă vor rezolva problema. Da, ți se poate părea că nu există o soluție la problemă, dar există întotdeauna una. Vă garantăm acest lucru. Am reușit să ne dăm seama ce este „scrierea pe un card de memorie” și de ce este blocată.
De asemenea, am putut analiza multe opțiuni de ce cardul nu dorește să funcționeze cu fișiere care sunt înregistrate dintr-o sursă externă. Oricare ar fi sursa, trebuie să fie totuși de încredere. Și cardul de memorie în sine te protejează de tot felul de situații nefericite.
V-am oferit și noi alegerea acestor soluții care poate ajuta la rezolvarea problemei. Da, sunt probleme tipuri diferite, dar în cazul nostru, problemele pot duce la pierderea datelor. Asta vrei tu? Și cel mai important, amintiți-vă că trebuie să aveți întotdeauna grijă de el.
Foarte prost, după ce l-ai scăpat o dată, poți pierde date, iar dacă ești student, va fi și mai dureros într-o astfel de situație. Deci trebuie să protejați cardul de cădere. Manevrați-l cu mare grijă și păstrați-l întotdeauna într-un loc deschis. Există, de asemenea, destul de mulți hoți în aceste zile.
Articolul s-a încheiat și vă dorim o utilizare plăcută a tehnologiei computerului în scopuri proprii, precum și o dispoziție foarte pozitivă, astfel încât problemele să nu o strice niciodată și să fiți mai fericit ca niciodată