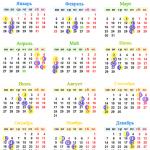Cum să lucrezi în Microsoft Excel - vezi cursul video al lui Andrey Sukhov.
Acest curs video se concentrează pe elementele de bază ale lucrului în Microsoft Excel. Cu ajutorul Excel, puteți crea diverse cataloage și dulapuri de fișiere, puteți face calcule de aproape orice complexitate, puteți analiza date, construi grafice și diagrame. Posibilitățile Excel sunt aproape nelimitate, iar programul poate fi adaptat pentru a rezolva un număr mare de sarcini diferite. © Andrei Suhov.
Conținutul cursului video „Excel pentru începători”
- Lectia 1. Interfața programului- o prezentare generală a programului.
- Lectia 2 Introducerea datelor- În al doilea tutorial video, veți învăța cum să introduceți date într-o foaie de calcul, precum și să vă familiarizați cu operația de completare automată.
- Lecția #3 Lucrul cu celulele- În al treilea tutorial video, veți învăța cum să aliniați conținutul celulelor foii de calcul, precum și să schimbați lățimea coloanelor și înălțimea rândurilor tabelului.
- Lecția #4 Formatarea textului- În al patrulea tutorial video, vă veți familiariza cu operațiunile de formatare a textului.
- Lecția #5 Marginile celulei tabelului- În al cincilea tutorial video, vom formata în sfârșit formularul bugetul familiei, la care am început să lucrăm în lecțiile precedente.
- Lecția #6 Completați tabelul- În a șasea lecție video, vom completa formularul nostru de buget de familie cu date.
- Lecția #7 Calcule in Excel- În a șaptea lecție video, vom vorbi despre cele mai interesante - despre formule și calcule.
- Lecția #8 Lucrare de finisare- În cea de-a opta lecție video, vom termina complet munca la formularul bugetului familiei. Vom compune toate formulele necesare și vom efectua formatarea finală a rândurilor și coloanelor.
- Lecția #9 Diagrame și grafice- În ultima lecție a noua, vom învăța cum să creăm diagrame și grafice.
Descarcă tutorialul pentru lucrul în Excel și studiază programul cu exemple practice!
Informații video
Trebuie să cunoașteți tehnicile de bază de lucru cu celulele și conținutul acestora în Excel pentru a face calcule, analiza și organiza informațiile.
În această lecție, veți învăța cum să selectați celule, să introduceți conținut, să ștergeți celulele și conținutul acestora. Veți învăța, de asemenea, cum să tăiați, să copiați și să lipiți celule, să trageți și să umpleți celule cu mânerul de umplere.
Celulele și conținutul lor
Celulele sunt elementele de bază ale unei foi. Celulele pot avea o varietate de conținut, de exemplu, text, formule sau funcții. Pentru a lucra cu celule, trebuie să știți cum să le selectați, să introduceți conținut, să ștergeți celulele și conținutul acestora.
Celulă
Fiecare dreptunghi de pe foaie se numește celulă. O celulă este intersecția unui rând și a unei coloane.
Fiecare celulă are un nume sau adresa celulei, care se formează pe baza numelor coloanei și rândului, a căror suprimare a format celula. Adresa celulei selectate este afișată în câmpul Nume. Aici puteți vedea că celula este selectată C5.

De asemenea, puteți selecta mai multe celule în același timp. Grupul de celule se numește gama de celule. Dacă nu vă referiți la o singură celulă, ci la un interval, atunci utilizați intrarea din adresele primei și ultimei celule, separate prin două puncte. De exemplu, un interval de celule care include celulele A1, A2, A3, A4 și A5 ar fi scris ca A1:A5.
Pentru a selecta o celulă:

De asemenea, puteți să vă deplasați între celule și să le selectați folosind tastele săgeți de pe tastatură.
Pentru a selecta mai multe celule:

Fiecare celulă poate conține propriul text, formatare, comentarii, formule sau funcții.
Text
Celulele pot conține litere, cifre și date.
Atribute de formatare
Celulele pot conține atribute de formatare care modifică modul în care sunt afișate literele, cifrele și datele. De exemplu, datele pot fi formatate ca LL/ZZ/AAAA sau Lună/Z/AAAA.
Comentarii
Celulele pot conține comentarii de la mai mulți recenzenți.
Formule și funcții
Celulele pot conține formule și funcții care calculează valorile celulelor. De exemplu, SUM(celula 1, celula 2...) este o formulă care însumează valorile mai multor celule.
Pentru a introduce conținut:
- Faceți clic pe o celulă pentru a o selecta.
- Introduceți conținut în celula selectată folosind tastatura. Va apărea în celulă și bara de formule. De asemenea, puteți introduce și edita conținut în bara de formule.

Pentru a șterge conținutul unei celule:
- Selectați celula necesară.
- Faceți clic pe comanda Ștergere de pe panglică. Va apărea o casetă de dialog.
- Selectați Ștergeți conținut.

De asemenea, puteți utiliza tasta Backspace pentru a șterge conținut dintr-o singură celulă sau tasta Ștergere pentru a șterge conținutul din mai multe celule.
Pentru a șterge celule:
- Selectați celulele pe care doriți să le ștergeți.
- Pe panglică, selectați Ștergere.

Există o diferență uriașă între ștergerea conținutului celuleiȘi ștergerea celulei în sine. Dacă ștergeți o celulă, atunci în mod implicit celulele de sub cea care este ștearsă se vor muta în sus în locul ei.
Pentru a copia și lipi conținutul celulei:

Pentru a tăia și a lipi conținutul celulei:

Pentru a accesa opțiunile de lipire:
Există destul de multe opțiuni de lipire care pot fi accesate din meniul derulant al comenzii Lipire. Aceste opțiuni pot fi utile pentru utilizatorii avansați ale căror celule conțin formule sau formatare.
Pentru a accesa comenzile de formatare:
- Selectați celulele pe care doriți să le formatați.
- Faceți clic dreapta pe celulele evidențiate. Va apărea o casetă de dialog în care puteți găsi cu ușurință multe dintre comenzile care se află și pe panglică.

Pentru a muta celulele:

Pentru a utiliza mânerul de umplere pentru a umple celulele:

Practică!
- Deschideți un registru de lucru Excel 2010 existent.
- Selectați celula D3, și observați cum arată adresa sa în câmpul Nume și conținutul acesteia în bara de formule.
- Încercați să scrieți text și numere.
- Utilizați mânerul de umplere pentru a umple celulele adiacente vertical și orizontal.
- Tăiați celulele și lipiți-le în altă parte.
- Ștergeți celula și observați cum celulele de sub ea se mișcă în sus.
- Încercați să trageți celulele.
Foaie de calcul Microsoft Excel. Scopul programului. Interfața programului Personalizarea interfeței: panouri de acces rapid, panglici, zone de antet coloane. Scară.
Introducerea și editarea informațiilor.
Introducerea informațiilor.
Editarea datelor (înlocuire, ștergere, adăugare, corectare a erorilor).
Selectați coloane, rânduri, intervale de celule, celule fără legătură, foaie. Ștergerea conținutului celulei, copiere, lipire.
Lucrul cu foi (inserați, mutați, copiați, ștergeți).
Modificarea structurii tabelului.
Adăugarea și eliminarea celulelor, rândurilor și coloanelor. Redimensionarea coloanelor, rândurilor. Selectarea lățimii celulei în funcție de conținut. Setarea aceleiași lățimi pentru mai multe coloane, rânduri.
Unirea celulelor.
Formatarea celulelor:
Lucrul cu fonturi, alinierea conținutului celulei, rotirea textului, ajustarea indentărilor.
Copiați formatul conform eșantionului. Curățarea formatului.
Crearea de margini pentru tabel (folosind butonul de chenar, fila de chenar și desenând chenare individuale).
Modalități de a crea o umplere pentru celule.
Lectia 2
Crearea de secvențe de numere.
Crearea listelor.
Restricție la introducerea datelor.
Impunerea de condiții la introducerea datelor.
Formarea unui mesaj de eroare la introducerea datelor.
Formarea unui mesaj pentru introducerea datelor.
Lucrul cu formate de date.
Tipuri și formate de date Microsoft Excel: text, numere, date, ore, monedă. Setarea lor.
Probleme în utilizarea formatelor.
Format personalizat.
Creați un format personalizat pentru text, date și ore.
Organizarea calculelor in Excel.
Introducerea unei formule într-o celulă. Copiați formule utilizând completarea automată.
Formule cu procente. Legături absolute și relative. Creați o formulă cu o referință absolută. Crearea unei formule cu date din diferite foi, diferite cărți. celule numite. Creați o formulă cu nume de celule. Editarea și ștergerea numelor.
Celule influențe și dependente.
Pregătirea unui document pentru tipărire.
Setarea opțiunilor de pagină.
Crearea antetelor și subsolurilor
Setare prin rânduri și coloane.
Prepresare document. Utilizarea Previzualizării.
Imprimarea zonei selectate. Setați zona de imprimare.
Lecția 3
Funcții.
Utilizarea funcțiilor simple (sumare, medie, minim, maxim, număr).
Modalități de a lucra cu funcții. Folosind ajutor. Introducerea funcțiilor utilizând Expertul de funcții. Categorii de funcții.
Funcții logice: IF,AND,OR,IFERROR. Funcții booleene imbricate.
Funcții matematice și statice: SUMIF, COUNTIF, AVERAGEIF
Funcții text CONCATENATE, LEFT, UPER, LOWER, PROPER
Funcții matrice: HLOOKUP, VLOOKUP, TRANSP.
Rezolvarea problemelor practice folosind funcții.
Copierea rezultatelor calculelor și formulelor folosind Paste Special.
Revizuire posibile eroriîn formule.
Lecția 4
Diagrame. Grafica în documente.
Creați diagrame. Expert diagramă.
Setarea proprietăților diagramei.
Construirea diferitelor tipuri de diagrame.
Imprimarea graficelor.
Inserarea elementelor grafice. Inserarea unei imagini.
Obiecte Smart Art.
Formatarea condițională.
Conceptul de formatare condiționată.
Crearea formatării condiționate (comparație cu o valoare, cu rezultatul unei formule sau funcție.
Copiați formatarea condiționată.
Editarea și eliminarea formatării condiționate.
Formatare automată.
Lecția 5
Lucrul cu baze de date.
Conceptul de bază de date.
Triere.
Eliminarea duplicatelor.
Subtotaluri.
Gruparea, crearea unei structuri.
Ascunderea și afișarea datelor.
Înghețați rândurile și coloanele în timp ce vizualizați.
Împărțirea foii în părți la vizualizare.
Consolidarea datelor.
Aplicarea filtrelor. Selectarea datelor prin filtrare.
Filtru avansat. Crearea condițiilor pentru un filtru avansat.
Căutați și înlocuiți.
Tabele pivot.
Crearea de tabele pivot.
Schimbarea formatelor pentru tabelele pivot.
Configurarea tabelelor pivot.
Editarea tabelului pivot.
Se actualizează datele din tabelul pivot.
Lecția 6
Note (creați, editați, ștergeți).
Creați hyperlinkuri.
Protejarea datelor.
Setarea unei parole pentru a deschide o carte.
Protecția foilor pentru introducerea datelor.
Permisiunea de a lucra cu celule individuale și interzicerea lucrului pe alte celule.
Microsoft Excel este un program extrem de util în multe domenii. O foaie de calcul gata făcută, cu capacitatea de a completa automat, calcule și calcule rapide, trasarea grafice, diagrame, crearea de rapoarte sau analize etc.
Instrumentele pentru foi de calcul pot facilita foarte mult munca specialiștilor din multe industrii. Informațiile de mai jos reprezintă elementele de bază ale lucrului în Excel pentru manechini. După ce stăpânești acest articol, vei dobândi abilitățile de bază cu care începe orice lucru în Excel.
Instrucțiuni pentru lucrul în Excel
Un registru de lucru Excel este format din foi. O foaie este un spațiu de lucru într-o fereastră. Elementele sale:
Pentru a adăuga o valoare unei celule, faceți clic stânga pe ea. Introduceți text sau numere de la tastatură. Apasa Enter.
Valorile pot fi numerice, text, valute, procente etc. Pentru a seta/modifica formatul, faceți clic dreapta pe celulă, selectați „Format Cells”. Sau apăsați combinația de taste rapide CTRL + 1.
Pentru formatele de numere, puteți aloca un număr de zecimale.

Notă. Pentru a seta rapid formatul numeric pentru o celulă, apăsați combinația de taste rapide CTRL+SHIFT+1.
Pentru formatele de dată și oră, Excel oferă mai multe opțiuni pentru afișarea valorilor.

Să edităm valoarea celulelor:


Butonul Ștergere este folosit pentru a șterge o valoare a celulei.
Pentru a muta o celulă cu o valoare, selectați-o, apăsați butonul cu foarfecele („tăiați”). Sau apăsați combinația CTRL + X. În jurul celulei apare o linie punctată. Fragmentul selectat rămâne în clipboard.

Punem cursorul într-un alt loc din câmpul de lucru și facem clic pe „Lipire” sau pe combinația CTRL + V.

În același mod, puteți muta mai multe celule simultan. Pe aceeași foaie, pe altă foaie, într-o altă carte.
Pentru a muta mai multe celule, trebuie să le selectați:
- Plasați cursorul în celula cea mai de sus din stânga.
- Apăsați Shift, țineți apăsat și utilizați săgețile de pe tastatură pentru a selecta întregul interval.

Pentru a selecta o coloană, faceți clic pe numele acesteia ( literă latină). Pentru a selecta o linie - la un număr.
Pentru a modifica dimensiunea rândurilor sau coloanelor, mutăm marginile (în acest caz, cursorul ia forma unei cruci, a cărei bară transversală are săgeți la capete).

Pentru ca valoarea să se încadreze în celulă, coloana poate fi extinsă automat: faceți clic pe chenarul din dreapta de 2 ori.


Pentru a-l face mai frumos, mutați puțin marginea coloanei E, aliniați textul în centru față de verticală și orizontală.

Să unim mai multe celule: selectați-le și apăsați butonul „Îmbinați și plasați în centru”.

Completarea automată este disponibilă în Excel. Introduceți cuvântul „ianuarie” în celula A2. Programul recunoaște formatul datei - restul lunilor se vor completa automat.
Ne agățăm de colțul din dreapta jos al celulei cu valoarea „Ianuarie” și tragem de-a lungul liniei.

Să testăm funcția de autocompletare pe valori numerice. Punem în celula A3 „1”, în A4 - „2”. Selectați două celule, trageți marcatorul de completare automată cu mouse-ul și trageți-l în jos.

Dacă selectăm o singură celulă cu un număr și o tragem în jos, atunci acest număr se va „înmulți”.
Pentru a copia o coloană într-una adiacentă, selectați această coloană, „prindeți” marcatorul de completare automată și trageți-l în lateral.
Puteți copia șiruri în același mod.
Ștergeți coloana: selectați-o - faceți clic dreapta - „Ștergeți”. Sau prin apăsarea unei combinații de taste rapide: CTRL + „-” (minus).
Pentru a insera o coloană, selectați-o pe cea adiacentă din dreapta (coloana este întotdeauna inserată în stânga), apăsați butonul dreapta al mouse-ului - „Inserare” - „Coloană”. Combinație: CTRL+SHIFT+"="
Pentru a insera o linie, selectați-o pe următoarea din partea de jos. Combinație de taste: SHIFT + SPAȚIU pentru a selecta o linie și apăsați butonul din dreapta al mouse-ului - „Inserare” - „Linie” (CTRL + SHIFT + „=") (linia este întotdeauna inserată deasupra).
Cum să lucrezi în Excel: formule și funcții pentru manechini
Pentru ca programul să perceapă informațiile introduse în celulă ca o formulă, punem semnul „=”. De exemplu, = (2+3)*5. După apăsarea Enter, Excel citește rezultatul.

Secvența de calcul este aceeași ca la matematică.
Formula poate conține nu numai valori numerice, ci și referințe de celule cu valori. De exemplu, =(A1+B1)*5, unde A1 și B1 sunt referințe de celule.

Pentru a copia formula în alte celule, trebuie să „conectați” marcatorul de completare automată în celula cu formula și să îl trageți în jos (în lateral - dacă copiem rânduri în celule).

Când copiați o formulă cu referințe relative la celule Excel modifică constantele în funcție de adresa celulei (coloana) curentă.


În fiecare celulă din coloana C, al doilea termen dintre paranteze este 3 (referința la celula B1 este constantă, neschimbată).

Extindeți în mod semnificativ funcționalitatea funcțiilor încorporate în program. Pentru a introduce o funcție, trebuie să apăsați butonul fx (sau combinația de taste SHIFT + F3). Se va deschide o fereastră de vizualizare:

Pentru a nu parcurge o listă mare de funcții, trebuie mai întâi să selectați o categorie.
Când funcția este selectată, faceți clic pe OK. Se deschide fereastra Function Arguments.

Funcțiile recunosc atât valorile numerice, cât și referințele de celule. Pentru a pune un link în câmpul de argument, trebuie să faceți clic pe celulă.

Excel recunoaște o altă modalitate de a introduce o funcție. Punem semnul „=" în celulă și începem să tastăm numele funcției. După primele caractere, va apărea o listă de opțiuni posibile. Trecând cu mouse-ul peste oricare dintre ele, se va deschide un balon explicativ.

Faceți dublu clic pe functia dorita– devine disponibilă ordinea de completare a argumentelor. Pentru a finaliza introducerea argumentelor, trebuie să închideți paranteza și să apăsați Enter.

ENTER - programul a găsit Rădăcină pătrată din 40.
Excel este una dintre cele mai puternice aplicații din întreaga suită Office. Este folosit nu numai de contabili și economiști, ci și oameni normali. Programul este conceput pentru a lucra cu numere și tabele, face posibilă prezentarea informațiilor în cea mai favorabilă formă pentru percepție: sub formă de diagrame și grafice. Aici puteți efectua calcule complexe și puteți efectua diverse operații matematice. În plus, utilizatorul nu are nevoie de cunoștințe speciale, este suficient să învețe cum să lucreze în Excel.
Ce este această aplicație de birou?
Programul Excel lucrează cu fișiere care formează un fel de carte, formată din foi separate. Literele, simbolurile și numerele sunt introduse în celulele tabelului. Ele pot fi copiate, mutate sau șterse. Dacă este necesar, cu ei se efectuează diverse operații: text, matematice, logice și altele. Începătorii care tocmai învață să lucreze în Excel ar trebui să știe că orice informație poate fi afișată sub formă de grafice sau diagrame.

Cum se creează un fișier?
În primul rând, trebuie să deschideți documentul. Pentru a-l crea, trebuie să faceți clic pe comanda rapidă a programului sau să mergeți la aplicație prin „Start”.
Numele implicit este Cartea 1, dar puteți introduce orice nume în câmpul Nume fișier. Când lucrați, merită să salvați periodic datele pentru a evita pierderea informațiilor în cazul unui blocaj sau blocare a computerului.
Puteți comuta cu ușurință între foi făcând clic pe inscripția corespunzătoare din partea de jos a paginii. Dacă există o mulțime de file, este mai bine să utilizați tastele săgeți de pe tastatură. Pentru a introduce o foaie, trebuie să găsiți elementul „Inserare” în meniul „Acasă”. Toate vor fi afișate acolo. acțiuni posibile Se aplică foilor, cum ar fi adăugarea sau eliminarea. De asemenea, puteți muta filele.
„Fața” programului
Înainte să vă dați seama cum să lucrați în Excel, merită să învățați interfața. Instrumentele sunt situate în partea de sus și de jos a ferestrei, iar restul zonei este ocupată de dreptunghiuri, care sunt celule. O caracteristică a foilor de calcul este că acțiunile pot fi efectuate în unele celule, iar rezultatul poate fi afișat în altele.
Fiecare tabel are coloane care sunt notate cu litere alfabet englezesc. Liniile sunt numerotate în stânga. Astfel, orice celulă are propriile coordonate. În fiecare celulă, puteți introduce atât date, cât și formule. Înainte de a intra în acesta din urmă, trebuie să puneți simbolul „=".
Fiecare celulă are propria sa caracteristică
Pentru a înțelege cum să înveți cum să lucrezi corect în Excel, utilizatorul trebuie să știe că înainte de a introduce valori, este necesar să setezi dimensiunea unei coloane sau celule. Va depinde de modul în care sunt măsurate datele. Pentru a face acest lucru, faceți clic dreapta pe intervalul selectat și selectați „Format Cells” în caseta de dialog.
Dacă numărul de intrare este mai mare de 999, trebuie să setați împărțirea după cifre. Nu trebuie să intri singur în spații.
Pentru a afișa corect datele, nu puteți introduce mai mult de o singură valoare într-o singură celulă. De asemenea, nu introduceți enumerari separate prin virgule sau alte caractere. Fiecare valoare trebuie să aibă propria ei celulă.

Cum se introduc datele?
Nu va fi dificil pentru utilizatorii care știu să introducă date. Pentru a face acest lucru, faceți clic pe celulă și tastați litere sau cifre pe tastatură. Pentru a continua lucrul, trebuie să apăsați „Enter” sau TAB. O întrerupere de linie este efectuată folosind combinația ALT + „ENTER”.
Când introduceți o lună sau un număr în ordine, este suficient să scrieți valoarea în celulele inițiale, apoi să trageți marcatorul în intervalul necesar.
Încheierea textului
Cel mai adesea, utilizatorii sunt interesați de cum să învețe cum să lucreze cu text în Excel. Dacă este necesar, poate fi transferat cuvânt cu cuvânt. Pentru a face acest lucru, trebuie să selectați anumite celule și în fila „Acasă” trebuie să găsiți opțiunea „Aliniere”, apoi selectați „Încheierea textului”.
Dacă doriți să modificați automat lățimea și înălțimea celulei în funcție de textul introdus, procedați astfel: mergeți la fila „Acasă” și în grupul „Celele” selectați elementul „Format”. Apoi, trebuie să alegeți acțiunea potrivită.
Formatare
Pentru a formata numere, trebuie să selectați celula și în fila „Acasă” găsiți grupul „Număr”. După ce faceți clic pe săgeata de lângă elementul „General”, puteți selecta formatul dorit.
Pentru a schimba fontul, trebuie să selectați un anumit interval și să accesați meniul „Acasă”, „Font”.
Cum se creează un tabel?
Cunoașterea modului de lucru în programul Excel este puțin probabil să fie utile utilizatorului dacă nu știe cum să creeze un tabel. Cel mai simplu mod este de a selecta un anumit interval și de a marca marginile cu linii negre făcând clic pe pictograma corespunzătoare din partea de sus a paginii. Dar de multe ori este necesar un tabel nestandard pentru formulare sau documente.
În primul rând, trebuie să decideți cum ar trebui să arate tabelul pentru a seta lățimea și lungimea celulelor. Cu intervalul selectat, accesați meniul Format Cells și selectați Alignment. Opțiunea „Merge Cells” va ajuta la eliminarea granițelor inutile. Apoi trebuie să mergeți la meniul „Borders” și să setați parametrii necesari.
Folosind meniul Format Cells, puteți crea diverse opțiuni tabele, adăugarea sau eliminarea coloanelor și rândurilor și modificarea chenarelor.
Știind cum să lucreze într-o foaie de calcul Excel, utilizatorul va putea crea titluri. Pentru a face acest lucru, în caseta „Formatare tabel”, bifați caseta de lângă elementul „Tabel cu anteturi”.
Pentru a adăuga elemente la tabel, trebuie să utilizați fila „Designer”. Acolo puteți selecta opțiunile necesare.

Pentru ce sunt macrocomenzile?
Dacă un utilizator trebuie să repete adesea aceleași acțiuni într-un program, cunoașterea modului în care funcționează macrocomenzile în Excel îi va fi utilă. Ele sunt programate pentru a efectua acțiuni într-o anumită secvență. Utilizarea macrocomenzilor vă permite să automatizați anumite operațiuni și să facilitați munca monotonă. Ele pot fi scrise în diferite limbaje de programare, dar esența lor rămâne aceeași.
Pentru a crea o macrocomandă în această aplicație, trebuie să intrați în meniul „Instrumente”, să selectați elementul „Macro”, apoi să faceți clic pe „Începe înregistrarea”. Apoi, trebuie să efectuați acele acțiuni care se repetă adesea și, după terminarea lucrului, faceți clic pe „Opriți înregistrarea”.

Toate aceste instrucțiuni vor ajuta un începător să-și dea seama cum să lucreze în Excel: să țină înregistrări, să creeze rapoarte și să analizeze numere.