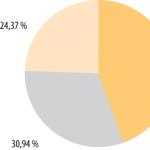Enlight este un editor foto puternic și elegant. Pentru capacitățile sale, a ajuns pe bună dreptate în secțiunea „Editor’s Choice App Store”.
Fiecare instrument are deja propriile opțiuni de configurare și un număr imens de parametri, controlând care puteți schimba presetarea inițială sau procesați fotografia la discreția dvs.

Numărul de parametri pentru fiecare unealtă este impresionant. De exemplu, atunci când lucrați cu culoarea, pe lângă saturație, punctul de gri și temperatură (echilibrul de alb), există capacitatea de a nuanța zonele luminoase și întunecate, de a seta intensitatea culorii lor și echilibrul dintre ele.

Dacă acest lucru nu vi se pare suficient, puteți utiliza curbe care pot fi editate canal cu canal. Da, curbe canal cu canal, ca la adulți.

De asemenea, pentru fiecare efect puteți desena o mască și una de foarte bună calitate.
Spre deosebire de mulți editori, puteți anula orice acțiune din filtru sau instrument, adică înainte de a aplica modificarea. Acest lucru este convenabil atunci când vă confundați cu valorile și doriți să reveniți cu câțiva pași. Acest instrument este deosebit de important deoarece în Enlight puteți anula doar un efect, nu puteți reveni și modifica parametrii acestuia.

Programul are un ajutor foarte clar care arată nu numai ce trebuie făcut, ci și efectele posibile.
Există atât de multe caracteristici tipice și nu atât de tipice încât programului ar putea primi un articol separat. Aici enumeram pe scurt alte caracteristici:
- O perie „vindecătoare” cu capacitatea de a selecta o zonă ca sursă (da, același patch din Photoshop).
- Expunere multiplă. Povestea populară de astăzi se numește „Mixer” și acceptă modurile de amestecare Photoshop.
- Text simplu și meme și autocolante.
- Miniatură.
- Perii finisate.
- Stilizare pentru pictură.
- Desenarea liniilor.
- Rame și colaje.
Pro:
- Lucrați în orientare orizontală.
- Ajutor foarte detaliat și clar.
- Un număr mare de oportunități de muncă.
- Fără funcții plătite.
Minusuri:
- 219 ruble timpuri moderne luxos.
Verdict:
- Pariați pentru toți cei care au 219 de ruble în plus.
VSCO
Preț: Gratuit (cu achiziții în aplicație)
Platformă: iPhone/iPad, Android

 |
 |
 |
Aplicația este ideală pentru stilizarea fotografiilor pentru a arăta ca un film. În același timp, aș dori să remarc calitatea foarte înaltă a filtrelor. Puterea filtrului poate fi modificată. Pe lângă aplicarea unui filtru, sunt disponibile instrumente standard pentru lucrul cu expunerea, culoarea, vignetarea și multe altele.
Glisorul de setări este foarte ciudat; valorile sale nu sunt afișate pe fotografie până când eliberați glisorul. Adică, nu o veți putea muta și privi efectul în același moment.
 |
 |
 |
Încercând să fie diferiți de alții, designerii de aplicații au făcut niște controale foarte dificile. Nu înțelegi pentru ce este butonul până nu îl apeși. Din fericire, acest lucru este valabil doar pentru meniu. Când vine vorba de editare foto, totul este la fel ca al tuturor.
13 filme vă sunt disponibile gratuit, vai, dar cele mai interesante, desigur, vor trebui achiziționate. Costul pentru iOS - de la 59 la 429 de ruble per set. Unele pachete pot fi achiziționate gratuit pentru o perioadă limitată de timp.
Pro:
- Filtre de înaltă calitate.
Minusuri:
- Modificările sunt aplicate după ce eliberați glisorul.
- Pentru varietate, probabil că va trebui să cumpărați filtre suplimentare.
- Utilizabilitate foarte neprietenoasă.
Verdict:
- Pentru cei care sunt delirante culoare frumoasași film.
Preț: Gratuit
Platformă: iPhone, Android, Windows Phone

Instagram este un mare buton „Capodopera”! Și acesta este cel mai mult punct forte aplicatii. Dezvoltatorii nu și-au făcut iluzii cu privire la utilizatori și la abilitățile lor primitive. Și-au creat presetări astfel încât pentru orice fotografie să existe cel puțin o presetare reușită care să facă fotografia spectaculoasă.
Pro:
- Există o presetare bună pentru orice fotografie.
- Lucru foarte simplu.
Minusuri:
- Capacități de procesare limitate, deși pentru utilizatori acest lucru este mai degrabă un plus.
Verdict:
- Trebuie instalat pentru a avea butonul „Masterpiece”.
Amestecuri

Preț: 119 ruble
Platformă: iPhone/iPad
Ca orice altceva, Mextures are un panou de setări cu instrumente de procesare și simulare de film, dar sunt destul de simple. Cert este că această aplicație este axată pe aplicarea texturilor, dintre care există mai mult de 120 de piese.
Este de remarcat faptul că toate filtrele au formă diferită, ceea ce adaugă varietate. Uită-te la captura de ecran de mai jos.

Texturile sunt împărțite pe temă: emulsie (imitație de fotografiere pe sticlă), flare, grunge, gradienți de peisaj și altele asemenea.
 |
 |
Pentru fiecare textură puteți schimba modul de amestecare. Inițial, acestea sunt suprapuse în modul Overlay.
Lucrul cu straturi în aplicație este identic cu lucrul în Photoshop obișnuit. Puteți controla transparența texturii și o puteți opri prin panoul de straturi.

Pro:
- O mulțime de filtre.
- Filtre neliniare.
Minusuri:
- Concentrați-vă pe texturi.
Verdict:
- Pentru iubitorul de filtre
TinType
Preț: 59 de ruble
Platformă: iPhone
Aplicația vă permite să stilizați fotografii folosind tehnologia tintype (aka ferrotype), creată cu mai bine de 160 de ani în urmă.

Există atât de puține setări în aplicație încât este posibil să le enumerați pe toate.
- Culoarea fotografiei este alb/negru, culoare (care este foarte arbitrară) și sepia.
- Decuparea - fotografia originală și un pătrat (nu puteți mări sau chiar muta fotografia, programul decupează pur și simplu excesul pentru a face un pătrat).
- Intensitatea ochilor - programul găsește automat zona cu ochi, îi puteți lumina sau întuneca doar folosind glisorul.
- Cantitatea de textură (aceeași emulsie) și prezența unui cadru.
- Adâncimea câmpului este mai precis numită estompare la marginile cadrului.
Un mare dezavantaj al aplicației este prezența unei singure texturi și cadru. Doar unul.
Aplicația a fost creată pentru fotografia de portret; în alte genuri, setările limitate sunt foarte îngreunate.

Veți spune că aplicația este tematică prea restrânsă și veți avea dreptate. Cu toate acestea, a intrat în selecția noastră pentru că își face treaba perfect.
Pro:
- Foarte bună imitație tip tintip.
Minusuri:
- Doar o textură tip tablă.
- Nu există alte funcții decât imitația tip tintip.
Verdict:
- Cu siguranță o aplicație grozavă pentru fanii retro!
P.S.
Dacă nu vedeți aici o descriere a aplicației dvs. preferate, spuneți-ne despre ea în comentarii și o vom adăuga la selecție. Același lucru este valabil și pentru modurile de aplicare individuale.
Cum editezi fotografiile de pe telefon? Spune-ne în comentarii!
În acest tutorial, veți învăța cum să creați un efect de film vechi în Photoshop folosind texturi, straturi de ajustare și filtre. Cu această tehnică puteți crea cu ușurință un efect vintage cu un efect de film realist.
Pasul 1
Creați un document nou care măsoară 860 x 640 pixeli cu un fundal negru. După aceea, adăugați o textură de hârtie deasupra și setați-o Opacitate(opacitate) cu 30%. Mai sus aplicăm straturi de ajustare: Nuanţă/Saturare(Nuanță/Saturație) și Niveluri(Niveluri) și transformați-le în măști de tăiere pentru textura de mai jos (Ctrl+Alt+G).


Mai sus, creați un nou strat și numiți-l „Mască”. Umpleți acest strat cu alb.

Pasul 2
Pe un nou strat, lipiți textura vechiului film și setați modul de amestecare la Multiplica(Multiplicare).

Accesați stratul „Mască” și utilizați DreptunghiularMarcajInstrument(M) (Selecție dreptunghiulară) Creați trei selecții așa cum se arată mai jos. Pentru a crea mai multe selecții separate în același timp, după ce ați adăugat prima, țineți apăsată tasta Shift și creați încă două.

În partea de jos a panoului de straturi, faceți clic pe butonul Adăugastratmasca(Adăugați o mască de strat).


Pasul 3
Adăugați o fotografie retro cu o femeie deasupra stratului cu masca. Faceți clic dreapta pe stratul cu femeia și selectați CreaTăiereMasca(Creează o mască de tăiere) sau folosește combinația de taste Ctrl+Alt+G.

Deasupra stratului cu femeia, adăugați un nou strat și numiți-l „Cadru”. Prin utilizarea DreptunghiularMarcajInstrument(M) (Selecție dreptunghiulară) creați două selecții de jos și Limita superioară filme. După ce ați creat prima selecție, țineți apăsată tasta Shift și creați o a doua. Completați selecția cu culoarea #ababab.

Nuanţă/Saturare(Nuanță/Saturație) pentru a desatura fotografia.

Pasul 4
Reveniți la stratul superior cu filmul și creați un strat de ajustare deasupra Niveluri CreaTăiereMasca(Creează o mască de tăiere).

Creați un nou strat și lipiți pe el o textură de zgomot fără întreruperi cu modul de amestecare Ecran(Lugerarea).

Adăugați un strat de ajustare deasupra Niveluri(Niveluri). Faceți clic dreapta pe el și selectați CreaTăiereMasca(Creează o mască de tăiere).

Pasul 5
Să o luăm radierăInstrument(E) (Goma de șters) și, folosind una dintre pensulele grunge, eliminați o parte din zgomot, în special la marginile de sus și de jos ale filmului.

Dacă doriți să adăugați mai multe efecte vintage, inserați din nou textura de zgomot cu modul de amestecare Întuneca(Pane de curent). După aceea, apăsați Ctrl+I pentru a inversa culorile texturii.

Pasul 6
Apoi aplicați o estompare pe același strat Filtru- Estompare-MişcareEstompa(Filtru - Blur - Motion Blur). Unghi(Unghiul) este setat la 90 și Distanţă(Distanța) - cu 220 pixeli. Drept urmare, am primit dungi verticale subțiri, abia vizibile.


Adăugați un strat de ajustare deasupra Niveluri(Niveluri) și transformați-o într-o mască de tăiere (Ctrl+Alt+G).

Felicitări, ai reușit!
Așa arată rezultatul final al lecției despre crearea unei imagini vintage cu efectul unui film vechi.
Procesarea fotografiilor este o parte foarte interesantă și importantă a muncii unui fotograf. Ea poate transforma o fotografie brută și plată în ceva de care să fie mândră. Uneori poate fi foarte dificil să faci fotografii unice, așa că nu este surprinzător faptul că efectul fotografiei făcute pe film a devenit foarte popular. Arată impresionant și adaugă dramă și autenticitate fotografiilor tale.
Oameni diferiți au idei complet diferite despre cum ar trebui să arate o fotografie pe film, astfel încât să vă puteți crea propriul stil și să oferi fiecărei fotografii o culoare, un ton, o structură unică.
În această lecție vă voi spune cum să procesați fotografii digitale si transforma-le in minuni de acetat de celuloza! Vom analiza diferite căi aplicarea acestui efect în muncă, simulând filmul dvs. fotografic preferat, precum și procesul de procesare.
Dacă vei continua cu lecția, vei avea nevoie de resurse: textură și acțiune
Efect de film
Există multe tipuri de simulări de film pe care le puteți realiza în post-producție. Puteți imita tipul dvs. de film preferat sau puteți crea un efect complet nou care vă definește ca fotograf. Acest proces face ca post-producția să fie foarte distractivă. La fel ca atunci când filmați pe film, nu puteți ști dinainte cum va arăta rezultatul final.
Există nenumărate situații în care efectul filmului afectează starea de spirit și emoția unei fotografii. Pentru clienții fotografi, efectul de film îi va ajuta să-și amintească cele mai interesante momente!
Fotografia de stradă este un alt exemplu de gen cu care efectul filmului funcționează bine. Oferă fotografiilor mișcare și realism, un sentiment de documentar și subliniază frumusețea genului.
Este deosebit de bine când fotografiile de stradă sunt transformate în alb-negru și concentrează atenția privitorului asupra a ceea ce se întâmplă în cadru.
Tu alegi ce fotografie să faci, color sau alb-negru, ce efect să alegi și ce rezultat final obține. Să începem!
Câteva sfaturi
Când procesați fotografii, este foarte important să nu le deteriorați; modificările nu ar trebui să afecteze ireversibil fotografia originală. Prin urmare, în acest tutorial voi folosi straturi de ajustare și obiecte inteligente.
De asemenea, este important să alegeți o fotografie în format RAW, deoarece aceasta vă oferă cele mai multe opțiuni de editare. Culorile vor fi mai puțin deteriorate, iar luminile și umbrele vor fi mai ușor de controlat fără a introduce zgomot și benzi nerealist și nedorit.
Selectarea unei fotografii
După cum am explicat mai sus, există multe genuri care funcționează bine cu efectul filmului, așa că încercați diferite opțiuni în timp ce urmați tutorialul. Am ales un peisaj urban. Cred că asta este cea mai buna varianta- culori strălucitoare, compoziție simplificată. Vreau să dau acestei fotografii un aspect atemporal!
Atunci când alegeți fotografii, rețineți că ar trebui să existe o distribuție suficientă a umbrelor, luminilor și tonurilor medii, deoarece va fi mai ușor să lucrați cu ele în viitor.
Importați fotografia dorită în Photoshop.

Găsiți efectul cu care veți lucra
Vom folosi o tehnică pentru a încerca să imitem tonurile și culorile unei fotografii reale de film. În primul rând, găsește pe internet sau în colecția ta o fotografie făcută pe film al cărei efect vrei să-l imiți.
Voi reproduce efectul filmului Lomography de 35 mm. Există tonuri de albastru destul de puternice aici, precum și o nuanță violet notabilă în părțile luminoase ale imaginii. De asemenea, arată o lipsă de flori verzi.
Importați fotografia al cărei efect doriți să îl repetați în documentul nostru de lucru și plasați-o deasupra fotografiei pe care doriți să o modificați. Denumiți stratul „Replicare”.

Masca
În continuare, pentru a nu deteriora fotografia originală, vom crea o mască. Selectați Instrumentul Marquee dreptunghiular și selectați fotografia al cărei efect îl vom simula. Apoi faceți clic pe butonul Măști din partea de jos a panoului Straturi.
Nu uitați, în timp ce lucrați cu lecția, că trebuie să plasați toate straturile de ajustare între fotografia de lucru și filmul simulat.

Setări de expunere
Filmul în sine are o gamă dinamică largă, așa că este important să ajustați ușor expunerea în fotografia de lucru: reduceți ușor luminile și îmbunătățiți umbrele. Contrastul din fotografie va deveni mai plat, dar îl vom repara mai târziu. În primul rând, creați un nou strat de ajustare Curbe (Strat ? Strat de ajustare nou ? Curbe).
Apoi faceți o formă S inversată, așa cum se arată în captură de ecran. Secțiunile graficului sunt responsabile pentru diferite părți ale imaginii. Secțiunea din stânga reprezintă umbrele din fotografie, secțiunea din mijloc reprezintă tonurile medii, iar secțiunea din dreapta reprezintă luminile. Rețineți că fotografia mea constă în principal din tonuri medii și umbre.

Analizând tonul
Acum vom schimba tonul fotografiei, încercând să se potrivească aproximativ cu tonul imaginii filmului. Am de gând să folosesc cale secretă selecția tonului și a culorii.
Mai întâi, creați un strat plin cu gri solid. Pentru a face acest lucru, accesați meniul Strat de ajustare, selectați Culoare solidă. Luați culoarea gri #808080. Faceți clic pe OK și plasați acest strat deasupra tuturor celorlalte straturi din paletă. Setați modul de amestecare al acestui strat la Culoare.

Corectarea tonului
Deschideți histograma (Fereastră ? Histogramă). Folosind Instrumentul Marquee dreptunghiular (M), selectați fotografia pe care doriți să o imitați și priviți histograma.
Acordați atenție structurii luminilor și umbrelor, creați un nou strat de ajustare Curbe. Așezați-l deasupra primului strat de ajustare „Curves 1” și numiți-l „Curves 2”. Utilizați o curbă pentru a potrivi structura tonală a stratului cu histograma fotografiei simulate. Utilizați din nou Instrumentul Marquee dreptunghiular (M) pentru a evalua rezultatul.
Atenție la fotografia pe care am ales-o pentru imitație. Contrastul ei este netezit, luminile și umbrele nu sunt foarte puternice. În fotografia de lucru, am obținut același efect prin estomparea luminilor și îmbunătățirea umbrelor.

Analizând culorile
Acum că ambele fotografii sunt similare ca ton, trebuie să vă concentrați pe obținerea unor culori similare! În primul rând, schimbați modul de amestecare al stratului de umplere pe care l-ați făcut mai devreme de la Culoare la Luminozitate. Această tehnică ne va oferi o idee exactă a culorii din fotografii. Vom vedea imediat în comparație ce trebuie adăugat și ce trebuie eliminat. Acest lucru va necesita noi straturi de ajustare a curbelor pentru a corecta individual canalele roșu, verde și albastru.
Observați că fotografia pe care încerc să o schimb are maro și verde în umbră, în timp ce fotografia pe care o imit are o mulțime de albastru și mov. În captură de ecran am încercuit aceste zone cu cercuri roșii.
În alte zone ale fotografiei simulate, tonurile medii au o ușoară nuanță violetă, iar luminile sunt maro și verde.

Corectarea culorilor
Mai întâi, să creăm un nou strat de ajustare a curbelor. Începeți să ajustați cu umbrele, încercând să se potrivească cu culoarea filmului simulat. Apoi treceți prin fiecare canal: Roșu, Verde și Albastru. Pentru a edita culorile, trageți punctele finale ale fiecărui canal vertical sau orizontal.
În exemplul meu, umbrele aveau nevoie de mult mai multe nuanțe de albastru, așa că am mutat în sus punctul final de jos al canalului, valoarea de ieșire la aproximativ 30. Apoi am folosit mai multe puncte pentru a schimba curba și am adus-o treptat înapoi la valori normaleîn zona de lumină. Apoi am trecut la canalul verde și am redus cantitatea de verde din umbră, apoi am folosit canalul roșu pentru a reduce cantitatea de roșu.
Faceți același lucru pentru tonurile medii și luminile, schimbând diferite părți ale curbei pentru canale diferite. La început veți efectua aceste acțiuni în mod intuitiv, dar după ceva timp veți începe să înțelegeți principiul de funcționare și amestecarea culorilor între canale.
Observați cât de asemănătoare sunt acum culorile ambelor fotografii! Acest lucru este clar vizibil în schema de culori. Acum stratul de umplere poate fi șters.

Saturația vibrațiilor
Adăugați un nou strat de ajustare Vibrance. Glisorul Vibrance este folosit pentru a corecta culorile slabe fără a afecta alte culori deja profunde și bogate. Glisorul Saturație afectează întreaga imagine. Modificați valorile acestor parametri pentru a vă apropia de modelul dorit.
În cazul meu, întreaga imagine este prea saturată, dar unele culori plictisitoare trebuie ajustate. Reduc Saturația cu aproximativ 10 și măresc Vibranța cu 20. Acest lucru oferă lucrării mele o culoare mai uniformă și un aspect de film.

Textura si contrastul
Următoarele părți ale lecției sunt dedicate procesului final. Acum este momentul să-ți eliberezi creativitatea și să te distrezi!
Pentru a face fotografia dvs. să arate mai autentică, adăugarea de textură este o modalitate excelentă de a da un aspect lucrării tale. fotografie veche. Metoda pe care o folosesc pentru aceasta va oferi umbrelor fotografiei un contrast mai fin.
Mai întâi, scanați un card negru sau gri închis cu o rezoluție destul de mare (aproximativ 300 pixeli/inch). Cu cât este mai praf și zgâriat, cu atât este mai bine pentru rezultatul final. La începutul tutorialului am prezentat propria mea textură pe care o poți folosi.
Importați textura în documentul de lucru și plasați-o deasupra tuturor straturilor de ajustare. Setați modul Blend la Lighten și ajustați Opacitatea la aproximativ 50%.

Praf și zgârieturi
Pentru a-i oferi și mai multă autenticitate, am folosit această textură.
Adăugați o textură documentului de lucru și întindeți-o pe întreaga zonă a documentului (Ctrl + T). Încercați să faceți acest lucru menținând proporțiile texturii (ține apăsat Shift). Acum setați modul Blend al acestui strat la Lighten și urmăriți cum apar cerealele și praful! Munca noastră a început să arate fantastic!
Dacă credeți că este prea multă textură, utilizați o mască de strat și ștergeți unele zone. Nu uitați de parametrul Opacitate!

Cereale
Filmul are un granule greu de imitat. Filtrul de zgomot este destul de potrivit pentru asta. Faceți o copie a fotografiei originale (Ctrl + J). Selectați noul strat și mergeți la Filtru? Convertiți în filtre inteligente. Datorită acestei acțiuni, toate filtrele aplicate imaginii pot fi editate în orice moment și nu vor afecta imaginea originală.
Mergi la Filtru? Zgomot? Adaugă zgomot. Selectați aproximativ 7% granulație sau mai mare. Asigurați-vă că sub Distribuție, estomparea este Gaussiană, iar sub aceasta este Monocromatică. Acest lucru face ca efectul să fie mai asemănător cu filmul.

Vignetare
Și, în sfârșit, tușa finală: o vignetă este, de asemenea, o modalitate excelentă de a termina aspect lucrează și concentrează atenția privitorului pe o anumită zonă. Selectați stratul la care tocmai ați adăugat zgomot și accesați Filtru? Corectarea lentilelor.
Deschideți fila Personalizat, acordați atenție secțiunii Vignete. Această secțiune este de obicei folosită pentru a remedia problemele de vignete în timpul procesării, dar acum dorim să o adăugăm artificial. Trageți glisorul Cantitate în jos la o valoare negativă. O valoare de -45 sau -50 va fi suficientă.
Utilizați glisorul Midpoint pentru a controla dimensiunea vignetei. Când ați terminat, faceți clic pe OK.
Acum ștergeți stratul „Replicare” și salvați-vă munca!

Metode alternative, programe și pluginuri
O metodă alternativă de simulare a filmului este utilizarea de software, pluginuri și setări speciale. Cu ele nu vei crea efecte unice, dar vei economisi timp semnificativ în cazurile în care sunt necesare viteză și rezultate decente.
Programele oferă, în general, mai multă flexibilitate și capacitatea de a personaliza complet efectele. Există multe astfel de programe, dar vă voi povesti despre două dintre preferatele mele.
Un program popular este Film 03 de la Visual Supply.
Film 03 este lansat pentru Lightroom și Camera Raw și este un set frumos, editabil de presetări fixe care includ o serie de efecte și profiluri ale camerei. Filmul 03 este disponibil pentru 119 USD. Acesta este unul dintre cele mai bune seturi de presetări pentru Simularea filmului, iar rezultatele vorbesc de la sine.

O alternativă la Film 03 este un set de pluginuri Nik Software de la Google. Este disponibil pentru Photoshop, Lightroom și Aperture și oferă o gamă largă de funcții pentru 149 USD.
Setul include pluginuri Color Efex Pro 4 și Silver Efex Pro 2, care oferă capabilități excelente de editare pentru a obține un efect de film. În special, Silver Efex include o varietate de presetări de film alb-negru, emulând diverși producători de la Ilford, Kodak și Fuji. Toate pot fi editate, structura granulației, moliciunea, integritatea tonurilor și nuanțelor sunt complet controlate.

Concluzie
Sper că acest tutorial v-a ajutat să înțelegeți cum să imitați filmul fotografic real în munca dvs. De asemenea, trebuie să știți în ce situații poate fi folosit acest efect.
Experimentează cu efecte, creează-ți propriile stiluri și imită-ți filmele preferate!
Lasă fotografiile făcute în comentarii!
Împărtășiți lecția
informații legale
Tradus de pe site-ul photo.tutsplus.com, autorul traducerii este indicat la începutul lecției.
ÎN În ultima vreme Procesarea în stil vechi a devenit deosebit de populară în rândul fotografilor; astfel de fotografii ne amintesc de fotografii din filmele retro. Există multe presetări și acțiuni speciale pentru crearea acestui efect, dar în acest tutorial vă vom arăta cum să obțineți singur acest efect în 3 pași simpli în Adobe Lightroom.
Ce înțelegem prin efect de film?
Înainte de a trece direct la procesare, să ne dăm seama ce caracteristici are fotografia cu efect de film. De exemplu, am făcut mai multe fotografii pentru a arăta clar acest efect. De asemenea, merită spus că există mai multe stiluri de astfel de fotografii, nu este greu de ghicit, deoarece filmul poate fi cel mai tipuri diferite. Pentru distracție, consultați cele mai populare: Velvia, Provia, Kodak Gold și Ilford Delta.
Când am început să fac cunoștință cu fotografia de film, am observat că în cele mai multe cazuri punctele alb-negru din fotografii erau deplasate. Negrul din fotografie nu este chiar negru, ci gri închis, iar albul, la rândul său, este gri deschis.
Această fotografie demonstrează rezultatul schimbării punctelor alb-negru care este atât de caracteristică filmului. În partea stângă a imaginii este punctul cel mai întunecat al întregii imagini, dar după cum putem vedea, această zonă este departe de a fi neagră, este gri închis. Și cel mai luminos punct, care se află în zona lămpii, nu este, de asemenea, alb pur, ci gri deschis.
Gama dinamică a fotografiei de film este foarte largă, adică între cele mai întunecate și cele mai luminoase părți sunt multe tranziții tonale. Una dintre cele mai caracteristici importante Fotografia de film este caracterizată de un contrast scăzut între punctele albe și negre ale imaginii. Filmul este produs în tonuri medii, iar aceasta este proprietatea sa cheie.
Culori
Este imposibil să generalizezi caracteristicile de culoare ale fotografiei de film datorită faptului că filmul poate fi foarte diferit și poate transmite culorile în moduri diferite. Prin crearea unui efect de film, putem alege o schemă de culori mai potrivită pentru cadru.

Fotografia de film este unică în felul său. Această fotografie este imperfectă din punct de vedere tehnic - umbrele profunde intră într-o nuanță albastră, dar este plăcută vizual, filmul face fotografia cu adevărat specială.
Din fericire, putem recrea efectul filmului în programe de grafică. Îți voi arăta câteva moduri simple fă-ți fotografia să arate ca un film.
Cereale
Indiferent de calitatea suprafeței fotosensibile, cerealele sunt un însoțitor constant al multor tipuri de pelicule. În căutarea perfecțiunii tehnice în fotografie, mulți oameni încearcă să scape de cereale și zgomot. Am crescut cu filmul și, prin urmare, am o atitudine diferită față de cereale; în opinia mea, dă flerul unei fotografii.

În această fotografie, granulația este deosebit de vizibilă în zonele de umbră, ceea ce face ca portretul să arate grozav. Puteți obține o astfel de granulare doar deplasând un glisor în programLightroom.
Deci, caracteristicile fotografiei de film sunt: puncte offset alb-negru, culoare și granulație. Acum putem începe procesarea.
Lucrul cu curbe
Cel mai bun mod de a emula setările punctului negru și alb al filmului pe care le-am discutat mai sus este să folosiți Curbe. Vom face acest lucru în doar câteva secunde, schimbând aspectul curbei.
Veți găsi modulul Curves în partea dreaptă a ecranului programului, se numește Curba de ton. Folosesc o curbă punctuală (există și o curbă parametrică), vă permite să reglați intervalele fotografiei prin mișcarea curbei în sine. Pentru a schimba modul, faceți clic pe pictograma din colțul din dreapta jos al modulului.

Faceți clic pe pictogramă pentru a comuta modul de afișare a curbei.
Acum, aspectul curbei s-a schimbat oarecum și au apărut puncte pe ea.

Putem vedea că caseta afișează acum puncte în colțurile din stânga jos și din dreapta sus.
Aproximativ, punctul din colțul din stânga jos este responsabil pentru culoarea neagră (punctul negru), iar punctul din colțul din dreapta sus, respectiv, pentru culoare alba. Acum putem ajusta aceste puncte și aducem imaginea la aspectul dorit.
Pentru a transforma negru în gri închis, pur și simplu faceți clic pe punctul responsabil pentru negru și trageți-l din colț puțin mai sus. În exemplul de mai jos puteți vedea cum culoarea neagră s-a schimbat în gri închis.

Fotografie originală

Mutând punctul din colțul din stânga jos în sus, ne-am asigurat că negrul se transformă în gri închis, iar contrastul întregii imagini a scăzut.
Pentru a transforma albul în gri deschis, deplasați celălalt capăt al curbei în jos. Observați inelul carusel, acesta a devenit gri deschis după ce au fost făcute modificări.

Prin mutarea punctului responsabil pentru alb, am obținut tonuri de gri deschis.
Deci, cu ajutorul unor manipulări incredibil de simple, suntem mai aproape de rezultatul dorit: fotografia noastră seamănă cu o fotografie clasică de film.
Lucrul cu culoarea
Un alt punct important în crearea unui efect de film este ajustarea culorii fotografiei. În această etapă, literalmente nu sunteți limitat de nicio graniță; puteți experimenta și crea o mare varietate de stilizări de culoare.
Pentru a lucra cu culoarea, folosesc modulul Hue, Saturation and Luminance (HSL). După ce ați deschis modulul, selectați fila Culoare. Aici putem controla luminozitatea, saturația și nuanța fiecărei culori separat.

Utilizați bara de culori pentru a ajusta culorile imaginii dvs.
Încercați să reduceți valoarea albastră și, dimpotrivă, să creșteți tonurile de verde. Folosiți galben și culori violete pentru a face fotografia mai vintage.
Adăugarea cerealelor
Iar pasul final în procesare este adăugarea cerealelor. În modulul Dezvoltare, găsiți secțiunea panoului Efecte și modificați poziția glisorului responsabil pentru adăugarea granulelor (această subsecțiune se numește Adăugarea granulelor). Pentru a avea control deplin asupra aplicării acestui efect, măriți imaginea.

Deplasați glisorul încet pentru a nu exagera cu efectul.
Mărind imaginea, am setat glisorul Cantitate la aproximativ mijloc. Valorile de dimensiune și rugozitate sunt selectate individual pentru fiecare fotografie. Pentru fotografia mea, valorile prezentate în imaginea de mai sus au fost ideale. Granulația mare face ca imaginea să arate ca o fotografie de film făcută la ISO ridicat.
Efectuarea unei presetări
Pentru a evita nevoia de a face această lucrare din nou și din nou și să vă pierdeți timpul, Lightroom are capacitatea de a vă înregistra toate acțiunile în presetări, astfel încât să puteți aplica ulterior setările specificate în presetare altor fotografii. Pentru a face acest lucru, găsiți panoul Presets și faceți clic pe pictograma semnului plus.

Pentru a crea o nouă presetare, faceți clic pe semnul plus din colțul din dreapta sus
În fereastra care apare, debifați toți parametrii care nu au fost utilizați. Dacă mi-ați urmat tutorialul, lăsați casetele de selectare de lângă Curba de ton, Tratament (Culoare), Granulație și Versiune proces.

Asigurați-vă că verificați numai acele opțiuni care au fost ajustate când ați creat efectul.
Pentru a aplica un efect salvat atunci când lucrați cu alte imagini, deschidem secțiunea Presets și selectăm presetarea necesară din listă.
Concluzie
Urmând acest tutorial, în câțiva pași foarte simpli poți crea un efect de film care va da fotografiei tale o dispoziție cu totul specială. Experimentați cu setările de culoare, curbă și granulație pentru a vă crea propriul stil unic.
La un moment dat, cunoașterea mea cu curbele nu era foarte productivă - mi-a luat mult timp și efort să înțeleg cum funcționează. Prin urmare, astăzi voi încerca să explic în mod clar cum ajută la procesarea fotografiilor, precum și să arăt rezultatele utilizării sale.
Instrument Curbeși-a primit numele datorită unui mod specific de lucru cu două derivate de bază ale luminii: tonul și contrastul. În esență, toate acțiunile sunt efectuate folosind puncte de pe linia diagonală a histogramei și deplasându-le de-a lungul acesteia. Arată puțin ca o magie, dar nu - odată ce înțelegi principiile de bază, vei înțelege că lucrul cu o curbă este mai convenabil decât cu glisoare.

Instrumentul este necesar în primul rând pentru ajustarea complexă a contrastului în imagine, deoarece contrastul în semitonuri este mai important pentru percepție. Curbele folosesc mai bine intervalul dinamic limitat. Și dacă acum procesarea imaginii este o chestiune foarte simplă, atunci în zilele fotografiei de film era problematică. Datorită utilizării diferitelor tipuri de curbe, fiecare film a afișat filmările în mod diferit. Cel mai adesea acestea au fost variații ale liniei în formă de S, așa că munca mea cu fotografii implică de obicei editarea fotografiilor folosind această curbă specială.


Pe un desktop, multe programe vă permit să lucrați complet cu curbe, de exemplu Adobe Lightroom sau Photoshop. Nu același lucru se poate spune despre soluțiile mobile. Lightroom Mobile gratuit este un loc bun pentru a începe, dar recomand Enlight, o aplicație plătită pentru editarea avansată a fotografiilor. În el veți găsi un instrument complet Curves cu toate capabilitățile desktop.


Conceptul principal din spatele curbelor este că este imposibil să adăugați contrast într-un interval tonal fără a-l reduce în altul. Prin urmare, trebuie să decideți pe ce să vă cheltuiți „stocul” de contrast. Aceasta poate fi o distribuție uniformă (o diagonală simplă) sau o redistribuire (o curbă arbitrară).


Pentru a obține un efect de film într-o fotografie, puteți utiliza curba în S menționată mai sus. Mai mult, în Enlight poți face acest lucru pe mai multe canale: Roșu, Albastru, Verde și canalul RGB general. Particularitatea lor constă în lucrul cu o singură culoare și contrastul acesteia în imagine. Experimentați cu toate setările de curbă și veți obține rezultate incredibile. Este mult mai convenabil și mai profund decât un simplu instrument de tonifiere. De asemenea, nu uitați că pentru o procesare completă va trebui să filmați