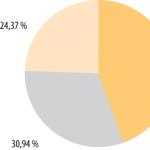Bună prieteni! Astăzi am avut un mic incident, din cauza căruia a trebuit să folosesc urgent program gratuit pentru a recupera fișierele șterse numit R.saver, bineînțeles că vă spun toate detaliile, așa că informațiile pot fi utile unora dintre cititori.
Am decis cu mult timp în urmă să fac un review pe site-ul nostru. toata lumea programe gratuite pentru a recupera fișierele șterse Plănuiam un astfel de articol, dar aici a venit ocazia ideală de a testa un alt program similar R.saver în condiții de luptă.
Programul R.saver este creat pe baza versiunilor profesionale ale produselor foarte serioase de recuperare a datelor UFS Explorer, site-ul web http://www.sysdevlabs.com/. Programul poate reconstrui sistemele de fișiere deteriorate și poate restaura fișierele șterse chiar și după formatarea completă. Căutarea și recuperarea fișierelor șterse se poate face chiar dacă partiția dorită a hard disk-ului este complet ștearsă și constă din spațiu nealocat.
Program gratuit pentru a recupera fișierele șterse
Un cunoscut de-al meu a strâns de câțiva ani o „arhivă personală” constând din filmele sale preferate, fotografii, muzică și cărți electronice. Toate aceste fișiere au fost localizate pe o partiție suplimentară (F:) a laptopului său; fotografiile prietenilor și o arhivă au fost, de asemenea, localizate pe această partiție. sistem de operare, documente de lucru și așa mai departe.Prietenul meu știa că nu este de încredere să stocheze ceea ce a adunat de-a lungul anilor doar pe un laptop și a cumpărat special un hard disk portabil USB pentru colecția sa, conectându-l la laptop, urma să copieze întreaga colecție pe un șurub portabil. , a mers pe disc (F:), și a selectat cu mouse-ul pe toate cele necesare pentru copierea folderelor și a făcut clic accidental pe „Tăiați” în loc de „Copiere”!

Prietenul meu nu știa ce să facă în continuare, din moment ce nu a folosit niciodată această funcție „Cut” în viața lui, m-a sunat și, în panică, mi-a spus că toate dosarele lui, strânse printr-o muncă îndelungată și dureroasă, au devenit translucid. Am răspuns - trebuie să introduceți hard disk-ul USB portabil, să faceți clic dreapta pe un spațiu gol și să selectați funcția „Lipire” din meniu. Prietenul meu nu și-a putut aminti exact ce s-a întâmplat mai departe, cu excepția faptului că, în timpul procesului de transfer de fișiere, din anumite motive a oprit computerul și a decis să mă aștepte.
Ajuns la el seara, mi-am pornit laptopul. Chiar dacă opriți computerul în timpul unui astfel de transfer, unele dintre fișierele tăiate ar trebui să rămână acolo unde erau, iar cealaltă parte ar trebui să fie transferată într-o altă locație specificată, dar rezultatul a fost complet diferit.
Laptopului îi lipseau aproape toate fișierele de care avea nevoie prietenul meu, adică aproximativ 100 GB! Cel mai important, folderul numit „Arhiva personală” cu toate fișierele arhivate a dispărut, doar folderul „ Videoclip de acasa„Am reușit să găsesc doar 5 GB de fișiere video pe un hard disk USB portabil.

Deci, să trecem la lucru și să salvăm colecția cu programul gratuit pentru recuperarea fișierelor șterse R.saver. Să mergem la site-ul oficial al programului R.saverși descarcă-l.

Notă: Prieteni, dacă doriți să vă recalificați temporar ca specialist în recuperarea datelor din diverse medii, trebuie să respectați regulile de securitate. Care sunt regulile?
Prima regulă este să nu restaurați fișierele șterse pe același hard disk în care au fost localizate. În cazul nostru, puteți conecta un hard disk portabil USB la laptop și să restaurați fișierele acolo. Sau puteți conecta un simplu hard disk la laptop folosind . Sau, dacă cazul este foarte grav, puteți elimina hard disk-ul laptopului și îl puteți conecta la un computer simplu și recupera fișierele șterse cu un program special, dar această metodă, desigur, este în primul rând pentru specialiștii în reparații. Să lansăm programul nostru R.saver.

Programul este simplu și ne vom da seama pe măsură ce lucrăm.În fereastra principală trebuie să selectați din lista de partiții pe cea pe care au fost șterse fișierele. Puteți pune întrebarea: - Și dacă dintr-o dată partițiile de hard disk sunt șterse complet, ce ar trebui să alegeți atunci și cum să restaurați informațiile șterse. Vom discuta și despre acest caz la sfârșitul articolului. Voi șterge toate partițiile existente de pe hard disk și voi încerca să recuperez fișierele șterse aflate pe ele.
Dar, în primul rând, vom selecta pentru recuperare partiția (F:) a laptopului de pe care au dispărut fișierele prietenului meu. „Gestionarea discului laptopului nostru”, iată secțiunea noastră (F:),

Pe care mai există un singur folder „Home Video” din întreaga colecție.
În fereastra principală a programului R.saver, faceți clic dreapta pe unitatea F: și selectați „Căutare date pierdute.” Utilizatorii atenți pot observa că există și opțiunea „Recuperare după formatare”, mai târziu (în situația corespunzătoare). ) îl vom folosi.

Răspundem „Da” deoarece dorim să efectuăm o scanare completă a partiției (F:) pentru prezența fișierelor șterse.

Efectuat reconstrucția sistemului de fișiere bazată pe semnături folosind algoritmul IntelliRAW.


Așteptăm puțin peste o oră și vedem că programul nu a restaurat toate fișierele, dar ei bine, mai mult de jumătate din fișierele necesare au fost restaurate, cel mai important, folderul „Arhiva personală” foarte necesar a fost restaurat. Nu am înțeles un lucru în program, de ce dimensiunea tuturor fișierelor este de 0 KB.
Deci, restaurăm folderele găsite cu fișiere. Mă întreb dacă fișierele vor fi citite; se întâmplă ca programul de recuperare a informațiilor să restaureze fișierele, dar acestea nu vor funcționa.
Facem clic dreapta pe folderul pe care trebuie să îl restabilim și să îl selectăm (puteți face clic pe „Vizualizare” înainte de restaurare și să vedeți toate fișierele aflate în folderul care urmează să fie restaurat). Selectați „Copiați în...”

Se deschide Explorer, selectați folderul în care dorim să copiem fișierele care solicită recuperare, apoi faceți clic pe „Selectați”

Începe procesul de recuperare a fișierului.



În fereastra principală, faceți clic dreapta pe partiția formatată și selectați „Recuperare după formatare”

Sistemul de fișiere este reconstruit timp de o oră, apoi are loc o căutare (cu durata de 20 de minute) pentru sisteme de fișiere pe o partiție formatată (volum 50 GB).

În fereastra care apare cu o listă de sisteme de fișiere găsite, trebuie să selectăm sistemul de fișiere de tipul de care avem nevoie cu offset minim pozitiv, în cazul nostru înseamnă primul.

Acest hard disk aparține unui alt prieten de-al meu care și-a formatat accidental hard diskul. Deci, programul R.saver a găsit pe el o grămadă de fișiere vechi de o sută de ani și doar două foldere necesare.

Restaurarea are loc exact în același mod ca în cazul precedent, selectați „Copiare în...”, se deschide Explorer, selectați folderul în care dorim să copiam fișierele care solicită recuperare și faceți clic pe „Selectați”, începe procesul de recuperare a fișierelor. .
Recuperarea fișierelor de pe un hard disk pe care toate partițiile au fost șterse complet
Acum, prieteni, haideți să ștergem complet toate partițiile de pe hard diskul Samsung de 120 GB (pe care l-am batjocorit deja în articolele noastre) și să vedem dacă putem recupera fișierele șterse în acest caz. Ștergem toate partițiile de pe hard disk și rulăm programul R.saver.

În fereastra principală a programului puteți vedea că întregul nostru hard disk Samsung de 120 GB este o „Partiție necunoscută”. Faceți clic dreapta pe el și selectați „Găsiți partiția pierdută”

Faceți clic pe butonul „Găsiți acum”.

Programul a scanat hard disk-ul nostru de 120 GB timp de 40 de minute. Salvați rezultatele căutării pentru orice eventualitate. Printre partițiile găsite, există două partiții care se potrivesc cu dimensiunea celor care existau anterior pe acest hard disk, acesta este unitatea (C:) cu o capacitate de 55, 24 GB și unitatea (G:) cu o capacitate de 56, 43 GB; le bifam cu casete de selectare și facem clic pe butonul „Utilizați selectat”.

Se deschide fereastra principală a programului,

Facem clic dreapta pe prima partiție găsită 55, 24GB și selectăm „Răsfoiește sistemul de fișiere” (dacă selectezi „Căutare date pierdute”, căutarea se va repeta, dar personal nu mi-a dat nimic și nu s-au găsit mai multe dosare).

În fereastra care apare, vedem toate fișierele aflate în rădăcina discului (C:), să încercăm să mergem la desktop C:\Users\users\Desktop și să restaurăm fișierele aflate acolo.



Vă rugăm, toate fișierele șterse de pe desktop sunt disponibile pentru recuperare. Faceți clic dreapta pe folderul dorit și selectați „Copiați în...,

În exploratorul care apare, selectați o locație de pe hard disk și faceți clic pe „Selectați”

Fișierele sunt în curs de restaurare.

Cu discul (G:), lucrurile nu au funcționat atât de bine; programul nu a putut găsi fișierele șterse de care aveam nevoie.


Dar, așa cum am spus, în general a funcționat bine pentru un program gratuit.
Prieteni, în timp ce lucram cu programul R.saver s-ar putea să fi omis ceva, vă voi fi recunoscător pentru orice ajutor în comentarii.
O unitate flash USB nu este cel mai potrivit dispozitiv pentru stocarea permanentă a fișierelor, dar orice se poate întâmpla în viață. Iar situațiile în care datele valoroase aflate numai pe acesta au fost șterse accidental se întâmplă în mod regulat. Cu toate acestea, în aproximativ jumătate din cazuri, durerea poate fi ajutată - restaurată fișiere șterse de pe o unitate flash. În ce circumstanțe este posibil acest lucru și cum să o faceți, citiți mai departe.
Nu îmi voi face speranțe în zadar: șansele de recuperare cu succes a datelor de pe unitățile flash USB sunt mai mici decât de pe unitățile staționare - hard disk-uri de PC-uri și laptop-uri și memorie permanentă dispozitive mobile. Motivul este că unitățile flash sunt de obicei folosite pentru a transfera fișiere de pe un dispozitiv pe altul. Și datele șterse accidental de cele mai multe ori ajung să fie pur și simplu suprascrise, uneori chiar de mai multe ori. Iar suprascrierea, din păcate, distruge informația în mod irevocabil.
Recuperarea completă sau parțială a fișierelor pe cont propriu este posibilă în următoarele cazuri:
- Utilizatorul le-a șters manual.
- Unitatea a fost formatată folosind sistemul de operare.
- Fișierele au devenit inaccesibile după un atac de virus.
- Fișierele au dispărut după ce unitatea flash a fost împărțită în partiții.
- A avut loc o defecțiune logică a sistemului de fișiere: a devenit definit ca RAW - necunoscut, sau Windows și programele consideră că întregul spațiu al dispozitivului este nealocat.
Șansele de recuperare sunt extrem de scăzute sau zero dacă:
- Unitatea flash este defectă fizic - nu este detectată deloc de computer sau este recunoscută ca un dispozitiv necunoscut, accesul la memoria sa este fie complet absent, fie dimensiunea acesteia din urmă este de câțiva KB în loc de zeci de GB. Excepția sunt defecțiunile relativ simple care nu afectează controlerul și memoria dispozitivului.
- Fișierele au fost șterse folosind un program de distrugere.
- Unitatea flash a fost formatată la nivel scăzut (în esență recompartimentată și rescrisă) sau reflashată (microcodul controlerului a fost rescris).
- Fișierele sunt criptate, dar nu există o cheie de decriptare. Poate fi rezultatul unui atac al unui virus ransomware sau al unor acțiuni ale utilizatorului (criptat, dar cheia pierdută). În primul caz, uneori este posibil să recuperați fișiere dacă aveți un decriptor adecvat.
În cazul unor erori fizice și logice complexe, recuperarea datelor de pe unități flash este uneori posibilă, dar adesea costă foarte mult proprietarul - până la câteva zeci de mii de ruble (nici măcar rezultatul, ci încercarea de recuperare, poate costa atât de mult ). Prin urmare, în astfel de situații, mulți oameni preferă să-și ia rămas bun de la fișiere pentru totdeauna.
Cum să-ți crești șansele de succes
Chiar dacă cazul dvs. se încadrează în categoria simplă, pentru a crește șansele unei recuperări reușite, respectați următoarele reguli:
- Cu cât au fost efectuate mai puține operațiuni pe sistemul de fișiere al unității, cel rezultat mai bun. Prin urmare, începeți imediat recuperarea imediat ce observați fișierele lipsă.
- Salvați datele recuperate numai pe alt mediu fizic ( HDD computer, a doua unitate flash etc.).
- Încercați să restaurați totul într-o singură sesiune. Nu întrerupeți decât dacă este absolut necesar.
- Dacă un program de recuperare nu ajută, utilizați altele. Uneori, utilitățile gratuite simple sunt mai eficiente decât cele plătite scumpe. Este imposibil să știi dinainte ce te va ajuta în cazul tău, așa că încearcă tot ce este disponibil.
- Dacă programul de recuperare este capabil să creeze și să salveze imagini ale sistemelor de fișiere ale unității, asigurați-vă că utilizați această funcție. În caz de defecțiune neașteptată a unității flash sau suprascriere accidentală înainte de sfârșitul citirii, puteți restabili datele din imagine.
7 cele mai bune programe pentru recuperarea datelor de pe unități flash
Este posibil să fiți deja familiarizați cu unele dintre programele de recuperare a datelor pentru dispozitivele de stocare. Site-ul nostru a vorbit despre ele într-un articol despre. Astăzi, colecția noastră va fi completată cu încă șapte aplicații cu același scop. Poate că unul dintre ei vă va salva vieți.
R.saver
Recuperare inteligentă a datelor
Wise Data Recovery este un alt instrument demn de recuperare a informațiilor de pe unități desktop și portabile. Disponibil numai în versiunea Windows. La fel ca predecesorii săi, funcționează fără instalare pe un hard disk. Are o viteza mare de scanare si afiseaza posibilitatea de a restaura fiecare obiect gasit.
Dacă lângă fișier există:
- Cerc roșu — datele au fost complet suprascrise și nu pot fi restaurate.
- Cerc galben — suprascrierea este parțială, succesul nu este garantat.
- Cerc verde — fișierul nu a fost suprascris și poate fi recuperat.
Când faceți clic pe fișierele „verzi”, dacă este o imagine sau un document, programul le arată miniaturile (dacă sunt salvate). De asemenea, are o funcție de căutare a anumitor tipuri de date folosind cuvinte cheie: imagini (imagini), audio (audio), videoclipuri (video), documente (documente), arhive (fișiere comprimate) și e-mail (e-mailuri).
Wise Data Recovery este o aplicație complet gratuită și, apropo, acceptă limba rusă.

Cum să utilizați Wise Data Recovery:
- Despachetați arhiva cu programul în orice folder și rulați fișierul executabil WiseDataRecovery.exe.
- Selectați media dorită din listă și faceți clic pe „Scanați”.
- Selectați fișierele pe care doriți să le recuperați din listă. Faceți clic pe butonul „Recuperare”.
- Specificați locația pentru a salva fișierele pe hard disk.
Disk Drill
Utilitarul Disk Drill, binecunoscut de mulți utilizatori de Mac OS X, a apărut în versiunea Windows cu ceva timp în urmă. Mai exact, în două: gratuit - gratuit și plătit - pro. Cea gratuită vă permite să recuperați până la 1 GB de informații, cea plătită - fără restricții.
Spre deosebire de cele trei aplicații anterioare, Disk Drill necesită instalare obligatorie pe computer (pentru care primește un minus, deoarece această operațiune simplă poate duce la suprascrierea datelor pe care utilizatorul tocmai era pe cale să le restabilească). Dar are o serie de beneficii pe care alții nu le au.
Cu o utilizare constantă, Disk Drill ține evidența fișierelor șterse și, de asemenea, creează copii de rezervă ale acestora, ceea ce crește șansele de recuperare a acestora chiar și după un timp. În plus, acceptă orice tip de dispozitiv de stocare și aproape toate sistemele de fișiere (cunoaște mai mult de 300 de semnături unice de fișiere).
Disk Drill nu are o localizare în limba rusă, dar este destul de ușor de utilizat.

Cum să recuperați fișierele șterse folosind Disk Drill:
- Instalați aplicația pe computer și rulați-o cu drepturi de administrator.
- Selectați o unitate flash USB cu date șterse din lista de medii.
- Deschideți lista derulantă de lângă butonul Recuperare, care se află vizavi de unitatea flash și faceți clic pe tipul de scanare dorit: „Rulați toate metodele de recuperare” (utilizați toate metodele de căutare și recuperare), „Scanare rapidă” (scanare rapidă) , „Scanare profundă” (scanare profundă) ) sau „Încărcare ultima sesiune de scanare” (încărcare rezultatul ultimei scanări). Faceți clic pe butonul „Recuperare” (sau „Continuare” dacă ați început deja să lucrați cu media).
- În următoarea fereastră care se deschide după scanare, selectați din listă fisierele necesare, specificați locația pentru a le salva și faceți clic din nou pe „Recuperare”.

Recuperare fișier RS
RS File Recovery este o aplicație plătită în limba rusă. Pe lângă principalul lucru - restaurarea informațiilor de pe unitățile fizice, este capabil să salveze și, ulterior, să lucreze cu imaginile lor. După crearea imaginii, dispozitivul fizic cu datele poate fi deconectat, deoarece programul și-a „rememorat” deja tot conținutul. În plus, aplicația are încorporat un editor HEX pentru corectarea manuală octet-cu-octet a fișierelor, precum și un client FTP pentru încărcarea fișierului recuperat în resursele rețelei.
După analizarea dispozitivului de stocare, RS File Recovery afișează informații despre datele de pe acesta - când au fost create, când au fost schimbate și dacă pot fi restaurate. Aceste informații apar în panoul de jos al ferestrei.
Din păcate, în versiunea demo gratuită a utilitarului, funcția de recuperare nu funcționează, este disponibilă doar vizualizarea. Costul unei licențe începe de la 999 de ruble.
La fel ca Disk Drill, RS File Recovery necesită instalare pe computer.

Cum se utilizează RS File Recovery:
- Lansați aplicația. Selectați o unitate flash din lista de medii făcând simplu clic pe ea. Tot conținutul acestuia, inclusiv fișierele șterse, va fi afișat în partea de mijloc a ferestrei.
- Faceți clic pe elementul pe care doriți să îl restaurați. Informațiile despre aceasta, inclusiv prognoza, vor fi afișate în panoul de mai jos.
- Trageți fișierele necesare în lista de recuperare din partea dreaptă a ferestrei și faceți clic pe butonul „Recuperare”.
- Selectați metoda de salvare: pe hard disk, pe CD/DVD, pe Internet prin FTP sau pentru a converti într-o imagine ISO virtuală.

- Specificați folderul de destinație de pe hard disk. Când alegeți alte metode de salvare, urmați instrucțiunile asistentului.
Ontrack EasyRecovery
Ontrack EasyRecovery este unul dintre cele mai funcționale și eficiente programe de recuperare a datelor, principalul concurent al liderului din industrie R-Studio. Extrage cu succes date chiar și de pe medii puternic deteriorate, acceptă toate tipurile de sisteme de fișiere și peste 250 de formate de fișiere, creează imagini virtuale ale dispozitivelor de stocare fizice, poate porni de pe DVD-uri și unități flash USB și are, de asemenea, o mulțime de alte caracteristici utile.
EasyRecovery este disponibil în mai multe ediții plătite cu diferite seturi de funcții. Cel mai ieftin este cel de acasă, care va costa utilizatorului 79 USD pe an. Profesional, întreprindere și specializat (pentru servere) costă între 299 USD și 3000 USD pentru o licență anuală.
În ciuda posibilităților enorme, chiar și un utilizator începător poate folosi acest program, deoarece fiecare etapă a lucrării este însoțită de un asistent încorporat. De asemenea, este imposibil să faci o greșeală, deoarece este tradus complet în rusă.

Cum se utilizează Ontrack EasyRecovery:
- Lansați aplicația (este disponibilă în versiuni de instalare, portabile și, după cum sa menționat deja, de pornire). Specificați tipul de suport pe care se află datele șterse.
- Selectați volumul de scanat (dacă este o unitate flash, atunci, de regulă, există un singur volum pe ea).
- Selectați un scenariu de recuperare. Restaurați obiectele după ștergere și formatare - diferite scenarii. În primul rând, încercați să îl folosiți pe primul - funcționează mai repede, iar dacă asta nu ajută, încercați pe al doilea.
- Dacă datele au fost afectate de o eroare logică, identificați unul sau mai multe tipuri de sisteme de fișiere care pot fi pe suport.

- Verificați din nou dacă condițiile sunt corecte și confirmați selecția. După aceasta, programul va începe să scaneze unitatea flash.
- După finalizarea scanării, selectați obiectele dorite din listă (pentru a selecta mai multe, apăsați și mențineți apăsată tasta Ctrl). Faceți clic pe butonul „Salvare” din panoul de sus al ferestrei principale și specificați folderul de destinație de pe hard disk.
Pentru a crea o imagine a unui dispozitiv de stocare și a lucra cu acesta în viitor, după pornirea programului, selectați dispozitivul din lista de medii, deschideți meniul „Fișier” și faceți clic pe „Creare fișier imagine”.

UNDELETE activă
Active UNDELETE este un alt utilitar plătit care face față cu succes recuperării obiectelor individuale șterse și a partițiilor întregi de disc. Acceptă toate tipurile de media, toate sistemele de fișiere și peste 200 de formate de fișiere diferite. Pe lângă sarcinile principale, vă permite să rezolvați problemele conexe - corectarea erorilor din tabelele de partiții și înregistrările de boot, crearea, formatarea și ștergerea volumelor de disc etc. La fel ca majoritatea analogilor plătiți, Active UNDELETE acceptă crearea de imagini virtuale ale unități.
Versiunea demo a programului, disponibilă pentru descărcare gratuită, are o gamă completă de funcții, dar nu vă permite să recuperați fișiere mai mari de 1 Mb.
Interfața Active UNDELETE este exclusiv în limba engleză, dar utilitarul este ușor de utilizat, deoarece fiecare acțiune este însoțită de un expert.
Din păcate, nu are o versiune portabilă. Doar instalare.

Cum să lucrați cu Active UNDELETE:
- Lansa programul. Faceți clic pe „Recuperare fișiere șterse” în prima fereastră care se deschide. Aceasta va lansa expertul de recuperare.
- Prima fereastră a vrăjitorului este informatie scurta despre activitatea programului pe Limba engleză. Pentru a trece la pasul următor, faceți clic pe „Următorul”.
- Apoi, selectați unul sau mai multe dispozitive pe care se află fișierele dorite. Faceți clic pe „Următorul” și în fereastra următoare - „Scanați”.
- După scanare, marcați elementele pe care doriți să le recuperați și treceți la pasul următor.
- Setați opțiunile de salvare - folder, nume de fișiere, redenumire în cazul potrivirilor etc. Puteți lăsa totul ca implicit.

- Ultimul pas este recuperarea efectivă. Pentru a-l lansa, faceți clic pe butonul „Recuperare fișiere și foldere”.
Dacă doriți să creați o imagine virtuală a unei unități flash, deschideți secțiunea „Gestionarea imaginii discului” din fereastra principală și rulați vrăjitorul „Creare imagine disc”.
Salutari tuturor Khabrovchan!
Imaginați-vă o situație în care, la un moment dat, hard diskul/unitatea flash/cardul de memorie nu mai funcționează normal și nu mai puteți accesa datele în mod obișnuit. Pentru cei care nu fac copii de rezervă, acesta este un moment dificil, nervos. În panică, oamenii încep să caute programe de recuperare a datelor și să le găsească. Majoritatea sunt libere, ceea ce nu poate decât să le mulțumească oamenilor în vremurile noastre dificile. Dar toate programele gratuite recuperează datele atât de eficient? Am efectuat câteva teste pe mai multe programe populare și asta este ceea ce am venit.
Atenţie! O mulțime de capturi de ecran.
Pe scurt despre teste
Pentru a efectua teste, am luat cinci unități flash Transcend JetFlash 370 absolut identice, cu o capacitate de 8 GB. Toate au fost achiziționate în aceeași zi în același loc, sistemul de fișiere este același, componentele principale (controller, cip de memorie) sunt și ele aceleași. Cinci unități flash absolut identice. Am înregistrat date pe fiecare dintre unitățile flash. Alegerea a căzut pe fotografii/imagini în format .jpg. Alegerea fotografiei nu a fost întâmplătoare: descrierile unor programe testate indică faptul că algoritmii „speciali” vor funcționa la restaurarea fotografiilor. De asemenea, în majoritatea cazurilor, fotografiile sunt stocate pe carduri de memorie, iar testele noastre vor fi utile pentru începători și fotografi profesioniști.
Structura directorului a fost următoarea:
Numărul total de fișiere - 1671
Toate datele ocupă puțin mai puțin de un sfert din spațiul liber pe disc
Toate programele au fost instalate pe un singur computer. OS Windows 7 Professional x64. Programele au fost testate pe rând. Pentru fiecare program a existat o unitate separată cu o problemă simulată.

Testează unul. Blocarea sistemului de fișiere.
Prima situație, destul de comună, este o defecțiune a sistemului de fișiere. Cu o astfel de eșec, de regulă, unitatea solicită formatarea. Am simulat această situație astfel: pe fiecare unitate am șters totul până la începutul tabelelor FAT
Am lăsat în mod deliberat tabelele FAT neatinse, deoarece unele dintre programe indică capacitatea de a analiza tabelele FAT găsite. Este clar că la conectarea la un computer a apărut imediat o fereastră care vă cere să formatați discul.
1.Recuva
Recuva are un expert încorporat care ajută utilizatorul să înceapă corect procesul de recuperare a datelor
Alegerea unității noastre
Activați „Analiza aprofundată”. Nu este complet clar despre ce este vorba, dar facem tot posibilul pentru a ne recupera datele.
Și apoi primim acest mesaj:
Modul avansat nu a ajutat. Programul nici nu a început să caute fișierele noastre.
Testul a eșuat. Rezultatul restaurării - 0.
Acest program are și un vrăjitor, dar de un tip ușor diferit
Selectând al doilea element, obținem următoarea fereastră:
Este evident. La urma urmei, măcinam date reale cu zerouri.
Următoarea fereastră arată ce partiții deteriorate sunt disponibile pentru scanare
Selectați-l și va apărea următoarea fereastră
Parametrii impliciti sunt cei care oferă o căutare în întreaga unitate: de la valoarea minimă la valoarea maximă.
Aplicând acești parametri în fereastra cu unități logice, obținem câteva linii noi în program
Selectând fiecare dintre ultimele trei și făcând clic pe butonul „Previzualizare”, găsim secțiunea de care avem nevoie:
Deschideți-l și vedeți întreaga structură de directoare
Toate datele se deschid corect, toate fișierele și directoarele sunt la locul lor.
Test trecut. Rezultat 99%. (nu-mi plac valorile absolute)
3. Pandora Recovery
Singurul program care necesită o conexiune la Internet în timpul instalării.
Există și un maestru
Dar totul se termină rapid când încercăm să selectăm dispozitivul de care avem nevoie.
Testul a eșuat. Rezultatul recuperării este 0.
4. Recuperare RS FAT
Acest program, ca și altele, are un expert care vă va ajuta cu siguranță să începeți.
Selectați căutarea maximă permisă
După începerea căutării, apare o fereastră cu o bară de progres, care ajută la ghidarea utilizatorului prin procesul de recuperare
Ca rezultat, obținem o structură completă de directoare, dacă nu pentru una DAR
Pentru a salva datele în forma sa originală, este necesară înregistrarea programului. În caz contrar, fiecare fotografie va avea un fundal cu un mesaj despre versiunea neînregistrată a programului.
Cu toate acestea, testul a trecut cu succes. Rezultatul de recuperare este de 99%.
Poate singurul program care nu are un vrăjitor. Minusul este mic, pentru că... pur și simplu căutând în câteva clicuri utilizatorul va găsi butonul dorit
Apăsând tasta „Deschidere”, obținem automat un rezultat complet, dacă nu pentru un singur lucru DAR
Versiunea gratuită a programului are o limită pentru salvarea datelor recuperate. Este de 1024 MB. Nu există previzualizare, ceea ce nu este foarte convenabil. Dar testul este trecut. Rezultatul de recuperare este de 99%.
Subtotaluri
Doar trei din cinci programe au făcut față sarcinii. Acest:
2. Recuperare fișier PC INSPECTOR
4. Recuperare RS FAT
5. MiniTool Power Data Recovery
În același timp, programul a câștigat o victorie absolută 2. Recuperare fișier PC INSPECTOR, deoarece în versiunea gratuită vă permite să obțineți rezultate bune fără restricții și acțiuni inutile.
Testul doi. Formatare rapidă
Acum să încercăm să ne punem în pielea unei persoane care nu știe ce este formatarea sau pur și simplu apasă tasta Enter în orice situație de neînțeles până când ferestrele de neînțeles dispar. Ferestrele au dispărut, la fel ca și datele în sine. În mod implicit, Windows folosește Quick Format.
De asemenea, am formatat unitățile și am rulat din nou fiecare program. Permiteți-mi să vă reamintesc că 1671 de fotografii și imagini jpeg au fost înregistrate anterior pe unități.
1.Recuva
De data aceasta, folosind vrăjitorul, am lansat programul fără probleme, iar procesul de scanare a început
După ceva timp, rezultatul a fost obținut - 1390 de fișiere întregi.
2. Recuperare fișier PC INSPECTOR
Căutarea a fost începută cu parametrii impliciti
Rezultatul a fost obținut, dar analiză detaliată era clar că majoritatea fișierelor erau deteriorate, doar câteva fișiere cu o dimensiune minimă erau intacte.
3. Pandora Recovery
La fel ca Recuva, Pandora Recovery s-a lansat fără probleme. Căutarea datelor pierdute a început
Dar la un moment dat apare o eroare. Am încercat diverse opțiuni de lansare (atât ca administrator, cât și în modul de compatibilitate etc.), dar eroarea nu dispare. Din previzualizare puteți vedea că au fost găsite fișiere reale, dar nu există nicio modalitate de a le salva.
Testul este considerat eșuat. Rezultatul recuperării este de 0%.
4. Recuperare RS FAT
În acest program, folosind un expert, am început să căutăm fișierele noastre.
Am obtinut rezultatul: 1575 fotografii întregi.jpg și 92 .bmp. În total sunt 1667 de dosare.
5. MiniTool Power Data Recovery
În acest program, ca și în altele, a început procesul de scanare.
Programul a raportat că a găsit 1668 de fișiere.
Nu am putut verifica acest lucru. Permiteți-mi să vă reamintesc că în versiunea gratuită puteți salva doar 1024 MB de date recuperate. După ce am salvat zece fotografii, am descoperit că toate erau intacte. Vom conditionat consideră că testul a fost trecut și rezultat de recuperare - 99%.
Concluzie
La a doua probă îi aparține conducerea, după părerea mea 1.Recuva. Imaginea generală arată astfel:
Pe baza rezultatelor a două teste, este imposibil să determinați în mod clar cel mai bun program gratuit de recuperare a datelor. Pentru fiecare tip de problemă trebuie să utilizați unul sau altul. Cu toate acestea, datele în cazul unor probleme „logice” pot fi recuperate folosind astfel de programe gratuite. Apropo, după formatare, am înregistrat încă 2 GB de date noi pe aceste unități flash și
Au fost deja inventate o mulțime de tehnologii pentru salvarea datelor. Niciun program nu mai șterge un fișier fără confirmare. Coșurile de reciclare sunt pline de fișiere nedorite. Dar totuși, din când în când aud strigăte de „Am șters accidental acest fișier, dar este foarte, foarte necesar!!!”
În primul rând, vă recomand să utilizați backup. Dar există situații în care acest lucru nu este posibil. De exemplu, cineva a șters din greșeală toate fotografiile de pe cardul de memorie sau unitatea flash a unei camere. În acest caz, DiscDigger sau Recuva vă vor ajuta să recuperați fișierele șterse.
DiscDigger
DiscDigger este un program pentru recuperarea datelor de pe diverse tipuri de suporturi, cum ar fi carduri de memorie, unități flash, hard disk-uri sau dischete.
Interfața programului este atât de simplă încât este dificil să fii confuz. În primul rând, vi se cere să selectați o unitate de scanat. Secțiunea Physical Media afișează dispozitivele fizice disponibile pentru scanare. Secțiunea Unități logice arată unitățile logice, indicând litera unității. Dacă pur și simplu recuperați fișiere șterse accidental din hard disk sau unități flash - trebuie doar să selectați unitatea logică corespunzătoare. Dacă fișierele au fost pierdute ca urmare a re-partiționării discului, atunci scanarea întregului suport fizic este indispensabilă.
După selectarea discului, determinăm tipul de scanare. Scanarea sistemului de fișiere pentru fișierele șterse va ajuta la restaurarea numai fișierelor șterse recent, dar le va restaura rapid și cu aceleași nume de fișiere. Scanați suprafața discului pentru urme de fișiere – o scanare mai profundă care vă permite să recuperați fișiere chiar dacă din sistemul de fișiere rămân doar amintiri.
Pentru modul de scanare a suprafeței, trebuie să selectați tipurile de fișiere pe care doriți să le recuperați. Programul acceptă cele mai comune formate de fișiere de imagine, documente, audio și video.
Fișierele găsite sunt împărțite după tip în mai multe file (Imagini, Documente, Muzică/Video).
Deja în timpul procesului de scanare, fișierele găsite pot fi vizualizate. Fereastra de previzualizare este foarte simplă, dar aceasta este de obicei suficientă pentru a decide dacă fișierul este necesar sau nu. Și, de asemenea, stabiliți cât de deteriorat este.
Pentru a restaura fișierul, faceți clic pe butonul cu discheta și inscripția Salvare.
În acest fel, a fost posibilă recuperarea fișierelor șterse de mult de pe o unitate flash și un hard disk.
Sper că DiscDigger vă va ajuta să ieșiți din unele situații dificile cu pierderi minime.
Recuva
Recuva este un program de recuperare a datelor pierdute care au fost șterse accidental sau deliberat, fără a lăsa urme. Recuva se remarcă prin interfața foarte prietenoasă, suportul pentru limba rusă și prezența unei versiuni gratuite care nu are restricții.

Când lansați pentru prima dată programul, veți fi întâmpinat de un expert Recuva care vă va ajuta să căutați date. Mai întâi va trebui să selectați tipul fișierului: imagini, muzică, documente, videoclipuri, fișiere comprimate, e-mailuri, sau afișați toate fișierele dacă nu sunteți sigur de format. După aceasta, trebuie să selectați locația în care au fost localizate fișierele (hard disk, unitate flash sau orice alt suport disponibil). Ca și în cazul formatului, puteți specifica o poziție „pretutindeni” dacă aveți probleme în a decide unde să o plasați. După setarea parametrilor necesari, va începe analiza; puteți alege o analiză aprofundată, care va dura mai mult, dar va afișa rezultate mai precise. Ca urmare, va apărea un tabel cu fișierele găsite indicând locația și probabilitatea de recuperare (excelent, mediu, prost sau complet pierdut). Apoi, selectați fișierele și restaurați fișierele cu un singur clic.
Sfat:Înainte de scanare, activați analiza în profunzime (Deep Scan). Astfel, șansele de recuperare sunt mult mai mari.

În setări, puteți schimba limba, puteți selecta modul de afișare a fișierelor recuperate și puteți activa sau dezactiva asistentul la pornire. În plus, puteți configura verificarea automată pentru actualizări, setări de eliminare „de încredere”, precum și unele setări pentru căutare și recuperare.