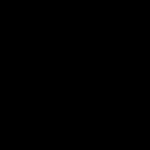Se întâmplă destul de des ca Wi-Fi să nu funcționeze pe un router TP Link, dar acest lucru se poate întâmpla și cu routerele de la alte companii. Acum vom afla ce să facem într-o astfel de situație.
Remedierea problemei
Mai întâi trebuie să decideți:
- Routerul este pornit, dar Rețele WiFi deloc, adică dispozitivul nu distribuie nimic;
- Routerul este pornit, WiFi este disponibil, dar nu există internet.
Se bazează pe condiții specifice pe care trebuie să alegeți o modalitate de a rezolva problema. Tot ceea ce va fi descris aici este potrivit pentru următoarele modele de routere TP-Link: TL-WR741N, TL-WR841N, TL-WR1043ND și așa mai departe.
Numele retelei
Mulți oameni cumpără aceleași modele de dispozitive și atunci când creează un punct de acces, nu-i schimbă numele. Aici apare confuzia și nu vă puteți găsi rețeaua, crezând că nu există deloc. În acest caz, activați căutarea rețelelor, de exemplu, pe telefonul dvs., apoi dezactivați distribuitorul Wi-Fi și vedeți care rețea dispare, care era a ta.
Routerul nu funcționează corect
Alternativ, puteți reseta setările routerului sau îl puteți reporni, dar este mai bine să începeți cu al doilea, dacă nu vă ajută, apoi resetați-l. Pentru a reporni, pur și simplu deconectați cablul de la priză și conectați-l din nou, iar pentru a reseta setările, există un buton special pe spatele dispozitivului. Apoi verificați din nou dacă există sau nu Internet.

Routerul este oprit
Trebuie să verificați, poate nu ați pornit deloc routerul, de aceea routerul Wi-Fi TP Link nu funcționează și dacă este conectat la priză, dar indicatorul de alimentare nu se aprinde, atunci ar trebui să apăsați butonul ON/OFF, acesta poate fi găsit și pe routerul din spate, unde sunt conectate firele.

Rețeaua Wi-Fi este dezactivată
Un alt motiv pentru care distribuitorul de Internet nu distribuie rețeaua. Există un mic buton pe el care pornește/oprește Wi-Fi, apăsați-l.

O pictogramă sau o inscripție WiFi va fi desenată lângă ea.
Setări router
Ce să faci dacă routerul tău Wi-Fi TP Link nu mai funcționează? Uneori, motivul constă în setările incorecte; pentru a le verifica, introduceți 192.168.1.1 sau 192.168.0.1 în bara de adrese a browserului și faceți clic pe introduce.
Veți fi direcționat către pagina de conectare. Introduceți numele de utilizator și parola - admin admin.

Suntem interesați de secțiune „Modul fără fir”, care poate fi găsit în meniul din stânga.

Deschideți-l și verificați dacă casetele de selectare sunt așa cum se arată în captura de ecran.

Asta e toată configurația.
Concluzie
Iată toate modalitățile de rezolvare această problemă. Dacă toate celelalte nu reușesc, routerul dvs. poate fi stricat și ar trebui dus la un centru de service.
Buna ziua. Și din nou voi scrie despre Wi-Fi fără fir configurarea rețelelor și a routerului. Articolul despre asta a ridicat o mulțime de întrebări. Și, de regulă, acestea sunt întrebări de genul: totul Funcționează, dar Rețea Wi-Fi fără acces la Internet, sau Internetul funcționează prin cablu, dar nu prin Wi-Fi. Păi ceva de genul ăsta.
Astăzi, am decis să mă ocup de această problemă, înțeleg de ce pot apărea astfel de probleme.
Iată câteva întrebări suplimentare din articolul despre configurarea routerului TP-Link TL-WR841N:


Sau, Oleg a pus următoarea întrebare:
Buna ziua, aici e problema: totul este conectat la Wi-Fi, te poti conecta la el atat de pe calculatorul care il distribuie, cat si de pe alte dispozitive, il vede si se conecteaza, dar fara acces la internet scrie intr-un PM sau aici am va fi foarte recunoscator, sufar de zile intregi dar nimic. Ajutor.
Așa că am decis să mă aprofundez în acest subiect. Oleg a configurat deja totul și totul funcționează pentru el, dar în primul rând.
Cred că problema pe care urmează să o rezolvăm acum este clară și tu ai același lucru, după ce ai configurat-o Router Wi-Fi iar internetul prin Wi-Fi nu funcționează, sau funcționează doar printr-un cablu de la router sau nu funcționează deloc prin router. Vom lua în considerare această problemă folosind routerele de la TP-Link ca exemplu, deși am un model specific TP-Link TL-WR841N, dar totuși, cred că nu sunt foarte diferite în configurație. În principiu, dacă aveți alt router, citiți-l oricum, s-ar putea să vă fie util.
Rețea Wi-Fi fără acces la Internet. Ce să fac?
Dacă a apărut deja o problemă că dispozitivul se conectează la rețeaua Wi-Fi, dar site-urile nu se deschid, atunci trebuie să găsim mai întâi ce este în neregulă. Pe internet în sine, pe un router sau pe un laptop, tabletă, telefon etc.
Verificarea conexiunii la Internet fără un router
Să mergem în ordine. În primul rând, verificăm dacă Internetul funcționează, altfel nu știi niciodată. Pentru a face acest lucru, trebuie doar să conectați cablul de rețea direct la, fără un router. Dacă internetul funcționează bine, atunci totul este bine, să mergem mai departe. Dacă nu, atunci rezolvați această problemă cu furnizorul dvs.
Dacă totul este în regulă cu internetul, atunci există o problemă fie cu routerul, fie cu laptopul sau alt dispozitiv pe care doriți să îl conectați la rețeaua Wi-Fi.
Aflam daca problema este in router sau laptop.
Pentru a face acest lucru, încercați să conectați nu numai un laptop la router, ci și un telefon, tabletă sau alt laptop. Dacă toate dispozitivele vă găsesc rețeaua Wi-Fi, dar atunci când sunt conectate, aceasta nu va avea acces la Internet (această stare a conexiunii poate fi văzută pe laptop) sau site-urile pur și simplu nu se vor deschide, atunci problema este în routerul Wi-Fi setări.
Ei bine, dacă, de exemplu, internetul prin Wi-Fi nu funcționează pe un singur laptop, iar alte dispozitive se conectează și deschid site-uri web, atunci problema este în laptop (nu neapărat un laptop, ar putea fi).
Sper ca ai reusit sa afli care este problema, in router sau in laptop. Și acum ne vom uita la cum să rezolvăm, sau cel puțin să încercăm să rezolvăm, acest sau acela caz.
Daca problema este cu laptopul
Dacă se dovedește că aveți o problemă cu laptopul și rețeaua fără internet este doar pe ea, atunci trebuie să verificați setările conexiunii la rețea fără fir. Poate că în timpul procesului de configurare a routerului, ați modificat unele setări de pe laptop sau ați configurat anterior o altă rețea. Personal, pe laptopul meu cu Windows 7, există parametri prin care laptopul primește automat o adresă IP și un server DNS de la router.
Totul funcționează pentru mine cu aceste setări, routerul meu este configurat așa cum este scris în articol. Pentru a verifica dacă conexiunea wireless de pe laptop este configurată corect, procedați astfel:
Conectați-vă la rețea, laptopul ar trebui să se conecteze, dar pictograma barei de notificare care arată Wi-Fi va avea un triunghi galben, ceea ce înseamnă că nu există acces la internet. Ca aceasta:
 Faceți clic dreapta pe el și selectați „Centrul de rețea și partajare”.
Faceți clic dreapta pe el și selectați „Centrul de rețea și partajare”.

Apoi, în noua fereastră, în partea dreaptă, faceți clic pe „Schimbați setările adaptorului”.


Se va deschide o fereastră în care trebuie să selectați „Internet Protocol Version 4 (TCP/IPv4)” și să faceți clic pe butonul „Properties”.

Se va deschide o altă fereastră în care trebuie să vă asigurați că elementele „Obțineți automat o adresă IP” și „Obțineți automat servere DNS” sunt bifate. Dacă nu, verificați aceste valori și faceți clic pe OK.

Reporniți laptopul și dacă routerul dvs. Wi-Fi este configurat corect (și, după cum am aflat mai sus, este configurat corect), atunci rețeaua Wi-Fi de pe laptop ar trebui să funcționeze și site-urile ar trebui să se deschidă.
Și încă unul punct important: de foarte multe ori conexiunea poate fi blocată de antivirusuri și firewall-uri, așa că încercați să le dezactivați.
Actualizați! Am scris un articol detaliat în care am discutat separat principalele probleme legate de conectarea unui laptop la Wi-Fi -
Dacă problema este cu routerul Wi-Fi
Înainte de a începe configurarea routerului, este recomandabil să resetați setările la setările din fabrică. Pentru a face acest lucru, apăsați cu ceva ascuțit și țineți apăsat butonul mic de pe panoul din spate al routerului timp de 10 secunde (mai multe detalii în articol). Apoi puteți configura routerul așa cum este scris în articolul despre configurarea TP-Link TL-WR841N (linkul este mai sus).
În rezolvarea unei probleme cu o rețea fără acces la Internet, ne interesează doar fila WAN. În această secțiune, configurăm conexiunea la Internet pe care o conectăm la router, configurând furnizorul, ca să spunem așa.
 În LIC-urile, furnizorii folosesc cel mai adesea următoarele conexiuni: IP dinamic, IP static, PPPoE, L2TP, PPTP. De exemplu, furnizorul meu Kyivstar folosește IP dinamic, așa că am următoarele setări în fila WAN:
În LIC-urile, furnizorii folosesc cel mai adesea următoarele conexiuni: IP dinamic, IP static, PPPoE, L2TP, PPTP. De exemplu, furnizorul meu Kyivstar folosește IP dinamic, așa că am următoarele setări în fila WAN:

Și dacă furnizorul dvs. folosește o tehnologie de conectare diferită, de exemplu IP static, PPPoE sau PPTP, configurarea cu IP dinamic, ca a mea, nu va funcționa pentru dvs. Deoarece routerul pur și simplu nu se poate conecta la Internet, creează o rețea, dar nu există Internet. Și exact Aceste setări sunt problema.
De exemplu, putem lua în considerare problema pe care a avut-o Oleg, despre care am scris la începutul articolului. Are un furnizor Beeline, în setările din fila WAN, vizavi de WAN Connection Type: a ales Dynamic IP și prin urmare Internetul nu a funcționat.
După ce am început să-mi dau seama care era problema, s-a dovedit că Beeline folosește tehnologia L2TP/L2TP rusă. După ce Oleg a instalat L2TP/L2TP rusesc pe tipul de conexiune WAN, și-a introdus numele de utilizator și parola și a făcut alte setări, totul a funcționat. Iată cum arată setările routerului pentru Beeline:

După cum ați înțeles deja, această problemă este rezolvată foarte simplu. Trebuie să sunați la furnizorul dvs. sau să căutați pe Internet ce metodă de conectare folosește pentru a se conecta. Și pe baza informațiilor pe care le primiți de la furnizorul dvs., trebuie să configurați routerul, sau mai degrabă fila WAN. Iată o altă adresă de forum: Http://forum. tp-linkru. com/viewtopic. php? p=253#p253 pe care este scris cum se configurează routerele TP-Link pentru unii furnizori ruși, precum BeelineCorbina, NetByNet, QWERTY, Dom. ru, 2KOM etc.
Dacă furnizorul se leagă de adresa MAC
Și mai departe Despre legarea la adresa MAC. Unii furnizori fac acest lucru și poate interfera cu configurarea routerului. Prin urmare, trebuie să conectați routerul prin cablu de rețea la computerul a cărui adresă MAC este înregistrată la furnizor, accesați fila MAC Clone din setările routerului și faceți clic pe butonul Clone MAC Address, faceți clic pe Salvare.

Actualizați
Mi-au împărtășit o soluție care a ajutat la depășirea acestei probleme atunci când se conectează prin Wi-Fi. Persoana avea Windows 8 și totul a funcționat bine. Dar a decis să-l instaleze și după aceea au început problemele. Laptopul conectat la rețeaua wireless, dar „Fără acces la Internet”. Toate sfaturile nu au ajutat, dar iată ce au ajutat:
Accesați Panoul de control, Rețea și Internet, Centru de rețea și partajare. Apoi, selectați din stânga Managementul rețelei fără fir.

Faceți clic dreapta pe rețeaua care are probleme de conectare la ea. Selectați proprietăți.

Accesați fila Siguranță, apoi faceți clic pe butonul Opțiuni suplimentare. Bifați caseta de lângă Activați modul de compatibilitate pentru această rețea Standard federal procesarea informațiilor (FIPS).

Iată o actualizare, poate că această metodă vă va ajuta!
Postfaţă
Sper că am putut să descriu clar și pas cu pas ce ar putea cauza o problemă atunci când rețeaua funcționează printr-un router, dar fără acces la Internet. Și cum să rezolvi această problemă. Poate că nu am scris despre ceva, așa că vă rog să mă completați în comentarii. La urma urmei, este imposibil să scrieți despre toate modalitățile de a rezolva această problemă, deoarece pot exista o mulțime de motive pentru apariția ei.
Din nou vreau să încerc să-i răspund lui Daniel.
Daniel, am instalat „Ruterul wireless multifuncțional seria N” TP-LINK TL-WR842N.
L-am cumpărat și l-am instalat când mă săturasem să „mă joc” cu fire care îmi zăpăceau constant sub picioare și nu numai din acest motiv.
Cu mult înainte de a cumpăra un router, am cumpărat trei „Adaptoare de rețea USB fără fir” TL-WN823N pentru cele trei computere desktop ale mele
și a distribuit Internetul WI-FI de pe computerul său „principal” (cel mai puternic), la care era conectat un cablu de internet de mare viteză. Tot traficul a trecut prin computerul meu, ceea ce a implicat inconveniente - când mi-am oprit computerul, am întrerupt accesul la internet altor membri ai familiei și încărcarea procesorului meu a fost vizibilă.
Prin achiziționarea unui router, am primit un dispozitiv care oferă tuturor dispozitivelor mele (dispozitive personale, laptop, tabletă și două smartphone-uri) acces la internet cu viteză egală și echilibrată.
Urmând instrucțiunile din Ghidul de instalare rapidă al routerului, mi-am creat propria mea rețea wireless, cu propria mea parolă (a nu se confunda cu parola pentru accesarea unei conexiuni cu fir de mare viteză).
Este important aici ca routerul să se conecteze automat la Internet, ceea ce este indicat de lumini verzi. Dacă becul mare (LED) luminează verde, înseamnă că routerul s-a conectat la Internet și este gata să distribuie Internetul; dacă se aprinde în galben, atunci ceva nu este în regulă cu conexiunea la furnizorul de internet prin cablu (poate că este nu este configurat corect).
Conectarea la rețeaua Wi-Fi pe care am creat-o este aceeași atât pentru un laptop, cât și pentru un telefon - uitați-vă la lista de conexiuni wireless disponibile, selectați rețeaua cu numele pe care l-am introdus la configurarea routerului și faceți clic pe „conectare”. Când vă conectați pentru prima dată, sistemul vă va cere să introduceți o parolă - introduceți parola, din nou, parola pe care am „bătut-o” în router în timpul configurării (dar aceasta nu este parola pentru conexiunea de mare viteză, poți uita acea parolă, routerul își va aminti mereu).
Acum despre ce este toată agitația. După cum am înțeles, ați decis să vă conectați computerul la router folosind un fir și alte dispozitive folosind Wi-Fi. Nu l-am încercat, dar am agățat imediat routerul în colțul îndepărtat și nu l-am mai atins de atunci. Nu-mi amintesc de ce nu am încercat modul în care încercați să vă conectați, sau poate chiar am încercat, dar pot presupune că nu va funcționa așa, „de la început”. Recent am citit articole pe Internet, căutând un răspuns la întrebarea cum să extind aria de acoperire Wi-Fi. Deci - nu este atât de simplu. Este necesar să se organizeze mai multe rețele și dependența ierarhică a dispozitivelor (numărul necesar de routere).
Din descrierea routerului TP-LINK nu rezultă deloc că acei patru conectori galbeni sunt analogii unui HUB, proiectați să conecteze mai multe computere la Internet ca și cum ar fi parte dintr-o rețea Wi-Fi și sunt nu repetitoare sau ramificații ale internetului prin cablu. Se mai numește router wireless...
Am reușit să găsesc o descriere a routerului pe internet în rusă și cu imagini:
img.mvideo.ru/ins/50041572.pdf
Poate veți putea învăța ceva și v-aș fi recunoscător dacă mai târziu ați împărtăși soluția pe care ați găsit-o (dacă o găsiți).
Dar nu aș suferi mult timp și aș cumpăra un adaptor USB Wi-Fi...
Routerul TP-Link TL WR 841 ND este un dispozitiv popular pe piață, folosit în principal pentru uz casnic. Poate fi configurat fără cunoștințe sau echipamente speciale. Acum să ne uităm la acest proces în detaliu.
Asamblarea și conectarea dispozitivului
Arata cam asa:
După cumpărare, trebuie să vă asigurați că este complet. Un router wireless TP-Link trebuie să conțină în ambalajul original (în plus față de routerul însuși) o unitate de alimentare (denumită în continuare PSU), un cordon de corecție (un cablu scurt cu un conector pentru o placă de rețea, necesar pentru direct conexiune la un computer), precum și un disc cu instrucțiuni. După ce ne-am asigurat integritatea kit-ului, trecem la următoarea etapă.
Să începem să ne conectăm la rețea
Asamblam dispozitivul și îl conectăm la rețea
Acest router vă permite să faceți fără fire, dar trebuie totuși să le schimbați puțin pentru a vă conecta. Deci, facem următoarele:
- După ce am deschis cu grijă ambalajul original, scoatem un set din echipamentul nostru. Sfat: comparați citirile de curent și tensiune de pe sursa de alimentare cu parametrii din fabrică (descriere în documentație). Există momente când producătorii includ modele nepotrivite în kit. Utilizarea unei surse de alimentare cu alți parametri de curent va avea un impact negativ asupra routerului - poate înainte de termen dărâma.
- Luăm sursa de alimentare și o conectăm la router prin conectorul corespunzător (TP-Link WR841N are un conector rotund, deci este imposibil să faceți o greșeală).
- Introducem sursa de alimentare în rețeaua de 220V. Dispozitivul trebuie să se potrivească strâns pentru a evita scurtcircuitele. Prin urmare, nu este recomandabil să îl introduceți în prize în stil vechi („sovietic”).

- Apăsați butonul de pornire de pe router. Dacă dispozitivul este în stare de funcționare, indicatoarele se vor aprinde. Primul din stânga ar trebui să fie aprins constant, iar cel de lângă el să clipească (aceasta semnalează că dispozitivul este gata de funcționare).
Sfat: dacă luminile nu se aprind, încercați să conectați sursa de alimentare la un alt dispozitiv (majoritatea au conectori standard). Dacă funcționează, problema este în routerul wifi, altfel în unitatea în sine.
- Apoi, conectăm cablul de la furnizor la router. Trebuie să fie introdus în conectorul WAN. Dacă a 4-a lumină începe să se aprindă, înseamnă că există internet.
- Conectăm routerul și computerul (sau alt dispozitiv) folosind un cordon de corecție. Instalăm primul capăt într-unul dintre cei patru conectori LAN ai routerului, iar al doilea în placa de rețea a computerului.
Resetați toți parametrii la valorile din fabrică
Această procedură este necesară dacă dispozitivul a fost achiziționat la mâna a doua. Deoarece TP-Link WR841ND poate avea firmware non-standard sau parametrii pot fi pur și simplu setați incorect. Cu toate acestea, există adesea cazuri când dispozitivele din ambalajul din fabrică sunt configurate incorect. Acest lucru se datorează faptului că pot fi testate în magazine.
Deci, pentru a aduce setările la valorile implicite, apăsați butonul WPS|Reset și mențineți apăsat timp de jumătate de minut. Routerul se va reporni - acest lucru va semnala că setările au fost resetate. Dacă ați făcut greșeli fatale în timp ce încercați să configurați routerul TP, această procedură va readuce totul în poziția inițială.
Lucrul cu interfața
Înainte de a intra în setările routerului, asigurați-vă că unul dintre browserele standard este instalat pe computer. Așadar, odată ajuns în browser, introduceți aceste numere în bara de adrese (câmpul din partea de sus): 192.168.0.1. Aceasta este adresa implicită a routerului.

Vă rugăm să rețineți: pentru toate modelele de la TP-link există și o adresă universală: http://tplinlogin.net.
După ce ați introdus oricare dintre adrese, apăsați tasta „Enter”. Ca rezultat, se va deschide o interfață de utilizator în care trebuie să vă autentificați. Pe în această etapă Trebuie să introduceți aspectul standard „admin” în câmpurile „Nume utilizator” și „parolă”. În cele din urmă, faceți clic pe butonul de conectare. Ca rezultat, vom ajunge la interfață, unde este real Configurare TP-Link WR841ND.
Conectarea poate eșua din 2 motive:
- setări incorecte ale plăcii de rețea (drivere vechi, card dezactivat etc.),
- defecțiune a echipamentului.
Schimbarea parolei implicite
Această procedură este opțională, dar dacă locuiți într-un bloc de apartamente, atunci există o mare probabilitate ca vecinii dvs. să înceapă să vă folosească internetul. În acest caz, viteza sa va scădea foarte mult (aproape ca la un modem). Modificarea se face astfel:

· În interfața cu utilizatorul, faceți clic pe secțiunea „Instrumente de sistem”, apoi pe „parolă”.
· Introduceți datele implicite de utilizator (admin).
· Apoi introduceți un nou nume de utilizator și o nouă parolă. Duplicați valorile lui e și confirmați modificările făcând clic pe butonul „salvare”.
Conectarea la Internet
Înainte de a configura un router TP-Link, va trebui să aflați tipul de conexiune (în cele mai multe cazuri, acest lucru este suficient pentru a apela asistența pentru clienți). Veți avea nevoie și de date despre utilizator de la furnizor.
Conexiune dinamică
De obicei, setat implicit. Dacă în interfață este specificat un alt tip, atunci pentru a-l seta la dinamic, trebuie să faceți următoarele:
· În meniul „Tip de conexiune”, faceți clic pe „Adresă IP dinamică”.
· Faceți clic pe butonul „definiți”.
Ca rezultat, sistemul va încărca datele după ceva timp. Când ați terminat, salvați modificările

Tip de conexiune PPPoE
Aceasta este cea mai populară metodă de conectare folosită de principalii furnizori de internet din țările CSI. După ce ați analizat datele utilizatorului, faceți următoarele:
· Introduceți datele utilizatorului (de la furnizor, nu de la conexiunea Wi-Fi!).
· Confirmăm.
· Bifați caseta de lângă „Conectați automat” și salvați setările.

Metoda statica
Mai mult metoda complexa pentru TP-Link WR841N, pentru care va trebui să cunoașteți o serie de date: adresa IP, gateway-ul principal, masca de subrețea, DNS. De obicei, acești parametri sunt specificați în contractul de la furnizor, deci nu ar trebui să existe probleme. Dacă computerul dvs. a stabilit deja o conexiune de la furnizorul actual, aceste date pot fi găsite în setările plăcii de rețea. Pentru a face acest lucru, trebuie să îl găsiți în managerul de dispozitive și să notați parametrii prezentați mai sus. De asemenea, puteți contacta serviciul pentru clienți al furnizorului dvs. și puteți solicita aceste caracteristici.

Mergem la tipul de conexiune WAN, setăm metoda „adresă IP statică” și introducem caracteristicile prezentate mai sus. În câmpul MTU size, lăsăm valoarea implicită doar dacă contractul nu spune nimic despre acest articol. Setăm DNS-ul secundar la: 8.8.8.8 (acesta este serverul Google). În cele din urmă, faceți clic pe butonul „salvare”.
Nu uitați să actualizați firmware-ul
Software-ul pentru echipamentele de rețea este în mod constant îmbunătățit, așa că trebuie actualizat. Pentru a face acest lucru, trebuie doar să descărcați kitul de distribuție necesar de pe site-ul web al dezvoltatorului (tp-linkru.com). Înainte de a flashiza routerul TP-Link WR841N, priviți partea de jos a carcasei și aflați versiunea hardware (notată ca Ver **, unde ** este numărul versiunii).

Accesând site-ul web, selectați versiunea care ne interesează și descărcați-o. Pentru a evita pierderea setărilor, trebuie doar să actualizați firmware-ul folosind un cablu de rețea printr-un computer. Adică trebuie să deconectați cablul WAN (de la furnizor) și să conectați routerul la computer printr-un cablu de corecție. Și apoi procedăm conform instrucțiunilor programului de instalare.
Buna ziua! Probabil voi continua o serie de articole despre configurarea routerelor Wi-Fi, rezolvarea problemelor cu retea fara firși altele asemenea. Am văzut deja de multe ori că acest subiect este foarte popular și pot apărea o mulțime de erori diferite la configurarea Wi-Fi. Am luat deja în considerare câteva probleme și am încercat să le rezolvăm. Cel mai probabil nu mă voi înșela dacă spun că la configurarea unui router Wi-Fi, cea mai frecventă greșeală este -.
Pentru a cunoaște inamicul din vedere :), voi atașa capturi de ecran ale acestei erori.
Dacă computerul se conectează la router prin Wi-Fi, atunci problema arată astfel (nivel de rețea cu triunghi galben):
Când vă conectați la Internet printr-un router printr-un cablu de rețea, eroarea arată astfel (calculator cu triunghi galben):

Pe dispozitive mobile(telefoane, smartphone-uri, tablete), o astfel de problemă cu Funcționare Wi-Fi arata asa:

Dispozitivul se conectează la Wi-Fi, starea este că totul este conectat, dar site-urile nu se deschid și programele care folosesc internetul nu funcționează.
Am scris deja un articol amplu despre rezolvarea acestei probleme. În el, am scris despre rezolvarea problemelor prin care ar putea exista o problemă sub forma „Fără acces la Internet”. Dar unul dintre motivele principale este setare incorectă Router Wi-Fi, sau mai degrabă file WAN, unde trebuie să specificați setările furnizorului. În acest articol vom analiza în detaliu cum să configurați un router Wi-Fi pentru a funcționa cu furnizorul dvs. și pentru a oferi acces la Internet.
Vă voi spune mai multe, procesul de configurare a routerului în sine este doar specificarea setărilor de la furnizor și, dacă este necesar, clonarea adresei MAC, ei bine, în afară de alte lucruri mici despre care puteți citi în articol.
După dumneavoastră DreaptaÎn setările routerului, specificați datele pe care vi le-a furnizat furnizorul, apoi Internetul ar trebui să funcționeze imediat, bine, la maximum după repornirea routerului.
Pentru o claritate și mai mare, permiteți-mi să ofer o captură de ecran a unui comentariu lăsat recent pe acest blog:

Și așa a rezolvat „Voffka” această problemă:

Gata, prieteni, acum să trecem la subiect, altfel introducerea mea este mai lungă decât partea principală :). Dar trebuie să înțelegem totul.
„Fără acces la Internet” – verificați setările furnizorului de pe routerul Wi-Fi
Vă voi arăta cu un exemplu TP-Link TL-WR841N, ca întotdeauna:).
În primul rând, trebuie să aflăm ce tehnologie folosește furnizorul tău pentru conectare. De exemplu, în TL-WR841N în fila de setări WAN Puteți specifica una dintre tehnologii:
- IP dinamic
- Adresa IP statică
- PPTP/Rusia PPTP
- Cablu BigPond
- L2TP/Rusia L2TP
- PPTP/Rusia PPTP
Și în funcție de tehnologia pe care o alegeți, puteți specifica Informații suplimentare, care cel mai probabil v-a fost furnizat de furnizorul dvs. atunci când v-ați conectat. De exemplu, dacă tehnologia Adresa IP statică, atunci furnizorul trebuie să vă ofere o adresă IP și alte informații pentru conectare. Dacă tehnologia PPTP/Rusia PPTP apoi puteți specifica autentificare, parolă, IP (daca este nevoie). Dacă furnizorul alocă o adresă IP dinamică, atunci pur și simplu setați IP dinamic si totul functioneaza. Așa este pentru mine, furnizorul folosește IP dinamic.
Aceasta înseamnă că trebuie să aflați ce tehnologie folosește furnizorul dvs. Cum să o facă? Puteți să vă uitați la documentele pe care le-ați primit atunci când vă conectați, puteți căuta informații pe site-ul web al furnizorului sau puteți doar să sunați și să întrebați. Spuneți că configurați Internetul pe un router Wi-Fi și nu știți ce tip de conexiune și ce setări să specificați în setările routerului. Trebuie să vi se furnizeze informațiile necesare.
Ați învățat ce setări trebuie să specificați, acum, pentru claritate, vă voi arăta cum să specificați aceste setări în ruterul însuși.
Accesați panoul de control al routerului. Pentru a face acest lucru, tastați în bara de adrese a browserului dvs 192.168.1.1 (dacă nu funcționează, atunci uită-te la adresa din partea de jos a routerului). Introduceți numele și parola dvs., implicit este admin și admin (daca nu l-ai schimbat).
Accesați fila "Reţea", apoi "WAN".
De exemplu, arăt setări pentru Kyivstar Internet de acasă(Ucraina). Acest furnizor, așa cum am scris deja, folosește IP dinamic. Prin urmare, pentru ca internetul să funcționeze, dimpotrivă Tip conexiune WAN: indica IP dinamic, apasa butonul "Salva", reporniți routerul și bucurați-vă, (sper :)).

Un alt exemplu este setarea pentru furnizorul Beeline\Corbina.
Din câte știu eu, acest furnizor folosește tehnologie L2TP (L2TP rusă). Prin urmare, vizavi de Tip conexiune WAN: indicați L2TP/Rusia L2TP.
Nume de utilizator și parolă – indicați detaliile conexiunii (cel mai probabil, le-ați primit la conectare).
Adresă IP/Nume server: – Server VPN tp.internet.beeline.ru
Mod conexiune WAN: – selectați Conectare automata.
Pentru a salva, apăsați butonul "Salva".

După efectuarea acestor setări, totul ar trebui să funcționeze. Dacă nu mă înșel, atunci niciunul dintre acești furnizori nu utilizează legarea adresei MAC. Ei bine, dacă furnizorul dvs. se leagă de MAC, atunci citiți mai departe.
Clonează o adresă MAC de pe un computer pe un router Wi-Fi
Dacă furnizorul dvs. leagă conexiunea la adresa MAC, atunci pentru ca conexiunea la Internet să funcționeze, trebuie, de asemenea, să clonați adresa MAC de la computer la router. Puteți citi mai multe despre adresa MAC.
Neapărat!
Trebuie să conectați routerul printr-un cablu de rețea la computerul pe care a funcționat anterior internetul.
În setările routerului, accesați fila "Reţea" – „Clone MAC”. Faceți clic pe butonul „Clonează adresa MAC”și un buton "Salva". Reporniți routerul.

Gata, configurarea este completă. Sper că totul a funcționat pentru tine.
Postfaţă
Am încercat să fac acest articol simplu și ușor de înțeles și se pare că a funcționat. Cel mai important lucru este să așezați materialul în ordinea corectă și să îndepărtați informatii inutile ceea ce nu va face decât să deruteze cititorul.
Puteți lăsa întrebările, comentariile și completările dvs. în comentariile de mai jos. Cele mai bune gânduri!
De asemenea pe site:
„Fără acces la Internet” – decidem noi Motivul principal. Configurarea unui router Wi-Fi pentru a lucra cu furnizorul dvs actualizat: 7 februarie 2018 de: admin