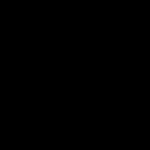O unitate flash USB nu este cel mai potrivit dispozitiv pentru stocarea permanentă a fișierelor, dar orice se poate întâmpla în viață. Iar situațiile în care datele valoroase aflate numai pe acesta au fost șterse accidental se întâmplă în mod regulat. Cu toate acestea, în aproximativ jumătate din cazuri, durerea poate fi ajutată prin recuperarea fișierelor șterse de pe o unitate flash. În ce circumstanțe este posibil acest lucru și cum să o faceți, citiți mai departe.
Nu îmi voi face speranțe în zadar: șansele de recuperare a datelor cu succes de pe unitățile flash USB sunt mai mici decât de pe unitățile staționare - hard disk-uri pentru PC și laptop și memorie permanentă dispozitive mobile. Motivul este că unitățile flash sunt de obicei folosite pentru a transfera fișiere de pe un dispozitiv pe altul. Și datele șterse accidental de cele mai multe ori ajung să fie pur și simplu suprascrise, uneori chiar de mai multe ori. Iar suprascrierea, din păcate, distruge informația în mod irevocabil.
Recuperarea completă sau parțială a fișierelor pe cont propriu este posibilă în următoarele cazuri:
- Utilizatorul le-a șters manual.
- Unitatea a fost formatată folosind sistemul de operare.
- Fișierele au devenit inaccesibile după un atac de virus.
- Fișierele au dispărut după ce unitatea flash a fost împărțită în partiții.
- A avut loc o defecțiune logică a sistemului de fișiere: a devenit definit ca RAW - necunoscut, sau Windows și programele consideră că întregul spațiu al dispozitivului este nealocat.
Șansele de recuperare sunt extrem de scăzute sau zero dacă:
- Unitatea flash este defectă fizic - nu este detectată deloc de computer sau este recunoscută ca un dispozitiv necunoscut, accesul la memoria sa este fie complet absent, fie dimensiunea acesteia din urmă este de câțiva KB în loc de zeci de GB. Excepția sunt defecțiunile relativ simple care nu afectează controlerul și memoria dispozitivului.
- Fișierele au fost șterse folosind un program de distrugere.
- Unitatea flash a fost formatată la nivel scăzut (în esență recompartimentată și rescrisă) sau reflashată (microcodul controlerului a fost rescris).
- Fișierele sunt criptate, dar nu există o cheie de decriptare. Poate fi rezultatul unui atac al unui virus ransomware sau al unor acțiuni ale utilizatorului (criptat, dar cheia pierdută). În primul caz, uneori este posibil să recuperați fișiere dacă aveți un decriptor adecvat.
În cazul unor erori fizice și logice complexe, recuperarea datelor de pe unități flash este uneori posibilă, dar adesea costă foarte mult proprietarul - până la câteva zeci de mii de ruble (nici măcar rezultatul, ci încercarea de recuperare, poate costa atât de mult ). Prin urmare, în astfel de situații, mulți oameni preferă să-și ia rămas bun de la fișiere pentru totdeauna.
Cum să-ți crești șansele de succes
Chiar dacă cazul dvs. se încadrează în categoria simplă, pentru a crește șansele unei recuperări reușite, respectați următoarele reguli:
- Cu cât au fost efectuate mai puține operațiuni pe sistemul de fișiere al unității, cel rezultat mai bun. Prin urmare, începeți imediat recuperarea imediat ce observați fișierele lipsă.
- Salvați datele recuperate numai pe un alt mediu fizic (hard disk al computerului, a doua unitate flash etc.).
- Încercați să restaurați totul într-o singură sesiune. Nu întrerupeți decât dacă este absolut necesar.
- Dacă un program de recuperare nu ajută, utilizați altele. Uneori, utilitățile gratuite simple sunt mai eficiente decât cele plătite scumpe. Este imposibil să știi dinainte ce te va ajuta în cazul tău, așa că încearcă tot ce este disponibil.
- Dacă programul de recuperare este capabil să creeze și să salveze imagini ale sistemelor de fișiere ale unității, asigurați-vă că utilizați această funcție. În caz de defecțiune neașteptată a unității flash sau suprascriere accidentală înainte de sfârșitul citirii, puteți restabili datele din imagine.
7 cele mai bune programe pentru recuperarea datelor de pe unități flash
Este posibil să fiți deja familiarizați cu unele dintre programele de recuperare a datelor pentru dispozitivele de stocare. Site-ul nostru a vorbit despre ele într-un articol despre. Astăzi, colecția noastră va fi completată cu încă șapte aplicații cu același scop. Poate că unul dintre ei vă va salva vieți.
R.saver
Recuperare inteligentă a datelor
Wise Data Recovery este un alt instrument demn de recuperare a informațiilor de pe unități desktop și portabile. Disponibil numai în versiunea Windows. La fel ca predecesorii săi, funcționează fără instalare pe un hard disk. Are o viteza mare de scanare si afiseaza posibilitatea de a restaura fiecare obiect gasit.
Dacă lângă fișier există:
- Cerc roșu — datele au fost complet suprascrise și nu pot fi restaurate.
- Cerc galben — suprascrierea este parțială, succesul nu este garantat.
- Cerc verde — fișierul nu a fost suprascris și poate fi recuperat.
Când faceți clic pe fișierele „verzi”, dacă este o imagine sau un document, programul le arată miniaturile (dacă sunt salvate). De asemenea, are o funcție de căutare a anumitor tipuri de date folosind cuvinte cheie: imagini (imagini), audio (audio), videoclipuri (video), documente (documente), arhive (fișiere comprimate) și e-mail (e-mailuri).
Wise Data Recovery este o aplicație complet gratuită și, apropo, acceptă limba rusă.

Cum să utilizați Wise Data Recovery:
- Despachetați arhiva cu programul în orice folder și rulați fișierul executabil WiseDataRecovery.exe.
- Selectați media dorită din listă și faceți clic pe „Scanați”.
- Selectați fișierele pe care doriți să le recuperați din listă. Faceți clic pe butonul „Recuperare”.
- Specificați locația pentru a salva fișierele pe hard disk.
Disk Drill
Utilitarul Disk Drill, binecunoscut de mulți utilizatori de Mac OS X, a apărut în versiunea Windows cu ceva timp în urmă. Mai exact, în două: gratuit - gratuit și plătit - pro. Cea gratuită vă permite să recuperați până la 1 GB de informații, cea plătită - fără restricții.
Spre deosebire de cele trei aplicații anterioare, Disk Drill necesită instalare obligatorie pe computer (pentru care primește un minus, deoarece această operațiune simplă poate duce la suprascrierea datelor pe care utilizatorul tocmai era pe cale să le restabilească). Dar are o serie de beneficii pe care alții nu le au.
Cu o utilizare constantă, Disk Drill păstrează înregistrări fișiere șterse, și, de asemenea, creează copii de rezervă ale acestora, ceea ce crește șansele de recuperare a acestora chiar și după un timp. În plus, acceptă orice tip de dispozitiv de stocare și aproape toate sistemele de fișiere (cunoaște mai mult de 300 de semnături unice de fișiere).
Disk Drill nu are o localizare în limba rusă, dar este destul de ușor de utilizat.

Cum să recuperați fișierele șterse folosind Disk Drill:
- Instalați aplicația pe computer și rulați-o cu drepturi de administrator.
- Selectați o unitate flash USB cu date șterse din lista de medii.
- Deschideți lista derulantă de lângă butonul Recuperare, care se află vizavi de unitatea flash și faceți clic pe tipul de scanare dorit: „Rulați toate metodele de recuperare” (utilizați toate metodele de căutare și recuperare), „Scanare rapidă” (scanare rapidă) , „Scanare profundă” (scanare profundă) ) sau „Încărcare ultima sesiune de scanare” (încărcare rezultatul ultimei scanări). Faceți clic pe butonul „Recuperare” (sau „Continuare” dacă ați început deja să lucrați cu media).
- În următoarea fereastră care se deschide după scanare, selectați fișierele dorite din listă, specificați locația pentru a le salva și faceți clic din nou pe „Recuperare”.

Recuperare fișier RS
RS File Recovery este o aplicație plătită în limba rusă. Pe lângă principalul lucru - restaurarea informațiilor de pe unitățile fizice, este capabil să salveze și, ulterior, să lucreze cu imaginile lor. După crearea imaginii, dispozitivul fizic cu datele poate fi deconectat, deoarece programul și-a „rememorat” deja tot conținutul. În plus, aplicația are încorporat un editor HEX pentru corectarea manuală octet-cu-octet a fișierelor, precum și un client FTP pentru încărcarea fișierului recuperat în resursele rețelei.
După analizarea dispozitivului de stocare, RS File Recovery afișează informații despre datele de pe acesta - când au fost create, când au fost schimbate și dacă pot fi restaurate. Aceste informații apar în panoul de jos al ferestrei.
Din păcate, în versiunea demo gratuită a utilitarului, funcția de recuperare nu funcționează, este disponibilă doar vizualizarea. Costul unei licențe începe de la 999 de ruble.
La fel ca Disk Drill, RS File Recovery necesită instalare pe computer.

Cum se utilizează RS File Recovery:
- Lansați aplicația. Selectați o unitate flash din lista de medii făcând simplu clic pe ea. Tot conținutul acestuia, inclusiv fișierele șterse, va fi afișat în partea de mijloc a ferestrei.
- Faceți clic pe elementul pe care doriți să îl restaurați. Informațiile despre aceasta, inclusiv prognoza, vor fi afișate în panoul de mai jos.
- Trageți fișierele necesare în lista de recuperare din partea dreaptă a ferestrei și faceți clic pe butonul „Recuperare”.
- Selectați metoda de salvare: pe hard disk, pe CD/DVD, pe Internet prin FTP sau pentru a converti într-o imagine ISO virtuală.

- Specificați folderul de destinație de pe hard disk. Când alegeți alte metode de salvare, urmați instrucțiunile asistentului.
Ontrack EasyRecovery
Ontrack EasyRecovery este unul dintre cele mai funcționale și eficiente programe de recuperare a datelor, principalul concurent al liderului din industrie R-Studio. Extrage cu succes date chiar și de pe medii puternic deteriorate, acceptă toate tipurile de sisteme de fișiere și peste 250 de formate de fișiere, creează imagini virtuale ale dispozitivelor de stocare fizice, poate porni de pe DVD-uri și unități flash USB și are, de asemenea, o mulțime de alte caracteristici utile.
EasyRecovery este disponibil în mai multe ediții plătite cu diferite seturi de funcții. Cel mai ieftin este cel de acasă, care va costa utilizatorului 79 USD pe an. Profesional, întreprindere și specializat (pentru servere) costă între 299 USD și 3000 USD pentru o licență anuală.
În ciuda posibilităților enorme, chiar și un utilizator începător poate folosi acest program, deoarece fiecare etapă a lucrării este însoțită de un asistent încorporat. De asemenea, este imposibil să faci o greșeală, deoarece este tradus complet în rusă.

Cum se utilizează Ontrack EasyRecovery:
- Lansați aplicația (este disponibilă în versiuni de instalare, portabile și, după cum sa menționat deja, de pornire). Specificați tipul de suport pe care se află datele șterse.
- Selectați volumul de scanat (dacă este o unitate flash, atunci, de regulă, există un singur volum pe ea).
- Selectați un scenariu de recuperare. Restaurați obiectele după ștergere și formatare - diferite scenarii. În primul rând, încercați să îl folosiți pe primul - funcționează mai repede, iar dacă asta nu ajută, încercați pe al doilea.
- Dacă datele au fost afectate de o eroare logică, identificați unul sau mai multe tipuri de sisteme de fișiere care pot fi pe suport.

- Verificați din nou dacă condițiile sunt corecte și confirmați selecția. După aceasta, programul va începe să scaneze unitatea flash.
- După finalizarea scanării, selectați obiectele dorite din listă (pentru a selecta mai multe, apăsați și mențineți apăsată tasta Ctrl). Faceți clic pe butonul „Salvare” din panoul de sus al ferestrei principale și specificați folderul de destinație de pe hard disk.
Pentru a crea o imagine a unui dispozitiv de stocare și a lucra cu acesta în viitor, după pornirea programului, selectați dispozitivul din lista de medii, deschideți meniul „Fișier” și faceți clic pe „Creare fișier imagine”.

UNDELETE activă
Active UNDELETE este un alt utilitar plătit care face față cu succes recuperării obiectelor individuale șterse și a partițiilor întregi de disc. Acceptă toate tipurile de media, toate sistemele de fișiere și peste 200 de formate de fișiere diferite. Pe lângă sarcinile principale, vă permite să rezolvați problemele conexe - corectarea erorilor din tabelele de partiții și înregistrările de boot, crearea, formatarea și ștergerea volumelor de disc etc. La fel ca majoritatea analogilor plătiți, Active UNDELETE acceptă crearea de imagini virtuale ale unități.
Versiunea demo a programului, disponibilă pentru descărcare gratuită, are o gamă completă de funcții, dar nu vă permite să recuperați fișiere mai mari de 1 Mb.
Interfața Active UNDELETE este exclusiv în limba engleză, dar utilitarul este ușor de utilizat, deoarece fiecare acțiune este însoțită de un expert.
Din păcate, nu are o versiune portabilă. Doar instalare.

Cum să lucrați cu Active UNDELETE:
- Lansa programul. Faceți clic pe „Recuperare fișiere șterse” în prima fereastră care se deschide. Aceasta va lansa expertul de recuperare.
- Prima fereastră a vrăjitorului este informatie scurta despre activitatea programului pe Limba engleză. Pentru a trece la pasul următor, faceți clic pe „Următorul”.
- Apoi, selectați unul sau mai multe dispozitive pe care se află fișierele dorite. Faceți clic pe „Următorul” și în fereastra următoare - „Scanați”.
- După scanare, marcați elementele pe care doriți să le recuperați și treceți la pasul următor.
- Setați opțiunile de salvare - folder, nume de fișiere, redenumire în cazul potrivirilor etc. Puteți lăsa totul ca implicit.

- Ultimul pas este recuperarea efectivă. Pentru a-l lansa, faceți clic pe butonul „Recuperare fișiere și foldere”.
Dacă doriți să creați o imagine virtuală a unei unități flash, deschideți secțiunea „Gestionarea imaginii discului” din fereastra principală și rulați vrăjitorul „Creare imagine disc”.
Documentele importante, copiile de rezervă, parolele, fișierele de lucru și personale sunt stocate pe diferite medii. Cel mai adesea, folosim unități flash pentru a stoca informații care ar trebui să fie mereu la îndemână. Dacă apar probleme cu unitatea flash și fișierele nu pot fi recuperate, trebuie să recurgeți la recuperarea datelor.
Recuperarea datelor de pe o unitate flash
Înainte de a răspunde la întrebarea cum să recuperați datele de pe o unitate flash, să ne uităm la motive posibile defecțiuni și pierderi de date.
- Eroare de sistem. Dacă lipsa accesului la fișierele de pe o unitate flash se datorează unei erori de sistem, atunci repornirea computerului poate fi suficientă pentru a restabili funcționalitatea dispozitivului.
- Problemă hardware. Pierderea accesului la fișiere poate fi cauzată de contactul deteriorat dintre conectorul computerului și controlerul USB. Pentru a verifica o unitate flash, trebuie doar să o conectați la un alt dispozitiv (laptop, tabletă, telefon) și verificați calitatea conexiunii. Pentru a verifica conectorul computerului, veți avea nevoie de orice dispozitiv cu ieșire USB.
- Defecte mecanice. Pot apărea probleme cu unitatea flash din cauza: deteriorare mecanică controlor. Acest element conține microcircuite importante. Eșecul unui contact poate duce la pierderea accesului la conținutul unității. Pentru a recupera datele de pe o unitate flash, va trebui să reparați dispozitivul USB, care poate fi destul de costisitor.
- Încălcarea structurii datelor. În acest caz, informațiile de sistem despre datele stocate pe unitatea flash (dimensiunea clusterului, numele fișierelor, dimensiunea datelor, structura directoarelor etc.) sunt deteriorate. Această problemă este rezolvată prin utilizarea unui software special. Pentru a recupera datele, veți avea nevoie de programe. Unele dintre ele vor fi discutate mai jos.
4 programe pentru recuperarea datelor de pe o unitate flash
Încălcarea structurii datelor este cea mai mare motiv comun pierderea accesului la informațiile aflate pe unitatea flash. Prin programe speciale, puteți accesa fișiere direct, fără a accesa direct memoria dispozitivului USB.
Anulați ștergerea 360
Acest program este potrivit pentru recuperarea datelor șterse. Odată lansat, Undelete 360 continuă să scaneze unitățile și fișierele disponibile și afișează informațiile găsite într-o listă. Puteți restaura datele în mod selectiv. Puteți utiliza fila Hex pentru a vizualiza informații despre fișierele individuale.

Din păcate, programul este inutil pe o unitate flash formatată. Când scanați o astfel de unitate, Undelete 360 nu poate detecta datele, astfel încât rezultatul va fi zero.
Programul pentru recuperarea fișierelor de pe o unitate flash este potrivit pentru utilizatorii experimentați și începători. La pornirea inițială, este afișat modul Setup Wizard. Funcțiile de bază sunt disponibile aici - determinarea tipului de fișier, tipul media, partiția discului.

Pentru a recupera datele, trebuie să începeți scanarea. Pe baza rezultatelor scanării Recuva, vi se va prezenta o listă de fișiere disponibile pentru recuperare. Făcând clic pe oricare dintre ele, puteți obține informații suplimentare.
Este prezentat în mai multe ediții, ceea ce vă permite să recuperați date de diferite niveluri de calitate. Astfel, versiunea standard vă permite să lucrați cu informații aflate în partiții FAT/NTFS, iar versiunea pro poate fi folosită pentru a lucra cu sisteme RAID și HFS.

După lansare, puteți alege opțiunea de a restabili informațiile - toate fișierele sau documentele individuale. Programul va scana directoarele și va găsi datele necesare. Procesul de scanare implicit afectează lucrul cu imagini, documente, muzică și fotografii.
Puteți opri scanarea în orice moment dacă fișierul de care aveți nevoie este detectat de program. Pentru a lucra mai convenabil cu fișierele, puteți filtra informațiile în funcție de diferiți parametri. Programul este gratuit. În ceea ce privește eficiența recuperării datelor, aceasta este destul de ridicată.
Acest program este potrivit pentru recuperarea datelor atât de pe unități flash, cât și de pe carduri. Puteți returna imagini și videoclipuri șterse și alte fișiere multimedia în formate populare. Versiunea de încercare este oferită gratuit și este destul de suficientă pentru recuperarea fișierelor.

Interfața clară a CardRecovery face recuperarea datelor mai ușoară. Înainte de scanare, va trebui să specificați unitatea pe care doriți să salvați informațiile recuperate. Fără a opri procesul de scanare, este dificil să găsești anumite fișiere, deoarece datele sunt afișate într-o singură listă. Programul este potrivit pentru recuperarea foto și video.
Ca
Ca
Tweet
Introducere
Ați șters vreodată din greșeală documente de pe unități flash? Ați pierdut vreodată fotografii de pe cardurile de memorie ale camerei dvs.? Dacă nu, ești o persoană fericită!
Important! Dacă ați șters un fișier și doriți să-l restaurați, nu scrieți altceva pe unitatea flash până la procedura de recuperare. Nici nu poți crea foldere. Nici tu nu poți șterge nimic.
Cu cât sunt efectuate mai multe operațiuni pe unitatea flash, cu atât sunt mai mici șansele de recuperare a fișierelor cu succes.
Cert este că atunci când ștergeți un fișier, acesta nu este de fapt șters (cum ar fi un joc de cuvinte), doar intrarea lui din tabelul de fișiere dispare. În viitor, alte informații pot fi scrise în locația fișierului, în urma cărora conținutul fișierului se va pierde iremediabil. Acesta este modul în care informațiile sunt stocate atât pe hard disk, cât și pe unități flash - nimic nu este șters imediat. Prin urmare, cu cât sunt mai puține operațiuni efectuate pe o unitate flash, cu atât sunt mai mari șansele de a returna ceea ce părea a fi pierdut iremediabil.
Pentru fanii instrucțiunilor video
La cererea dumneavoastră, am realizat un videoclip despre cum să utilizați programul de recuperare a fișierelor șterse Recuva. După vizionare, lăsați un comentariu dacă v-a plăcut și dacă ar trebui să continuați să creați versiuni video ale articolelor dvs.
Verificați unitatea flash pentru viruși
Poate că fișierele nu au fost șterse - au fost ascunse de un virus. Adică nu a fost șters și trebuie doar să faceți vizibile fișierele de pe unitatea flash.
Există multe programe pentru a recupera fișierele ascunse de pe unități flash. eu prefer Fixare folder USB.
Descărcați-l din linkul de mai sus, rulați-l ca administrator (faceți clic dreapta pe pictograma programului - „Run ca administrator”), selectați unitatea din program (buton "Naviga"). Fișierele de pe unitatea flash vor apărea în listă, care le pot include pe cele „pierdute”. Dacă acesta este cazul (în dreapta în coloana cu proprietățile fișierului vor apărea cuvintele „Hidden” și/sau „System”), faceți clic pe "Da! Afișează folderele!”Și fișiere ascunse va aparea. Programul poate fi închis, fișierele sunt „recuperate”.

Cum se recuperează fișierele șterse: Recuva
Indiferent dacă l-ați șters accidental sau dacă un virus rău a curățat unitatea flash, există o cale de ieșire sub forma programului Recuva. Vă va ajuta să recuperați fișierele șterse de pe o unitate flash (și de pe alte unități).
De fapt, există o mulțime de astfel de programe și fiecare are avantaje, dar m-am așezat pe Recuva ca fiind cel mai simplu și universal, potrivit pentru recuperarea tuturor tipurilor de fișiere de pe unități flash - documente, fotografii, muzică, videoclipuri și multe altele. Vestea bună este că este gratis pentru uz casnic.
Puteți recupera date de pe unități flash USB, carduri de memorie, hard disk-uri, chiar și dischete vechi.
După o instalare simplă și simplă a programului, trebuie să parcurgeți câțiva pași.
Recuva modernă este ușor diferită ca aspect. Pentru esteți, instrucțiunile actualizate pentru recuperarea fișierelor folosind Recuva sunt aici: Instrucțiunile de mai jos sunt încă relevante, doar în versiune noua Unele inscripții s-au schimbat.
Hai să rulăm programul:

Alegem ceea ce vrem să restabilim. Cel mai bine este să alegi" Alte» pentru a recupera toate tipurile de fișiere:

Selectați „Altele” pentru a găsi toate fișierele
Apoi apasa " Revizuire" și selectați unitatea flash.

« Analiza amănunțită» vă permite să detectați mai multe fișiere șterse, chiar și cele complet suprascrise. Din păcate, fișierele suprascrise nu pot fi recuperate, dar în general această opțiune îmbunătățește rezultatul:

Dacă activați „Analiza în profunzime”, vor fi găsite mai multe fișiere șterse
Avem răbdare și așteptăm până când programul scanează unitatea flash pentru fișiere șterse:

Apoi vom vedea rezultatul. Nu toate aceste fișiere pot fi recuperate - uitați-vă la culoarea cercului din stânga numelui fișierului (aceasta este starea fișierului).
Dacă cercul este verde - probabil, fișierul nu este deteriorat, apoi va fi restaurat complet și deschis fără erori.
Cerc galben - doar o parte a fișierului va fi restaurată. Dacă trebuie să recuperați un curs sau o diplomă ștearsă, atunci acest rezultat poate fi acceptabil - fragmente de text sunt mai bune decât nimic.
Cercul este roșu - un astfel de fișier a existat odată, există „mențiuni” despre el, dar nu va fi posibil să-l restabiliți (în loc de conținut va fi o mizerie de date care nu are legătură cu fișierul dorit).

Pentru a selecta toate fișierele, bifați caseta indicată de săgeata roșie.
Puteți sorta rezultatele după „Stare” sau alți parametri și puteți verifica manual fișierele necesare.
Faceți clic pe " Restabili" și specificați folderul în care dorim să restaurăm fișierele șterse. Dosarul în care dorim să salvăm fișierele recuperate ar trebui să fie pe orice disc, dar doar nu pe o unitate flash, fișierele din care recuperăm.
În funcție de faptul că fișierele au fost recuperate complet (fără deteriorare) sau doar parțial, raportul va fi diferit:

Despre fișierele parțial recuperate
Programe de reparații fișiere deteriorate Sfaturile sunt și ele acolo.
Complet fișierele recuperate se vor deschide corect. Parţial fișiere recuperate - de la caz la caz, în funcție de tipul fișierului. De exemplu, există șansa de a extrage mai multe fișiere din arhivele deteriorate.
Restaurat parțial documentație(de exemplu, cele create de Word) conțin cel mai adesea o parte din text, ceea ce este destul de logic. Dacă un document este grav deteriorat, atunci există șansa de a obține măcar ceva din el folosind programe speciale. Care exact - vezi descrierile din lista. Unele programe din acea listă sunt concepute pentru a „repara” fișierele deteriorate, unele sunt analoge ale Recuva.
Când recuperați șterse fotografii (Format Jpeg) este posibil să întâmpinați o problemă: fișiere corupte (fișiere parțial recuperate, indicate de un cerc galben în Recuva) fișiere imagine ale vizualizatorului refuză să se deschidă. În acest caz, încercați să le deschideți în standard A pictași salvați-l din nou (de preferință într-un fișier nou folosind „Salvare ca”). Acest lucru ajută adesea la restaurarea cel puțin o parte a fotografiei, deoarece Paint poate „digera” fișiere de imagine parțial deteriorate.
Avariat înregistrări video se va putea vizualiza, dar cu artefacte puternice (zgomot digital). Recomand să folosiți playerul VLC, este nepretențios la conținutul fișierelor.
Întrebări și răspunsuri despre recuperarea fișierelor
Întrebare: vreau să recuperez X de pe dispozitivul Y. Va ajuta Recuva?
Răspuns: Până nu încerci, nu vei ști. Vă rugăm să nu scrieți această întrebare în comentarii. Numai tu poți găsi răspunsul la această întrebare.
Întrebare: Nu a apărut nimic pe unitatea flash după recuperare. Programul nu a funcționat?
Răspuns: Nu ați citit instrucțiunile cu atenție. Toate fișierele detectate de program sunt restaurate în folderul pe care îl specificați pe computer, nu pe suporturi potențial deteriorate.
Întrebare: Programul nu a recuperat nimic sau nu a recuperat toate informațiile importante. Ce să fac?
Răspuns: Dacă Recuva nu afișează un singur fișier găsit în urma scanării, fie ați selectat discul greșit pentru scanare, fie suportul de stocare a fost complet formatat, în acest caz mai există șansa de a returna fișierele din uitare, dar va trebui să contactați firme specializate.
Întrebare: Unitatea flash solicită formatarea sau trebuie să restaurați datele după formatare. Ce să fac?
Răspuns: Nu-l formatați sub nicio circumstanță! Mai întâi, utilizați alte programe precum cel gratuit (instrucțiunile pentru acesta sunt mai jos) sau. Aceste instrumente pot funcționa cu discuri în care sistemul de fișiere este deteriorat.
Întrebare: Unitatea flash a devenit de dimensiune zero. Ce să fac?
Răspuns: Dacă aceasta nu este o defecțiune hardware, puteți extrage datele folosind , și apoi tabelul de fișiere.
Întrebare: Este posibil să recuperați fișiere de pe o unitate flash care au fost șterse cu 2 (3, 4, 5 - orice număr după gust) de ani?
Răspuns: Timpul nu contează. Tot ce contează este faptul că fișierele sunt suprascrise cu date noi. Până nu încercați să-l restaurați, nu veți ști.
Întrebare: Un fișier a fost șters în Coșul de reciclare și apoi a fost golit, este posibil să anulați golirea coșului de reciclare?
Răspuns: Da, este posibil. Programul Recuva, pe care l-am descris mai sus, se poate restaura după golirea Coșului de reciclare. Dar există nuanțe în ceea ce privește toate programele pentru recuperarea datelor șterse:
1. Dacă datele șterse din Coșul de reciclare sunt cu adevărat valoroase, ar trebui să opriți imediat computerul și să-i duceți hard disk-ul la o companie specializată, specializată în recuperarea datelor. Cu cât sistemul de operare rulează mai mult, cu atât există mai puține șanse de a recupera un fișier valoros.
2.Pe hard disk (în special cel în care este instalat Windows), fișierele sunt suprascrise în mod constant, deci Foarte există șanse mari ca fișierul dvs. să fie șters în viitorul apropiat pentru totdeauna. Prin urmare, trebuie să acționăm rapid. În mod ideal, ar trebui să opriți computerul și să-l duceți la o companie specializată. Dar, dacă nu aveți nevoie cu adevărat de fișier, puteți încerca să îl restaurați singur. Dacă descărcați Recuva de pe Internet, salvați-l pe o unitate flash - astfel sunt mai puține șanse ca fișierul descărcat să ajungă exact pe discul pe care se află fizic fișierul șters din Coșul de reciclare.
3. Dacă aveți un al doilea sistem de operare pe o unitate diferită de cea de unde a fost șters fișierul, porniți în el și restaurați fișierul de acolo.
Întrebare: Este posibil să recuperați înregistrările de la hard disk camera video, memoria telefonului sau alte dispozitive?
Răspuns: Dacă memoria dispozitivului apare ca hard disk sau unitate flash atunci când este conectat, există șansa de a recupera datele. Încercați - s-ar putea să funcționeze. Pentru a resuscita date de la carduri de memorie telefon sau cameră (nu memorie interna), conectați cardul printr-un cititor de carduri. Faptul este că atunci când camerele și telefoanele sunt conectate la un computer prin cablu, o unitate flash este adesea identificată nu ca o unitate flash, ci ca un dispozitiv media MTP pe care niciun program de recuperare nu îl va vedea. Cititorul de carduri va permite cardului să funcționeze ca o unitate flash USB obișnuită, iar programele de recuperare a fișierelor îl vor vedea.
Întrebare: Este posibil să reveniți folosind Recuva? contacte șterse, SMS de pe telefon?
Răspuns: Nu. Pentru o explicație a motivului pentru care acest lucru nu este posibil, consultați articolul separat.
Întrebare: Numai fotografiile (muzică, documente - adică fișiere de același tip) au fost recuperate de pe unitatea flash. Cum să restabiliți totul?
Răspuns: Asigurați-vă că selectați „Altele” în fereastra Tip fișier. Citiți și răspunsul la a doua întrebare
Întrebare: Programul a recuperat fișierele, dar (unele) nu pot fi deschise. Există vreo modalitate de a le deschide?
Răspuns: Aceasta înseamnă că fișierele au fost prea deteriorate. După cum am spus în capitolul anterior, există programe pentru restaurarea (sau mai degrabă „repararea”) fișierelor deteriorate, dar șansa de a repara cu succes un fișier deteriorat este scăzută. Deci nu se poate face nimic acasă.
Întrebare: Programul a restaurat documentul, sa dovedit a fi gol sau cu gobbledygook înăuntru. Ce să fac?
Răspuns: Cel mai probabil, fișierul a fost prea deteriorat. Dar există șansa ca documentul să fi fost recuperat sub un alt nume. În fereastra „Tip de fișier”, selectați „Altele”, apoi bifați caseta „Analiza în profunzime” și restaurați toate fișierele găsite, apoi deschideți toate documentele la rând și vedeți conținutul acestora. Încă un punct: dacă nu există text în document, dar fișierul nu are dimensiunea zero, consultați capitolul anterior „Despre fișierele parțial recuperate” - poate că textul este încă în fișierul document și poate fi restaurat cu programe special concepute pentru aceasta.
Întrebare: Programul a văzut doar fotografii, alte tipuri de fișiere nu văd. Ce să fac?
Răspuns: În Recuva Wizard trebuie să selectați elementul „Alt” în loc de „Imagini”.
Întrebare: Unde pot găsi aceste „firme specializate în recuperarea datelor” despre care vorbiți?
Răspuns: Căutați folosind Google sau Yandex - poate că există unul în orașul dvs. Întrebați despre serviciul la centrele de service unde sunt reparate echipamente informatice.
Întrebare: Recuva recuperează în mod normal videoclipuri/fotografii/muzică/altceva?
Răspuns: Succes în recuperarea fișierelor șterse de pe o unitate flash nu depinde de tipul de fișier. Cu toate acestea, există programe specializate care pot „repara” fișierele parțial recuperate de un anumit tip, astfel încât cel puțin o parte din date să poată fi „trasă”. De exemplu, veți putea vedea cel puțin o bucată dintr-o fotografie sau o parte dintr-un cadru video. Nu voi da exemple de software specializat, pentru că aproape toate astfel de programe sunt plătite și nu le pot testa. De exemplu, se pot dovedi a fi. Din păcate, Recuva gratuit nu poate face acest lucru - restaurează datele care rămân pe mediul de stocare fără a încerca să „repare” conținutul fișierelor deteriorate.
Întrebare: vreau să deschid o unitate flash, dar apare o eroare. Ce să fac?
Răspuns: Există multe motive pentru astfel de probleme. Utilizați Google sau Yandex pentru a găsi o soluție.
Întrebare: Când salvați datele recuperate, eroarea este „Calea este prea lungă”.
Răspuns: Salvați toate datele într-un folder de la rădăcina discului. De exemplu, creați un folder „Recuperat” pe unitatea C: și salvați fișierele recuperate acolo.
Întrebare: Recuva a găsit fotografii vechi de luni, dar nu cele șterse recent. Ce să fac?
Răspuns: Cel mai probabil, după ștergere, ați notat un fel de fișier care „a suprapus” fișierelor șterse recent, ștergându-le pentru totdeauna. Încercați să restaurați cu alt program - PhotoRec, link de mai jos. Dacă nu îl găsește, înseamnă că nu există nicio șansă de a recupera astfel de fișiere.
Când unitatea flash solicită formatare (recuperare folosind TestDisk)
Dispozitivelor de stocare se poate întâmpla ceva mai rău decât ștergerea fișierelor. Tabelul de fișiere se poate deteriora, motiv pentru care în loc să deschideți unitatea flash, va apărea o fereastră care vă va cere să formatați discul:

Aceasta înseamnă că sistemul de operare nu poate înțelege ce tip de sistem de fișiere este utilizat pe unitatea flash. Formatarea unui disc este o soluție radicală. Este creat un nou tabel de fișiere, unde nu vor exista înregistrări ale datelor vechi. Pur și simplu pune, Unitatea flash va deveni curată. Desigur, nu aveți nevoie de acest lucru, deoarece unitatea flash conține fișiere importante!
Dacă dintr-o dată ai formatat unitatea flash și este vizibilă ca un disc gol, o poți scana folosind programul de mai sus, poate poți găsi ceva. Dar dacă încă nu ați făcut nimic cu unitatea flash, există șansa de a deschide un tabel de fișiere deteriorat și de a copia fișiere în HDD folosind programul TestDisk. Îți voi spune și eu în treacăt, cum să restabiliți capacitatea disponibilă a unei unități flash, dacă a scăzut din cauza erorilor sistemului de fișiere.
1. Descărcați TestDisk (link de înlocuire pentru versiunea 7.1) și despachetați-l în orice folder.
2. În folderul cu TestDisk, creați un folder în care vor fi copiate fișierele de pe unitatea flash deteriorată. Numele nu contează, va fi 11111.
3. Rulați programul din folderul dezambalat testdisk_win.
4. În prima etapă, programul va pune întrebarea - ar trebui să înregistrez acțiunile mele într-un fișier jurnal?

Mouse-ul nu funcționează în program, operați tastatura în aspectul englezesc. Utilizați butonul săgeată în jos ↓ pentru a selecta Fără jurnalși apăsați introduce.
5. TestDisk vă va cere apoi să alegeți cu ce disc să lucrați. Este important să nu greșești, altfel îți vei pierde timpul.

De obicei, unitățile flash sunt definite ca „Stocare în masă generică”. Hard disk-uri portabile - „Generic Extern”. Dimensiunea discului este, de asemenea, vizibilă în listă. Prin urmare, dacă nu aveți 100.500 de unități flash conectate în același timp, nu puteți greși. Utilizați săgețile de la tastatură ↓ pentru a selecta unitatea dorită, apoi apăsați Enter.
6. Programul va cere tipul tabelelor de fișiere stocate, în 99% din cazuri acesta este primul articol - Intel, așa că trebuie doar să apăsați Enter.

7. Apoi, există mai multe operațiuni din care puteți alege - Analiza (căutarea sistemelor de fișiere la distanță, ajutoare după formatare), Avansat (lucrarea cu tabelele de fișiere existente) și altele. Pentru a începe ai nevoie Avansat, pentru că poate că tabelul de fișiere este încă acolo, deși este deteriorat.

8. Folosind săgețile în sus și în jos de la tastatură, va trebui să selectați o partiție de disc. De obicei, există doar unul, dar există și excepții. De exemplu, hard disk-urile computerelor conțin o mulțime de partiții - unitatea C:, D:, boot, backup și așa mai departe.

Când este selectată folosind săgețile sus și jos, bara de acțiuni din partea de jos a ferestrei se modifică în funcție de sistemul de fișiere al partiției. Ai nevoie de un articol Anulați ștergerea. Selectat folosind săgețile stânga-dreapta ←→. După selectarea secțiunii și a acțiunii, apăsați Enter.
9. Se va deschide o listă de fișiere și foldere din secțiune. Puteți naviga pe disc folosind săgețile și apăsând Enter. Elementele "." și „..” în partea de sus a listei fiecărui folder - reveniți înapoi.

Butoane de acțiune:
A- selectați toate fișierele.
:
- selectați doar fișierul/dosarul selectat (peste care trece cursorul).
q- reveniți la selecția partiției sau anulați acțiunea de recuperare.
h- comutați modul de vizualizare - dacă să afișați fișierele șterse găsite (sunt roșii în listă) sau numai pe cele existente.
Shift+c- copiați fișierele selectate pe hard disk.
c- copiați fișierul/dosarul selectat.
Când vă aflați în folderul rădăcină (imediat după selectarea partiției), faceți clic h pentru a ascunde fișierele șterse (cel mai probabil sunt deteriorate și nu se vor deschide), apoi A pentru a selecta toate fișierele și folderele unității flash, apoi Shift+C.
Imediat după apăsarea Shift+C, copierea nu va începe. Trebuie să selectați un folder în care să copiați datele. Aici este util folderul pe care l-ați creat la pasul 2 în dosarul TestDisk. Selectați-l cu săgețile și apăsați C. Procesul va merge:

Apoi puteți pur și simplu să închideți programul, toate fișierele de pe unitatea flash vor fi în folderul selectat.
10. Dacă este pornit 7 În etapa --a, după ce faceți clic pe butonul Avansat, nu aveți o listă de partiții (nu știți niciodată, ați formatat brusc discul), restaurarea fișierelor șterse va fi dificilă. Apoi, în loc de Avansat, aveți nevoie de o secțiune A analiza, care va începe să caute tabele de fișiere la distanță.

Cel mai probabil nu vor exista partiții în următoarea fereastră; acestea nu au fost încă găsite:

Clic introduce(în panoul de mai jos, acțiunea „Căutare rapidă” este selectată implicit, ceea ce avem nevoie), așteptați finalizarea căutării. Dacă aveți noroc, sistemele de fișiere vor fi găsite și vor apărea în listă:

Există punct important. Folosind TestDisk, puteți restaura un tabel de fișiere direct pe disc, apoi se va deschide în mod normal prin folderul „Computer”. Acesta este ceea ce se recomandă să faceți în unele instrucțiuni pentru recuperarea datelor prin TestDisk. Eu, la rândul meu, nu recomand să faci asta. Cine știe de ce s-a pierdut partiția de disc? Brusc, apar probleme hardware cu unitatea flash și datele sunt scrise cu distorsiuni, apoi orice încercare de a scrie poate distruge complet fișierele existente. De aceea Cel mai bun mod- selectați secțiunea cu săgețile ↓, apăsați P pentru a vizualiza și a acționa ca la pasul 9 - selectați toate folderele și fișierele, copiați-le pe hard diskul computerului.
Cum să formatați o unitate flash (și să returnați întreaga capacitate)
Când datele sunt copiate pe hard disk-ul computerului și sunteți convins că totul este în ordine cu fișierele, puteți formata unitatea flash și o puteți utiliza ca de obicei.
Metoda de formatare nr. 1 (simplu).
Deschideți folderul „Computer”, faceți clic dreapta pe unitatea flash - Format - buton ÎNCEPE. Gata!
Metoda de formatare nr. 2 (mai dificilă).
Prima metodă nu va funcționa întotdeauna. Sistemul de fișiere poate fi atât de deteriorat încât sistemul de operare nu înțelege ce dimensiune să facă partiția. Arata cam asa:

În fereastra de formatare, în elementul „Capacitate” va fi doar un articol „Capacitate necunoscută” sau dimensiune mai mică capacitatea reală a unității flash. Când încercați să începeți formatarea, va apărea o fereastră „Windows nu poate finaliza formatarea”.
Ce să fac? Doar recreați toate tabelele de fișiere. Windows are un instrument de gestionare a discurilor pentru aceasta. În Windows 10, se lansează făcând clic dreapta pe butonul meniului Start - Gestionarea discurilor, în vechime sisteme de operare ah se află în Panoul de control - Instrumente administrative - Gestionare disc.
În partea de jos a ferestrei acestui program, găsiți unitatea flash, faceți clic dreapta pe secțiuni (dreptunghiuri cu o dungă albastră, pot fi mai multe dintre ele) - Ștergeți partiția.

Apoi, când toate partițiile sunt șterse, va rămâne doar spațiu nealocat pe unitatea flash, afișat ca dreptunghi cu o dungă neagră în partea de sus. Apelați meniul său cu butonul din dreapta - Creați un volum simplu.


Sistem de fișiere, dacă este o unitate flash pentru un telefon sau nu trebuie să stocați fișiere mai mari de 4 gigaocteți pe acesta, trebuie să selectați FAT32. Cu toate acestea, pentru unitățile flash din această fereastră, alegerea altor sisteme de fișiere nu este disponibilă.
Dacă scopul dvs. este să transferați fișiere mari între computere, trebuie să formatați unitatea flash în sistemul de fișiere NTFS sau exFAT. Acest lucru se poate face mai târziu făcând clic dreapta pe dreptunghiul de partiție și selectând „Format”.
Mărimea clusterului poate fi lăsată implicită. Eticheta de volum este numele unității flash, care este vizibilă în folderul „Computer”. Nu trebuie să debifați caseta de selectare „Format rapid”, atunci doar zona în care este stocat sistemul de fișiere pe unitatea flash va fi suprascrisă. În timpul formatării rapide, fișierele rămân fizic pe unitatea flash, dar nu vor fi vizibile și vor fi în curând suprascrise cu date noi.

12. Dacă nu puteți formata nici măcar folosind metoda nr. 2, Aceasta înseamnă că unitatea flash i-a ordonat să trăiască. Acest lucru se întâmplă adesea cu Carduri MicroSD pentru telefoane, celulele de memorie rămân fără resurse de citire/scriere, iar scrierea pe acestea este blocată.
Alte programe pentru recuperarea fișierelor șterse de pe unități flash
Ca
Ca
Salutări, dragi cititori. În acest articol vom vorbi despre cum să recuperați singur datele de pe o unitate flash și absolut gratuit!
De regulă, nu este neobișnuit ca utilizatorii să piardă informații foarte importante care se aflau fie pe o unitate flash, fie pe un hard disk! În mare parte, acest lucru se poate întâmpla din cauza utilizării necorespunzătoare sau a infecției cu virus.
Important: eliminați întotdeauna dispozitiv USB prin îndepărtarea în siguranță - această măsură este necesară pentru funcționarea corectă a suportului dvs.!
În plus, există adesea cazuri în care o unitate flash funcționează pentru o lungă perioadă de timp și apoi apare brusc o fereastră, ceea ce vă cere să o formatați înainte de a începe să o utilizați; nu este recomandat să faceți acest lucru, deoarece există un risc. că fișierele nu vor fi restaurate.
Dacă ați formatat brusc dispozitivul de stocare, este indicat să nu salvați fișiere pe acesta, acest lucru se datorează faptului că riscați să pierdeți informații importante, deoarece atunci când ștergem un fișier, nu ștergem fișierul în sine, ci doar ștergem un înregistrați despre acesta din sistemul de fișiere, așa că dacă copiați un fișier nou, acesta îl va suprascrie pe cel vechi!
Cred că este suficient pentru a scrie despre teorie, să trecem direct la practică, și anume la o revizuire a unui program care recuperează date de pe o unitate flash. Programul se numește GetDataBack for FAT, îl puteți descărca urmând acest link
Instalarea programului GetDataBack pentru FAT
După ce ați descărcat fișierul de instalare pe computer, rulați-l și în asistentul de instalare faceți clic pe „ Mai departe»
În fereastra următoare vi se va cere să specificați calea în care va fi instalat programul, vă recomand să o lăsați implicit și să faceți clic pe „ Mai departe»
Selectați o locație pentru a salva comenzile rapide pe computer după instalare și faceți clic pe „ Instalare»
După ce au fost instalate toate componentele necesare, faceți clic pe „ Mai departe»
Ei bine, pentru a finaliza instalarea, faceți clic pe „ Gata»
Recuperarea fișierelor șterse
După prima lansare, programul vă va cere să faceți setările inițiale; în fereastra de bun venit, lăsați totul neschimbat și faceți clic pe „ Mai departe»
După scanarea discurilor, în fața dvs. va apărea o interfață de lucru, în care va trebui să specificați elementul de restaurat; de exemplu, voi folosi un simplu Flash Drive USB pe care vor fi localizate inițial imaginile și, în consecință, pentru a fi sigur de rezultat, voi șterge mai întâi fotografiile care sunt stocate pe el!
Acum unitatea mea flash este curată și nu există fotografii pe ea:
Revenim la recent programul instalatși faceți setările necesare pentru o recuperare cu succes, după cum urmează:
În meniul de sus selectați „ Setări" și bifați casetele așa cum se arată în figură și faceți clic pe " Bine»
În meniul din stânga, selectați sectorul de recuperare, în exemplul meu este mai bine să selectați sectorul 2 deoarece folosește un număr mai mare de clustere, vă sfătuiesc să vă concentrați pe această setare.
După ce sectorul este selectat, faceți clic pe „ Mai departe»

În secolul 21, majoritatea utilizatorilor cred că cea mai bună sursă pentru stocarea datelor importante este o unitate flash. Acest lucru se datorează în primul rând confortului, vitezei de scriere și citire a informațiilor din mass-media. De asemenea, a avut un impact mare și compatibilitatea 100% cu toate dispozitivele existente pe piață. Cu toate acestea, judecând după numeroasele recenzii ale utilizatorilor, apar adesea probleme cu mediile portabile, cărora majoritatea utilizatorilor pur și simplu nu le acordă atenție până când fișierele importante sunt pierdute. Acest articol îi va ajuta pe toți proprietarii de medii de stocare portabile să returneze fișierele pierdute, precum și să restaureze o unitate flash fără a pierde date în cazul unor defecțiuni.
A avertiza înseamnă a proteja
O regulă importantă pe care orice utilizator trebuie să o cunoască este că, dacă fișierele sunt pierdute, este interzis să scrieți pe un suport portabil. Această acțiune vă va ajuta să recuperați datele de pe o unitate flash cu încredere 100%. Acest lucru este explicat simplu. În procesul de ștergere a fișierelor sau de formatare a media, nimic nu este de fapt distrus, ci doar o comandă este creată în cip care elimină primele litere din anteturile tuturor fișierelor aflate pe suport. Conform standardelor de aspect al discului, astfel de fișiere sunt considerate șterse. Mulți utilizatori care au folosit sisteme de operare ale secolului trecut au putut observa o imagine când, la deschidere, „coșul de reciclare” conținea multe fișiere cu primul caracter lipsă din nume. Dar scrierea peste fișiere șterse va distruge conținutul celulei media și va scrie date noi.
Acces la date infectate cu un virus
Problema actuala mulți utilizatori atunci când fișierele sunt prezente pe o unitate flash, dar nu există acces la ele din cauza activității virușilor sau a blocării antivirusului. Prima metodă este simplă, dar nu întotdeauna eficientă. Trebuie să deschideți unitatea flash în Explorer și să faceți clic pe butonul „Foldere”, care se află în meniul de sus al Explorer. Această metodă va afișa conținut pe care îl puteți copia pe computer. Obiectivul principal al acțiunilor de mai sus este conservarea Informații importante la un computer, în consecință, nu este recomandat să încercați nici măcar să deschideți fișiere pe o unitate flash. De asemenea, profesioniștii recomandă să aibă la îndemână dirijori alternativi de la dezvoltatorii terți „Far” sau „Total Commander”, cărora nu le pasă de reacția Windows la viruși. În plus, utilizatorii vor fi interesați să știe că aplicația „Total Commander” are instrumente încorporate care permit nu numai recuperarea datelor de pe o unitate flash, ci și curățarea și testarea întregului sistem.

Și dacă vorbim despre programe
Problema pe care o poate întâmpina utilizatorul este selecția mare de software care ar trebui să recupereze datele de pe o unitate flash. Pentru o recuperare corectă și eficientă, aveți nevoie de un plan de acțiune, care include compilarea unei liste de instrumente pentru eficiență și ușurință în utilizare. De ce se face asta? Totul este foarte simplu. Există produse software gratuite și plătite pe piață care au diferiți algoritmi de recuperare a datelor. Produsele gratuite nu au nicio restricție în funcționalitatea lor și sunt disponibile pentru descărcare gratuită de pe site-ul oficial al dezvoltatorului. Aplicațiile plătite limitează foarte des capabilitățile de căutare, de exemplu, găsesc fișiere pierdute și necesită un cod de înregistrare pentru recuperare. Bineînțeles, se folosesc mai întâi produsele gratuite, iar apoi, dacă apare eșecul, cele plătite. Din fericire, în spațiul post-sovietic oamenii împărtășesc de bunăvoie cheile produselor plătite.
Partiții de disc pierdute
Dar ce să faci dacă o partiție este pierdută și o nouă unitate flash cere să fie formatată, cum să recuperezi datele? Acest lucru se întâmplă foarte des după utilizarea unui drive într-un radio auto. Adesea, unitatea flash este scoasă din conector în timpul redării, atunci când contactele se aplică tensiune. Un mic șoc electric la microcircuit distruge marcajele și, uneori, unitatea flash. Faptul este că electronica dispozitivului oferă energie media atunci când este conectată. Și oprirea ar trebui să fie însoțită de absența scrierii și citirii pe partițiile dispozitivului. Nu degeaba computerele folosesc „eliminare sigură”. Această acțiune garantează siguranța partițiilor atunci când unitatea flash este deconectată. În consecință, este necesar să scoateți media de pe un dispozitiv oprit.

Cel mai bun dintre cei mai buni
Setul companiei britanice Piriform, care este cunoscut de fiecare utilizator datorită utilitarului CCleaner, include program gratuit Recuva. Poate fi folosit pentru a recupera date de pe o unitate flash. Aplicația este convenabilă deoarece conține doi algoritmi pentru căutarea fișierelor pierdute. Scanarea suprafeței detectează marcajul, citește anteturile de pe cip și încearcă să reconstruiască datele șterse. Scanarea profundă „ridică” fiecare celulă și prezintă utilizatorului tot ce găsește. În acest din urmă caz, utilizatorul poate găsi o mulțime de gunoi inutile, dar există totuși șansa de a rezultat pozitiv mult mai mare. Programul are, de asemenea, un mod manual de operare cu căutarea unui fișier șters prin mască. Cu toate acestea, judecând după numeroasele recenzii, este ineficient și, prin urmare, nu merită să vă petreceți timpul liber pe el.
Programul nu este pentru începători
Programul PC Inspector este proiectat să funcționeze cu partiții pierdute atunci când o unitate flash solicită formatarea unor noi partiții. Cum să recuperați datele fără a le distruge complet prin formatare necesită să vă dați seama de un utilitar complicat de la CONVAR. Încercând să mulțumească utilizatorul în orice, dezvoltatorii au creat o interfață ciudată care seamănă vag cu un sondaj social, care, în opinia lor, ar fi trebuit să restrângă intervalul de căutare. Dacă nu acordați prea multă atenție acestui lucru și spuneți în mod constant aplicației că sunteți ignorant, PC Inspector va găsi în cele din urmă tot ce aveți nevoie. Trebuie să fii pregătit pentru faptul că programul găsește fișiere care au fost șterse cu mult timp în urmă, după mai multe formatări. Pe lângă versiunea de bază a programului, există o versiune multimedia - PC Inspector Smart Recovery. Acest program pentru o unitate flash este recomandată de toate sursele de informații și autorizate publicații tipărite tuturor deținătorilor de camere digitale și playere. Acest cea mai buna aplicatie pentru a restabili fotografii, înregistrări audio și video.

Profesionist gratuit
Aplicația R.saver este destinată administratorilor de sistem și este adesea inclusă în colecțiile de programe de recuperare a sistemului datorită libertății și eficienței ridicate. Acesta este un program care recuperează date de pe o unitate flash, un hard disk, o unitate optică și alte medii de stocare magnetice. Principala caracteristică a aplicației este compatibilitatea cu orice sistem de operare; prin urmare, este capabil să funcționeze cu orice formate. R.saver poate fi destinat profesioniștilor, dar interfața și panoul de control nu vor crea dificultăți niciunui utilizator. Totul este convenabil și clar. Aveți nevoie de o căutare după mască - vă rog. Este nevoie de o analiză profundă a conținutului mass-media - indicați unde să îl salvați.
Soluție rapidă la problemă
Ce să faceți dacă ați șters datele de pe o unitate flash, cum să le restaurați? O problemă presantă pentru mulți utilizatori care intră în panică după ștergerea de pe media. fisierele necesare. O soluție simplă este să deschideți Coșul de reciclare pe desktop și să restaurați datele. Dar în cazurile în care fișierele sunt șterse dincolo de coșul de reciclare, programul Pandora Recovery va ajuta. Nu ar trebui să vă așteptați la capabilități de recuperare a partițiilor de la acesta. Ea nu știe cum să facă asta. Sarcina sa este de a recupera fișierele șterse accidental. Și ea face față sarcinii foarte rapid și eficient. Pe lângă unitatea flash, aplicația înțelege formatul de partiție Windows, ceea ce o face universală pentru utilizatorul obișnuit.

Rezolvarea problemelor fotografilor
Judecând după numeroasele recenzii, destul de des după scoaterea de pe o cameră digitală, unitatea flash nu se deschide pe computer. Cum să recuperați datele fără pierderi este o întrebare presantă în rândul fotografilor. Două utilități gratuite vor veni în ajutor, al căror scop este să caute fotografii.
- MjM Free Photo Recovery. Chiar dacă aplicația nu a fost actualizată de dezvoltator de mulți ani, iar interfața sa provoacă confuzie în rândul utilizatorului, programul nu are analogi în ceea ce privește calitatea restaurării fotografiilor. Programul are o singură caracteristică - nu restaurează folderele. În consecință, utilizatorul va trebui să sorteze din nou toate fotografiile recuperate.
- AnyFound Photo Recovery. Un alt proiect de restaurare foto. Nu lăsați utilizatorul să fie derutat de interfața secolului trecut; programul face față perfect sarcinii. Pe lângă unitățile flash, aplicația înțelege partițiile Windows și vă va ajuta să găsiți fotografii vechi pe computerul personal.
Cel mai bine plătit analog
Există situații în care utilizatorul a formatat în mod intenționat unitatea flash. Cum să recuperez datele în astfel de cazuri, mai ales dacă formatarea a fost completă? Aplicația plătită R-Studio vă va ajuta să recuperați datele. Pe lângă unitățile flash, programul înțelege formatele Mac OS, Linux și alte sisteme de operare, ceea ce îl face universal în ceea ce privește recuperarea tuturor tipurilor de date. Interfața sa este destinată utilizatorului obișnuit, ceea ce va permite chiar și unui începător să facă față recuperării. Aceasta este singura aplicație care efectuează o scanare profundă a suportului relativ rapid și oferă rezultatul.

Utilități de marcă ale producătorilor de dispozitive
Pe lângă aplicațiile de la terți, există utilități pe care producătorii le oferă pentru a recupera datele de pe dispozitivele lor. Programul pentru unitatea flash este furnizat complet pe un disc sau imediat înregistrat pe suportul media vândut. Dacă efectuați o revizuire a unor astfel de aplicații, utilizatorul va găsi multe recenzii negative privind funcționarea utilităților proprietare. În primul rând, aceasta se referă la suportul programului pentru anumite cipuri de dispozitiv. A într-un limbaj simplu- dacă numărul de cip se potrivește cu numărul din baza de date de utilitate, programul va încerca să găsească fișierele cu o probabilitate de 50%, în caz contrar va afișa un mesaj că dispozitivul nu este suportat. Această atitudine a producătorului față de clienți a fost îndeplinită negativ, astfel încât utilitățile de marcă nu sunt incluse în recenzie ca recomandări.
Gratuit condiționat
Este posibil să recuperați date de pe o unitate flash care a fost supusă unui atac de virus, ștearsă de un antivirus și formatată de utilizator? Un astfel de set interesant de circumstanțe este destul de posibil în viața oricărui utilizator. După ce ați încercat opțiunile gratuite și nu ați găsit fișierele de care aveți nevoie, nu ar trebui să renunțați. Vă recomandăm să utilizați aplicația GetDataBack. Lăsați-l să fie plătit și aveți nevoie de până la 70 de unități convenționale pentru a restaura datele. Caracteristica principală a acestui program este un mecanism uimitor de scanare a unei unități flash, căutând date care au fost odată înregistrate cu posibilitatea de a le aduna bit cu bit. Utilitatea acestui program pentru utilizator este că scanează și afișează ceea ce găsește complet gratuit - un fel de truc de publicitate. Dacă doriți să vă restaurați datele, plătiți. Datorită acestei aplicații, utilizatorul va înțelege dacă merită să continue restaurarea datelor sau va trebui să accepte pierderi irecuperabile.

In cele din urma
Orice utilizator ar trebui să înțeleagă că nu este întotdeauna posibilă recuperarea datelor de pe o unitate flash. Există adesea cazuri când un microcircuit, sub un impuls electronic puternic, șterge aleatoriu celulele, astfel încât niciun program nu poate ajuta la refacerea lor. Și circuitul de control în sine este foarte ușor de distrus, altfel mediile de stocare portabile ar fi eterne. Prin urmare, sarcina principală a oricărui utilizator este utilizarea în siguranță a suporturilor portabile și respectarea măsurilor de siguranță. Și, în primul rând, ar trebui să scoateți unitatea flash de pe un dispozitiv care funcționează numai în cazurile în care oprirea echipamentului este imposibilă. La urma urmei, oprirea camerei, a telefonului mobil, a playerului sau a radioului nu este dificilă?