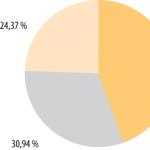Destul de des, utilizatorii sistemului de operare Windows întâmpină o problemă atunci când imaginea de pe monitor este îngustată sau nu este afișată pe întregul ecran. Toate acestea pot fi, de asemenea, însoțite de pictograme mărite pe desktop și de neclaritatea generală a imaginii.
În acest articol vă vom spune de ce se poate întâmpla o astfel de situație și cum să restabiliți și să extindeți ecranul monitorului dacă acesta s-a îngustat.
Motivele problemei
Cele mai probabile și mai frecvente motive pentru îngustarea imaginii de pe monitor sunt:
- Rezoluție incorectă a ecranului;
- absenta;
- Conectarea unui monitor sau TV suplimentar;
- Setări incorecte ale monitorului.
Acum să ne uităm la fiecare dintre motive mai detaliat. Să începem cu cel mai simplu și mai evident.
Rezoluție incorectă în setările grafice
O situație similară poate apărea imediat după instalarea sau reinstalarea Windows. Mai rar, cauza unei rezoluții setate incorect este un joc sau o altă aplicație în care poți modifica rezoluția ecranului.
Este foarte ușor de verificat și reparat. Trebuie să faceți clic pe un spațiu gol de pe desktop și să selectați „Setări ecran” sau „Rezoluție ecran” sau „Personalizare” în meniul care se deschide.
Introducerea setărilor de rezoluție a ecranului în Windows 7

Introducerea setărilor de rezoluție a ecranului în Windows 10
Dacă selectați primele două elemente, veți fi dus imediat la fereastra dorită pentru modificarea rezoluției ecranului. Dacă ați selectat „Personalizare”, atunci în fereastra care se deschide, selectați „Ecran” în stânga jos și apoi „Setarea rezoluției ecranului” în stânga sus.
Aici, în elementul „Rezoluție”, trebuie să sortați valorile până când imaginea de pe ecran se extinde la dimensiunea dorită. Cel mai adesea, „(Recomandat)” va fi scris lângă valoarea dorită.

Modificarea rezoluției ecranului în Windows 7

Modificarea rezoluției ecranului în Windows 10
Fara driver pentru placa video
Motivul este, de asemenea, destul de comun. Mai des apare după instalarea/reinstalarea sistemului de operare sau după încercarea de a actualiza driverele plăcii video.
Conectarea unui monitor sau televizor suplimentar la un computer/laptop
Această situație este mai puțin frecventă decât precedentele două, dar apare și. Dacă ați conectat dispozitive suplimentare de ieșire a imaginii la placa video a computerului sau laptopului dvs., cum ar fi un monitor suplimentar sau un televizor, încercați să le opriți.
Dacă imaginea a fost corectată și monitorul s-a extins la valori normale, atunci motivul este în dispozitivul conectat și atunci când îl conectați la un computer, este necesară ajustarea rezoluției, care este descrisă mai sus. Singura diferență este că înainte de a schimba valoarea din linia „Rezoluție”. trebuie să selectați monitorul dorit în linia „Ecran”.

Selectarea unui monitor în setările de rezoluție a ecranului
Setările monitorului
Dacă toate cele de mai sus nu vi se potrivesc sau nu se aplică unei anumite situații, atunci încercați să rulați setările monitorului automat. Acest lucru se face prin apăsarea unui buton de pe monitor, care este de obicei etichetat „Automat” și este situat lângă butonul de pornire al monitorului de pe panoul frontal sau lateral.

Buton de reglare automată a monitorului
Când lansați un program de joc sau în timpul jocului, poate fi dificil să afișați fereastra jocului în modul ecran complet. Această problemă este de natură hardware-software și apare în următoarele circumstanțe:
- hardware deteriora adaptor video (supraîncălzire, deformare);
- software eroare aplicații conexe (defecțiune a driverului adaptorului video, setări incorecte de configurare a ecranului sau a jocului).
În cazul unei defecțiuni hardware, trebuie să contactați centrul de service pentru analize tehnice. Dacă există o defecțiune a software-ului, puteți încerca să faceți singur jocul pe ecran complet.
Utilizarea tastelor rapide pentru a afișa jocul în format ecran complet
În sistemele din familia Windows, există două variante care afișează fereastra programului în modul de dimensiune completă, ceea ce vă va permite să extindeți fereastra la ecran complet folosind comenzile rapide de la tastatură:
- Victorie + D– combinația restaurează dialogul minimizat și ferestrele programului. Folosit dacă programul a fost minimizat;
- Alt + introduce– această combinație funcționează cu capacitatea încorporată de configurare de a afișa jocul pe ecran complet. Tastat în timp ce programul rulează.
Comenzile rapide de la tastatură prezentate sunt folosite pentru a remedia simultan fereastra aplicației în formatul necesar.
Configurarea opțiunilor de lansare a jocului folosind o comandă rapidă a unui program
Când programul este complet instalat, pe desktop va apărea o comandă rapidă cu sigla companiei, iar o filă corespunzătoare va apărea în meniul Start. Folosind această comandă rapidă, ca și folosind o filă, puteți ajusta poziția ferestrei de proces la pornire. Pentru a extinde jocul la ecran complet:
- faceți clic pe comanda rapidă(tab) butonul dreapta al mouse-ului;
- în fereastra care se deschide în fila „ Eticheta"in categorie" Fereastră» selectați poziția « Extins la ecran complet»;
- În partea de jos a filei, faceți clic pe butonul „ aplica" și apoi "Ok".
Când efectuați acțiuni secvenţiale, programul se va lansa în modul ecran complet.
Configurarea unei plăci video pentru a rula jocul în format complet
Este posibil ca procesul software să nu ruleze în modul ecran complet din motive legate de adaptorul video:
- placa video nu se potriveste conform solicitărilor programului de joc;
- nu sunt adecvate software (driver) pentru un anumit joc.
- Cu folosind disc, care vine cu placa video;
- Descărcare fișier drivere de pe site-ul oficial al producătorului.
Important! Nu este recomandabil să descărcați fișierul driverului din resursele de internet terță parte. Acest lucru poate duce la operare incorectă componentă în curs de actualizare.
Puteți instala driverul rulând fișierul descărcat sau deschizând discul cu fișierul executabil (fișier cu extensia .exe). În aceste cazuri, driverul va fi instalat automat.
Setările jocului
Pentru a activa aspectul vizual al unui proces software în modul ecran complet, uneori este suficient să configurarea configurației în joc. În funcție de program, interfața poate diferi, dar ideea generala ca urmare a:
- Când intrați în meniul principal, selectați „ Setări»;
- mergi la sub-articolul " Setări imagine„(eventual „Setări ecran”);
- alege " Rularea jocului în modul ecran complet" și apăsați tasta " Bine„(partea de jos a ecranului);
- reporniți jocul.
Când lansați din nou jocul, acesta va fi lansat automat în format complet.
Configurarea monitorului (ecranul)
La instalarea programului, este necesar să se studieze în detaliu atât cerințele hardware, cât și cele software. Posibila stare faceți ca ecranul să se potrivească pe întregul monitor în format widescreen, poate exista o anumită rezoluție.
De exemplu, cerința jocului este: 1024 x 768, rezoluția actuală fiind 2560 x 1600. În consecință, trebuie să modificați rezoluția la cea necesară. Ordinea de execuție poate diferi ușor în funcție de sistemul de operare al familiei Windows, actiuni generale următoarele:

Setările jocului pe un laptop
La laptopurile echipate cu hardware și software de la Intel, problema rulării unui proces pe ecran complet este rezolvată printr-o aplicație specială - Intel Graphics and Media Control Panel. Pentru a extinde fereastra pentru a umple întregul ecran:
- accesați interfața programului (prin meniul „ Panou de control»);
- Selectați " setări de bază»;
- indica rezoluție specificăși setați, de asemenea, scara necesară;
- presa " aplica", atunci bine";
- La finalizarea acțiunilor, este necesar un computer reporniți.
Când procesele sunt lansate ulterior, acestea vor fi scoase în formatul necesar. 
Mulți utilizatori preferă să joace în modul ferestre. În acest fel, puteți minimiza rapid aplicația și puteți merge la lucru sau puteți rula jocul la o rezoluție mai mică dacă aveți calculator slab. Oricum această ocazie va fi extrem de util pentru toată lumea, iar cunoștințele despre cum să-l activați vor fi utile oricărui utilizator de PC. Să ne dăm seama cum să rulăm jocul în modul ferestre pe diferite platforme.
Toate modurile
Toate opțiunile pentru lansarea jocurilor într-o fereastră pot fi împărțite în următoarele categorii:
- Utilizarea combinațiilor de taste;
- Utilizarea comenzii în proprietățile fișierului executabil;
- Utilizarea funcționalității jocului;
- Prin software terță parte.
Vom analiza toate metodele sub formă de instrucțiuni pas cu pas.
Combinații standard
Să ne uităm la comenzile rapide de la tastatură care sunt folosite în sala de operație sistem Windowsși MacOS. Cea mai comună și standard opțiune este să apăsați Alt+Enter. Trebuie să lansați jocul și să mergeți la fereastra acestuia. Apoi apăsați Alt+Enter, după care aplicația va merge la modul ferestre.
De asemenea, în sistem de operare Windows are alte comenzi rapide de la tastatură. Puteți apăsa F11 sau Ctrl+F pentru a activa modul ferestre în jocuri în Windows 7, 8 sau 10.
MacOS folosește o comandă rapidă diferită, deoarece tastele menționate nu sunt în aspectul Apple. Aici trebuie doar să apăsați comanda + M. După aceasta, orice aplicație va trece în modul fereastră.
Cu toate acestea, este posibil ca toate combinațiile de taste specificate să nu ajute in unele cazuri. Cert este că în majoritatea jocuri moderne Comutarea standard a ferestrelor nu funcționează. Să ne dăm seama cum să rulăm jocul în modul fereastră folosind metode terțe.

Introducerea parametrilor
Merită remarcat imediat că această opțiune funcționează cu jocurile vechi în majoritatea cazurilor. Pentru a face acest lucru, veți avea nevoie de comanda rapidă a aplicației și proprietățile acesteia. Faceți clic dreapta pe pictogramă și accesați secțiunea „Proprietăți” din meniu.
Deschideți fila Comenzi rapide și găsiți câmpul „Obiect”. Aici trebuie să introduceți comanda -window. Unele jocuri acceptă parametrii -w sau -win. Singura modalitate de a afla care dintre ele este aplicabilă aplicației dvs. este prin experimentare. Dacă comanda nu este potrivită, jocul va începe și în modul ecran complet.
O altă opțiune pentru rularea jocului în modul fereastră este să lucrați cu setările de compatibilitate. În aceeași fereastră cu setările comenzii rapide, accesați fila „Compatibilitate”. În filă, găsiți elementul „Dezactivați optimizarea ecranului complet” și bifați caseta de lângă acesta.

Comutarea în setările jocului
Dacă toate opțiunile de mai sus nu au ajutat, atunci ar trebui să vă uitați la lista de setări din aplicația în sine. Majoritatea jocurilor oferă posibilitatea de a comuta la modul fereastră la orice rezoluție acceptată.
De obicei, acest parametru se află în secțiunea setări grafică sau joc. Înainte de a rula jocul în modul fereastră, selectați rezoluția corespunzătoare a ecranului. După setarea parametrilor, asigurați-vă că aplicați și salvați modificările, astfel încât aplicația să se lanseze cu setările specificate data viitoare.
Dar ce să faci dacă nu există astfel de setări în parametrii din cadrul jocului sau nu sunt activate/nu funcționează corect? În acest caz, puteți încerca să setați parametrii în fișierele de configurare.
Aproape toate jocurile stochează o listă de setări în fișiere de configurare separate. Acestea pot fi găsite în folderul de fișiere sau în directorul de salvare. Ele sunt adesea numite config sau cuvinte similare. Acestea trebuie deschise folosind Notepad-ul standard Windows și trebuie făcute modificări.
Înainte de a deschide jocul în modul ferestre folosind această metodă, faceți copii de rezervă ale fișierelor de salvare și configurare, astfel încât să puteți readuce toate setările la starea lor inițială. Apoi deschideți configurația și căutați linii numite ferestre sau similare. După semnul =, trebuie să setați 1 în loc de 0. Dacă ați găsit parametrul ecran complet, atunci aici trebuie să schimbați 1 la 0. Unul activează unul dintre moduri, iar zero îl dezactivează. După aceea, încercați să rulați din nou aplicația în fereastră.

Software de la terți
Dacă nu știți cum să deschideți jocul în modul fereastră folosind metodele descrise mai sus, atunci încercați funcționalitatea programelor terțe. Unul dintre acestea este utilitarul chinezesc D3DWindower. Îl puteți descărca gratuit de pe Internet. Lansați programul și urmați acești pași:
- Faceți clic pe pictograma +.
- În fereastră, selectați folderul cu jocul dorit, după care acesta va apărea în listă.
- Faceți clic pe pictograma folderului închis pentru a merge la setări.
- Apoi, specificați lățimea și înălțimea ferestrei.
- Bifeaza casuta.
- Faceți clic pe butonul din colțul din dreapta jos și selectați fișierul D3DHook.dll.
- Salvați modificările și începeți jocul din nou.
Acum aplicația ar trebui să fie forțată să se deschidă în modul fereastră, chiar dacă o astfel de setare nu este furnizată de dezvoltatori.
Cu toate acestea, dacă această metodă nu vă ajută, atunci ar trebui să căutați pe Internet o soluție pentru un anumit joc. Adesea, proiectele sunt lansate cu propriile caracteristici, moduri și erori. Dacă intenționați să jucați un joc, ar trebui să știți despre toate erorile și caracteristicile cheie. Acolo veți citi și despre modul ferestre și dacă poate fi configurat. Încercați toate metodele din instrucțiunile noastre înainte de a căuta alte metode pe Internet. Acum știi cum să faci modul ferestre în joc folosind taste, programe și parametri.
Vreau să vă povestesc astăzi despre modul ecran întreg muncă programe de calculator. Vom vorbi despre cum îl puteți forța cu ușurință pentru aproape orice program sau joc. În primul rând, articolul este destinat utilizatorilor începători fără experiență.
Modul ecran complet pentru programe și jocuri
Știți cu toții că aproape orice fereastră din sistemul de operare Windows poate fi maximizată pentru a umple întregul ecran al monitorului. Acest lucru se face cu butonul din mijloc „Expand” din colțul din dreapta sus...
Nu întâmplător am spus „aproape orice fereastră” - unii rezistă. Programul USB Ports Disabler descris recent nu funcționează inițial în modul ecran complet - butonul din mijloc nu este activ deloc (este clar că o astfel de caracteristică nu este de fapt necesară în programe atât de mici cu fereastră unică - l-am dat doar ca un exemplu). De asemenea, foarte des apar întrebări cu acest mod în jocuri sau playere video.
Am o veste grozavă pentru tine - poți rula aproape orice program sau joc în modul ecran complet. Acest lucru se face foarte ușor și simplu - faceți clic dreapta pe comanda rapidă a programului (joc) și accesați „Proprietăți”...

...la fila „Comandă rapidă”...

...iar în linia „Fereastră” setați „Ecran complet”...

Nu uitați să faceți clic pe „Aplicați”.
Asta e tot - programul sau jocul se va lansa acum inițial în modul ecran complet.
Modul Ecran complet în browser
Separat, aș dori să notez modul extins „Ecran complet”, care este activat pentru orice browser cu butonul „F11” de pe tastatură (este, de asemenea, dezactivat).
Din observațiile personale, aproape nimeni nu folosește acest mod din anumite motive, dar în zadar. Este foarte convenabil și practic - toate panourile și butoanele browserului sunt ascunse, iar informațiile sunt literalmente răspândite pe întregul ecran al monitorului. Acest lucru este valabil mai ales pentru proprietarii de laptopuri. La Domni monitoare mari Este posibil ca această caracteristică să nu fie deloc necesară.
Acest mod magic pe ecran complet este cel mai bine implementat în browser Mozilla Firefox— oricând puteți „arunca” cursorul în spate Limita superioară fereastră, iar fila și barele de căutare vor apărea. Comutați la altă filă sau introduceți o interogare și puteți muta cursorul în jos - primim din nou un ecran complet de informații.
În alte browsere, pentru a face acest lucru, trebuie să părăsiți „ecranul complet” și apoi să reveniți la acesta - acest lucru este trist și incomod.
Aș dori să atrag atenția utilizatorilor și admiratorilor Mozilla Firefox asupra nuanță mică— după ce ați terminat de lucrat în browser, înainte de a-l închide, este foarte recomandabil să ieșiți din modul „Ecran complet”, altfel, data viitoare când îl porniți, filele fixate se pot „zbura” și aspectul ferestrei se poate „deteriora”. ” cu totul. Producătorii nu au reușit (sau, mai degrabă, nu doresc) să remedieze această eroare de câțiva ani.
Acesta este tot modul forțat pe ecran complet al programelor - la sfaturi și programe de calculator noi, sperăm utile.
În timp ce lucrează la un computer, utilizatorii trebuie adesea să redimensioneze conținutul de pe ecranul computerului. Motivele pentru aceasta sunt variate. O persoană poate avea probleme de vedere, diagonala monitorului poate să nu fie foarte potrivită pentru imaginea afișată, textul de pe site este mic și multe alte motive. Dezvoltatorii Windows știu acest lucru, motiv pentru care sistemul de operare oferă multe modalități de scalare a ecranului computerului. Mai jos vom vedea cum se poate face acest lucru folosind tastatura.
După ce am analizat situațiile în care utilizatorul va trebui să mărească sau să reducă ecranul de pe computer, putem concluziona că această manipulare se referă în principal la următoarele tipuri de acțiuni:
- Măriți (scădeți) interfața Windows;
- Mărirea (reducerea) obiectelor individuale de pe ecran sau părților acestora;
- Schimbați scara de afișare a paginilor web în browser.
Există mai multe moduri de a obține efectul dorit folosind tastatura. Să le aruncăm o privire mai atentă.
Metoda 1: taste rapide
Dacă dintr-o dată pictogramele de pe desktop par prea mici sau, dimpotrivă, mari, le puteți modifica dimensiunea folosind doar tastatura. Acest lucru se face folosind tastele Ctrl și Alt în combinație cu tastele care reprezintă simbolurile [+], [-] și 0 (zero). Acest lucru va obține următoarele efecte:
- Ctrl + Alt + [+]- a mari;
- Ctrl + Alt + [-]— micșorare;
- Ctrl + Alt + 0 (zero)— readuceți scala la 100%.
Folosind aceste combinații, puteți modifica dimensiunea pictogramelor de pe desktop sau într-o fereastră activă de Explorer. Această metodă nu este potrivită pentru redimensionarea conținutului ferestrelor sau browserelor aplicației.
Metoda 2: Lupa de ecran
Lupa este un instrument mai flexibil pentru a schimba scara interfeței Windows. Cu ajutorul acestuia, puteți mări orice element care este afișat pe ecranul monitorului. Este apelat prin apăsarea unei comenzi rapide de la tastatură Câștigă + [+]. În același timp, în colțul din stânga sus al ecranului va apărea o fereastră pentru configurarea unei lupe de ecran, care după câteva momente se va transforma într-o pictogramă sub forma acestui instrument, precum și într-o zonă dreptunghiulară în care o mărire imaginea zonei selectate a ecranului va fi proiectată. 
De asemenea, puteți controla lupa ecranului folosind doar tastatura. În acest caz, sunt utilizate următoarele combinații de taste (cu Lupa în funcțiune):
- Ctrl+Alt+F— extinderea zonei de zoom pentru a umple întregul ecran. În mod implicit, scara este setată la 200%. Puteți crește sau micșora folosind o combinație Câștigă + [+] sau Câștigă + [-] respectiv.
- Ctrl+Alt+L- extinderea doar a unei zone separate, așa cum este descris mai sus. Aceasta zona Mărește obiectele care trec cu cursorul mouse-ului. Mărirea se face în același mod ca în modul ecran complet. Această opțiune este ideală pentru cazurile în care trebuie să măriți nu întregul conținut al ecranului, ci doar un obiect separat.
- Ctrl+Alt+D— Modul „Blocat”. În ea, zona de zoom este fixată în partea de sus a ecranului pe toată lățimea, mutându-și tot conținutul în jos. Scara este ajustată în același mod ca în cazurile anterioare.
Utilizarea unei lupe de ecran este o modalitate universală de a mări atât întregul ecran al computerului, cât și elementele sale individuale.
Metoda 3: Redimensionarea paginilor web
Cel mai adesea, necesitatea de a schimba scara de afișare a conținutului ecranului apare atunci când vizualizați diferite site-uri pe Internet. Prin urmare, această caracteristică este furnizată în toate browserele. În acest caz, sunt utilizate comenzi rapide de la tastatură standard pentru această operație:
- Ctrl + [+]- crește;
- Ctrl + [-]- scădea;
- Ctrl + 0 (zero)— revenirea la scara inițială.
În plus, toate browserele au capacitatea de a comuta în modul ecran complet. Acest lucru se face prin apăsarea unei taste F11. În acest caz, toate elementele de interfață dispar și pagina web umple întreg spațiul ecranului. Acest mod este foarte convenabil pentru citirea de pe monitor. Apăsând din nou tasta, ecranul revine la forma sa inițială.
Pentru a rezuma, trebuie remarcat faptul că folosirea unei tastaturi pentru a mări ecranul în multe cazuri este cea mai optimă modalitate și accelerează semnificativ munca pe computer.