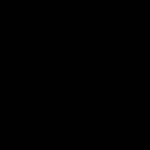Wszyscy czasami podłączamy nasze urządzenia z systemem iOS do komputera, aby pobrać film, przenieść zakupione aplikacje, utworzyć kopie zapasowe i tak dalej. Często jednak zdarzają się przypadki, gdy w systemie Windows i OS X po prostu „nie widzi” podłączonego iPhone'a lub iPada. Co zrobić w takiej sytuacji?
Najpierw spróbuj wymusić ponowne uruchomienie iPhone'a (zwykle rozwiązuje 90% wszystkich problemów z urządzeniem) i ponowne uruchomienie komputera. Myślę, że możesz sam to rozgryźć, ale w przypadku twardego restartu przytrzymaj przycisk Home i przycisk zasilania, aż na ekranie pojawi się „jabłko”.
Drugim najczęstszym rozwiązaniem jest aktualizacja iTunes i iOS do najnowszej wersji. Zwykle aplikacja na komputerze sama Cię o tym powiadamia, ale nie zaszkodzi sprawdzić jeszcze raz.
Inna opcja jest nieco prostsza: po prostu spróbuj podłączyć urządzenie do innego portu lub użyj innego kabla. Swoją drogą, z kablem to inna historia: z moim iPhonem na przykład działają tylko dwa z czterech oryginalnych kabli.
Warto również sprawdzić port ładowania w swoim iPhonie lub iPadzie pod kątem zabrudzeń lub ciał obcych. Czasami warto to zrobić po prostu w celu zapobiegania.
Inna metoda będzie wymagała wytrwałości z Twojej strony: zresetuj ustawienia geograficzne. Aby to zrobić, przejdź do Ustawienia - Ogólne - Resetuj.


Urządzenia z systemem iOS oczywiście w większości przypadków mogą obejść się bez użycia USB, ale wciąż zdarzają się sytuacje, gdy użycie kabla jest po prostu konieczne. Nawet przy korzystaniu z USB mogą pojawić się problemy – gdzie byśmy bez nich byli, nic nie jest idealne. Dlaczego więc komputer nie widzi iPhone'a przez USB: podpowiemy Ci rozwiązanie.
Jednym z najczęstszych problemów pojawiających się podczas pracy z iTunes jest niemożność znalezienia podłączonego urządzenia. Przyczyn tego błędu może być kilka, ale często awaria leży w mechanizmie zaufanego połączenia (klucze do przyszłego logowania są zapisywane na obu urządzeniach). Domyślnie, gdy wystąpi taki błąd, na komputerze powinien pojawić się komunikat „Ufasz temu komputerowi?”. następnym razem, gdy się połączysz.
Rozważymy scenariusz, w którym po negatywnej odpowiedzi żądanie powtórzenia nie będzie już wyświetlane. Na szczęście problem ten można rozwiązać w zaledwie kilku krokach.
Rozwiązywanie problemu w systemie OS X
Uważamy, że dobrze byłoby zacząć od natywnego środowiska dla iTunes – systemu OS X. Dzięki optymalizacji problemy w tym systemie operacyjnym pojawiają się znacznie rzadziej, ale nie są wykluczone. Przede wszystkim powinieneś spróbować wyczyścić całą zawartość katalogu Lockdown. Aby to zrobić, najpierw odłącz iPhone'a od komputera, naciśnij jednocześnie klawisze „cmd + shift + G” i przejdź do /var/db/lockdown/
Jeśli wszystko zostanie wykonane poprawnie, otworzy się przed tobą okno z plikami certyfikatów, które należy usunąć.
Teraz próbujemy podłączyć Twoje urządzenie do komputera, a na pytanie o zaufanie temu komputerowi odpowiadamy twierdząco. Komputer powinien wtedy zobaczyć Twój iPhone przez USB.
Rozwiązanie problemu w systemie Windows
W podobny sposób możesz rozwiązać problem w systemie Windows, chociaż ten system operacyjny jest pod tym względem bardziej uparty. To prawda, że lokalizacja plików certyfikatów jest inna i istnieje potrzeba wyświetlenia ukrytych plików. Aby to zrobić, przejdź do „Opcje folderów”, następnie „Widok” i wybierz wyświetlanie ukryte pliki i foldery. NA różne wersjeŚcieżka systemu Windows do plików będzie inna:
- Windows XP: C:\Documents and Settings\All Users\Application Data\Apple\Lockdown
- Windows 7, Windows 8, Windows 10: C:\ProgramData\Apple\Lockdown

Jeśli te manipulacje do niczego nie prowadzą, możesz zastosować bardziej złożoną metodę. W systemie Windows przejdź do Menedżera urządzeń, a następnie kliknij prawym przyciskiem myszy urządzenie Apple. Wybierz „Aktualizuj sterownik”, a następnie wyszukaj sterowniki na tym komputerze poprzez pozycję „Wybierz sterownik z listy istniejących”.
Teraz wybierz „Zainstaluj z dysku” (lub alternatywnie możesz spróbować zainstalować z Pamięć USB lub telefon).  W oknie „Zainstaluj z dysku” wybierz opcję „Przeglądaj” i przejdź pod adres: C:\Program Files\Common Files\Apple\Mobile Device Support\Drivers
W oknie „Zainstaluj z dysku” wybierz opcję „Przeglądaj” i przejdź pod adres: C:\Program Files\Common Files\Apple\Mobile Device Support\Drivers
Tutaj potrzebujemy pliku usbaapl, wybierz go. Jeżeli go tam nie ma lub folder nie istnieje należy go poszukać w folderze C:\Program Files (x86)\Common Files\Apple\Mobile Device Support\Drivers 
Na koniec kliknij przycisk „OK”, a następnie kliknij przycisk „Dalej”, aby zakończyć proces instalacji sterownika. Teraz możesz podłączyć iPhone'a do komputera i sprawdzić, czy go widzi. W większości przypadków ta metoda jest zwycięska.
Streszczenie
Nie możemy też odnotować faktu, że większość Użytkownicy iPhone'a nie dbają o swoje urządzenie, wrzucając je do torebki lub kieszeni, gdzie znajduje się mnóstwo innych drobiazgów i śmieci. Jeśli telefon będzie stale umieszczany w takim środowisku, jego wnęki nieuchronnie zostaną zatkane zanieczyszczeniami, które pewnego dnia mogą zrobić urządzeniu dość okrutny żart. Jeśli powyższe zalecenia nie pomogą, możesz spróbować wziąć pędzel i wyczyścić całą obudowę urządzenia. Czasami to pomaga.
Jeśli telefon nie pojawia się już na komputerze po upuszczeniu, zamoczeniu lub awarii oprogramowania, wskazane jest zabranie go do centrum serwisowego.
Jak dobrze i urządzenie autonomiczne Gdyby nie było iPhone'a, bez użycia komputera nie byłaby możliwa praca i pełne wykorzystanie wszystkich jego rozbudowanych funkcjonalności. W zasadzie zrozumiałe jest dlaczego. Od czasu pobrania wielu aktualizacji lub corocznych nowych wersje iOS(które często są bardzo obszerne) - długie i kłopotliwe.
Korzystanie z zasobów „chmury”, co mocno promuje producent, nie zawsze jest wygodne. Wszystkie procesy przebiegają w nich znacznie wolniej. Nie zawsze jest połączenie i dostęp do sieci. I jak pokazuje praktyka, nie są one całkowicie niezawodne - hacki konta, a kradzież danych staje się coraz częstsza.
Na razie więc głównym miejscem, z którego iPhone czerpie najwięcej „najcięższych” informacji, pozostaje komputer. A dobra połowa wszystkich operacji użytkownika odbywa się za pomocą zastrzeżonego podręcznika iTunes.
Ogólnie rzecz biorąc, procedura jest zwykle niezwykle prosta - podłącz iPhone'a do komputera, autoryzuj go ze smartfona i spraw, by był zaufany, i gotowe - możesz pracować. Ale czasami z jakiegoś powodu pojawiają się różnego rodzaju problemy, a komputer uparcie nie widzi iPhone'a.
Przyczyny niepowodzeń i sposoby radzenia sobie z nimi
Pierwszy możliwa przyczyna– problemy z kablem. Koniecznie korzystaj z markowego – Lightning. Sprawdź, czy oba porty w komputerze i smartfonie nie są zabrudzone, a następnie użyj innego, ale ponownie oryginalnego przewodu. To ważne – gdyż niektóre kable innych producentów potrafią jedynie ładować urządzenie, a po prostu nie obsługują funkcji przesyłania danych.
Jeżeli zmiana kabla i wyczyszczenie portów nie pomogło, upewnij się, że iTunes został zaktualizowany do najnowszej wersji. Nie zaszkodzi zaktualizować dołączone oprogramowanie i sam komputer, ponieważ konflikty aktualizacji mogą powodować błędy.
Uruchom ponownie oba urządzenia. Podłącz ponownie kablem (tym razem możesz go włożyć do innego portu USB w komputerze, aby wyeliminować jednocześnie możliwość awarii jednego z nich).
Przydatne będzie również (aby wykluczyć problemy z autoryzowanym komputerem) powtórzenie procedury na innym urządzeniu.
Czasami obecność na komputerze PC wcześniej zainstalowanego oprogramowania dla smartfonów innych producentów może również uniemożliwiać prawidłowe działanie iTunes. Odinstaluj je, zainstaluj ponownie iTunes, sprawdź, czy problem został rozwiązany.

Innym powodem, dla którego iPhone pozostaje „niewidzialny”, jest to, że systemy bezpieczeństwa komputera i programy antywirusowe blokują automatyczne połączenie iTunes z serwerami Apple, uznając to za podejrzany proces. Ponownie zaktualizuj wszystkie odpowiednie aplikacje. Tymczasowo je wyłącz lub usuń i spróbuj ponownie podłączyć iPhone'a do komputera.
Przydatne będzie również (aby wykluczyć problemy z autoryzowanym komputerem) powtórzenie procedury na innym urządzeniu. Być może problem w ogóle nie dotyczy iPhone'a.
Czy pozostały jakieś problemy? Kopiemy głębiej!
Jeśli po wykonaniu wszystkich powyższych manipulacji komputer nadal nie widzi iPhone'a, będziesz musiał skorzystać z metod dla bardziej zaawansowanych użytkowników.

Kiedy widzisz takie okno i z jakiegoś powodu wyświetlają się błędy, oznacza to, że występują problemy z usługą Apple Mobile Device, która odpowiada za prawidłowe działanie urządzeń iOS. Następnie będziesz musiał go ponownie uruchomić - często to wystarczy, aby rozwiązać problem.
Zanim to zrobisz, wyłącz iTunes i odłącz smartfon. Następnie, w zależności od wersji systemu operacyjnego, wykonaj:
- W systemie Windows - W menu Start, w menu kontekstowym - „Uruchom” wpisz usługi.msc. Znajdź go na liście Urządzenie mobilne Apple i zatrzymaj tę usługę wybierając odpowiednią zakładkę po lewej stronie. Po zatrzymaniu rozpocznij proces od nowa – w tym samym oknie. Podłącz urządzenie, uruchom iTunes - wszystko powinno działać.

Jeśli ponowne uruchomienie nie pomoże, musisz całkowicie usunąć wszystkie komponenty i ponownie zainstalować AMD i obecna wersja iTunes. Więcej szczegółów jak to zrobić poprawnie znajdziesz w objaśnieniach producenta.
— Jeśli wystąpią problemy z panelem sterowania opartym na komputerze Mac, algorytm działań będzie następujący:
Dodaj do koszyka o godz Znalazca następujące elementy:
1. Folder instalacyjny iTunes z całą zawartością oraz skrótem z startera;
2. pliki: AppleMobileDevice.kext i AppleMobileDeviceSupport.pkg. Droga do nich: z Findera - do Systemu, następnie - do Bibliotek i w pierwszym przypadku - do Rozszerzeń, w drugim - do Paragonów.
Po ponownym uruchomieniu komputera opróżnij całą zawartość Kosza i ponownie uruchom system. Po ponownej instalacji Nowa wersja Problem z iTunes powinien zostać rozwiązany.
W niektórych przypadkach pomaga zresetowanie folderu Lockdown w menu komputera.

- W systemie Windows - wybierz Znajdź - %ProgramData% - w menu Start. Po otwarciu folderu Apple znajdź zapisany w nim folder Lockdown i usuń go. Pamiętaj, aby po tym ponownie uruchomić komputer i iPhone'a, w przeciwnym razie później, po uruchomieniu iTunes, zawsze wyświetli się błąd.
- Na komputerze Macintosh - poprzez Finder przejdź do „folderu”, wprowadź następującą kombinację - /var/db/lockdown. Następnie z menu „Widok” przejdź do – Ikony, a w oknie Findera zobaczysz pliki o nazwach składających się z zestawu liter i cyfr.
Teraz wybierz wszystko, przechodząc do menu - Edytuj - w Finderze. Następnie w – Plik – kliknij – Przenieś do Kosza. Należy usunąć jedynie zawartość folderu Lockdown, sam folder powinien pozostać – tylko pusty.
Problem z urządzeniem
Jeśli powyższe kroki nie doprowadzą do sukcesu, najprawdopodobniej występuje problem sprzętowy w samym urządzeniu. Kabel łączący lub układ zasilania mógł ulec uszkodzeniu lub ścieżki płytki drukowanej itp. mogły zostać uszkodzone z powodu różnych czynników mechanicznych. awarie. Wtedy tylko naprawy Cię uratują. I tylko specjalista po przeprowadzeniu diagnostyki powie Ci, dlaczego występuje ten lub inny problem. Nie zalecamy samodzielnego demontażu iPhone'a – może to kosztować więcej. Usługa gwarancyjna nie dotyczy urządzeń otwieranych w niecertyfikowanych centrach.
Prawie wszystkie nowe nie wymagają interwencji komputera, ale zdarzają się też przypadki, gdy komputer stacjonarny lub laptop jest po prostu niezbędny. Ale moment, z którym chcesz się połączyć telefon komórkowy do pacjenta szpitalnego, wówczas wiele osób natychmiast spotyka się z brakiem wykrycia system operacyjny telefon. Ten problem jest szczególnie powszechny w przypadku iPhone'ów.
Istnieje kilka powodów, dla których może się to zdarzyć. Jeśli napotkasz jeden z tych problemów i chcesz dowiedzieć się, dlaczego komputer nie widzi iPhone'a po podłączeniu przez USB, możesz znaleźć przyczyny i rozwiązania problemów poniżej.
Ponowna instalacja sterowników
Aktualizacja lub ponowna instalacja sterowników często pomaga większości użytkowników. Metoda ta polega na wymianie starego oprogramowania USB na nowe. Wykonaj następujące kroki:
notatka
Często, gdy nie wiadomo, dlaczego komputer nie widzi iPhone'a przez USB, sugerowana ponowna instalacja sterowników pomaga uporać się z problemem. Jeśli to nie zadziała, wypróbuj inne opcje.
Zaktualizuj sterownik chipsetu płyty głównej
Na płycie głównej znajdują się chipsety odpowiedzialne za łączenie komputera z różnymi urządzeniami, a aby działały poprawnie, należy zainstalować sterowniki. Ale Jeśli w systemie pojawią się błędy, oprogramowanie może stać się niestabilne.
Aby rozpocząć wdrażanie tej opcji należy wejść na stronę DevID.info i kliknąć w zielony przycisk w prawym górnym rogu - „pobierz”. Automatycznie skanuje i instaluje sterowniki. Gdy program przeskanuje wszystko i zaoferuje pobranie sterowników, sprawdź, czy wśród nich znajduje się wymagane oprogramowanie dla chipsetu płyta główna. Jeśli nie, postępuj zgodnie z listą działań:
- zaczynając od producenta chipsetu płyty głównej (Intel lub AMD), przejdź do oficjalnej strony producenta;
- pobierz narzędzie dla chipsetu i zainstaluj je.
Następnie pojawi się okno z komunikatem „chipset zainstalowany pomyślnie”. Ale możesz skorzystać z automatycznego wyboru producenta:

Ważne jest, aby wiedzieć
Po znalezieniu sterowników program zaproponuje ich instalację i wystarczy rozpocząć instalację.
Sprawdzanie kabla lub złącza USB
Jeśli po wykonaniu poprzednich kroków komputer nadal nie widzi iPhone'a podłączonego przez USB i nie może zidentyfikować podłączonego urządzenia, musisz dowiedzieć się, dlaczego tak się dzieje.
Jeśli na monitorze nie ma powiadomienia o połączeniu, problem może leżeć w samym kablu lub w jego złączu. W takiej sytuacji postępuj zgodnie z poniższymi instrukcjami:

Chcesz wiedzieć jak zarobić 50 tysięcy miesięcznie w internecie?
Obejrzyj mój wywiad wideo z Igorem Krestininem
=>>
Aplikacja taka jak iTuns to dodatkowy program dla iPhone'a, iPada i iPoda, który można pobrać z oficjalnej strony internetowej apple.com, poprzez sekcję „Muzyka” i zainstalować na komputerze.
Następnie użytkownik musi przejść prostą rejestrację, aby utworzyć swoje konto. Po co to jest? Za pomocą iTunes możesz pobierać muzykę, filmy itp.
Program ten zapewnia taką możliwość, jak zakup nowych klipów, książek itp. Możliwe jest również dodanie plików do biblioteki multimediów programu, co jest bardzo wygodne.
Jednocześnie iTunes wymaga okresowej aktualizacji. Jednak po aktualizacji użytkownicy mogą napotkać pewne trudności podczas synchronizacji urządzeń i iTunes, w szczególności fakt, że iTunes nie widzi iPhone'a 5, co robić i co robić w tej sytuacji? W tym artykule rozważymy różne problemy i sposoby ich eliminacji.
Gdzie powinienem zacząć?
W sytuacji, gdy iTunes nie widzi iPhone'a 5 s, pierwszą rzeczą do zrobienia jest sprawdzenie, czy kabel USB należy do podłączanego gadżetu.
Pozwólcie, że wyjaśnię, dlaczego jest to takie ważne. Faktem jest, że iPhone, iPad i iPod z reguły mogą normalnie synchronizować się z komputerem PC, tylko za pomocą przewodów również wyprodukowanych przez Apple; jeśli zostanie użyty inny, połączenie z komputerem może nie działać.
Pod tym względem program iTunes tego nie zobaczy. Jeśli z przewodem wszystko jest w porządku, próbowałeś już użyć podobnego kabla USB z innego gadżetu Apple, to powinieneś sprawdzić funkcjonalność złącza USB. Aby to zrobić, po prostu przesuń przewód z gadżetu do innego złącza w komputerze.
Jeśli wszystko działa, ale problem nie został rozwiązany, przejdźmy do następujących opcji, przez które program iTunes może nie widzieć iPhone'a 5 s.
Połączenie za pomocą administracji
Alternatywnie możesz wypróbować inną metodę, jeśli iTunes nie widzi iPhone'a 5 s. Dla tego:
- Odłącz gadżet od komputera i zamknij program;
- Poprzez menu „Start” wejdź do „Panelu sterowania”;
- Otwórz „Administracja” (jeśli na liście nie ma takiej linii, w prawym górnym rogu możesz kliknąć „Wyszukaj” i wpisać słowo „Administracja”);
- Znajdź linię zawierającą urządzenie mobilne Apple i kliknij ją lewym przyciskiem myszy, aby ją podświetlić;
- Następnie kliknij prawym przyciskiem myszy i kliknij „Stop”;
- Po zatrzymaniu tej usługi kliknij „Start”;
- Poczekaj chwilę i powtórz synchronizację iTunes i gadżetu.
Odinstalowanie programu
Inną opcją, która może pomóc, jeśli iTunes nie widzi iPhone'a 5 s, jest po prostu aktualizacja programu. Jednak nie zawsze to pomaga.
Dlatego, aby rozwiązać ten problem, możesz skorzystać z innej opcji, w której program zostanie usunięty. Oprócz tego warto też w samym iPhonie usunąć plik AppleMobileDeviceSupport.pkg.
Można go znaleźć za pomocą Biblioteki/Potwierdzeń. Następnie uruchom ponownie komputer, a następnie ponownie pobierz i zainstaluj iTunes.
Ponowna instalacja sterowników
Złącza USB mogą być nie tylko wadliwe, ale istnieje również inna możliwa przyczyna tej sytuacji, a mianowicie uszkodzenie sterowników USB Apple Mobile.
Aby rozwiązać problem, musisz go ponownie zainstalować. Podłącz ponownie iPhone'a 5 do komputera, aby zsynchronizować go z iTunes.
Alternatywnie możesz ponownie zainstalować sam sterownik programu. Dla tego:
- Przejdź do menu Start;
- Kliknij linię „Komputer” prawym przyciskiem myszy;
- W menu, które zostanie otwarte, wybierz sekcję „Właściwości”;
- Z prawa strona z listy, która się otworzy, kliknij wiersz „Menedżer urządzeń” i poszukaj wiersza z nazwą Apple iPhone(możesz zrobić to samo z iPadem lub iPodem);
- Kliknij prawym przyciskiem myszy wybraną linię i wybierz „Aktualizuj sterownik”;
- Wybierz „Wyszukaj sterowniki na tym komputerze”;
- Kliknij wiersz „Wybierz sterownik z listy już zainstalowanych sterowników”;
- Kliknij „Masz z dysku” i podaj następujące informacje: „C:\Program Files\Common Files\Apple\Mobile Device Support\Drivers”;
- Kliknij „OK”, a sterownik zostanie ponownie zainstalowany.
Następnie możesz ponownie połączyć się z komputerem w celu synchronizacji.
iTunes nie widzi iPhone'a 5 s, co mam dalej zrobić?
Poza tym może się też zdarzyć, że złącze przewodu w telefonie jest zabrudzone lub w ogóle nie działa. W pierwszej opcji spróbuj go dokładnie wyczyścić i ponownie podłącz do komputera.
Jeśli gadżet nie reaguje na połączenie z komputerem PC lub siecią w celu naładowania, warto oddać go do naprawy.
Dla tych, którzy są użytkownikami komputerów PC z oprogramowaniem Mac OSX, ten problem Jest istotna. Dlatego aktualizacja lub odinstalowanie programu w tym przypadku może również pomóc rozwiązać problem związany z sytuacją, gdy iTunes nie widzi iPhone'a 5s.
Przydatne artykuły:
P.S. Załączam zrzuty ekranu moich zarobków w programach partnerskich. A przypominam, że każdy może to zrobić, nawet początkujący! Najważniejsze jest, aby zrobić to poprawnie, co oznacza uczenie się od tych, którzy już zarabiają, czyli od profesjonalistów.
Chcesz wiedzieć jakie błędy popełniają początkujący?
99% początkujących popełnia te błędy i ponosi porażkę w biznesie i zarabianiu pieniędzy w Internecie! Upewnij się, że nie powtarzasz tych błędów - „BŁĘDY 3 + 1 debiutanta, które zabijają wyniki”.Czy pilnie potrzebujesz pieniędzy?
Pobierz za darmo: " TOP - 5 sposobów na zarabianie pieniędzy w Internecie" 5 najlepsze sposoby zarabianie pieniędzy w Internecie, co gwarantuje wyniki w wysokości 1000 rubli dziennie lub więcej.Oto gotowe rozwiązanie dla Twojego biznesu!
A dla tych, którzy są przyzwyczajeni do korzystania z gotowych rozwiązań, jest „Projekt gotowych rozwiązań umożliwiających rozpoczęcie zarabiania w Internecie”. Dowiedz się, jak rozpocząć własny biznes w Internecie, nawet dla najbardziej ekologicznego początkującego, bez wiedzy technicznej, a nawet bez doświadczenia.