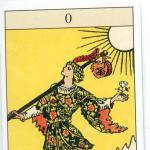Kaip dirbti „Microsoft Excel“ – žiūrėkite Andrejaus Sukhovo vaizdo kursą.
Šiame vaizdo įraše aptariami darbo su Microsoft Excel pagrindai. „Excel“ pagalba galite kurti įvairius katalogus ir failų spintas, atlikti beveik bet kokio sudėtingumo skaičiavimus, analizuoti duomenis, kurti grafikus ir diagramas. „Excel“ galimybės yra beveik neribotos, o programa gali būti pritaikyta išspręsti daugybę skirtingų užduočių. © Andrejus Suchovas.
Video kurso „Excel pradedantiesiems“ turinys
- 1-oji pamoka. Programos sąsaja- programos apžvalga.
- 2 pamoka Duomenų įvedimas- Antroje vaizdo pamokoje sužinosite, kaip įvesti duomenis į skaičiuoklę, taip pat susipažinsite su automatinio užbaigimo operacija.
- 3 pamoka Darbas su ląstelėmis- Trečiojoje vaizdo pamokoje sužinosite, kaip lygiuoti skaičiuoklės langelių turinį, taip pat pakeisti lentelės stulpelių plotį ir eilučių aukštį.
- 4 pamoka Teksto formatavimas– Ketvirtoje video pamokoje susipažinsite su teksto formatavimo operacijomis.
- 5 pamoka Lentelės langelių kraštinės– Penktoje vaizdo pamokoje pagaliau suformatuosime formą šeimos biudžetas, kurią pradėjome dirbti ankstesnėse pamokose.
- 6 pamoka Užpildyk lentelę– Šeštoje video pamokoje pildysime savo šeimos biudžeto formą su duomenimis.
- 7 pamoka Skaičiavimai Excel programoje– Septintoje video pamokoje kalbėsime apie įdomiausius – apie formules ir skaičiavimus.
- 8 pamoka Apdailos darbai– Aštuntoje video pamokoje visiškai baigsime darbą prie šeimos biudžeto formos. Mes sudarysime visas reikalingas formules ir atliksime galutinį eilučių ir stulpelių formatavimą.
- 9 pamoka Diagramos ir grafikai– Paskutinėje devintoje pamokoje mokysimės kurti diagramas ir grafikus.
Atsisiųskite mokymo programą, skirtą darbui Excel ir studijuokite programą su praktiniais pavyzdžiais!
Vaizdo įrašo informacija
Norėdami atlikti skaičiavimus, analizuoti ir tvarkyti informaciją, turite žinoti pagrindinius darbo su ląstelėmis ir jų turiniu būdus Excel.
Šioje pamokoje sužinosite, kaip pasirinkti langelius, įvesti turinį, ištrinti langelius ir jų turinį. Taip pat sužinosite, kaip iškirpti, kopijuoti ir įklijuoti langelius, vilkti ir užpildyti langelius užpildymo rankena.
Ląstelės ir jų turinys
Ląstelės yra pagrindiniai lapo elementai. Ląstelės gali turėti įvairaus turinio, pvz. tekstą, formules arba funkcijas. Norėdami dirbti su langeliais, turite žinoti, kaip juos pasirinkti, įvesti turinį, ištrinti langelius ir jų turinį.
Ląstelė
Kiekvienas lapo stačiakampis vadinamas langeliu. Ląstelė yra eilutės ir stulpelio sankirta.
Kiekviena ląstelė turi pavadinimą arba ląstelės adresas, kuris formuojamas pagal stulpelio ir eilutės pavadinimus, kuriuos nuslopinus susidarė ląstelė. Pasirinkto langelio adresas rodomas lauke Pavadinimas. Čia galite pamatyti, kad langelis pasirinktas C5.

Taip pat vienu metu galite pasirinkti keletą langelių. Ląstelių grupė vadinama ląstelių diapazonas. Jei kalbate ne apie vieną langelį, o apie diapazoną, naudokite įrašą iš pirmosios ir paskutinės langelių adresų, atskirtų dvitaškiu. Pavyzdžiui, langelių diapazonas, apimantis langelius A1, A2, A3, A4 ir A5, būtų parašytas kaip A1:A5.
Norėdami pasirinkti langelį:

Taip pat galite judėti tarp langelių ir pasirinkti juos naudodami klaviatūros rodyklių klavišus.
Norėdami pasirinkti keletą langelių:

Kiekviename langelyje gali būti savo teksto, formatavimo, komentarų, formulių ar funkcijų.
Tekstas
Ląstelėse gali būti raidžių, skaičių ir datų.
Formatavimo atributai
Langeliuose gali būti formatavimo atributų, kurie keičia raidžių, skaičių ir datų rodymo būdą. Pavyzdžiui, datos gali būti suformatuotos kaip MM/DD/YYYY arba Month/D/YYYY.
Komentarai
Langeliuose gali būti kelių apžvalgininkų komentarų.
Formulės ir funkcijos
Ląstelėse gali būti formulių ir funkcijų, kurios apskaičiuoja langelių reikšmes. Pavyzdžiui, SUM(1 langelis, 2 langelis…) yra formulė, sujungianti kelių langelių reikšmes.
Norėdami įvesti turinį:
- Spustelėkite langelį, kad jį pasirinktumėte.
- Įveskite turinį į pasirinktą langelį naudodami klaviatūrą. Jis bus rodomas langelyje ir formulės juostoje. Taip pat formulės juostoje galite įvesti ir redaguoti turinį.

Norėdami ištrinti langelio turinį:
- Pasirinkite reikiamą langelį.
- Spustelėkite juostelės komandą Išvalyti. Atsiras dialogo langas.
- Pasirinkite Išvalyti turinį.

Taip pat galite naudoti klavišą Backspace norėdami ištrinti turinį iš vieno langelio arba klavišą Delete, kad ištrinti turinį iš kelių langelių.
Norėdami ištrinti langelius:
- Pasirinkite langelius, kuriuos norite ištrinti.
- Juostelėje pasirinkite Ištrinti.

Yra didžiulis skirtumas tarp ištrinant langelio turinį Ir ištrinant pačią ląstelę. Jei ištrinsite langelį, pagal numatytuosius nustatymus langeliai, esantys po šalinamu, bus perkelti į viršų.
Norėdami nukopijuoti ir įklijuoti langelio turinį:

Norėdami iškirpti ir įklijuoti langelio turinį:

Norėdami pasiekti įklijavimo parinktis:
Yra nemažai įklijavimo parinkčių, kurias galima pasiekti išskleidžiamajame komandos Įklijuoti meniu. Šios parinktys gali būti naudingos pažengusiems vartotojams, kurių langeliuose yra formulių arba formatavimo.
Norėdami pasiekti formatavimo komandas:
- Pasirinkite langelius, kuriuos norite formatuoti.
- Dešiniuoju pelės mygtuku spustelėkite pažymėtus langelius. Atsiras dialogo langas, kuriame galėsite lengvai rasti daug komandų, kurios taip pat yra juostelėje.

Norėdami perkelti langelius:

Norėdami užpildyti langelius naudoti užpildymo rankenėlę:

Praktika!
- Atidarykite esamą „Excel 2010“ darbaknygę.
- Pasirinkite langelį D3, ir pastebėkite, kaip jo adresas atrodo lauke Pavadinimas, o jo turinį formulės juostoje.
- Pabandykite rašyti tekstą ir skaičius.
- Naudokite užpildymo rankenėlę, kad užpildytumėte gretimus langelius vertikaliai ir horizontaliai.
- Iškirpkite ląsteles ir įklijuokite jas kitur.
- Ištrinkite langelį ir pastebėkite, kaip po juo esantys langeliai juda aukštyn.
- Pabandykite vilkti langelius.
„Microsoft Excel“ skaičiuoklė. Programos tikslas. Programos sąsajos sąsajos pritaikymas: greitos prieigos skydai, juostelės, stulpelių antraščių sritys. Skalė.
Informacijos įvedimas ir redagavimas.
Informacijos įvedimas.
Duomenų redagavimas (pakeitimas, trynimas, papildymas, klaidų taisymas).
Pasirinkite stulpelius, eilutes, langelių diapazonus, nesusijusius langelius, lapą. Ląstelių turinio ištrynimas, kopijavimas, įklijavimas.
Darbas su lapais (įterpti, perkelti, kopijuoti, ištrinti).
Lentelės struktūros keitimas.
Ląstelių, eilučių ir stulpelių pridėjimas ir pašalinimas. Stulpelių, eilučių dydžio keitimas. Ląstelių pločio pasirinkimas pagal turinį. To paties pločio nustatymas keliems stulpeliams, eilutėms.
Ląstelių sujungimas.
Ląstelių formatavimas:
Darbas su šriftais, langelių turinio lygiavimas, teksto pasukimas, įtraukų koregavimas.
Kopijuoti formatą pagal pavyzdį. Formato valymas.
Lentelės kraštinių kūrimas (naudojant kraštinės mygtuką, kraštinės skirtuką ir braižant atskiras kraštines).
Ląstelių užpildymo kūrimo būdai.
2 pamoka
Skaičių sekų kūrimas.
Sąrašų kūrimas.
Duomenų įvedimo apribojimas.
Duomenų įvedimo sąlygų nustatymas.
Klaidos pranešimo formavimas įvedant duomenis.
Pranešimo duomenų įvedimui formavimas.
Darbas su duomenų formatais.
Microsoft Excel duomenų tipai ir formatai: tekstas, skaičiai, datos, laikai, valiuta. Jų nustatymas.
Problemos naudojant formatus.
Pasirinktinis formatas.
Sukurkite pasirinktinį teksto, datos ir laiko formatą.
Skaičiavimų organizavimas Excel programoje.
Formulės įvedimas į langelį. Nukopijuokite formules naudodami automatinį užbaigimą.
Formulės su procentais. Absoliutus ir santykinis ryšys. Sukurkite formulę su absoliučia nuoroda. Formulės kūrimas su duomenimis iš skirtingų lapų, skirtingų knygų. pavadintos ląstelės. Sukurkite formulę su langelių pavadinimais. Vardų redagavimas ir trynimas.
Įtakojančios ir priklausomos ląstelės.
Dokumento paruošimas spausdinimui.
Puslapio parinkčių nustatymas.
Antraštės ir poraštės kūrimas
Nustatymas per eilutes ir stulpelius.
Dokumentų paruošimas spaudai. Peržiūros naudojimas.
Pasirinktos srities spausdinimas. Nustatykite spausdinimo sritį.
3 pamoka
Funkcijos.
Paprastų funkcijų naudojimas (sumavimas, vidurkis, minimumas, maksimumas, skaičius).
Darbo su funkcijomis būdai. Pagalbos naudojimas. Funkcijų įvedimas naudojant funkcijų vedlį. Funkcijų kategorijos.
Loginės funkcijos: IF,AND,OR,IFERROR. Įdėtos loginės funkcijos.
Matematinės ir statinės funkcijos: SUMIF, COUNTIF, AVERAGEIF
Teksto funkcijos CONCATENATE, LEFT, UPPER, LOWER, PROPER
Masyvo funkcijos: HLOOKUP, VLOOKUP, TRANSP.
Praktinių uždavinių sprendimas naudojant funkcijas.
Skaičiavimo rezultatų ir formulių kopijavimas naudojant Paste Special.
Apžvalga galimos klaidos formulėse.
4 pamoka
Diagramos. Grafika dokumentuose.
Sukurkite diagramas. Diagramos vedlys.
Diagramos savybių nustatymas.
Įvairių tipų diagramų konstravimas.
Diagramos spausdinimas.
Grafinių elementų įterpimas. Paveikslėlio įterpimas.
Išmaniojo meno objektai.
Sąlyginis formatavimas.
Sąlyginio formatavimo samprata.
Sąlyginio formatavimo kūrimas (lyginimas su verte, formulės ar funkcijos rezultatu.
Nukopijuokite sąlyginį formatavimą.
Sąlyginio formatavimo redagavimas ir pašalinimas.
Automatinis formatavimas.
5 pamoka
Darbas su duomenų bazėmis.
Duomenų bazės samprata.
Rūšiavimas.
Dublikatų pašalinimas.
Tarpinės sumos.
Grupavimas, struktūros kūrimas.
Duomenų slėpimas ir rodymas.
Peržiūrėdami užfiksuokite eilutes ir stulpelius.
Lapo padalijimas į dalis žiūrint.
Duomenų konsolidavimas.
Filtrų taikymas. Duomenų pasirinkimas filtruojant.
Išplėstinis filtras. Sukurti sąlygas išplėstiniam filtrui.
Ieškokite ir pakeiskite.
Pivot lentelės.
Suvestinių lentelių kūrimas.
Suvestinių lentelių formatų keitimas.
Sukamųjų lentelių nustatymas.
Suvestinės lentelės redagavimas.
Atnaujinami suvestinės lentelės duomenys.
6 pamoka
Pastabos (kurti, redaguoti, ištrinti).
Sukurkite hipersaitus.
Duomenų apsauga.
Slaptažodžio nustatymas norint atidaryti knygą.
Duomenų įvedimo lapų apsauga.
Leidimas dirbti su atskiromis ląstelėmis ir draudimas dirbti kitose ląstelėse.
„Microsoft Excel“ yra labai naudinga programa daugelyje sričių. Paruošta skaičiuoklė su galimybe automatiškai užbaigti, greitai atlikti skaičiavimus ir skaičiavimus, braižyti grafikus, diagramas, kurti ataskaitas ar analizes ir kt.
Skaičiuoklės įrankiai gali labai palengvinti daugelio pramonės šakų specialistų darbą. Toliau pateikta informacija yra darbo su „Excel“ manekenams pagrindai. Įsisavinę šį straipsnį, įgysite pagrindinių įgūdžių, nuo kurių prasideda bet koks darbas programoje „Excel“.
Instrukcijos, kaip dirbti su Excel
„Excel“ darbaknygė sudaryta iš lapų. Lapas yra darbo vieta lange. Jo elementai:
Norėdami pridėti reikšmę langeliui, spustelėkite jį kairiuoju pelės klavišu. Įveskite tekstą arba skaičius klaviatūra. Paspausk Enter.
Reikšmės gali būti skaitinės, tekstas, valiuta, procentas ir kt. Norėdami nustatyti / pakeisti formatą, dešiniuoju pelės mygtuku spustelėkite langelį, pasirinkite "Format Cells". Arba paspauskite greitųjų klavišų kombinaciją CTRL + 1.
Skaičių formatams galite priskirti keletą skaičių po kablelio.

Pastaba. Norėdami greitai nustatyti langelio skaičių formatą, paspauskite greitųjų klavišų kombinaciją CTRL+SHIFT+1.
Datos ir laiko formatams „Excel“ siūlo keletą verčių rodymo parinkčių.

Redaguojame langelių vertę:


Mygtukas Ištrinti naudojamas langelio reikšmei ištrinti.
Norėdami perkelti langelį su verte, pažymėkite jį, paspauskite mygtuką žirklėmis ("cut"). Arba paspauskite kombinaciją CTRL + X. Aplink langelį atsiranda punktyrinė linija. Pasirinktas fragmentas lieka iškarpinėje.

Mes perkeliame žymeklį į kitą darbo lauko vietą ir spustelėkite „Įklijuoti“ arba kombinaciją CTRL + V.

Lygiai taip pat galite perkelti keletą langelių vienu metu. Tame pačiame lape, kitame lape, kitoje knygoje.
Norėdami perkelti keletą langelių, turite juos pasirinkti:
- Perkelkite žymeklį į viršutinį langelį kairėje.
- Paspauskite Shift, palaikykite ir naudokite klaviatūros rodykles, kad pasirinktumėte visą diapazoną.

Norėdami pasirinkti stulpelį, spustelėkite jo pavadinimą ( lotyniška raidė). Norėdami pasirinkti eilutę - į skaičių.
Norėdami pakeisti eilučių ar stulpelių dydį, perkeliame kraštines (šiuo atveju žymeklis yra kryžiaus pavidalo, kurio skersinio galuose yra rodyklės).

Kad reikšmė tilptų langelyje, stulpelis gali būti automatiškai išplėstas: spustelėkite dešinįjį kraštą 2 kartus.


Kad jis būtų gražesnis, šiek tiek perkelkite E stulpelio kraštinę, sulygiuokite tekstą centre vertikalios ir horizontalios pusės atžvilgiu.

Sujungkime keletą langelių: pažymėkite juos ir paspauskite mygtuką „Sujungti ir įdėti į centrą“.

Automatinis užbaigimas galimas „Excel“. A2 langelyje įveskite žodį „sausis“. Programa atpažįsta datos formatą – likę mėnesiai užpildys automatiškai.
Mes prilimpame prie apatinio dešiniojo langelio kampo su reikšme „sausis“ ir tempiame išilgai linijos.

Išbandykime automatinio užbaigimo funkciją su skaitinėmis reikšmėmis. Į A3 langelį įdedame "1", A4 - "2". Pasirinkite du langelius, vilkite automatinio užbaigimo žymeklį pele ir vilkite žemyn.

Jei pasirinksime tik vieną langelį su skaičiumi ir nutempsime jį žemyn, tai šis skaičius „dauginsis“.
Norėdami nukopijuoti stulpelį į gretimą, pasirinkite šį stulpelį, „užkabinkite“ automatinio pildymo žymeklį ir vilkite jį į šoną.
Taip pat galite nukopijuoti eilutes.
Ištrinkite stulpelį: pasirinkite jį - spustelėkite dešinįjį pelės klavišą - "Ištrinti". Arba paspausdami greitųjų klavišų kombinaciją: CTRL + "-" (minusas).
Norėdami įterpti stulpelį, pasirinkite gretimą dešinėje (stulpelis visada įterpiamas kairėje), paspauskite dešinįjį pelės mygtuką - "Įterpti" - "Stulpelis". Derinys: CTRL+SHIFT+"="
Norėdami įterpti eilutę, pasirinkite kitą iš apačios. Klavišų derinys: SHIFT + SPACE, norėdami pasirinkti eilutę ir paspauskite dešinįjį pelės mygtuką - "Insert" - "Line" (CTRL + SHIFT + "=") (eilutė visada įterpiama viršuje).
Kaip dirbti „Excel“: manekenų formulės ir funkcijos
Kad programa į langelį įvestą informaciją suvoktų kaip formulę, dedame ženklą „=“. Pavyzdžiui, = (2+3)*5. Paspaudus Enter, „Excel“ nuskaito rezultatą.

Skaičiavimo seka tokia pati kaip ir matematikoje.
Formulėje gali būti ne tik skaitinės reikšmės, bet ir langelių nuorodos su reikšmėmis. Pavyzdžiui, =(A1+B1)*5, kur A1 ir B1 yra langelių nuorodos.

Norėdami nukopijuoti formulę į kitus langelius, langelyje su formule turite „užkabinti“ automatinio pildymo žymeklį ir nuvilkti jį žemyn (į šoną - jei eilutes kopijuosime į langelius).

Kopijuojant formulę su santykinėmis nuorodomis į Excel langeliai keičia konstantas priklausomai nuo esamo langelio (stulpelio) adreso.


Kiekviename C stulpelio langelyje antrasis terminas skliausteliuose yra 3 (nuoroda į langelį B1 yra pastovi, nekinta).

Žymiai išplėsti programos integruotų funkcijų funkcionalumą. Norėdami įterpti funkciją, turite paspausti mygtuką fx (arba klavišų kombinaciją SHIFT + F3). Atsidarys peržiūros langas:

Kad neslinktumėte per didelį funkcijų sąrašą, pirmiausia turite pasirinkti kategoriją.
Pasirinkę funkciją, spustelėkite Gerai. Atsidaro langas Funkcijos argumentai.

Funkcijos atpažįsta ir skaitines reikšmes, ir ląstelių nuorodas. Norėdami įdėti nuorodą į argumento lauką, turite spustelėti langelį.

„Excel“ atpažįsta kitą funkcijos įvedimo būdą. Į langelį įdedame ženklą "=" ir pradedame rašyti funkcijos pavadinimą. Po pirmųjų simbolių pasirodys galimų parinkčių sąrašas. Užvedus pelės žymeklį virš bet kurio iš jų, bus atidarytas patarimas.

Dukart spustelėkite norima funkcija– tampa prieinama argumentų pildymo tvarka. Norėdami užbaigti argumentų įvedimą, turite uždaryti skliaustelį ir paspausti Enter.

ENTER – programa rado Kvadratinė šaknis iš 40.
„Excel“ yra viena iš galingiausių programų visame „Office“ pakete. Juo naudojasi ne tik buhalteriai, ekonomistai, bet ir paprasti žmonės. Programa skirta darbui su skaičiais ir lentelėmis, suteikia galimybę informaciją pateikti suvokimui palankiausia forma: diagramomis ir grafikais. Čia galite atlikti sudėtingus skaičiavimus ir atlikti įvairias matematines operacijas. Be to, vartotojui nereikia specialių žinių, pakanka išmokti dirbti Excel.
Kas yra ši biuro programa?
„Excel“ programa veikia su failais, kurie sudaro savotišką knygą, susidedančią iš atskirų lapų. Raidės, simboliai ir skaičiai įrašomi į lentelės langelius. Juos galima nukopijuoti, perkelti arba ištrinti. Jei reikia, su jais atliekamos įvairios operacijos: tekstinės, matematinės, loginės ir kitos. Pradedantieji, kurie tik mokosi dirbti su Excel, turėtų žinoti, kad bet kokia informacija gali būti rodoma grafikų ar diagramų pavidalu.

Kaip sukurti failą?
Pirmiausia turite atidaryti dokumentą. Norėdami jį sukurti, turite spustelėti programos nuorodą arba eiti į programą per „Pradėti“.
Numatytasis pavadinimas yra 1 knyga, tačiau lauke Failo pavadinimas galite įvesti bet kokį pavadinimą. Dirbant verta periodiškai taupyti duomenis, kad neprarastumėte informacijos sugedus kompiuteriui ar užšalus.
Galite lengvai perjungti lapus spustelėdami atitinkamą užrašą puslapio apačioje. Jei skirtukų yra daug, geriau naudoti klaviatūros rodyklių klavišus. Norėdami įterpti lapą, meniu „Pagrindinis“ turite rasti elementą „Įterpti“. Ten viskas bus rodoma. galimus veiksmus Taikoma lapams, pvz., pridėti arba pašalinti. Taip pat galite perkelti skirtukus.
Programos „veidas“.
Prieš išsiaiškindami, kaip dirbti su "Excel", verta išmokti sąsają. Įrankiai yra lango viršuje ir apačioje, o likusį plotą užima stačiakampiai, kurie yra langeliai. Skaičiuoklių ypatybė yra ta, kad kai kuriose ląstelėse gali būti atliekami veiksmai, o kitose - rodomas rezultatas.
Kiekvienoje lentelėje yra stulpelių, kurie žymimi raidėmis Anglų abėcėlė. Eilutės sunumeruotos kairėje. Taigi bet kuri ląstelė turi savo koordinates. Kiekviename langelyje galite įvesti duomenis ir formules. Prieš įvesdami pastarąjį, turite įdėti simbolį "=".
Kiekviena ląstelė turi savo ypatybes
Kad suprastų, kaip išmokti teisingai dirbti „Excel“, vartotojas turi žinoti, kad prieš įvesdamas reikšmes būtina nustatyti stulpelio ar langelio matmenis. Tai priklausys nuo to, kaip bus matuojami duomenys. Norėdami tai padaryti, dešiniuoju pelės mygtuku spustelėkite pasirinktą diapazoną ir dialogo lange pasirinkite "Format Cells".
Jei įvesties skaičius yra didesnis nei 999, turite nustatyti padalijimą pagal skaitmenis. Jūs neprivalote įvesti tarpus patiems.
Kad duomenys būtų rodomi teisingai, viename langelyje negalite įvesti daugiau nei vienos reikšmės. Be to, neįveskite eilių, atskirtų kableliais ar kitais simboliais. Kiekviena reikšmė turi turėti savo langelį.

Kaip įvesti duomenis?
Išmanantiems vartotojams nebus sunku įvesti duomenis. Norėdami tai padaryti, spustelėkite langelį ir klaviatūra įveskite raides arba skaičius. Norėdami tęsti darbą, turite paspausti "Enter" arba TAB. Eilučių pertrauka atliekama naudojant ALT + „ENTER“ kombinaciją.
Įvedant mėnesį ar skaičių eilės tvarka, pakanka įrašyti reikšmę pradiniuose langeliuose, o tada nutempti žymeklį į reikiamą diapazoną.
Teksto įvyniojimas
Dažniausiai vartotojai domisi, kaip išmokti dirbti su tekstu „Excel“. Jei reikia, jį galima perkelti žodis po žodžio. Norėdami tai padaryti, turite pasirinkti tam tikras ląsteles ir skirtuke „Pagrindinis“ rasti parinktį „Lygiuoti“, tada pasirinkti „Teksto apvyniojimas“.
Jei norite automatiškai pakeisti langelio plotį ir aukštį pagal įvestą tekstą, atlikite šiuos veiksmus: eikite į skirtuką „Pagrindinis“ ir grupėje „Ląstelės“ pasirinkite elementą „Formatas“. Toliau turite pasirinkti tinkamą veiksmą.
Formatavimas
Norėdami formatuoti skaičius, turite pasirinkti langelį ir skirtuke „Pagrindinis“ rasti grupę „Skaičius“. Paspaudę šalia punkto „Bendra“ esančią rodyklę, galite pasirinkti norimą formatą.
Norėdami pakeisti šriftą, turite pasirinkti konkretų diapazoną ir eiti į meniu „Pagrindinis“, „Šriftas“.
Kaip sukurti lentelę?
Žinios, kaip dirbti Excel programa, vargu ar bus naudingos vartotojui, jei jis nežino, kaip sukurti lentelę. Paprasčiausias būdas yra pasirinkti tam tikrą diapazoną ir pažymėti ribas juodomis linijomis, spustelėjus atitinkamą piktogramą puslapio viršuje. Tačiau dažnai formoms ar dokumentams reikalinga nestandartinė lentelė.
Visų pirma, norint nustatyti langelių plotį ir ilgį, reikia nuspręsti, kaip turėtų atrodyti lentelė. Pasirinkę diapazoną, eikite į meniu Format Cells ir pasirinkite Alignment. Parinktis „Sujungti langelius“ padės pašalinti nereikalingas ribas. Tada reikia eiti į meniu "Sienos" ir nustatyti reikiamus parametrus.
Naudodami meniu Formatuoti langelius galite sukurti įvairių variantų lenteles, stulpelių ir eilučių pridėjimą arba pašalinimą ir kraštinių keitimą.
Žinodamas, kaip dirbti su Excel skaičiuokle, vartotojas galės kurti antraštes. Norėdami tai padaryti, laukelyje „Lentelės formatavimas“ pažymėkite laukelį šalia elemento „Lentelė su antraštėmis“.
Norėdami pridėti elementų į lentelę, turite naudoti skirtuką "Dizaineris". Ten galite pasirinkti reikiamas parinktis.

Kam skirtos makrokomandos?
Jei vartotojui programoje dažnai tenka kartoti tuos pačius veiksmus, jam pravers žinios, kaip veikia makrokomandos programoje Excel. Jie užprogramuoti atlikti veiksmus tam tikra seka. Makrokomandų naudojimas leidžia automatizuoti tam tikras operacijas ir palengvinti monotonišką darbą. Jie gali būti parašyti skirtingomis programavimo kalbomis, tačiau jų esmė išlieka ta pati.
Norėdami sukurti makrokomandą šioje programoje, turite įeiti į meniu „Įrankiai“, pasirinkti elementą „Makrokomandas“, tada spustelėkite „Pradėti įrašymą“. Toliau reikia atlikti tuos veiksmus, kurie dažnai kartojasi, o baigę darbą spauskite "Stop Recording".

Visos šios instrukcijos padės pradedantiesiems suprasti, kaip dirbti su Excel: vesti įrašus, kurti ataskaitas ir analizuoti skaičius.