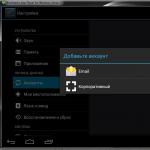Problemos su mobiliosiomis programėlėmis yra gana dažnos. Nepaisant to, kad „Android“ operacinė sistema turi daugumą teigiamų atsiliepimų, ją kuria ir paprasti žmonės, o tai reiškia, kad problemų ir klaidų išvengti nepavyks. Šiandien kalbėsime apie tai, kodėl programos nėra atsisiunčiamos iš „Play Market“ ir kaip išspręsti šį erzinantį nesusipratimą.
Atmintis
Dažnai problemos sprendimas slypi paviršiuje. Pavyzdžiui, internete dažnai galite rasti klausimų: „Kodėl programos nėra atsisiunčiamos iš„ Play Market “? Rašo„ nepakanka atminties. “Paprastai tokius klausimus užduoda vartotojai, kurie šiek tiek nežino apie technologijas. Jei turite panaši klaida, ją galima išspręsti dviem būdais ...
- Išvalykite šiek tiek vietos telefono atmintyje. Programa jai gali būti per didelė.
- Patikrinkite programos diegimo kelią ir pakeiskite jį taip, kad diegimas būtų atliekamas išimamoje atminties kortelėje.
Taip išvengsite vietos įrenginyje. Tačiau yra ir kitų priežasčių, kodėl programos iš „Play Market“ neatsisiunčiamos.
Valymas
Jei „Play Market“ pateikia nesuprantamą klaidą, naudotojas turėtų vadovautis toliau pateiktomis instrukcijomis:
- Eikite į telefono nustatymus.
- Pasirinkite įdiegtas programas.
- Mes randame tris procesus - „Google Play Market“, „Google Play“ paslaugos ir „Google Services Framework“.
- Visiems trims turite atlikti tris nuoseklias operacijas - sustabdyti, išvalyti talpyklą, ištrinti duomenis ir ištrinti atnaujinimus.
- Po to eikite į savo paskyros nustatymus ir pašalinkite visas žymes šalia sinchronizavimo.
- Perkraukite įrenginį.
- Grąžinkite visus anksčiau pakeistus nustatymus.
- Perkraukite dar kartą.
Baigę šias operacijas, „Play Market“ turėtų atkurti savo našumą.

Paskyra
Yra dar viena priežastis, kodėl programos iš „Play Market“ neatsisiunčiamos. Tai gali būti dėl jūsų paskyros nustatymų. Norint susidoroti su problema šiuo atveju, reikia laikytis vienos iš šių dviejų rekomendacijų.
- Pridėkite antrą „Google“ paskyrą ir naudokite ją norėdami atsisiųsti tai, ko norėjote. Jei viskas gerai, grįžkite į seną paskyrą ir paleiskite norimą programą. Jame esantys duomenys jau bus jūsų.
- Kitas variantas yra visiškai ištrinti savo sąskaitą. Po to išvalykite programos duomenis, kaip nurodyta pirmoje straipsnio pastraipoje. Tada mes atliekame kitą perkrovimą. Galiausiai sukuriame naują paskyrą. Dabar viskas turėtų veikti.
Sistema
Jei vis dar nesuprantate, kodėl programos nėra atsisiunčiamos iš „Play Market“ į jūsų telefoną, gali tekti laikytis šių rekomendacijų. Galite padaryti vieną iš dviejų dalykų.
- Patikrinkite, ar nėra jūsų sistemos naujinių, ir „atnaujinkite“ ją į naujesnę.
- Visiškai „iš naujo nustatykite“ įrenginį ir grąžinkite į gamyklinius nustatymus.

Abu metodai pagrįsti tuo, kad daugelis vartotojų, bandančių išsiaiškinti, kodėl programos neatsisiunčiamos iš „PlayMarket“, pradėjo rodytis po to, kai įrenginys atnaujino operacinės sistemos versiją. Ypač dažnai tai atsitinka „Samsung“. Taigi atnaujinkite savo programėlę arba palaukite, kol gamintojai išleis jūsų modelio pataisą ar pataisą.
Toli gražu ne paslaptis, kad APK formatu iš interneto atsisiųstų programų diegimas suklaidina paprastus vartotojus. Kad galėtumėte be problemų įdiegti programas išmaniajame telefone, kuriame veikia „Android“, buvo parašytas šis straipsnis.
Taigi, „Android“ programos turi plėtinį .apk... Yra keli jų įdiegimo būdai (visi metodai duoda tą patį rezultatą).
- Norėdami naudoti 2, 3, 4 ir 5 metodus „Android“ 4.x versijoje, turite eiti į „ Nustatymai -> Sauga ->“ir pažymėkite žymės langelį.
- Jei norite naudoti 2, 3, 4 ir 5 metodus „Android“ versijose, kurios yra žemesnės nei 4.x, turite eiti į „ Nustatymai -> Programos nustatymai -> Nežinomi šaltiniai“ir pažymėkite žymės langelį.
- Įdiekite programą savo įrenginyje naudodami „Google Play“ programą. Programai reikalinga prieiga prie interneto. Jei „Google Play“ nėra iš anksto įdiegta jūsų įrenginyje, naudokite kitus programų diegimo būdus. Jei norite naudoti „Google Play“ programą, turite užregistruoti „Google“ paskyrą ir prisijungti prie jos iš savo telefono. Jei turite „Gmail“, turite „Google“ paskyrą. Kad galėtumėte nusipirkti programų rinkoje (įdiegti mokamas programas), turite susieti kortelę su „Google“ pinigine („Google“ piniginė, „Google“ patikra).
Programą galite įdiegti iš savo kompiuterio, spustelėdami „Įdiegti“, o kitą kartą prijungus įrenginį prie interneto programa bus įdiegta. Tokiu atveju „Google Play“ turi būti įdiegta jūsų įrenginyje ir turite prisijungti prie „Google“ paskyros. - Jei jūsų įrenginyje yra failų tvarkyklė(ir tt), įdėkite „Android“ programos diegimo failą (* .apk) į atminties kortelę. Naudodami failų tvarkyklę suraskite reikiamą diegimo failą atminties kortelėje ir atidarykite ją, sistema paragins jus įdiegti programą.
Jei jūsų įrenginyje nėra įdiegta failų tvarkyklė, įdiekite ją naudodami „Google Play“. „Office“ („Qiuck Office“, „Polaris Office“ ir kitos programos) gali būti naudojamas kaip failų tvarkyklė. - HTC įrenginių savininkams: įdiekite programą kompiuteryje ir įdiekite programą naudodami šią programą.
- Įdėkite „Android“ programos diegimo failą (* .apk) į atminties kortelę ir prisiminkite jos pavadinimą. Pavyzdžiui, failas bus pavadintas program.apk. Atidarykite naršyklės programą, adreso juostoje įveskite turinys: //com.android.htmlfileprovider/sdcard/program.apk, Paspausk Enter. Po to sistema pasiūlys įdiegti programą.
Pastaba: jei aukščiau pateikta komanda neveikia, į adreso juostą turite įvesti šiuos duomenis failas: ///sdcard/program.apk. - Programą galima įdiegti be „Google“ paskyros per interneto naršyklę iš interneto. Norėdami tai padaryti, įkelkite failą į interneto naršyklę (interneto naršyklę). Pavyzdžiui, galite eiti į svetainę ir spustelėti APK failo atsisiuntimą, naršyklė jį atsisiųs ir, kai baigsite, automatiškai pasiūlys jį įdiegti.
- Programa gali būti įdiegta per kompiuterio komandinę eilutę, naudojant adb įrankį (Atsisiuntimai: 4989)
Archyvas išpakuojamas į C disko šaknį: t.y. pasirodo C: „fastboot-tools“. Šiame aplanke nuleiskite failą, kurį norite įdiegti. FILE turi būti .apk formatu!
Meniu: Nustatymai> Programos> Kūrimas> USB derinimas... Pažymėkite langelį.
Kompiuteryje paleiskite komandų eilutę, į ją įvedame:cd C: greito paleidimo įrankiai
adb-windows.exe įdiegti name.apk
Programa neįdiegta - deja, tokia problema yra įprasta „Windows“ operacinei sistemai. Kiekvienas daugiau ar mažiau patyręs kompiuterio vartotojas tikriausiai susidūrė su klaidomis, trukdančiomis įdiegti programas į sistemą. Žemiau aptarsime dažniausiai pasitaikančias klaidas diegiant „Windows“ programas, taip pat kalbėsime apie šių klaidų pašalinimo būdus.
- Kompiuteris neatitinka minimalių programos reikalavimų.
Programos diegimo programa gali būti pažeista, kai ją išgydo antivirusinė programa arba nepavyksta atsisiųsti failo iš interneto. Iš pradžių pažeistus programų diegimo failus galima paskelbti tinkle. Tai dažnai galima pastebėti trečiųjų šalių žiniatinklio ištekliuose, kur turinį pateikia ne programinės įrangos kūrėjai, o perpakavimo kolekcionieriai ar paprasti vartotojai - pavyzdžiui, „torrent“ stebėjimo priemonėse, programiniuose portaluose, bendrinimo svetainėse ir kt.
Jei programa neįdiegiama dėl sugadintos diegimo programos, gali būti, kad ją išspręsite atsisiųsdami nauju būdu. Jei diegimo programa net ir po perkrovimo pasirodo sugedusi, turite ieškoti kito šaltinio, kad galėtumėte atsisiųsti programą. Ir pageidautina, kad tai būtų oficiali kūrėjo svetainė.
Atsisiunčiant failus ne iš oficialių kūrėjų svetainių, nebus nereikalinga skaityti kitų naudotojų komentarus atsisiuntimo puslapyje. Jei įkeliama pažeista diegimo programa arba, galbūt, kartu su programa pateikiamas kenkėjiškas kodas, vartotojai, anksčiau atsisiuntę programą, gali apie tai įspėti.
Sėkmingai įdiegus vieną „Windows“ versiją, ta pati programa gali nenorėti dirbti su kita sistemos versija. Tai dažnai atsitinka su programinės įrangos produktais, kurių kūrėjai nebepalaiko ir kurių negalima įdiegti naujesnėse „Windows“ versijose. „Windows 8“ ir „8.1“ netgi turi suderinamumo režimą, skirtą teisingam senų programų veikimui, tačiau jis niekaip negalės padėti diegti retos programinės įrangos. Tokiu atveju galite ieškoti naujesnės programos versijos arba jos nešiojamosios versijos.
Kartais problemos šaltinis gali būti piratinis „Windows“ kūrimas su sumažinta sistemos funkcija. Daugelis vartotojų nemokamai parsisiunčia piratines „Windows“ versijas, net neįtardami, kad jie taip pat gali nemokamai (ir visiškai legaliai) atsisiųsti ir įdiegti bandomąją „Windows 8.1“ versiją iš „Microsoft“ svetainės, kurią siūlo programinės įrangos milžinas 90 dienų bandymams.
Ne visos, tačiau kai kurios programos turi atskiras versijas darbui su 64 bitų „Windows“. Pagal numatytuosius nustatymus bet kurios programos diegimo programa paprastai yra skirta 32 bitų operacinei sistemai ir turėtų būti įdiegta 64 bitų operacinėje sistemoje be jokių problemų (į aplanką C: \ Program Files (x86)). Tačiau programa, sukurta specialiai 64 bitų „Windows“, neveiks 32 bitų. Atsisiųsdami programas, turite atkreipti dėmesį į „Windows“ bitumą, jei, žinoma, yra tokių duomenų.
Administratoriaus teisių nebuvimas yra viena iš priežasčių, kodėl neįmanoma įdiegti programinės įrangos, jei darbas kompiuteryje atliekamas naudojant vartotojo teises su ribotomis teisėmis, o tai neleidžia įdiegti programinės įrangos ir atlikti sistemos pakeitimų.
„Microsoft NET Framework“ yra programinės įrangos platforma, skirta skirtingomis programavimo kalbomis parašytos programinės įrangos suderinamumui užtikrinti, ir turi skirtingas versijas. Pavyzdžiui, „Windows 8.1“ iš pradžių yra su „NET Framework 4.5.1“, o „Windows 7“ yra iš anksto įdiegta su 3.5.1. Norėdami įdiegti tam tikras programas, jums reikia konkrečios NET Framework versijos ir ją papildomai įdiegti. Ypač rūpestingi programinės įrangos kūrėjai, esantys programos diegimo pakete, gali pateikti reikiamos NET Framework versijos diegimo programą. Bet net jei toks rūpestis vartotojui nebuvo parodytas, galite tiesiog paleisti programos diegimo programą, o „Windows“ pati nustatys, kurios „NET Framework“ versijos jai reikia, atsisiųs ir pati ją įdiegs. Reikiamą šios programinės įrangos platformos versiją visada galima nemokamai atsisiųsti rankiniu būdu „Microsoft“ svetainėje.
Kokią „NET Framework“ versiją šiuo metu turite savo kompiuteryje, galite sužinoti valdymo skydelio skiltyje „Programos ir funkcijos“.
„Microsoft Visual C ++“ programinės įrangos platformos užduotis yra įdiegti ir valdyti programas, parašytas C ++ programavimo kalba. Dažniau šis komponentas automatiškai įdiegiamas sistemoje kartu su programomis ir žaidimais, kuriems to reikia. Kai kuriais konkrečiais atvejais reikiamą „Visual C ++“ versiją galima nemokamai atsisiųsti rankiniu būdu iš „Microsoft“ svetainės ir įdiegti jūsų kompiuteryje.
Duomenis apie „Visual C ++“ prieinamumą galite peržiūrėti įprastame sistemoje įdiegtų programų sąraše.
Kita programinės įrangos platforma, kuri dažniausiai reikalinga žaidimams, yra „DirectX“. Ir čia taip pat bus svarbi šio komponento versija, kuri, vėlgi, idealiu atveju turėtų būti platinama žaidimų ir programų. Jei reikia, „DirectX“ galima nemokamai atsisiųsti iš „Microsoft“ svetainės.
Galite sužinoti, ar kompiuteryje įdiegta „DirectX“ programinės įrangos platforma, ir jei taip, kokia jos versija, galite įvesti komandą „DXDIAG“ standartinės programos „Run“ lauke ir paspausti „Enter“.
Daugeliu atvejų programos nesvarbu, kur jos įdiegtos. Jie gali būti tiek sistemos C diske, tiek bet kurioje nesisteminėje skaidinyje. Tačiau yra atskira programų kategorija, galinti veikti tik sistemos diske, tik tam tikrame kataloge. Paprastai tai yra:
- arba „C: \ Program Files“;
- arba „C: \ Program Files (x86)“ 64 bitų sistemoms;
- arba „C: \ Vartotojo vardas \ AppData \ Local“.
Šiuo atveju nelieka nieko kito, kaip tik priimti programos kūrėjo žaidimo taisykles. Jei programa jau įdiegta, bet nenori paleisti, geriau ją pašalinti ir iš naujo įdiegti.
„DLL“ bibliotekos (failai su plėtiniu „.dll“) yra dinaminės bibliotekos, kurios vykdo programas ir atlieka tam tikras funkcijas. Jų nebuvimas yra taisyklės išimtis, ir tai gali būti dėl piratinių „Windows“ mazgų naudojimo. Jei reikia, trūkstamą DLL biblioteką galima rankiniu būdu rasti internete ir įdėti į norimą kompiuterio katalogą. Tačiau yra paprastesnis būdas išspręsti problemą - automatizuojant šį procesą naudojant „DLL Suite“ programą, kuri nuskaito, ar sistemoje nėra trūkstamų ar pažeistų „.dll“ failų, juos atsisiunčia internete ir įdeda į reikiamą vietą kompiuteryje .
Programos įdiegimui kompiuteryje gali užkirsti kelią antivirusinė programa, kuri laikė vykdomąjį failą įtartinu. O „Avast“ antivirusinės programos atveju, kuri pagal numatytuosius nustatymus numato izoliuoti įtartinus failus, programos diegimo programa turės būti atleista nuo karantino. „Windows SmartScreen“ sistemos apsaugos filtras taip pat gali blokuoti diegimo procesą.
Tokia antivirusinės ir sistemos reakcija nebūtinai turėtų rodyti, kad įdiegta programa kelia grėsmę kompiuteriui. Kai kuriais atvejais nei antivirusinė, nei pati „Windows“ neturi jokios informacijos apie programos kūrėją. Tokios programos neturi jokios abejonės ir yra automatiškai klasifikuojamos kaip pavojingos. Tiek antivirusinė, tiek pati „Windows“ gali užblokuoti diegimą tais atvejais, kai tai yra perpakuotas ar suskilęs mokamos programos rinkinys.
Jei programa buvo išbandyta, būtina kurį laiką išjungti antivirusinę programą, kad ji netrukdytų diegti. Jei „Windows SmartScreen“ sureagavo, spustelėkite „Daugiau“, o atidarytame veiksmų sąraše - „Vykdyti vis tiek“.
Gali būti, kad programa nenori būti įdiegta, nes sistemoje trūksta tvarkyklių būtiniems kompiuterio komponentams ir išoriniams įrenginiams. Pvz., Jei programa sukurta dirbti su tam tikru išoriniu įrenginiu - fotoaparatu, spausdintuvu, skaitytuvu ir pan., Be atitinkamos tvarkyklės sistemoje, jiems skirta programinė įranga neaptiks šių įrenginių . Kai kuriais atvejais programų įdiegimas gali būti neįmanomas dėl pasenusių tvarkyklių. Norėdami išspręsti problemas, susijusias su tvarkyklėmis ir dabartinėmis jų versijomis, skirta speciali programinės įrangos rūšis - tvarkyklių valdytojai, kurie nuskaito sistemą, pasirenka ir įdiegia tvarkykles automatiniu režimu. Tai apima „Carambis Driver Updater“, „DriverPack Solution“, „Driver Easy“, „DriverMax“, „Advanced Driver Updater“, „Slim Drivers“.
Kompiuterio specifikacijos neatitinka minimalių programos reikalavimų
Šiandien kasdieniame gyvenime vis dar galite rasti retų kompiuterių su pasenusiais komponentais, su kuriais ši ar ta programinė įranga gali nenorėti dirbti. Tačiau beveik visi šiuolaikiniai kompiuteriniai įrenginiai, įskaitant mažos galios biudžeto mazgus, gali veikti su dauguma programų, parašytų „Windows“. Tačiau su šiuolaikiniais žaidimais situacija yra kiek kitokia. Ne kiekvienas daug išteklių reikalaujantis žaidimas veiks su biuro vaizdo plokšte ar pasenusiu modeliu, su vieno branduolio ar nepakankamai galingu procesoriumi, turinčiu mažiau nei 2 GB RAM.
Kai kurie vaizdo įrašų redaktoriai, 3D modeliavimo programos, profesionali architektūros ir konstrukcijų projektavimo programinė įranga ir kt. Yra kaprizingi kompiuterio galimybėms.
Šiuo atveju negalite apsieiti be kompiuterio atnaujinimo.
- 3,8 iš 5, remiantis 68 balsais
Skirtingai nuo „iOS“ ir kitų uždarų sistemų, „Android“ kūrėjai suteikė galimybę savarankiškai įdiegti įvairias programas, nedalyvaujant „Google Play“ parduotuvėje ir kitose turinio parduotuvėse. Turėdami .apk failą, galite savarankiškai įdiegti mokamą programą, nemokėdami už ją nė cento.
"Kodėl verta savarankiškai diegti naudojant .apk failus?" - jūs klausiate, o tada ne visos programos pateikiamos" Google Play "parduotuvėje, be to, dauguma jų yra mokamos ir kainuoja. Visos" Android "programos turi .apk plėtinius - iš tikrųjų tai yra tam tikras archyvas, kurių turinį gali peržiūrėti kiekvienas archyvatorius.
Kur pradėti?
Pirmasis veiksmas, kurį turite atlikti, yra leisti įdiegti programas iš nežinomų šaltinių, eikite į Nustatymai -> Programos / Programos nustatymai ir uždėkite varnelę prieš prekę Nežinomi šaltiniai ir spustelėkite Gerai.



1. Programų diegimas naudojant failų tvarkyklę
Atlikę šį paprastą veiksmą, galite nukopijuoti .apk failą į savo telefono SD kortelę. Be to, norėdami įdiegti programą, galite naudoti bet kurią failų tvarkyklę, kuri atpažįsta ir supranta apk failus. Šiems tikslams tinka ASTRO failų tvarkyklė arba ES failų naršyklė.



Paleiskite failų tvarkyklę, suraskite apk failą, bakstelėkite jį ir įdiekite programą naudodami standartinę „Android“ diegimo programą.
2. Programų diegimas naudojant programų tvarkyklę
Be to, norint supaprastinti „Android“ programų diegimo procedūrą, yra specialios programos - programų valdytojai. Viena iš tokių programų yra „SlideME Mobentoo App Installer“.



Ši populiari „Android“ programų tvarkyklė automatiškai nuskaitys jūsų išmaniojo telefono SD kortelę, kad rastų apk failus, ir padės greitai, vienu paspaudimu įdiegti reikiamą programą. Argi ne patogu?
3. Programų diegimas naudojant kompiuterį ir USB
Tačiau patogiausias būdas įdiegti „Android“ programas yra prijungti išmanųjį telefoną prie kompiuterio naudojant USB kabelį. Norėdami tai padaryti, jums reikia „InstallAPK“ programos ir USB tvarkyklių. Įdiekite jį savo kompiuteryje, nepamirškite apie tvarkykles, prijunkite išmanųjį telefoną per USB kabelį ir dukart spustelėkite apk failą.

„InstallAPK“ savarankiškai nustato apk failą ir pradeda diegti programą „Android“ telefone. Jums tereikia sutikti su programos diegimu ir spustelėti mygtuką „Įdiegti“.
4. Kiti „Android“ programų diegimo būdai
Jei nenorite įdiegti jokių papildomų programų, galite įdiegti programą iš apk failų senuoju, senamadišku būdu. Paleiskite standartinę „Android“ naršyklę ir įveskite šią nuorodą naršyklės adreso juostoje, o diegimas prasidės automatiškai:
turinys: //com.android.htmlfileprovider/sdcard/FileName.apk
Šis metodas nėra labai patogus ir tinka tiems, kurie retai diegia „Android“ programas.
Išvada
Šiame straipsnyje mes bandėme aprašyti visus žinomus „Android“ programos diegimo iš apk failų metodus. Jei žinote kitus programų diegimo būdus - parašykite mums apie juos komentaruose ir mes tikrai įtrauksime šiuos metodus į šį straipsnį. Likite su mumis.
Vis daugiau šiuolaikinių programėlių veikia „Android“ operacinėje sistemoje.
Todėl prasminga apsvarstyti klausimą, kaip įdiegti žaidimą „Android“, jei vartotojas naudoja planšetinį kompiuterį, „flash drive“ ar telefoną.
Diegimo procesas nereikalauja sudėtingų manipuliacijų su programėle, nereikalauja pirkti mokamos programinės įrangos ir nereikalauja įsilaužimo.
Jei vykdysite toliau pateiktas instrukcijas, diegimo procedūra nesukels sunkumų ir neužims daug laiko.
Diegimo failai
Internete galite rasti daugybę žaidimų ir programinės įrangos savo telefonui.
Tačiau prieš pradėdami procedūrą, turite paruošti įrenginį duomenims priimti. Būtent sukurkite papildomą aplanką, kuriame bus atmesti žaidimai ar kita atsisiųsta programinė įranga.
Patarimas! Geriau įdėti aplanką į įrenginio atminties kortelę (sdcard). Prijungiamas prie planšetinio kompiuterio ar telefono atskirai.
Galite sukurti aplanką, tarkime, pavadinimu „Atsisiuntimai“, naudodami „Windows“ prijungę programėlę prie kompiuterio. Tai patogiausias ir greičiausias būdas.
Galite naudoti standartinius prietaiso įrankius darbui su aplankais ir failais, taip pat specialią programinę įrangą „ES Explorer“.
Pastaruoju atveju turėsite atsisiųsti programinę įrangą ir įdiegti ją planšetiniame kompiuteryje ar telefone.

Žaidimų su apk plėtiniu diegimas
Atsisiuntę žaidimą į vieną iš kompiuterio diskų (taip pat galite atsisiųsti į USB atmintinę), turite jį perkelti arba nukopijuoti į įrenginio atminties kortelę atsisiuntimų aplanke.
Perkėlimo procedūra gali būti atliekama naudojant USB kabelį, „Wi-Fi“, kortelių skaitytuvą ir kitus metodus. Tada vykdykite instrukcijas:
- Įjunkite telefono funkciją, leidžiančią įdiegti trečiųjų šalių programinę įrangą. Būtina eiti į Nustatymai ir pažymėti langelį Programos Nežinomi šaltiniai.


- Meniu raskite atminties kortelę ir aplanką „Atsisiuntimai“. Atviras.
- Raskite norimą failą kompiuterio aplankuose arba USB atmintinėje.
- Laikydami nuspaudę pelės mygtuką, vilkite jį iš kompiuterio aplanko į „Atsisiuntimai“. Jei naudojate USB atmintinę, procedūra yra panaši.
- Raskite perkeltą žaidimą ar programą „Android“ įrenginyje.
- Bakstelėkite jį.
- Naujame meniu randame elementą Įdiegti arba Mes vykdome instrukcijas.


Po šios procedūros į objektą vedantis spartusis klavišas automatiškai atsiras pagrindiniame programėlės meniu. Dabar galite žaisti. Tačiau procedūra bus tokia paprasta, jei žaidime nebus failų talpyklos.
Kaip dirbti su talpyklos failu?
Tarkime, kad norime savo „Android“ įrenginyje įdiegti objektą „Rage of the Gladiator“. Pirmasis žingsnis yra atsisiųsti .zip failą į kompiuterį ir išpakuoti.
Patarimas! Geriau naudoti kompiuterį, nes norint tiesiogiai atsisiųsti objektą į planšetinį kompiuterį ar telefoną, reikės naudoti papildomas programas (specialius OS sukurtus tvarkykles), kad būtų galima išpakuoti .zip archyvą.


Išarchyvuotas archyvas tampa įprastu aplanku. Perkeliame jį į programėlės atminties kortelę.
Naudodami kompiuterį išsaugojome vieną žingsnį. Bet jei nėra galimybės prisijungti prie kompiuterio, archyvo išpakavimo procedūra naudojant „ES Explorer“ bus tokia:
- Išsaugokite archyvą programėlės atminties kortelėje. Norėdami lengvai rasti objektą, naudojame aplanką „Atsisiuntimai“.
- Raskite archyvo piktogramą.

- Ilgai bakstelėkite jį.
- Naujame meniu raskite elementą „Išpakuoti į“.

- Bakstelėkite jį.
- Nurodykite reikiamą kelią. Patartina jį išpakuoti dar kartą programėlės atminties kortelėje „Android“ operacinėje sistemoje - Dabartinio aplanko meniu elementas. Taip neužgošite pagrindinės atminties.

- Spustelėkite Gerai.
Nesvarbu, ar naudojate telefoną ar planšetinį kompiuterį, archyvą išpakuoti būtina. Baigę procedūrą, aplanke „Atsisiuntimai“ turėtų atsirasti aplankas su atsisiųsto objekto pavadinimu.
Jame bus failas su apk plėtiniu ir aplankas „com.gamelion.rotg.free“. Jį taip pat reikia perkelti į specialią sritį, būtent čia sdcard / Android / obb.
Veiksmai yra tokie:
- Ilgai bakstelėkite talpyklos aplanką.

Talpyklos aplankas
- Pasirinkite meniu elementą „Iškirpti“.

- Mes siunčiame objektą aukščiau nurodytu keliu. Tai galima padaryti naudojant „ES Explorer“. Jo įrankiuose turėsite rasti elementą Įterpti.

Pasirinkite elementą „Įterpti“