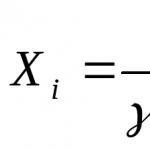Ponekad, uz uokvirivanje ćelija koje smo proučavali, može biti potrebno dodatno grafičko oblikovanje ploča. Na primjer, na sl. 2.7 dodao je dijagonalnu liniju u ćeliju A1. Kako se dodaju grafički elementi?
Možete crtati linije, pravokutnike, krugove i druge grafičke elemente bilo gdje na listu na sljedeći način: na kartici Umetnuti kliknite na strelicu gumba figure i odaberite željeni oblik iz izbornika koji se pojavi. Zatim postavite pokazivač miša na mjesto gdje će biti gornji lijevi kut figure, pritisnite lijevu tipku miša i, ne puštajući je, pomaknite pokazivač miša na mjesto gdje bi trebao biti donji desni kut elementa (Sl. 2.8) .

Linije se crtaju na isti način: postavite pokazivač miša na mjesto gdje će biti početak linije, pritisnite lijevu tipku miša i, ne puštajući je, pomaknite pokazivač miša na mjesto gdje bi trebao biti kraj linije. Nakon što je oblik na mjestu, možete mu promijeniti veličinu i također ga rotirati. Ako kliknete na bilo koju od linija slike, oko njega će se pojaviti pravokutni okvir s kvadratićima na stranama i uglovima - to su takozvani markeri za promjenu veličine (slika 2.9). Kada pomaknete pokazivač miša preko oznake, pokazivač se mijenja u strelicu koja pokazuje smjer u kojem možete povući oznaku da promijenite veličinu oblika. Ako odlučite kupiti diplomu, onda će ova tehnika biti korisna za uređivanje dokumenta.

Osim toga, na vrhu pravokutnog okvira nalazi se krug - to je oznaka rotacije. Ako ga povučete mišem, kao što je prikazano na sl. 2.9, možete proizvoljno rotirati sliku. Oblik se može povući bilo gdje na listu. Da biste to učinili, pomaknite pokazivač miša preko njega, pritisnite lijevu tipku miša i, ne puštajući je, pomaknite pokazivač miša na mjesto gdje želite postaviti oblik. Nepotreban oblik možete izbrisati klikom na njega (tako da se oko njega pojavi okvir) i pritiskom na tipku Delete (Del).

Možete promijeniti boju linija figure, boju ispune, kao i stil prikaza (gotovi skup kombinacija boja). Da biste to učinili, desnom tipkom miša kliknite bilo koju liniju oblika i u kontekstnom izborniku koji se pojavi odaberite
naredba Stil, ispuniti ili krug(Slika 2.10).
Odabir artikla krug, ne samo da možete odabrati boju linija na slici, već i stil linija (puna linija, točkasta linija itd.) i njihovu debljinu (Sl. 2.11). Osim skupa oblika, možete umetnuti i slike iz datoteka na disku računala i iz biblioteke standardnih slika. Da biste to učinili, na kartici Umetnuti kliknite na gumb Crteži. Pojavit će se standardni prozor za otvaranje datoteke u kojem možete pronaći mapu sa željenom slikom. Nakon što ste to učinili, prvo kliknite mišem na naziv datoteke sa slikom, a zatim na gumb Umetnuti.

Ako želite odabrati odgovarajuću sliku iz biblioteke gotovih slika, na kartici Umetnuti kliknite na gumb Slike s interneta. Ovo će otvoriti prozor za odabir izvora slike (Slika 2.12). Imajte na umu da vaše računalo mora biti spojeno na internet kako biste mogli preuzeti slike.
Za traženje željene slike unesite riječ koja karakterizira sliku. Na primjer, na sl. 2.12 uvodi se riječ "mačka". Ako nakon unosa riječi pritisnete tipku Unesi ili kliknite na gumb traži, počinje pretraživanje slika. Imajte na umu da sve pronađene slike možda neće stati na zaslon. Ostale slike možete vidjeti pomoću trake za pomicanje (gumbi sa strelicama i klizač između njih, koji se nalazi desno od slika).

Odaberite željenu sliku klikom na nju i kliknite gumb Umetni. Započet će preuzimanje slikovne datoteke s interneta. Ovisno o veličini slike, ovaj postupak može potrajati neko vrijeme. Klikom na umetnutu sliku vidjet ćete pravokutni okvir oko nje s nama već poznatim ručicama za promjenu veličine na stranama i uglovima (slika 2.13). Promjena veličine se vrši na isti način kao u slučaju oblika (o tome smo ranije govorili). Slično, možete rotirati umetnute slike pomoću ručke za rotiranje, kao i brisati ih.

Crtež, poput oblika, može se povući na bilo koje mjesto na listu. Da biste to učinili, pomaknite pokazivač miša preko njega, pritisnite lijevu tipku miša i, ne puštajući je, pomaknite pokazivač miša na mjesto na koje ga želite postaviti.
crtanje. Kada desnom tipkom miša kliknete sliku, vidjet ćete naredbe u kontekstnom izborniku Stil I obrezivanje, ujedno zapovijeda ispunjava I kontura neće biti tamo. Korištenje točke Stil sliku možete umjetnički ukrasiti dodavanjem okvira (slika 2.14). stavak obrezivanje omogućuje vam da ostavite samo dio slike, a ostatak sakrijete.

Imajte na umu da kada kliknete na sliku, na vrpci se pojavljuje kartica. Format. Ako odete na ovu karticu, vidjet ćete razne alate za podešavanje slike (Sl. 2.15).

Trebat će vam
- - odgovarajuću fotografiju u računalnim datotekama ili na internetu;
- - Umetnite dodatak za slike instaliran na računalu.
Uputa
Otvorite proračunsku tablicu (Excel datoteka). Za umetanje fotografije u grupu spojenih ćelija, na alatnoj traci programa MS Excel 2003-2007 kliknite karticu "Umetni", a zatim "Slika". U MS Excelu 2003 dodatno odaberite "Iz datoteke". Označite željenu fotografiju i kliknite "Umetni". Promijenite veličinu umetnute slike i premjestite je ako je potrebno.
Umetnite dio slike koristeći bilo koji preglednik i uređivač kao što je IrfanView ili Photoshop. Otvorite fotografiju čiji dio želite zalijepiti. Odaberite ono što vam je potrebno i kliknite "Kopiraj" na alatnoj traci ili Ctrl + C.
Zatim otvorite Excel datoteku i pritisnite Ctrl+V ili desnom tipkom miša kliknite ćeliju i odaberite Zalijepi. Desnom tipkom miša kliknite fotografiju i odaberite Format slike. Zatim kliknite na "Svojstva" i potvrdite okvir pored "Premjesti i promijeni objekt s ćelijama."
Napravite fotografiju kao pozadinu ćelija. Da biste to učinili, kliknite desnom tipkom miša na sliku i odaberite "Formatiraj sliku", a zatim "Svojstva". Označite okvire pored "Premjesti i promijeni veličinu objekta s ćelijama" ili "Premjesti, ne mijenjaj veličinu".
Ako znate koristiti CorelDraw, otvorite program. Napravite novo platno pomoću Ctrl+N i postavite njegove dimenzije. Zatim pritisnite Ctrl+I za uvoz fotografije na platno. Uredite ga ili promijenite ako je potrebno. Otvorite Excel datoteku. Jednom kliknite na objekt (fotografiju) - trebao bi biti označen. Držite lijevu tipku miša i povucite objekt u datoteku. Odaberite "Kopiraj kao CorelDRAW" iz izbornika koji se pojavi. Fotografija će biti umetnuta u datoteku.
Umetnite sliku s interneta. Desnom tipkom miša kliknite fotografiju i odaberite "Kopiraj adresu slike". Imajte na umu da adresa mora završavati grafičkim formatom - .jpg, .png, .gif ili neki drugi. Otvorite Excel datoteku i kliknite Umetni→Slika→Iz datoteke. U polje "Naziv datoteke" zalijepite adresu fotografije. Pritisnite Zalijepi. Promijenite položaj i veličinu fotografije prema potrebi.
Koristite poseban dodatak za umetanje slika. Preuzmite arhivu ("InsertPictures Add-in...") i izdvojite datoteke iz nje. Otvorite .xls datoteku, ovo će učitati praznu excel datoteku. Ako je potrebno, složite se da omogućite makronaredbe.
Nakon toga otvorite datoteku s nazivima slika, npr. file_for_processing.xls. Držite pritisnute tipke Ctrl+Shift+L u isto vrijeme u Excel datoteci. U obrascu koji se pojavi odaberite put do mape koja sadrži fotografije. Postavite potrebne veličine ćelija i odaberite prvu ćeliju na listu s nazivom datoteke. Navedite za umetanje fotografije. Pritisnite zeleni gumb. Fotografija će biti umetnuta.
Izvori:
- Umetnite slike (slike) na Excel list. Dodatak InsertPictures - preuzimanje.
- Kako mogu umetnuti sliku u ćeliju proračunske tablice programa Excel 2013?
Umetanje slika u bilješku prilično je zanimljiva tehnika koja će pomoći prenijeti bit sadržaja čitatelju ili jednostavno razumjeti raspoloženje autora u trenutku pisanja. Bilješke podržava većina postojećih društvenih mreža i blogova.
Uputa
Ako želite dodati sliku u bilješku na društvenoj mreži Vkontakte, otvorite odgovarajući odjeljak u izborniku s lijeve strane i odaberite stavku "Stvori bilješku". U polju za uređivanje pronađite funkciju umetanja slike, ovo je četvrta ikona s desna. Vidjet ćete prozor za odabir slika među onima koje ste već učitali u svoje foto albume. Također možete prenijeti novu sliku iz bilo koje mape na računalu klikom na gumb "Pregledaj". Završite uređivanje bilješke i spremite promjene.
Ako želite stvoriti bilješku sa slikom na posebnom poslužitelju za objave na Tumblr.com, odaberite na glavnoj stranici za izradu obične bilješke (nemojte je brkati s objavljivanjem fotografija), u polje za uređivanje unesite naslov, tijelo teksta , i tako dalje. Zatim kliknite na ikonu slike. Nakon toga otvorit će se nova stranica na kojoj možete odrediti adresu lokacije željene slike. Tamo također možete odrediti njegovu lokaciju i veličinu.
Ako mreža nema potrebnu sliku, prenesite je na posebnu uslugu Radikal. Nakon toga kopirajte poveznicu iz izbornika preuzete slike i zalijepite je u polje za uređivanje slike. Nakon preuzimanja primijenite sve dostupne opcije i kliknite Dodaj. Slika će se zatim pojaviti u vašem Tumblr postu.
Ako želite stvoriti bilješku sa slikom na tumblr.com, odaberite Stvori bilješku sa fotografijom iz izbornika i kliknite gumb Pregledaj ili Odaberite datoteku. U prozoru koji se pojavi navedite put do datoteke na računalu koju želite preuzeti.
Primijenite opcije uređivanja koje su dostupne na ovoj usluzi i kliknite gumb "Dodaj". Stvaranje bilješki pomoću umetanja slika na drugim mjestima funkcionira na sličan način, u nekim slučajevima usluga podržava integraciju s posebnim mjestima na koja možete učitati slike za umetanje u poruku.
Povezani Videi
Koristan savjet
Nemojte uključivati prevelike slike u svoje bilješke.
Microsoftov uređivač proračunskih tablica Excel omogućuje umetanje različitih grafičkih objekata u tablice - ilustracije, dijagrame ili logotipe. Dodavanjem figura u tablicu povećava se njezina atraktivnost i vidljivost.

Uputa
U tablicu dodajte odgovarajuću sliku iz aplikacije MS Clip Gallery. Odaberite željenu ćeliju u tablici u koju ćete umetnuti sliku. Odaberite Umetni → Slika → Slike iz izbornika. U prozoru "Umetni sliku" koji se pojavi kliknite "Pronađi". Pojavit će se prozor s popisom dostupnih slika. Odaberite odgovarajući dvostrukim klikom na njega.
Ako se slika koju želite dodati u tablicu nalazi u datotekama pohranjenim na vašem računalu, na kartici Umetanje odaberite Slika → Iz datoteke. (ili "Zbirka slika"). Pojavit će se prozor na čijoj se lijevoj strani nalazi popis direktorija dostupnih na vašem računalu, a na desnoj strani - minijature slika koje se tamo nalaze.
Limenka u Excelu umetnite fotografiju, sliku, sliku u ćeliju tablice, iza tablice (podloga, pozadina), sliku u bilješku
. Kako popraviti sliku u ćeliji u Excelu, kako napraviti pozadinu stranice, pročitajte članak "Excel Sheet Bookmark "Page Layout"".
Kako umetnuti fotografiju, crtež u Excelu.
idemo na Kartica "Umetni".
u odjeljku "Ilustracije".
Odaberite ćeliju u tablici u koju ćemo umetnuti sliku.
Zatim kliknite na gumb za sliku i u dijaloškom okviru koji se pojavi odaberite sliku, fotografiju.
Automatski se otvara mapa "Slika", nude se crteži, fotografije koje se nalaze u njoj. Prvo možete staviti sliku koja nam je potrebna u ovu mapu. Ili odaberite drugu mapu u kojoj je pohranjena naša fotografija.
Da biste to učinili, lijevo u prozoru, u odjeljku "Mape", odaberite željenu mapu, kliknite na nju. Ime ove mape pojavit će se na vrhu u adresnoj traci, a sama mapa će se pojaviti u velikom prozoru, dvaput kliknite na nju lijevom tipkom miša, mapa će se otvoriti.
Pojavit će se popis fotografija. Odaberite željenu fotografiju - označite mišem.
Ispod, u retku "Naziv datoteke" pojavit će se naziv ove fotografije. Pritisnite "Umetni". Ako je fotografija velika, zauzet će cijelu stranicu. Ako je mali, onda dio stranice. Sada radimo s umetnutom slikom ili fotografijom.
Sada radimo s umetnutom slikom ili fotografijom.
Može se povećati, smanjiti, proširiti .
Jednom kliknite na sliku lijevom tipkom miša.
Oko slike će se pojaviti okvir s krugovima i kvadratima. Kada preko njih prijeđete mišem, pojavit će se strelica, pomicanjem iste promijenit ćete veličinu slike.
Iznad slike je zelena kuglica, uperimo je u nju, pojavi se zaobljena strelica, kojom okrećemo sliku. Kada desnom tipkom miša kliknemo sliku, pojavljuje se kontekstni izbornik. U njemu odaberite funkciju "Veličina i svojstva" - ovdjepostavite željenu veličinu slike.
Kada desnom tipkom miša kliknemo sliku, pojavljuje se kontekstni izbornik. U njemu odaberite funkciju "Veličina i svojstva" - ovdjepostavite željenu veličinu slike. Kako se proporcije slike ne bi mijenjale, označite funkcije "Zadrži proporcije" i "U odnosu na izvornu veličinu".Sliku možete postaviti ispred ili u pozadinu ako jednu sliku postavite na drugu. Limenka postavite tekst na excel sliku.
Kako se proporcije slike ne bi mijenjale, označite funkcije "Zadrži proporcije" i "U odnosu na izvornu veličinu".Sliku možete postaviti ispred ili u pozadinu ako jednu sliku postavite na drugu. Limenka postavite tekst na excel sliku.
Osim toga, kada kliknete na sliku, otvara se kartica "Format". Rad s crtežima.
Odjeljak "Uredi" - promijeniti svjetlinu, kontrast itd. slike. Gumb za promjenu boje- postoji funkcija za uklanjanje pozadine slike, čineći je prozirnom. U programu Excel 2013 ova se značajka nalazi pod Promjene - Boja. Na dnu prozora koji se pojavi kliknite na funkciju "Postavi transparentnu boju". Na slici će se pojaviti ružičasti okvir. Razvucite okvir kako bi odgovarao slici.
Gumb za promjenu boje- postoji funkcija za uklanjanje pozadine slike, čineći je prozirnom. U programu Excel 2013 ova se značajka nalazi pod Promjene - Boja. Na dnu prozora koji se pojavi kliknite na funkciju "Postavi transparentnu boju". Na slici će se pojaviti ružičasti okvir. Razvucite okvir kako bi odgovarao slici.
Ako vam se nešto ne sviđa, sliku možete vratiti u izvorni izgled klikom na gumb "Poništi postavke".
Odjeljak za stilove slika
. Možete birati između ponuđenih opcija (slike lijevo) ili možete postaviti vlastiti stil pomoću gumba koji se nalaze na desnoj strani ovog odjeljka. Gumb dolje desno (zaokružen crveno) otvara prozor Format.
Možete birati između ponuđenih opcija (slike lijevo) ili možete postaviti vlastiti stil pomoću gumba koji se nalaze na desnoj strani ovog odjeljka. Gumb dolje desno (zaokružen crveno) otvara prozor Format.
Organizirajte odjeljak.
 Ovdje je soba za grupiranje, postavljamo je na list, proširujemo crteže. Stavite crtež na druge crteže itd.
Ovdje je soba za grupiranje, postavljamo je na list, proširujemo crteže. Stavite crtež na druge crteže itd.
Odjeljak "Veličina". Postavite veličinu slike. Kliknemo li na gumb dolje lijevo, pojavit će se prozor "Veličina i svojstva". Možete postaviti veličinu slike, odrezati dodatnu marginu sa slike, dio slike itd.
Postavite veličinu slike. Kliknemo li na gumb dolje lijevo, pojavit će se prozor "Veličina i svojstva". Možete postaviti veličinu slike, odrezati dodatnu marginu sa slike, dio slike itd.
Možete umetnuti sliku, fotografiju ne samo u tablicu, već iu ćeliju, u bilješku. Pogledajte članak "Kako umetnuti sliku u bilješku u Excelu".
Slike, fotografije mogu se postaviti na padajući popis u Excelu. Pročitajte o ovom članku "Padajući popis u Excelu sa slikama" .
Limenka u Excelu stavite tekst, riječi na sliku.
Da biste to učinili, idite na karticu "Umetni" -> "Tekst" -> "Natpis". Tekst se također može promijeniti: veličina, boja, font itd. Kliknite na sliku i na kartici "Alati za crtanje" - "Format" odaberite funkcije - promijenite natpis, tekst, po vlastitom nahođenju.
Tako možete napraviti popis, tablicu s fotografijama, ekskluzivnu razglednicu, pozivnicu, valentinovo, umetnuti svoju fotografiju.
Za više pojedinosti pogledajte "Stvaranje valentinova, čestitki, razglednica u Excelu".Na primjer: ovdje možete postaviti svoju fotografiju. Ovdje smo pogledali kako umetnuti gotove slike, ali možete sami napraviti bilo koju sliku, kao sliku spremiti tekst, slike s tekstom, tablicu itd. Da biste to učinili, morate koristiti program Paint. Dostupan je na svim računalima. Kako to učiniti, pogledajte članak "Crteži u Paintu".
Ovdje smo pogledali kako umetnuti gotove slike, ali možete sami napraviti bilo koju sliku, kao sliku spremiti tekst, slike s tekstom, tablicu itd. Da biste to učinili, morate koristiti program Paint. Dostupan je na svim računalima. Kako to učiniti, pogledajte članak "Crteži u Paintu".
Tako možete izraditi ekskluzivne, cool razglednice, posjetnice, bedževe, umetnuti logo na memorandum.
Stranica sadrži predloške za razglednice, posjetnice, značke, valentinove. Za pregled kliknite na odgovarajuću riječ - poveznicu.
Kako umetnuti tekst, kako ga promijeniti, pogledajte članak "Kako umetnuti lijep tekst u Excelu".
Jeste li ikada pokušali umetnuti sliku u ćeliju? Ovdje u ovom vodiču dijele se dvije metode za umetanje više slika u pojedinačne ćelije u Excelu. Jedan je uobičajeni način za umetanje slika u ćelije jednu po jednu, drugi je napredni način za skupno umetanje slika u ćelije i određivanje veličine ćelije.
Umetanje slika na temelju imena u Excel ćeliju
|
| Ovdje je popis naziva slika, sada želite umetnuti slike redoslijedom na temelju zadanih imena, osim lijepljenja slika jednu po jednu možete pokušati Kutools za Excel" s je uslužni program koji može brzo tražiti slike iz mape na temelju zadanih naziva slika i zatim umetnuti odgovarajuće nazive slika. Kliknite da biste dobili 60% potpuno funkcionalnu besplatnu probu! |
 |
| Kutools za Excel: s više od 300 praktičnih Excel dodataka, bez ograničenja od 60 dana. |
Alati za produktivnost programa Excel
Umetnite slike u ćelije jednu po jednu
U Excelu, ako želite umetnuti slike u ćelije, možete ih umetnuti jednu po jednu ručno.
1. Odaberite ćeliju i kliknite Umetnuti > Slika, a zatim idite do mape sa slikama kako biste odabrali sliku koju želite umetnuti u ćeliju. Pogledajte snimak zaslona:

2. Zatim pritisnite Umetnuti za umetanje slike. Sada morate promijeniti veličinu slike kako bi odgovarala veličini ćelije. Pogledajte snimak zaslona:

3. Zatim desnom tipkom miša kliknite sliku za odabir Format slike iz kontekstnog izbornika. Pogledajte snimak zaslona:

4. u Format slike kliknite karticu Svojstva i provjerite Pomicanje i veličina pomoću ćelija, zatim pritisnite Zatvoriti Pogledajte snimak zaslona:

Sada trebate ponoviti korake za umetanje slika u ćelije jednu po jednu.
Savjet: U Excelu 2007 možete pronaći Move and size s opcijskim gumbima poput ovog: activate Alati za slike s odabirom slike kliknite na sidro na donji desni kut od Veličina grupe za otvaranje Veličina i Propterteis dijalog i provjera Pomicanje i veličina pomoću cel Nalazi se na kartici Svojstva. Pogledajte snimak zaslona:

Skupno umetnite slike i veličinu ćelije
Uz uobičajeni način, izgubit ćete puno vremena ako stotine fotografija treba umetnuti u ćelije. U ovom slučaju možete koristiti Kutools za Excel Autor Uvoz slika za brzo umetanje više slika u ćelije u isto vrijeme.
Nakon instalacije Kutools za Excel, učinite sljedeće: (Preuzmite Kutools za Excel sada!)
1. Pritisnite Društvo > Uvoz izvoz >Uvoz slika Pogledajte snimak zaslona:

2. Zatim u Uvoz slika dijalog, učinite sljedeće:
(1) Navedite Narudžba uvoza koliko vam treba, možete birati Popunjavanje vertikalne ćelije za ćelijom ili.

(2) Kliknite Dodati za dodavanje slika ili dodavanje svih slika u navedenu mapu.

(3) Zatim pritisnite Uvoz za odabir željene veličine slike Uvoz veličine slike Dijalog.

3. Pritisnite U redu > Uvoz pokazati Uvoz slika dijaloški okvir i odaberite raspon ćelija za postavljanje slika

4. Pritisnite u redu, Sada su slike umetnute.

Ako odaberete Ispunite vodoravnu ćeliju za ćelijom, slike će biti umetnute kao ispod:

Zapravo, u Kutools za Excel, možeš koristiti Usporedba uvoza slika za skupno umetanje slika na temelju vrijednosti ćelije.

Alati za produktivnost programa Excel
Više od 300 naprednih značajki povećat će vašu produktivnost za 70% i pomoći vam da se istaknete iz gomile!
Želite li svoj svakodnevni posao obaviti brzo i savršeno? Kutools za Excel donosi 300+ cool i moćnih naprednih značajki(Kombinirajte knjige, zbrojite po bojama, odvojite sadržaj ćelija, datum pretvorbe itd.) Za 1500 + radnih scenarija pomaže vam da odlučite Problemi s 80% Excela.
- Obavite sve složene zadatke u nekoliko sekundi, pomozite poboljšati svoju produktivnost Iskoristite jaku konkurenciju i nikada ne brinite o otkazu.
- Uštedite puno radnog vremena, ostavite puno vremena za ljubav i brigu o svojoj obitelji i uživajte u udobnom životu sada.
- Smanjite tisuće pritisaka na tipke i tipkovnice svaki dan, ublažite umor očiju i ruku i dati vam zdravo tijelo.
- Postanite stručnjak za Excel u 3 minute i dobit ćete zadivljene poglede svojih kolega ili prijatelja.
- Više ne morate pamtiti nikakve bolne formule i VBA kodove, imaju opuštajući i ugodan um, daju vam uzbuđenje koje nikada prije niste imali.
- Potrošite samo 39 USD, ali vrijedi više od 4000 USD podučavajući druge Koristi ga 110 000 elita i 300+ poznatih tvrtki.
- 60-dnevno neograničeno besplatno probno razdoblje, 60-dnevno jamstvo povrata novca. Besplatno ažuriranje i 2 godine podrške. Kupite jednom, koristite zauvijek.
- Promijenite način na koji radite sada i imajte bolji život u tren oka!
Kartica Office nudi učinkovite i korisniku jednostavne kartice za Office (uključujući Excel) kao što su Chrome, Firefox i novi IE
- Povećava vašu produktivnost za 50% pri pregledavanju i uređivanju više dokumenata.
- Smanjite stotine klikova mišem za vas svaki dan, recite zbogom ruci miša.
- Otvarajte i stvarajte dokumente u novim karticama istog prozora umjesto u novim prozorima.
- Pomozite vam da radite brže i lako se istaknete iz gomile! Jedna sekunda za prebacivanje između desetaka otvorenih dokumenata!
Dobar dan
Nedavno je moj kolega dobio zadatak da napravi prezentaciju izvješća, a svako izvješće ima puno tablica i slika. Stoga mi se obratio s logičnim pitanjem: “Kako ubaciti sliku u Excel?”. Ovo je prilično jednostavno i lako za učiniti, a također vrlo korisno, jer. 80% informacija uspješnije se asimilira uz pomoć vizualnih slika. Za prezentacije, cjenike, baze podataka, ova značajka će postati vrlo korisna i potrebna.
Mislim da bi dosta korisnika željelo vizualizirati svoje podatke, pa želim podijeliti svoje znanje s vama. Postoji nekoliko načina za postavljanje slike u tablicu, a mi ćemo se detaljnije zadržati na svakom od njih:
Jednostavno umetanje slike
Na alatnoj traci, na kartici "Umetni", postoji cijeli blok "Ilustracije" pomoću kojeg možete dodati slike u svoju datoteku.  U budućnosti, kada se slika aktivira, pojavit će se dodatna kartica za rad sa slikama "Format". Uz njegovu pomoć možete urediti svoju sliku (na primjeru sam pokazao kako izrezati nepotrebni dio fotografije). To sigurno nije photoshop, ali možete dobro raditi sa slikom.
U budućnosti, kada se slika aktivira, pojavit će se dodatna kartica za rad sa slikama "Format". Uz njegovu pomoć možete urediti svoju sliku (na primjeru sam pokazao kako izrezati nepotrebni dio fotografije). To sigurno nije photoshop, ali možete dobro raditi sa slikom.  Također možete koristiti kontekstni izbornik (kliknite na sliku desnom tipkom miša) i iz predložene opcije odaberite stavku "Veličina i svojstva ..." iu otvorenom prozoru "Format slike" ima puno korisnih postavki .
Također možete koristiti kontekstni izbornik (kliknite na sliku desnom tipkom miša) i iz predložene opcije odaberite stavku "Veličina i svojstva ..." iu otvorenom prozoru "Format slike" ima puno korisnih postavki . 
Stavite sliku u bilješku
Ponekad je potrebno da tijekom rada bilješke sadrže sliku, na primjer, fotografiju proizvoda u cjenicima.
Prvo, zapravo moramo stvoriti . Morate odabrati ćeliju u kojoj bi trebala biti sadržana, postaviti kursor tamo, pozvati kontekstni izbornik i odabrati stavku "Umetni bilješku".  Nakon toga u ćeliji odaberite stavku "Uredi bilješku" iu otvorenoj bilješci desnom tipkom miša kliknite okvir, pozovite kontekstni izbornik. U ovom izborniku odaberite stavku "Format bilješke".
Nakon toga u ćeliji odaberite stavku "Uredi bilješku" iu otvorenoj bilješci desnom tipkom miša kliknite okvir, pozovite kontekstni izbornik. U ovom izborniku odaberite stavku "Format bilješke".  Idite na karticu "Boje i linije". U odjeljku "Ispuni", u stavci "boja" na padajućem izborniku odaberite "Metode ispune ...".
Idite na karticu "Boje i linije". U odjeljku "Ispuni", u stavci "boja" na padajućem izborniku odaberite "Metode ispune ...".  U prozoru koji se otvori potrebno je odabrati karticu "Slika", sljedeći korak je pritisnuti istoimenu tipku i u exploreru odabrati sliku koju želite umetnuti u bilješku i kliknuti "OK".
U prozoru koji se otvori potrebno je odabrati karticu "Slika", sljedeći korak je pritisnuti istoimenu tipku i u exploreru odabrati sliku koju želite umetnuti u bilješku i kliknuti "OK".  Kao rezultat toga, slika je sada postavljena u bilješku.
Kao rezultat toga, slika je sada postavljena u bilješku.
Umetanje slike u ćeliju
U ovom poglavlju ćemo pogledati kako uklopiti sliku u ćeliju i vezati je za njezine granice. Prvo je potrebno postaviti kursor na ćeliju u koju ćete umetnuti grafičku sliku. Zatim odaberite sliku za ćeliju, kliknite karticu "Umetni", kliknite ikonu "Slika" (ako želite umetnuti vlastitu sliku) ili "Slika" (birate iz baze podataka unaprijed instaliranih slika ili onih pronađenih na mreži ), odredite datoteku i kliknite "U redu". Promijenite veličinu slike kako bi odgovarala granicama ćelija ili obrnuto, prema potrebi.  Kada je slika u ćeliji, pozovite kontekstni izbornik desnim klikom na sliku. Odaberite "Veličina i svojstva" s popisa. U prozoru "Formatiraj sliku" u odjeljku "Svojstva" trebate postaviti ikonu pored stavke "premjestiti i promijeniti objekt zajedno s ćelijama" i kliknuti "Zatvori".
Kada je slika u ćeliji, pozovite kontekstni izbornik desnim klikom na sliku. Odaberite "Veličina i svojstva" s popisa. U prozoru "Formatiraj sliku" u odjeljku "Svojstva" trebate postaviti ikonu pored stavke "premjestiti i promijeniti objekt zajedno s ćelijama" i kliknuti "Zatvori".  Sada podešavanjem širine stupaca ili visine redaka, vaša slika će također biti transformirana u veličini.
Sada podešavanjem širine stupaca ili visine redaka, vaša slika će također biti transformirana u veličini.
Dodavanje slike pomoću makronaredbi
Posljednja opcija za ugrađivanje slika je rad s . Uz njihovu pomoć, postaje moguće automatizirati ovaj proces i uvelike ga pojednostaviti. Neću to detaljno opisivati, jer su mnoge makronaredbe dostupne po vašem nahođenju na Internetu. Na primjer, možete koristiti članak "Umetnite slike i slike u ćelije Excel lista" koji je objavljen na dobrom mjestu, gdje ima puno informacija o VBA.
Pa, ovdje sam opisao sve načine umetanja slike u Excel, stvarno se nadam da vam je moj materijal pomogao. Bio bih vam zahvalan na vašim lajkovima i ponovnim objavama na društvenim mrežama ako vam se članak svidio i radujem se vašim komentarima u komentarima!
Vidimo se na stranicama!
Ako se problem može riješiti novcem, onda to nije problem, to su troškovi.
Židovska mudrost