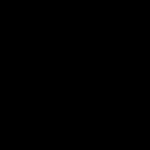Tipkovni prečaci vjerojatno su najbolje rješenje za olakšavanje rada s aplikacijama pomoću tipkovnice nakon metode tipkanja dodirom. Načelo rada vrućih tipki je takvo da je posebna radnja povezana s jednom tipkom ili njihovom kombinacijom, koja se izvodi odmah čim se pritisne ta tipka ili kombinacija. U modernom operativni sustavi Postoje standardni setovi takvih ključeva, a razne aplikacije dodatno sadrže svoje kombinacije. Ovisno o postavkama koje su dali autori programa, takve tipke i kombinacije mogu dodijeliti programeri ili sami korisnici u postavkama aplikacije.
Platforma "1C:Enterprise 8" također nije iznimka od ovog pravila i sadrži mnogo prečaca, uglavnom uobičajenih za konfiguracije "1C: Računovodstvo", "1C: Plaće i upravljanje ljudskim resursima", "1C: Upravljanje trgovinom", "1C: Maloprodaja" "i drugi. Štoviše, čak i ako napišete vlastitu konfiguraciju za ovu platformu, ovi ključevi će raditi u njoj. Za izradu snimaka zaslona koristit ću konfiguraciju "1C: Maloprodaja", jer trenutno pišem o radu s njom i, kako kažu, pri ruci je.
Da bi se najpotpunije ocijenila racionalnost takvog tehničko rješenje, pogledajmo kako tehnike rada pomoću prečaca, kao i bez njihovog sudjelovanja, izgledaju izvana.
Pretpostavimo da korisnik nije svjestan postojanja prečaca ili, što se češće događa, ne obraća dovoljno pozornosti na njih, smatrajući ih nepotrebnim ili nejasnim. U ovom slučaju čak i najviše jednostavan rad zahtijeva najmanje dva ili tri klika mišem na elemente sučelja aplikacije - prebacivanje na druge retke obrasca, stavke izbornika, klikove na gumbe i tako dalje. Štoviše, ovi elementi nisu uvijek smješteni u neposrednoj blizini jedan drugome. Odnosno, tijekom takvog rada i dalje morate intenzivno pomicati miš, povremeno ga otpuštajući da biste unijeli neke informacije s tipkovnice, a zatim ponovno podići miša u ruku i nastaviti s radom.
Ako govorimo o jednoj ili dvije operacije, onda to nije neki poseban problem. Ali činjenica je da korisnici 1C vrlo često moraju provoditi stotine takvih operacija dnevno. Posebno u 1C: Konfiguracije računovodstva i trgovine. Jednostavan primjer je ručni unos novih popisa stavki proizvoda, što se događa prilično često. Sada procijenite koliko se vremena tijekom dana potroši na podizanje i napuštanje miša i pomicanje kursora po ekranu. Što ako u roku od mjesec dana?
Korisnik koji je siguran u rad s tipkovnim prečacima može obaviti višestruko veći opseg posla bez puno napora. Na primjer, ako radite s mišem, tada za izradu novog dokumenta trebate uzeti miš, usmjeriti ga na gumb za izradu dokumenta i kliknuti ga. Zatim morate ispustiti miš, ispuniti dokument pomoću tipkovnice, ponovno podići miš i spremiti ili kretati se po dokumentu.
A pritom će napredni korisnik jednostavno pritisnuti tipku Insert, čime se stvara novi dokument, odmah će ga ispuniti, jer ne treba žuriti između miša i tipkovnice, a potom pritisnuti kombinaciju Ctrl+S ili Ctrl+Enter - i to je to. U industrijskim razmjerima, ušteda vremena je jednostavno kolosalna!
Za postignuće najbolje rezultate Također je dobra ideja savladati tehnike tipkanja dodirom. Nećemo to razmatrati u okviru ovog članka, ali u svoje ime želim dodati da sam brzo savladao tipkanje dodirom na ruskom i engleski jezici zahvaljujući trenažer za tipkovnicu VerseQ, čiju recenziju možete pročitati ovdje. Ovdje uopće ne spominjem ovaj simulator iz reklamnih razloga, već ga stvarno smatram puno učinkovitijim od drugih, čak i poznatijih simulatora.
Ali da ne skrećemo s teme. Dakle, već znamo da se tipka Insert koristi za stvaranje novog elementa. Štoviše, riječ "element" ovdje se koristi u najširem smislu. Ovo bi mogla biti nova stavka na popisu, nova povezana oprema poput blagajna ili skener crtičnog koda, ili obični dokument - faktura, potvrda o prihvaćanju i tako dalje.

Ponekad se dogodi da trebate stvoriti ne jedan objekt, već skupinu takvih objekata. Primjer je popis stavki u kojem se za svaki proizvod kreira posebna kategorija, što vam omogućuje logično strukturiranje podataka.
Takva grupa je nešto poput mape u koju možete dodavati druge grupe i same proizvode. Da biste stvorili takvu grupu, možete koristiti kombinaciju Ctrl+F9.

Ova kombinacija će funkcionirati samo ako se nalazite u odjeljku koji podržava stvaranje grupa. Na primjer, ako imate otvoren prozor za prijem robe, tada ova kombinacija neće dati ništa u njemu - ovdje nema grupa. Ali gumb Umetni, kao i obično, stvorit će novi element. U našem slučaju to je primitak robe.
Da biste otvorili element koji je već upisan u bazu podataka za uređivanje ili pregled, potrebno je pritisnuti tipku F2. To će biti jednako kliku gumba sa slikom zelene olovke u programskom sučelju.

Ovisno o vrsti otvorenog elementa, broj linija u njegovom obliku varira i može ih biti dosta. Za prebacivanje između njih bez korištenja miša, možete koristiti gumb Tab i kombinaciju Shift+Tab. Prvi će vas odvesti u sljedeći redak, a drugi će vas odvesti u prethodni redak.

Tipka Del obavlja nekoliko funkcija. Prije svega, ovo je standardno brisanje teksta u načinu uređivanja. Osim toga, može se koristiti za označavanje objekata sustava za brisanje i brisanje elemenata koje je dopušteno brisati izravno, bez prethodnog označavanja.
Na primjer, ako govorimo o konfiguraciji 1C: Maloprodaja, to mogu biti crtični kodovi dodijeljeni određenom nazivu ili zasebnom skupu karakteristika proizvoda. Ali sam proizvod ili karakteristika ne može se jednostavno izbrisati - prvo ga morate označiti za brisanje, a zatim izbrisati pomoću posebne funkcije.
Svaki dokument, osim oznake za brisanje, može imati tri glavna stanja: nespremljen, spremljen i proknjižen dokument.
S nespremljenim sve je jasno. Ovo je dokument koji ste upravo izradili i niste spremili ili prethodno spremljeni dokument u kojem ste unijeli neke izmjene, ali ga također niste spremili. Činjenica da izmjene nisu spremljene označena je simbolima zvjezdice u naslovu kartice iu naslovu dokumenta.

Razmotrimo što je uobičajeno i koja je razlika između jednostavno spremljenog i objavljenog dokumenta. Prije svega, promjene se spremaju i tijekom normalnog spremanja i prilikom knjiženja. Dokumentu se također dodjeljuje broj. Ali uz jednostavno spremanje, postoji jednostavno snimanje unesenih podataka, ništa više. Knjiženi dokument generira sve potrebne transakcije i počinje sudjelovati u računovodstvu.
Primjer je situacija s primitkom robe. Kreirate dokument, tamo unesete traženu robu i njezinu ulaznu količinu i spremite bez knjiženja. Dokumentu će biti dodijeljen broj i pojavit će se na popisu dokumenata za knjiženje. Štoviše, sadržavat će podatke o primljenoj robi, uključujući nazive, količine, obračunske jedinice, trošak i ukupni iznos, ali samo knjiženje još nije provedeno.
Ako u ovom trenutku pokušate otpisati takav proizvod, bit će otpisane samo one jedinice koje su prethodno registrirane. Ako takva roba nije prethodno stigla na skladište, tada je uopće nećete moći otpisati. To jednostavno ne postoji. Dokument je kreiran ali nije knjižen, tako da unos robe u skladište nije upisan u očevidnik. Tako spremljeni dokument moguće je otvoriti i obraditi u bilo kojem trenutku.
Za navigaciju dokumentom i njegovo zatvaranje koristite kombinaciju Ctrl+Enter. Istina, ponekad je potrebno knjižiti dokument bez zatvaranja. Na primjer, odmah stvoriti još jedan na njegovoj osnovi. Da biste to učinili, upotrijebite gumb "Prolaz" u sučelju aplikacije. Ako postoji vrući gumb za to, ne znam ništa o tome.

Kombinacije tipki Ctrl+C i Ctrl+V dobro su poznate u mnogim aplikacijama. Ovo su standardne kombinacije koje vam omogućuju kopiranje dijelova teksta u međuspremnik i njihovo lijepljenje negdje drugdje.
Ali u konfiguracijama platforme 1C:Enterprise 8 postoji i vrlo praktična funkcija koja vam omogućuje stvaranje novog elementa kopiranjem starog. To se radi pomoću prečac F9.
Ovaj alat stvara kopiju prethodnog, u koju kasnije možete unijeti potrebna uređivanja. Ovo je vrlo zgodno kada se novi dokument ne razlikuje mnogo od starog. Na primjer, ako izrađujete fakturu za drugu ugovornu stranu s kojom ste već radili, ne morate unositi sve podatke ispočetka. Samo odaberite jedan od starih dokumenata i pritisnite F9. Nakon toga Vam preostaje samo zamijeniti tabularni dio ili neke druge sitnice. Kao rezultat toga, ako tablični dio nije jako velik, trebat će vam nekoliko sekundi da napravite sve o svemu.
Na ovaj način možete klonirati ne samo dokumente, već bilo koje zapise općenito. Pretpostavimo da imate stavku proizvoda koja ima dugačak popis karakteristika koje se razlikuju za jednu ili dvije vrijednosti. Naravno, možete odabrati cijeli popis, kopirati ga, a zatim ga zalijepiti na svako novo mjesto i promijeniti ga. Ali puno je lakše to učiniti pritiskom na jednu tipku, zar ne?

Gumb F5 služi za osvježavanje stranice. To pomaže, primjerice, kada se stanje otvorenog dokumenta promijenilo zbog pomicanja dokumenata u susjednim prozorima ili na drugom računalu. Recimo da se status plaćanja otvorene narudžbe promijenio kada ste dovršili sve Potrebni dokumenti, ali budući da je sam nalog bio otvoren, podaci na ekranu nisu ažurirani. U takvim slučajevima F5 pomaže.
Kombinacije Ctrl+F i Ctrl+Q koriste se za aktiviranje i deaktiviranje načina pretraživanja, a tipka F1 tradicionalno pokreće sustav pomoći.
Dakle, sada znate sve glavne vruće gumbe koji se koriste u radu s konfiguracijama platforme 1C:Enterprise. Druga je stvar kako ćete koristiti to znanje. Iz dugogodišnjeg iskustva kao administrator sustava znam da su korisnici često previše lijeni da nauče ove kombinacije. Njihovi izgovori su monotoni: “Preteško je”, “Neću se sjećati”, “Dugo ću tražiti ove gumbe” i tako dalje u istom duhu.
Zapravo, u tome nema ništa komplicirano. Da, prvih dan-dva sjećat ćete se kombinacija. Ali ovdje se možete usredotočiti na savjete koji se pojavljuju kada kursor miša pomaknete preko funkcijskog gumba za koji je osigurana kombinacija prečaca.

Što se tiče položaja potrebnih tipki na tipkovnici, prvo, budući da radite na računalu, jednostavno morate znati gdje se što nalazi, a drugo, vrlo brzo ćete naučiti tipke koje često koristite i koristiti ih automatski, što nije dobro će vam poslužiti.
Govorilo se o radu s kombinacijom tipki u konfiguratoru, što ubrzava i olakšava rad 1C programera.
Dok sam radio, primijetio sam koliko korisnika ne zna ili ne želi naučiti kako koristiti tipkovničke prečace u 1C:Enterprise, ali korištenje tipkovnih prečaca u 1C:Enterprise značajno ubrzava rad.
Ovi tipkovnički prečaci su relevantni za, ali mnogi od njih će također raditi u starijim verzijama platforme.
Počnimo kao u 1C pomoći.
Globalne akcije
F1– otvara “Pomoć” koja odgovara modu u kojem trenutno radite.
Shift + F1– otvara “Sadržaj pomoći”
Shift + Alt + F1– otvara “Indeks pomoći”
Alt+F1– otvara “Traženje pomoći”
Alt+lijevo– idite na prethodno poglavlje pomoći ili web stranicu
Alt + desno– prijeđite na sljedeće poglavlje pomoći ili web stranicu
Novi mehanizmi koji su se pojavili u 1C:Enterprise 8.2: Veza, Povijest i Favoriti Oni uvelike olakšavaju rad korisnika i čine sučelje ugodnijim.
Ctrl+F11- dobiti vezu
Shift + F11– slijedite poveznicu
Ctrl+D- Dodaj u favorite"
Ctrl + Shift + B– otvorite “Favoriti”
Ctrl + Shift + H– otvorite “Povijest”
Ctrl + Shift + Z– otvori/zatvori “Servisne poruke”
Kombinacije Ctrl+F2– otvara ugrađeni “Kalkulator”
Opće akcije
Svaki korisnik 1C:Enterprise trebao bi znati sljedeće tipkovničke prečace.
Del– brisanje, označavanje za brisanje, uklanjanje oznake za brisanje.
Ins- dodati
Ctrl+S– sprema aktivni dokument
Ctrl+P– ispisuje aktivni dokument
Ctrl + Shift + P– ispisuje na trenutnom pisaču
Ctrl + C (Ctrl + Ins)- kopirati u međuspremnik
Ctrl + X (Shift + Del)– izrezati u međuspremnik
Ctrl + V (Shift + Ins)– zalijepi iz međuspremnika
Ctrl+A- Odaberi sve
Mnogo praktičnije od klikanja mišem svaki put
Ctrl + Z (Alt + BackSpace)– poništi posljednju radnju
Ctrl + Y (Shift + Alt + BackSpace)– vratiti poništenu akciju
Ctrl+F- pronaći
F3– pronađi sljedeće
Ctrl+H- zamijeniti
Ovi tipkovnički prečaci prikladni su pri radu s imenicima
Ctrl+Num+– proširiti grupu (čvor stabla) imenika ili dokumenta proračunske tablice
Ctrl+Num-– sažimanje grupe ili čvora stabla
Ctrl + PgDn (Ctrl + Alt + F) – idi na sljedeću stranicu
Ctrl + PgUp (Ctrl + Alt + B) – Idi na prethodnu stranicu
Ovaj mehanizam pomaže u analizi informacija i radu s izvješćima.
Shift + Num*– kopirati u međuspremnik kao broj
Shift+Num+– dodati u međuspremnik
Shift + Num-– oduzimanje iz međuspremnika
Tipkovnički prečaci u prozorima aplikacija
Još par prečaca u načinu rada 1C:Enterprise, koji su potrebni češće od ostalih.
Alt+1– idite na ploču odjeljaka
Alt+2– idite na navigacijsku ploču
Alt+3– idite na akcijsku ploču
Alt+4– prebacite se na navigacijsku ploču u načinu otvaranja prozora “U oznakama”
Alt+9– idite na ploču povijesti
Esc– prijeđite na prozor obrasca nakon prelaska na panel pomoću Alt
Ctrl + Shift +– skrivanje/prikazivanje odjeljaka, navigacijskih i akcijskih ploča
Tab (Shift+Tab)– prijelaz između panela i prozora forme (u ovom slučaju ne možete izaći iz forme koristeći Tab)
Oblik
Unesi– izvodi zadane akcije gumba, kao i prelazak na sljedeći element obrasca
Ctrl + Enter– izvodi zadanu akciju gumba
tab– prelazak na sljedeći element obrasca
Shift + Tab– povratak na prethodni element forme
Esc– zatvoriti aktivni pomoćni prozor
Za desktop
F6– prijelaz na sljedeću radnu površinu
Shift + F6– prijelaz na prethodnu formu radne površine
Rad s tabličnim dokumentom
F2– prebacivanje načina uređivanja/unosa u ćeliju
Dom– idite na početak retka
Kraj– idi do kraja retka
Ctrl + Početna– prijeći na početak teksta
Ctrl+End– idi na kraj teksta
F4– odabir vrijednosti u ćeliji
Shift+F4– brisanje vrijednosti u ćeliji
Ctrl + Shift + F4– otvaranje za detaljan pregled objekta odabranog u polju za unos.
Upravljanje prozorima
Alt+F4– zatvorite aktivni slobodni prozor, modalni dijalog ili aplikaciju
Ctrl+F4– zatvorite aktivni obični prozor
Shift+Esc– zatvorite aktivni prozor
Ctrl + Tab (Ctrl + F6)– aktiviranje sljedećeg normalnog prozora
Ctrl + Shift + Tab (Ctrl + Shift + F6)– aktiviranje prethodnog normalnog prozora
Alt + razmaknica– kombinacije pozivaju izbornik sustava aplikacije ili modalnog dijaloga
F10– aktiviranje glavnog izbornika
Shift + F10– pozivanje kontekstnog izbornika
Alt + razmaknica– pozivanje izbornika sustava
Esc– vratiti aktivnost u normalni prozor
Alt + Shift + R– vratiti položaj prozora
To je vjerojatno sve, naznačio sam većinu vrućih tipki pronađenih u načinu rada 1C:Enterprise. Svatko tko želi pogledati detaljniji pregled neka pogleda 1C pomoć.
Idemo
Sadržaj pomoći (Shift + F1) - 1C:Enterprise - Tipkovnički prečaci (1C:Enterprise).
Kako biste lakše ispunili ove prečace na tipkovnici, bolje ih je ispisati i držati pred sobom u prvoj fazi, a kada su prečaci na tipkovnici (1C:Enterprise) ugrađeni u vašu memoriju, možete baciti komadiće papira dalje.
Hvala vam na pažnji.
Ostavite komentare na ovaj članak, vaše mišljenje mi je važno.
p.s. parodija na Kharlamovljev Bulldog
samo za rezultat
strogo pridržavanje rokova
Transparentnost
provedba projekta
tehnička podrška na poklon
Kako radimo
1. Telefonski razgovaramo o problemu. Ako imate daljinski pristup, prikažite ga na zaslonu računala.
2. Procjenjujemo rad u rubljima ako je projekt velik, a ako nije, približan broj sati.
3. Obavljamo posao.
4. Prihvaćate rad u svom programu, ako ima nedostataka mi ih ispravljamo.
5. Mi izdajemo račun, vi plaćate.
Trošak rada
1. Sav posao podijeljen je u 3 kategorije: savjetovanje, ažuriranje standardne konfiguracije, razvoj ili programiranje novog izvješća, obrada, gumbi itd.
3. Za rad duži od 10 sati potrebno je unaprijed izraditi tehnički zahtjev s opisom i cijenom rada. Rad počinje nakon usuglašavanja tehničkih specifikacija s vama.
Tehnička podrška
1. Ako u roku od 3 mjeseca pronađete bilo kakve greške u prethodno prihvaćenom radu, mi ih besplatno ispravljamo.
2. Za stalne kupce Sve nedostatke u radu ispravljamo besplatno u roku od godinu dana.
SMS s vašeg 1C
Želite da Vaši kupci saznaju za akcije i popuste? Klijenti se ne vraćaju? Postavite slanje SMS-a izravno iz 1C!
Naša tvrtka će moći brzo postaviti slanje SMS-a vašim klijentima izravno iz 1C. Primjeri događaja koji se mogu automatizirati:
- Zahvaljujemo na kupnji i bonuse dodjeljujemo odmah nakon sljedeće kupnje.
- Prikupljanje bonusa na karticu kao poklon za rođendan\drugi značajan ili praznik.
- Obavijest o prispijeću robe u skladište.
- Istek darovnih bonusa.
- Obavijest o primitku avansa i rezervacija robe.
- Adresa s uputama do trgovine/ureda, brojevi telefona.
- I tako dalje.
Postavljanje u 1C mogu obaviti naši stručnjaci ili vaši zaposlenici. Tarife možete pogledati na stranici SMS tarife.
- Zajamčena dostava SMS-a, novac se naplaćuje samo za isporučeni SMS.
- Posebna cijena za svaki SMS.
- Nadopunite svoj saldo na različite načine.
- U svakom trenutku pogledajte povijest svih poslanih SMS-ova.
- Ime pošiljatelja umjesto digitalnog broja u telefonu primatelja poruke.
Zdravo!
Kad počnemo raditi, kad steknemo iskustvo, razvijemo određene navike, i naviku korištenja Prečaci donijet će nam jednostavnost korištenja i brzinu. Zato je jako važno koristiti tipkovničke prečace kada tek počinjete učiti. Korištenje vrućih tipki značajno ubrzava rad i povećava broj moguće akcije pomoću tipkovnice. Razgovarat ćemo o korištenju vrućih tipki u konfiguratoru.
Kodiranje.
Dok pišete, možete uštedjeti vrijeme korištenjem sljedećih tipkovničkih prečaca:
Ctrl + razmaknica
— pozivanje kontekstualnog savjeta ili automatskog dovršavanja.
Ctrl+Q
— pozivanje predloška značajno će ubrzati pisanje koda.
Alt-Shift-F
— formatirajte dio koda tako da postane čitljiv.
Ctrl-F1
— pretražite u pomoćniku za sintaksu, pomaknite kursor na funkciju platforme ili ključnu riječ i kliknite.
Istraživanje koda.
Kada proučavamo velike dijelove koda, teško je bez sljedećih tipkovničkih prečaca.
Alt+F2– postaviti, poništiti oznaku trenutne linije.
F2– prijeđite na sljedeći bookmark.
Shift+F2— idite na prethodnu oznaku.
F-12– postavite pokazivač na proceduru ili funkciju i prijeđite na definiciju procedure ili funkcija.
Ctrl - (minus)— vraća se na modul na koji ste skočili preko F12.
Ctrl-T- pronađeno na drvetu. Ako ste u modulu, tada će objekt čiji je to modul biti označen u stablu konfiguracije.
Ctrl+F— pronaći objekt metapodataka ili njegov atribut u stablu metapodataka.
Brzo kretanje po granama struktura Ako... Inače Ako... Inače.... i između
početak i kraj ciklusa.
Ctrl-[- vrati se.
Ctrl-]- kreni naprijed.
CTlr-G— prelazak na određenu liniju koda.
Kod za otklanjanje pogrešaka.
Kod za otklanjanje pogrešaka vrlo je važna akcija, bez kojeg je pisanje koda i istraživanje tuđeg koda neizostavno.
F5— započeti otklanjanje pogrešaka.
F9– postaviti, ukloniti prijelomnu točku.
F10- proći, tj. nemojte ulaziti u procedure i funkcije, već izvršite sljedeći redak koda.
F11- zakoračiti, tj. izvršava sljedeći redak koda, unoseći procedure i funkcije.
Shift-F9— izračunati izraz.
Ctrl+Shift+F9- onemogući prijelomnu točku.
Prozor servisnih poruka.
Pogreške, rezultati pretraživanja itd. prikazuju se u prozoru servisne poruke. Sljedeće tipke prečaca korisne su za rad s prozorom poruke:
Ctrl-Alt-Z— očistite prozor poruke.
Ctrl-Shift-Z— očistite i zatvorite prozor poruke.
Raspored tipkovnice za 1C programere
Kada radite u 1C konfiguratoru za tipkanje & |< >‘! i druge znakove, morate promijeniti izgled s ruskog na engleski.
Ali naš kolega Pavel Chistov osmislio je poseban raspored koji će eliminirati nepotrebno prebacivanje.
Preuzmite raspored tipkovnice za 1C programere
Zaključak.
Ovdje sam prikupio najčešće korištene tipkovničke prečace, zapravo ima ih mnogo više. Za prikaz prečaca u konfiguratoru morate otići na Izbornik za pomoć - Sadržaj pomoći - Prečaci na tipkovnici (Konfigurator).
Datoteka sadrži više od 150 kombinacija tipki za rad u 1C, ako ne želite pogledati pomoć.
Stvorite naviku korištenja prečaca; bolje ga pamtite kada ga koristite, a ne kada ga naučite.
p.s.
Često koristim tipkovni prečac u načinu rada Enterprise: Alt + Shift + R - Promjena veličine prozora. Vrlo je korisno kada je korisnik dosta mijenjao formular i iz njega su “nestali” neki detalji. Zove te, ti pritisneš Alt + Shift + R, on iznenađeno gleda kako si to napravio