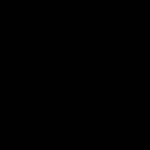sólo se puede garantizar si la versión del mismo Sistema operativo Dispositivos iOS 3 o superior. Si la versión del sistema operativo es iOS 2 o inferior, entonces no es seguro utilizar el programa de correo electrónico preinstalado. Recomendamos actualizar su versión de iOS.
Configurar a través del protocolo IMAP
2. Seleccione Otro.
3. Complete los campos:

6. Vaya a Configuración → Cuentas y Contraseñas y abra la cuenta que acaba de conectar.

7. Ir a Editar cuenta.



10. Complete los campos:

11. Haga clic en "Listo".
12. Regrese al menú Cuenta. entrada" y vaya a la sección "Avanzado".

993 .

Configurar a través del protocolo POP3
1. Abra la aplicación de correo predeterminada en su iPhone o iPad.
2. Seleccione Otro.
3. Complete los campos:

4. Aparecerá un mensaje de error. Seleccione Continuar.

5. Vaya a la pestaña "POP".

6. Cambiar datos:

Después de conectar su correo, debe establecer configuraciones adicionales.
8. Vaya a Configuración → Cuentas y contraseñas y abra la cuenta que acaba de conectar.

8. Toque SMTP en la sección Servidor de correo saliente.

9. Proceda a editar el servidor principal.
10. Complete los campos:

11. Toque Listo.
12. Regrese a la pantalla anterior y vaya a la sección "Avanzado".

13. Verifique que en la sección "Configuración de la bandeja de entrada" la configuración "Usar SSL" esté habilitada y el puerto del servidor esté especificado. 995 .

Cambiar la configuración de SSL
1. Vaya a Configuración → Cuentas y contraseñas y abra la cuenta que conectó.
2. Mire lo que tiene en el campo "Nombre de host" en la sección "Servidor de correo entrante".

El programa de correo se configura mediante el protocolo POP3.

2. Proceda a editar el servidor principal.
3. Complete los campos:

4. Toque Listo.
5. Regrese a la pantalla anterior y vaya a la sección "Avanzado".

6. Instalar:

El programa de correo se configura mediante el protocolo IMAP.
1. Toque "SMTP" en la sección "Servidor de correo saliente".
9. Proceda a editar el servidor principal.
10. Instalar:

11. Haga clic en "Listo".
Si la configuración anterior ya está instalada en su programa de correo electrónico, no es necesario realizar cambios.
Si tiene problemas para configurar su programa de correo electrónico, utilice nuestro
Agregar al dispositivo Apple Buzón, registrado en Google (Gmail), AOL o Yahoo, es una cuestión sencilla. Sin embargo, cuando surge la necesidad de agregar una cuenta para un servicio de correo en ruso, por ejemplo, Excursionista– al usuario dispositivo móvil Tengo que devanarme los sesos. La dificultad radica en el hecho de que al configurar el correo en un iPhone, no basta con ingresar su nombre de usuario y contraseña: la aplicación " Correo"requiere que proporciones información que normalmente es desconocida para el usuario medio. En este artículo aprenderá dónde obtener dicha información y cómo configurar correctamente el correo en iPhone.
Si eres el dueño del ahora popular " correo de Google", puedes considerarte afortunado: en el iPhone, la configuración de este cliente de correo electrónico está "martillada" de forma predeterminada, por lo que puedes prescindir de "bailar con una pandereta".
Agregar un buzón de correo de Google es el siguiente:
Paso 1. Ir al programa " Correo"en el dispositivo.
Paso 2. De las opciones, seleccione " Google».

Paso 3. Complete los campos " Nombre», « Correo electrónico», « Contraseña" En el campo " Descripción» aparecerá la nota “ Gmail" Puede cambiar el texto en este campo usted mismo.

Etapa 4. Después de ingresar todos los datos, haga clic en " Más" - esto iniciará el procedimiento de verificación de información.
Paso 5. En la siguiente etapa, el sistema ofrecerá sincronizar contactos, calendarios y notas entre el dispositivo móvil y el cliente de correo electrónico. Mueva todos los controles deslizantes a la posición activa y haga clic en " Ahorrar».

Después de esto, el buzón de Google se agregará al iPhone. Solicitud " Correo" le notificará inmediatamente sobre una carta entrante, lo que indica que se accedió a Google Mail desde un dispositivo iOS.

¿Cómo configurar Yandex.Mail u otro servicio de correo electrónico en ruso?
Agregar Yandex.Mail es más fácil que otros servicios en ruso. La configuración se realiza de la siguiente manera:
Paso 1. Ir a " Correo" y haga clic en la opción " Otro».

Paso 2. Pase a la sección " Nueva cuenta».

Paso 3. Complete los mismos campos que durante la instalación. Gmail.

Etapa 4. Configure la sincronización de correo y notas: active dos interruptores de palanca. Luego haga clic en " Ahorrar».

No es necesario especificar nada más: se agregará el buzón de Yandex.
Con clientes Excursionista Y correo.ru todo es más complicado: después de completar los campos obligatorios, la solicitud “ Correo» le pide que proporcione los detalles del servidor de correo.

¿Dónde puede obtener dicha información?
¿Cómo conocer la configuración de su correo a través del sitio web de Apple?
Obtener datos sobre servidores para los clientes. correo.ru Puede utilizar el servicio en el sitio web oficial de Apple. El servicio se llama " Buscar Configuración de correo "y se encuentra en el enlace https://www.apple.com/ru/support/mail-settings-lookup/.
Todo lo que se requiere del usuario es "ingresar" la dirección Correo electrónico en el campo (el único) y presione el botón de flecha azul.

Tenga en cuenta la nota en letra pequeña a continuación. Según esta nota, Apple podrá utilizar los datos que le proporcionen los usuarios para mejorar la experiencia. Básicamente, esto significa que la dirección de correo electrónico que ingrese se guardará en la base de datos de la empresa.
Tras un segundo de espera, el servicio mostrará todos los datos del cliente.

¿Qué datos son realmente útiles?
- En el bloque " Servidor de correo entrante"en el campo" Nombre del nodo"Necesita transferir el nombre de host del servidor ( imap.mail.ru). En el campo " Nombre de usuario»debe especificar su dirección de correo electrónico – nuevamente. Se debe volver a ingresar la contraseña; este es un punto importante.
- En el bloque " Servidor de correo saliente"Solo puedes completar un campo - " Nombre del nodo" Debes copiar el nombre de host del servidor aquí ( smtp.mail.ru). No es necesario rellenar los campos restantes.
Cuando haya completado la configuración del servidor, haga clic en " Más" En la etapa final, debe cambiar los interruptores para sincronizar notas y correo y hacer clic en " Ahorrar».

El método descrito dará resultados si configura un buzón de correo Mail.ru, pero con Rambler es más difícil. Servicio " Encontrar la configuración de correo"En el sitio web de Apple no se mostrará información sobre los servidores de Rambler Mail.

Al configurar el correo Excursionista Usted necesita hacer ésto:
- En el bloque " Servidor de correo entrante"en el campo" Nombre del nodo» debe ser ingresado pop.rambler.ru, en los campos " Nombre de usuario" Y " Contraseña“—respectivamente, la dirección de correo electrónico y la contraseña.
- En el bloque " Servidor de correo saliente"en el campo" Nombre del nodo» necesita estar registrado smtp.rambler.ru. Otros campos de este bloque se pueden dejar en blanco.
¿Cómo ajustar el correo electrónico en iPhone?
El dispositivo Apple deja la posibilidad de personalizar el correo electrónico para adaptarlo a las necesidades del usuario. Es fácil saber qué opciones están disponibles para el propietario de un iPhone siguiendo la ruta " Ajustes» — « Correo, direcciones, calendarios." y haciendo clic en el nombre del buzón.

En la parte inferior de la sección " Cuenta"habrá una subsección" Además“—tienes que ir exactamente allí.

En la subsección " Además"Existen los siguientes bloques de configuración de correo:
Comportamiento de la caja. A través del bloque " Comportamiento de la caja» la correspondencia se configura entre los buzones de correo del iPhone y del servidor. Por ejemplo, con la configuración que se muestra en la siguiente figura, los correos electrónicos enviados a " Carro"desde iPhone se guardará en la carpeta " Extrovertido" en el servidor.

Dónde mover mensajes no deseados. Si configuras en este bloque " Archivo caja", pero no " Eliminado", los correos electrónicos borrados a través del iPhone se archivarán en el servidor - por si acaso.
Mensajes eliminados. En este bloque puede establecer después de qué período de tiempo se eliminarán las cartas del buzón irrevocablemente. Hay una opción " Nunca"—para los usuarios más cautelosos.

Configurar la bandeja de entrada. Este bloque contiene varios parámetros:

- Usar SSL. Si el control deslizante está activado, los correos electrónicos se envían a través de un canal seguro; como resultado, no tiene que preocuparse por la confidencialidad.
- Autenticación. Puede configurar el iPhone para que el usuario esté autorizado por correo no ingresando un nombre de usuario y contraseña, sino de otras maneras, por ejemplo, a través de Respuesta al desafío MD5. Es mejor no meterse con la configuración de autenticación: ingresar una contraseña es la forma más fácil de acceder a su correo electrónico.
- S/Mimo. Opción S/mimo le permite enviar mensajes cifrados. Notemos inmediatamente: para utilizar S/mimo, es necesario disponer de un certificado digital.
No es necesario cambiar nada en los campos "Prefijo de ruta IMAP" y "Puerto del servidor". No es necesario completar el primer campo; el segundo campo se completa automáticamente cuando el usuario agrega un buzón.
¿Cómo cerrar sesión en el correo en iPhone?
Debe eliminar su cuenta del iPhone de la siguiente manera:
Paso 1. Ir a " Ajustes" y busca la sección " Correo, direcciones, calendarios.».

Paso 2. En el bloque " Cuentas» Busque el cuadro que desea borrar y haga clic en él.

Paso 3. En la siguiente pantalla, haga clic en el botón Elimina tu cuenta».

Etapa 4. Confirme su intención de eliminar su cuenta: haga clic en " Eliminar del iPhone».

Cuando eliminas tu cuenta de tu dispositivo móvil, también se perderá toda la información que se sincronizó con tu cuenta. Por lo tanto, antes de borrar tu cuenta, asegúrate de transferir información valiosa a un medio confiable.
Conclusión
Solicitud " Correo» en iPhone permite agregar existente buzón - aquí está registrar uno nuevo Usar el programa integrado no funcionará. Sin embargo, esto no significa que sea imposible crear una cuenta en un dispositivo móvil de Apple. Cualquiera de los clientes de correo electrónico populares tiene su propia aplicación en la AppStore. Al descargar e instalar un programa de terceros, puede administrar sus cuentas de correo electrónico sin problemas y crear nuevas cuentas directamente en su iPhone. Los problemas surgen, como de costumbre, sólo con Rambler / Por correo: La aplicación de este cliente exige mucho al sistema operativo del dispositivo móvil: el iPhone debe tener versión iOS no inferior a 9,0.
Es muy fácil y conveniente leer y enviar correos electrónicos a través de la aplicación integrada en su iPhone. De esta manera siempre podrás ver las cartas importantes que te han llegado y escribirles fácilmente una respuesta. Pero este método Sin embargo, hay un inconveniente: no se pueden enviar fotos desde él. Para utilizar el correo integrado, no es necesario instalar ninguna aplicación en su teléfono inteligente, pero tendrá que modificar un poco la configuración para el funcionamiento normal.
Yandex.ru es considerado uno de los servicios de correo electrónico más populares entre los usuarios de Internet, por lo que en este artículo intentaré describir este proceso en detalle. Para otros clientes de correo electrónico el principio no es diferente.
Instrucciones de configuración:
1. Vamos a " Ajustes" y encontrar allí el artículo " Correo, direcciones, calendarios.».


3. En el siguiente menú, haga clic en el elemento " Otro" Por desgracia, Apple no favorece a Yandex.

4. Seleccionar " Nueva cuenta».

5. En la ventana que se abre, deberá completar todos los campos.

Nombre– tu nombre, que la gente verá en tus mensajes.
Correo electrónico– su dirección postal, que fue creada para usted en yandex.ru.
Contraseña– Tu contraseña real para el buzón.
Descripción – Breve descripción nuestra cuenta, ingrese yandex o yandex.ru
Después de completar todos los campos, haga clic en "Siguiente". Comenzará la configuración de nuestro correo.
6. En la ventana que se abre, haga clic en " Ahorrar».

7. En la mayoría de los casos, la configuración automática es suficiente para que el correo funcione correctamente. Cierre “Configuración” y vaya a nuestra aplicación estándar “ Correo" Todas nuestras cartas deben cargarse allí inmediatamente y para una verificación más confiable enviamos una carta de prueba de confiabilidad. Si todo funciona, entonces la configuración del correo fue exitosa.
Si el correo no funciona, deberá profundizar un poco más en la configuración:
Más precisamente:
1. Volvamos de nuevo a " Ajustes» — « Correo, direcciones, calendarios."—el correo que creamos.

2. En él, seleccione SMTP, que se encuentra en el " Servidor de correo saliente».

3. Si ya tiene un buzón de correo yandex.ru configurado, solo necesita hacer clic en smtp.yandex.com que se encuentra en la sección "Servidor principal" (si no tiene buzones de correo, seleccione "No configurado" y en el campo "Nombre de nodo" escriba smtp.yandex.com. A continuación, guarde y haga clic nuevamente smtp.yandex.com ).

4. Comprobamos que tenemos activado el botón “ Usar SSL "y el puerto del servidor está registrado 465 . Como puedes ver en la imagen, mi correo funciona bien con el puerto. 587 .

5. Haga clic en " Listo»-« Atrás" y ve a la pestaña " Además».

6. Asegúrate de tener en el " Configuración de la bandeja de entrada"artículo activado" Usar SSL "y el puerto del servidor está registrado 993 .

Ahora nuestro correo está completamente listo y listo para funcionar.
Espero que hayas encontrado útil este artículo.
El programa Mail (o Mail) es una aplicación estándar del sistema iOS y no requiere instalación adicional de Tienda de aplicaciones. Sin embargo, para trabajar con el cliente de correo, primero debe realizar el procedimiento de configuración de “Correo”. Este artículo analizará todas las etapas posibles para configurar un cliente de correo electrónico utilizando la aplicación de correo nativa como ejemplo.
Configuración de correo estándar en iPhone/iPad
Para configurar el cliente de correo electrónico, vaya a “Configuración” -> “Correo, direcciones, calendarios”. Aquí el usuario puede elegir entre servicios como Google, Yahoo, iCloud, Outlook, etc. Para conectar una cuenta de servicio que no está incluida en la lista general, debe hacer clic en el botón "Otro", sin embargo, en este caso, el procedimiento para conectar una cuenta puede diferir del estándar.
Después de seleccionar un servicio en el que ya tiene una cuenta, debe tocar su logotipo y luego indicar la información básica de su cuenta: nombre, correo electrónico, contraseña. Después de comprobar la información, si no hay errores, la aplicación de Correo estará lista para usarse. Pero no se apresure a abandonar la sección "Correo, direcciones, calendarios". Aquí también puedes personalizar algunos estilos de diseño, notificaciones, firmas y otras pequeñas cosas.
Por cierto, si es necesario, es posible agregar varias cuentas de varios servicios de correo a la vez.

Agregar una cuenta para Tut.by, Rambler, Yandex, etc. a la aplicación de correo en iPhone/iPad
Puede agregar una cuenta de Tut.by o Rambler al cliente de correo estándar de iOS "Correo" solo vinculando la dirección del servidor. Para hacer esto, en la ventana de selección de servicios, haga clic en "Otros". En el menú que aparece, ingresa tu nombre, correo electrónico y contraseña.
- Mail.ru - pop.mail.ru
- Yandex - pop.yandex.ru
- Rambler - pop.rambler.ru
- Tut.by - pop.gmail.com
- mail.ru - smtp.mail.ru:25
- Yandex -smtp.yandex.ru
- Rambler - smtp.rambler.ru
- Tut.by - smtp.gmail.com
Si encuentra el error “El servidor rechazó al destinatario porque. no permite retransmisión" o "Error de retransmisión" en tu cliente de correo electrónico, comprueba que la información esté rellenada correctamente.
Como paso final, en el último menú de ajustes que aparece indicamos aquellos apartados que queremos sincronizar con el servicio de correo (contactos, calendarios, etc.), guardamos todos los ajustes realizados y comprobamos el funcionamiento del correo. Si se produce un error en el servicio de correo, intente repetir todo el procedimiento nuevamente. Quizás te perdiste algo en alguna de las etapas.

Comprueba también que en la configuración de tu cuenta de correo, en el apartado “correo saliente”, en el ítem “servidor primario”, esté activado el uso de SSL. Si esto no ayuda y el correo continúa sin funcionar en su iPhone o iPad, entonces, en la misma sección, cambie el valor numérico del puerto del servidor a 465 o 25.
Verificación en dos pasos de Google: configurar el correo en iPhone o iPad
A menudo, los usuarios de Gmail activan la función de verificación en dos pasos para aumentar la seguridad de su cuenta de Google. Desde el momento en que se enciende, la cuenta de correo activa en el iPhone y iPad deja de funcionar, mostrando el error "El nombre de usuario o la contraseña son incorrectos". En este caso, volver a introducir la contraseña o comprobar el nombre de usuario (por si acaso) no aporta ningún beneficio.En este caso, debe hacer lo siguiente:
Paso 1. Inicie sesión en su cuenta de Google a través de un navegador y vaya a la sección "Seguridad".
Paso 2. Busque la línea "Verificación en dos pasos" y vaya a "Configuración".

Paso 3. Se le pedirá que ingrese la contraseña de su cuenta de Google, luego de lo cual accederá a la configuración de esta función. Necesitamos una segunda pestaña "Contraseñas de aplicaciones". Haga clic en el botón “Administrar contraseñas de aplicaciones” e ingrese la contraseña nuevamente.

Paso 4. Vemos una lista de todas las aplicaciones que tienen acceso a su cuenta de Google y a su correo, incluida Aquí puede dar acceso a la aplicación Correo en su iPhone y iPad. Para hacer esto, haga clic en el menú "Aplicaciones", seleccione "Correo" y, a la derecha, haga clic en el menú "Dispositivo", seleccione iPhone o iPad y haga clic en el botón "Crear".

Paso 5. Después de todas las manipulaciones, se abrirán inmediatamente instrucciones que contienen una nueva contraseña para configurar una cuenta en su dispositivo.

Siguiendo las instrucciones, vaya a “Configuración” -> “Correo, direcciones, calendarios”, seleccione su cuenta de Gmail de la lista y cambie la contraseña por la especificada en las instrucciones. ¡Listo!
Clientes de correo electrónico de la App Store
A pesar de la presencia de personal de bastante calidad en iOS, no están mal opciones alternativas pueden convertirse en: Mailbox, myMail, Boxer (versión lite disponible) y clientes estándar de Google, Yandex, Yahoo, etc. Cada aplicación tiene un diseño único y cuenta con características interesantes que harán que trabajar con correos electrónicos sea mucho más fácil y conveniente. La decisión es tuya.Si no ha encontrado una respuesta a su pregunta o algo no funcionó para usted y no hay respuesta en los comentarios a continuación solución adecuada, haz una pregunta a través de nuestro . Es rápido, sencillo, cómodo y no requiere registro. Encontrará respuestas a sus y otras preguntas en la sección.
¡Hola a todos! En la era del uso generalizado de servicios de mensajería rápida (WhatsApp, Viber, Telegram son los más representantes destacados), cada vez menos personas utilizan el correo electrónico. Pero esto no significa que todo el mundo lo haya olvidado y que haya perdido para siempre su relevancia. ¡Nada como esto! Además, si configura su buzón de forma correcta y correcta, usarlo será un verdadero placer.
Y de inmediato surge la pregunta: ¿cómo hacer esto? ¿Cómo conectar correctamente el correo en su dispositivo iOS? Elemental. Justo. Fácilmente. ¿No le crees al autor? Entonces consigue instrucciones detalladas sobre cómo configurar el correo electrónico en iPhone o iPad. Es hora de empezar, ¡vamos! :)
- Usando la aplicación de correo incorporada.
- Usar programas adicionales de un desarrollador externo.
Configurar un cliente de correo electrónico estándar en iOS
Como todo smartphone (es decir, iPhone) o tablet (iPad) que se precie, ya existe un programa preinstalado (no es necesario descargarlo) para trabajar con el correo electrónico, sólo hay que configurarlo correctamente.
Haga clic en el icono "Correo" en el escritorio o vaya a Configuración - Correo, direcciones, calendarios - Agregar cuenta. El resultado será el mismo: verá esta ventana:
Si su cuenta de correo electrónico pertenece a uno de los servicios (todo está escrito sobre iCloud) que se indican en la imagen, entonces esta es la opción más sencilla. Haga clic en el icono deseado, ingrese su nombre de usuario y contraseña, el sistema operativo hará el resto por usted.
Pero, por supuesto, en Rusia, los servicios de correo de empresas como Yandex, Mail.ru y probablemente Rambler son más comunes. Si usted es una de la mayoría de las personas que los usan, entonces será necesaria la configuración manual.
En la misma ventana que en la imagen de arriba, haga clic en "Otro" - "Nueva cuenta" (primera línea), se abre el formulario:

- El nombre es absolutamente cualquiera, como quieras.
- Correo electrónico: directamente la dirección del buzón de correo electrónico.
- Contraseña: creo que todo está claro, la contraseña es para el correo electrónico.
- Descripción - información adicional(personal, laboral, basura, etc.).
Eso es todo si usa @yandex o @mail (y sus derivados: bandeja de entrada, lista, bk).
Para configurar @Rambler (y otros: lenta, autorambler, myrambler, ro.ru, r0.ru) tendrás que retocar un poco. Después de ingresar los datos básicos (como está escrito arriba), deberá proporcionar información adicional:

- Servidor de correo entrante. Nombre del nodo: pop.rambler.ru
- Nombre de usuario y contraseña son su casilla de correo electrónico. ¡Importante! Especifique el nombre de usuario completo, por ejemplo, [correo electrónico protegido].
- Servidor de correo saliente. Nombre de nodo: smtp.rambler.ru
Eso es todo, ahora su iPhone o iPad (todas las configuraciones son idénticas) está listo para recibir correos electrónicos utilizando el programa de correo estándar.
Programas de terceros para consultar el correo en iPhone y iPad
Para aquellos que por alguna razón no están satisfechos con el método descrito anteriormente, existe una gran cantidad de aplicaciones para verificar letras en dispositivos iOS en la App Store (¡y hay varias!).
No podré contarte sobre cada uno de ellos, pero destacaré los dos más populares y, lo más importante, gratuitos.