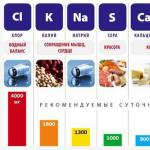Monitorear problemas
NOTIFICACIÓN.
Si hay un problema con tu monitor Apple y falla
solucionar problemas utilizando la información de este manual, póngase en contacto
comuníquese con un proveedor de servicios autorizado de Apple o con Apple para obtener ayuda.
Si intenta reparar el monitor usted mismo y daña
daños de este tipo no pueden repararse dentro de los límites
Garantía del monitor. Para más información sobre todos
Para obtener servicio de garantía, comuníquese con su distribuidor autorizado.
Representante de Apple o proveedor de servicios.
Si no hay imagen en la pantalla
Asegúrese de que la computadora esté encendida; si el monitor tiene un botón de encendido,
asegúrese de que el monitor esté encendido.
Asegúrese de que los cables estén conectados correctamente a la computadora y al monitor.
Si su tarjeta gráfica tiene un cable de alimentación externo, asegúrese de que
está conectado a la tarjeta y a la placa base.
Asegúrese de que su computadora no esté en modo de suspensión. presiona el boton de poder
o cualquier tecla para ver si la computadora se despierta del modo de suspensión.
Asegúrese de que el brillo y el contraste de su monitor estén ajustados correctamente.
Utilice las teclas de brillo de su teclado Apple. En algunas
En los monitores, los botones de ajuste de brillo y contraste están en la parte inferior o
en el lado.

Capítulo 4
Hay un problema - hay una solución
Restablezca la memoria de acceso aleatorio paramétrica (PRAM) reiniciando su computadora
y mantenga presionadas las teclas Comando (x), Opción, P y R hasta que escuche nuevamente
sonido de carga.
Si la imagen de la pantalla es demasiado oscura o parpadea
Ajusta el brillo y el contraste del monitor. Utilice las teclas de ajuste
brillo en el teclado de Apple. Botones de ajuste en algunos monitores
el brillo y el contraste están en la parte inferior o lateral. También puedes personalizar
brillo y contraste usando el panel "Monitores" en el "Sistema
ajustes".
Calibre su monitor eligiendo Apple () > Preferencias del Sistema.
Haga clic en Monitores, seleccione Color y haga clic en Calibrar. Descubrir
Para obtener más información sobre colores y monitor, consulte el Centro de ayuda.
El parpadeo puede deberse a la influencia de una línea cercana.
fuente de alimentación, lámpara fluorescente o aparato eléctrico como
radio, horno microondas u otra computadora. Intenta reorganizar
aparatos eléctricos cercanos o mueva la computadora y el monitor
a otro lugar.
Si faltan colores o están distorsionados en la pantalla
Asegúrese de que el monitor esté conectado firmemente a la computadora.
Calibre el monitor como se describe en "Si la imagen en la pantalla es
demasiado oscuro o parpadeante” en la página 103.

Capítulo 4
Hay un problema - hay una solución
Si, después de cambiar la resolución de la pantalla, los iconos del escritorio
están en movimiento
Cambiar la resolución de la pantalla afecta la información mostrada.
El sistema operativo puede mover iconos al cambiar la resolución
pantalla.
Si la pantalla se congela
Forzar el cierre de un programa colgado. Tenencia
Teclas comando(x)
y Opción, presione la tecla Esc. Luego seleccione
programa de la lista y haga clic en "Forzar salida".
Si esto no ayuda, reinicie la computadora a la fuerza mientras mantiene presionado el botón
botón de encendido (®) durante 5 a 6 segundos hasta que su Mac Pro se apague. Clic en el botón
botón de encendido (®) nuevamente para encender su Mac Pro.
Si hay un indicador en la parte frontal del monitor y parpadea
En algunos monitores de pantalla plana de Apple, parpadea una serie de indicadores breves
indica que se ha detectado un error.
Si ve una secuencia repetida de tres cortos
brotes, el monitor está recibiendo una señal de vídeo con formato incorrecto.
Asegúrese de que el monitor sea compatible con la tarjeta gráfica y que esté instalada
software de monitor adecuado, si se suministra
Monitor incluido software para la instalación.
Si ve una secuencia de dos destellos cortos y uno largo,
esto indica un problema con la luz de fondo del monitor. Contacto
Revendedor o proveedor de servicios autorizado por Apple.

Capítulo 4
Hay un problema - hay una solución
El parpadeo de la pantalla es quizás el problema más molesto que le puede ocurrir a una MacBook. Si tienes este problema, puedes seguir trabajando. Sin embargo, incluso pasar un corto tiempo detrás de una pantalla de este tipo causa molestias en los ojos. Desde sequedad hasta dolor en los ojos. Por lo tanto, nunca debes usar una MacBook con una pantalla parpadeante.
Los problemas pueden ser tanto de software como de hardware. Cabe señalar que las nuevas generaciones de MacBooks son cada vez más confiables y las actualizaciones de macOS son estables. Los problemas con la pantalla son cada vez más raros. Pero todavía suceden.

Considere cuáles son las principales razones de hardware que pueden provocar el parpadeo de la pantalla del MacBook.:
- Problema de bucle de pantalla. Se puede romper, deshilachar y simplemente arrancar. La mayoría de las veces, esto sucede durante impactos mecánicos en la MacBook: golpes, caídas desde una altura. Además del propio cable, se puede dañar el contacto del cable con el conector correspondiente. Para solucionarlo, deberá reemplazar el cable.
- Fallo del decodificador. Este es un problema grave que requerirá el reemplazo de toda la matriz.
- Fallo en la retroiluminación de la pantalla. El problema no es grave y se puede solucionar fácilmente en un centro de servicio.
- El problema está en el nivel de la placa base. Quizás el fallo de toda la placa base, o puede haber un mal funcionamiento del chip responsable de la salida de vídeo.
¿Qué hacer? ¿Como solucionar el problema?
Anteriormente señalamos que el problema puede deberse tanto al software como al hardware. Por lo tanto, en primer lugar, vale la pena verificar todas las configuraciones y descargar todas las actualizaciones. Es posible que algún software esté causando el problema. Esto queda claro inmediatamente si el parpadeo de la pantalla del MacBook ocurre después de instalar nuevas aplicaciones.
Sin embargo, si la parte del software está en orden, entonces definitivamente el problema debe buscarse en la parte del hardware. Como ya se mencionó, la mayoría de las veces se trata de un problema con la placa base.
En primer lugar, vale la pena comprobar el bucle. De hecho, los cables son uno de los elementos más frágiles de la tecnología moderna, sin excluir el MacBook. Incluso un ligero impacto mecánico puede provocar una rotura del bucle o una rotura de los contactos en el punto de conexión del bucle. De hecho, este es un problema conocido y fácilmente solucionable que no requerirá mucho tiempo en el centro de servicio.
Es más difícil si el decodificador de pantalla de tu MacBook se estropea. Apple no proporcionó un reemplazo para el decodificador del MacBook. Por tanto, en caso de mal funcionamiento, será necesario cambiar toda la matriz del MacBook. Es caro e inconveniente, pero no hay otra salida.
Mucho más fácil y económico si el problema está a nivel del adaptador gráfico. Esta razón se determina fácilmente mediante pruebas sencillas y también se elimina fácilmente. Cabe señalar que en los centros de servicio casi nadie cambia los chips individuales de una tarjeta gráfica, este es un proceso muy complejo y que requiere mucho tiempo. Cambie, con mayor frecuencia, todo el adaptador.
Los profesionales de Service-Apple se encuentran entre las unidades que pueden realizar este tipo de reemplazo de chip. Y no sólo los chips individuales, sino también otros elementos adaptadores, como por ejemplo una base de contacto. Estos procedimientos reducirán significativamente el costo de las reparaciones y, en términos de calidad, el adaptador después de la reparación no se puede distinguir de uno nuevo.
La pantalla externa parpadea
En el caso de que la pantalla del MacBook esté estable y solo parpadee la pantalla externa, puede haber otras razones para los problemas. Además, es posible que las razones ni siquiera estén en el MacBook. Pueden estar en cables de conexión (HDMI, Thunderbolt) o conectados a un monitor externo.
Si todos los cables conectados y el monitor están en orden, pero el parpadeo no cesa, entonces vale la pena buscar la raíz del problema en los gráficos discretos. Es decir, en el adaptador, que se encarga de procesar la señal de vídeo al conectar dispositivos externos.
Además, la causa puede estar escondida en los conectores para conectar cables HDMI/Thunderbolt. Los conectores pueden estar obstruidos con residuos o defectuosos. También sucede que los conectores se rompen por tensión mecánica o por una caída de tensión.
Corregir este problema requerirá la ayuda de un especialista del centro de servicio. Solo ellos podrán determinar la causa real del parpadeo de la pantalla del MacBook y brindar asistencia calificada para solucionar el problema.
¡Nuestro centro de servicio lo hace incluso si la pantalla parpadea!
Regular, ni demasiado alto ni demasiado bajo. Debería haber precios en el sitio web del Servicio. ¡Necesariamente! sin "asteriscos", claro y detallado, cuando sea técnicamente posible, el más preciso y definitivo.
Si hay repuestos disponibles, hasta el 85% de las reparaciones complejas se pueden completar en 1 o 2 días. Las reparaciones modulares llevan mucho menos tiempo. El sitio indica la duración aproximada de cualquier reparación.
Garantía y responsabilidad
Se debe dar garantía para cualquier reparación. Todo está descrito en el sitio y en los documentos. Una garantía es la confianza en uno mismo y el respeto por ti. Una garantía de 3 a 6 meses es buena y suficiente. Es necesario comprobar la calidad y los defectos ocultos que no se pueden detectar de inmediato. Ves términos honestos y realistas (no 3 años), puedes estar seguro de que te ayudarán.
La mitad del éxito en la reparación de Apple es la calidad y fiabilidad de los repuestos, por eso un buen servicio trabaja directamente con los proveedores, siempre hay varios canales confiables y un almacén con repuestos probados para los modelos actuales para que no tengas que perder tiempo extra. .
Diagnóstico gratuito
Esto es muy importante y ya se ha convertido en una regla de buena forma para el centro de servicio. El diagnóstico es la parte más difícil e importante de la reparación, pero no debe pagar ni un centavo por ello, incluso si no repara el dispositivo después.
Servicio de reparación y entrega.
Un buen servicio valora tu tiempo, por eso ofrece envío gratuito. Y por la misma razón, las reparaciones se realizan únicamente en el taller del centro de servicio: se pueden realizar correctamente y de acuerdo con la tecnología solo en un lugar preparado.
Horario conveniente
Si el Servicio funciona para usted y no para sí mismo, ¡siempre estará abierto! absolutamente. El horario debe ser conveniente para llegar a tiempo antes y después del trabajo. Buen servicio funciona los fines de semana y festivos. Te esperamos y trabajamos en tus dispositivos todos los días: 9:00 - 21:00
La reputación de los profesionales consta de varios puntos.
Edad y experiencia de la empresa.
El servicio confiable y experimentado es conocido desde hace mucho tiempo.
Si una empresa lleva muchos años en el mercado y ha conseguido consolidarse como experta, recurren a ella, escriben sobre ella, la recomiendan. Sabemos de lo que estamos hablando, ya que el 98% de los dispositivos entrantes al SC se restauran.
Confiamos en nosotros y trasladamos casos complejos a otros centros de servicio.
¿Cuántos maestros en las direcciones?
Si siempre estás esperando varios ingenieros para cada tipo de equipo, puedes estar seguro:
1. No habrá cola (o será mínima): su dispositivo será atendido de inmediato.
2. Le entregas la reparación de Macbook a un experto específicamente en el campo de la reparación de Mac. Conoce todos los secretos de estos dispositivos.
alfabetización técnica
Si hace una pregunta, el especialista debe responderla con la mayor precisión posible.
Para que te hagas una idea de lo que necesitas.
Intentará solucionar el problema. En la mayoría de los casos, a partir de la descripción, podrá comprender qué sucedió y cómo solucionar el problema.
Desde que los nuevos modelos de MacBook Pro salieron a la venta el mes pasado, un número significativo de los primeros usuarios han informado problemas gráficos graves con los nuevos modelos. La mayoría de los mensajes eran sobre modelos de 15" ensamblados en el configurador, pero también había versiones estándar de 13" y 15".
Por ejemplo, un visitante de MacRumors informó que su nueva MacBook Pro de 15 pulgadas de primera línea equipada con una tarjeta gráfica AMD Radeon Pro 460 comenzó a exhibir varios artefactos gráficos al codificar video usando Adobe Media Encoder. Llegó al punto en que la computadora portátil finalmente falló por completo.
El lector informó que cuando llevó su computadora portátil a la tienda Apple, donde quería reemplazarla, el empleado de la tienda le dijo que, muy probablemente, el hardware es la causa de todos los problemas. Más tarde, la persona dijo que los ingenieros de la sede de Apple en Cupertino lo llamaron y trataron de comprender los detalles del problema con más detalle.
“Apple me llamó desde Cupertino. Reunieron a un grupo de ingenieros para llegar a la raíz del problema. Recreé las condiciones en las que mi computadora portátil falló mientras hablaba por teléfono con los empleados de la empresa y luego envié los archivos de registro del "sistema caído". También dijeron que les gustaría recibir mi MacBook Pro con todos los archivos para comprender mejor el problema.
Los principales "síntomas" informados por los propietarios están relacionados con el parpadeo del color de la pantalla, la imagen borrosa, la aparición de la imagen en forma de cuadrados de colores y otros artefactos gráficos. Algunos de los portátiles afectados por estos problemas acaban congelados por completo.

Ejemplo de artefactos gráficos de pantalla completa en una MacBook Pro de 15 pulgadas con gráficos AMD Radeon Pro 460
Los problemas más comúnmente reportados son los modelos MacBook Pro con barra táctil de 15 pulgadas con tarjetas gráficas AMD Radeon Pro 460, pero varias personas han informado problemas similares con modelos de 15 pulgadas equipados con chips AMD Radeon Pro 450 o AMD Radeon Pro 455 estándar.
Otro lector de MacRumors compartió un video de una MacBook Pro parpadeante con gráficos AMD Radeon Pro 455 instalados y dos monitores LG externos conectados.
Hasta el final, no está claro si este problema es de software o realmente de hardware. La mayoría de las veces, los problemas surgen cuando los usuarios inician aplicaciones de decodificación de video como Adobe Media Encoder, o intentan sincronizar sus grandes bibliotecas de fotografías con la aplicación Fotos, o usan otras aplicaciones de Adobe como Photoshop y Lightroom.
Por otra parte, cabe destacar los mensajes que indicaban parpadeos y artefactos gráficos al iniciar nuevos modelos de MacBook Pro. La mayoría de las veces, los propietarios los anotaban en la parte inferior de la pantalla. Más tarde resultó que la culpa la tenía la función FileVault 2. Desactivar esta función en la configuración soluciona el problema.

Si bien todo indica que los modelos de MacBook Pro con gráficos discretos de 15 pulgadas están experimentando la mayoría de los problemas, ha habido algunos informes de problemas que afectan a los modelos de 13 pulgadas con gráficos integrados Intel Iris 540 e Intel Iris 550, incluido el nuevo 13. Modelo en pulgadas con diseño de teclas de función estándar.
También cabe señalar que no todos los propietarios de Mac nuevos experimentan estos problemas. Algunos lectores de MacRumors especulan y esperan que el sistema operativo sea el culpable y que un parche caliente pueda solucionarlo.
También hay que recordar que algunos modelos de MacBook Pro 2011-2013 han experimentado problemas similares en el pasado. Luego se habló de distorsión del vídeo, su total ausencia y reinicios inesperados del sistema. Apple respondió ofreciendo un programa gratuito de reparación de portátiles y un reembolso completo. Sin embargo, esto no sucedió antes de que los propietarios presentaran una demanda colectiva en su contra.
Lo más probable es que Apple ya esté al tanto de los problemas ocurridos, pero hasta el momento no se ha pronunciado oficialmente al respecto. Los usuarios informan que los representantes de la empresa llaman a los propietarios de portátiles con problemas. El asunto se acelera con apelaciones directas al Genius Bar y al soporte de Apple.

En uno de los artículos anteriores, escribí sobre los pasos a seguir. Creo que sería justo que apareciera un artículo similar sobre el MacBook.
Después de todo, ¿qué podría ser peor que la situación? cuando tu macbook no arranca, y te das cuenta claramente de que en él ha quedado toda tu información, en cuya acumulación se han invertido cientos de horas de trabajo.
En este artículo, presentaré un plan de emergencia para cuando su MAC se niegue rotundamente a iniciarse. No es necesario que sigas todos los pasos anteriores. Pero aún necesitas actuar.
Si su MacBook no arranca o se congela mientras se carga, podría deberse a:
- problema con el hardware (disco duro, memoria, controlador, procesador, etc.);
- Problema con OS X (por ejemplo, actualización a El Capitan)
- hardware instalado recientemente (desconecte todos los dispositivos USB)
Como en el caso de un iPhone que no enciende, lo primero que debe hacer es asegurarse de que la batería del MacBook simplemente no se haya agotado o que el cargador no haya fallado.
Si todavía se muestra algo en la pantalla, o incluso se inicia el proceso de arranque (que eventualmente se congela en un disco giratorio o se detiene por completo), debe probar los pasos a continuación en orden.
- Si la MacBook se congela y es necesario reiniciarla,
- ¿Necesita crear una unidad flash USB de arranque con OS X?-
- Mac se cuelga en la pantalla blanca después de la actualización de OS X
- Se escriben más detalles sobre los diferentes modos de arranque:
- No sabes qué significa la pantalla que aparece al cargar la MAC -
PASO 1: Arrancar en modo seguro (Arranque seguro)
Lo primero que debe intentar es iniciar su MacBook en modo seguro, lo que limita las comprobaciones y la funcionalidad de carga que realiza la Mac al iniciarse. No garantizo que después de iniciar en este modo, su MAC de repente comience a funcionar como antes, pero aún así vale la pena intentarlo.
Apague su MacBook y luego enciéndala mientras mantiene presionado el botón Shift. Arrancar en modo seguro puede llevar mucho tiempo (si es que su computadora arranca), así que tenga paciencia.
Si desea saber exactamente qué sucede cuando inicia en modo seguro, puede iniciar su MacBook manteniendo presionada la tecla Mayús + Comando + V, lo que a su vez iniciará la Mac en modo seguro + modo detallado.
Modo detallado (modo detallado)- Este es un modo de inicio opcional del sistema operativo (incluido OS X, Windows, Linux), que muestra información detallada sobre los controladores, el software y los procesos cargados que ocurren en el momento en que se inicia la computadora.
Sea paciente y atento al iniciar su MacBook. Si su computadora arranca en modo seguro, intente simplemente reiniciarla desde el menú superior de Apple.
Si el macbook arranca ahora de la forma habitual, asumiremos que la situación se ha solucionado y ahora todo está bien. Si la macbook no arranca, continúe con el siguiente paso.
PASO 2: Descargue la Utilidad de Discos
Puede haber muchas razones por las que una MacBook se congela al cargar. Pero verifiquemos de vez en cuando descartemos o intentemos solucionar la causa relacionada con la falla del disco duro de su MAC. La forma más sencilla de probar un disco duro es ejecutar Utilidad de Discos(Utilidad de Discos).
El primer paso es apagar tu MAC. Si MacBook atascado en una pantalla gris (blanca, azul, rosa...) con un disco giratorio, debe forzarlo (la computadora) a apagarse. Para hacer esto, presione y mantenga presionado el botón de encendido durante 5 a 8 segundos.
Para iniciar la Utilidad de Discos, debe ingresar al modo de recuperación de OS X. Para hacer esto, mantenga presionada la combinación Comando + R mientras enciende la computadora.
Si todo salió bien, serás llevado a una pantalla con el título Utilidades de MAC OS X(ver imagen a continuación). En esta pantalla, haga clic en Utilidad de Discos» (Utilidad de Discos).
Luego haga clic en el nombre del disco duro integrado en el lado izquierdo de la Utilidad de Discos e inicie el proceso de verificación haciendo clic en Verificar disco en la parte inferior derecha de la pantalla. Espere el final del cheque.

Si se encuentra algún problema, se le pedirá que lo corrija. Confirma tus intenciones haciendo clic en Disco de reparación. Después de eso, intenta reiniciar tu MacBook nuevamente.
PASO 3: Modo de disco de destino
Como dice el refrán, "es mejor tener un pájaro en la mano que un pájaro en el cielo". ¿Cómo te va con las copias de seguridad de datos? Pues los datos que estaban almacenados en tu MacBook… Y ahora no arranca… ¡Tristeza!
Si perder datos en tu MacBook no te asusta demasiado, ve directamente al siguiente paso. Pero si ahora está sudando frío tratando de recordar si copió algo de valor en otros discos o unidades flash, aquí tiene otro regalo de Apple: MODO DE DISCO EXTERNO.
Modo de disco objetivo Un modo de inicio especial exclusivo de las computadoras MAC que le permite acceder al disco duro de su computadora sin iniciar OS X.
Con este modo, puede guardar datos cuando su MacBook no arranca por algún motivo.
Para iniciar el modo de disco externo y acceder al contenido del disco duro del MacBook, haga esto:
- Encontramos otra computadora MAC. Si personalmente no lo haces, pregúntale a tus amigos.
- Conecte ambas Mac con un cable Thunderbolt
- Apague su MAC. Si es necesario, mantenga presionado el botón de ENCENDIDO durante más de 5 segundos.
- Mantenga presionado el botón T inmediatamente después de encender la MacBook y manténgalo presionado hasta que aparezca el ícono Thunderbolt en la pantalla azul.

acabas de lanzar Modo de disco externo. Este modo, en términos generales, convierte su MAC en un disco duro externo. Si todo salió bien, Finder mostrará un disco duro externo adicional en la MAC de tu amigo. Ahora copia y guarda todo lo que necesites.
Cuando haya terminado con la unidad, deberá expulsarla al Finder como lo haría con cualquier otro dispositivo. Después de eso, desconecte el cable Thunderbolt y apague su computadora MAC (manteniendo presionado el botón de encendido durante más de 5 segundos).
PASO 4: reinstale OS X
Si ninguno de los pasos anteriores le trajo "alivio", solo queda reinstalar el sistema operativo OS X. Para hacer esto, debe iniciar la computadora nuevamente en modo de recuperación, bueno, recuerde cómo en el paso 2. Para hacer esto, Encienda la computadora mientras mantiene presionado Comando + R.
Espere a que se carguen las utilidades de OS X y seleccione de la lista Reinstalar OS X. Siga las instrucciones en pantalla hasta reinstalar completamente el sistema operativo.
Si su MAC no dominó la instalación de OS X o no funcionó en un sistema operativo nuevo por un corto tiempo, lo más probable es que haya problemas más graves con su MAC.
Estos problemas pueden ocurrir debido a hardware nuevo instalado recientemente (memoria, disco duro, etc.). Verifique la compatibilidad del nuevo hardware con su computadora.
Si no ha instalado nada en su MAC, debe verificar los módulos existentes (controlador de disco duro, módulos de memoria, etc.). Pero es mejor confiar dichos controles a los especialistas del centro de servicio.