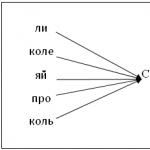Like Windows, the Android operating system allows you to install applications offline, however, most users prefer to use the Google Store, or rather a special program, for these purposes Play Market. This method is not only more convenient, but also more secure than installing from an APK file, since many applications are scanned by an antivirus program before they are published.
Unfortunately, neither the Play Market nor the Android OS itself are perfect, so from time to time users have to deal with various errors, including errors in the Google Store. For some, the Play Market simply does not open, for others it cannot connect to the server, others complain about the impossibility of performing this or that operation.
The reasons why the Play Market does not work are largely related to problems in the system itself, but it often happens that the fault in the Store is caused by the user himself, who voluntarily or unwittingly changed the system Android settings. What should you do if the Google store, which was previously functioning completely normally, suddenly stopped working?
Temporary problems
Problems with the App Store may be caused by temporary interruptions in system services. This fully explains why the Play Market does not work on Android. What to do? No matter how trivial it may sound, a simple reboot of the device often helps in such cases.
Please also note that problems with the Store may be due to problems with Google servers. It’s very easy to check this; just try opening the Store in a browser or from another device.
No internet connection
Check if your Internet connection is OK, if there are enough funds in your account, if the limit has been reached mobile traffic, whether you have left the coverage area, if the source of the signal is a router, make sure that it distributes the Internet, and the mobile device itself sees the network and is connected to it.

Lost Google Store and services settings
It is possible that the problem is related to a failure in the settings of the Store itself or Google services. Eliminate this option. Go to the application management section and, having found the Play Market there, clear its cache. If this is not enough, also click the “Erase data” button.

These actions will delete temporary files, reset Play Market settings to default values and, if the problem lies here, restore its operation. Similar actions must be repeated for the “Services” application Google Play" Just keep in mind that after the reset you will have to log in again.

Problematic updates
If the Play Market on Android does not start after an update, it is possible that the source of the problem was bugs in the update package. Try uninstalling the update or rolling back to previous version applications, if available. For these purposes, it is good to have some kind of application backup program on your device, for example, SYNCit HD.

Download Manager or Google Accounts disabled
The Android operating system has a service application called Download Manager. It is believed that for the Play Market to work correctly, it must be running. Go to application management, go to the "All" tab, find the "Download Manager" application and make sure that it is working. If the Manager is not active, enable it.

At the same time, we recommend that you find the Google Accounts application and also make sure that it is also active. If this application is disabled, the Play Market will not open, and even if it opens, it will most likely not work correctly.
Google Account Access Errors
The reason why you cannot access the Playlist Market may be an error in accessing your Google account. You can solve this problem by deleting your Google account and connecting to it again.

Since deleting an account may result in the loss of user information, you should back up your important data before performing the operation.
Presence of incompatible applications on the device
Some third-party applications, in particular Freedom, can block access to Google services and thereby disrupt the operation of the Play Market. If you're using Freedom or another similar app and you suspect it's causing problems with the Google Store, uninstall it. You need to remove such programs correctly, namely, you must first stop the application and only then press the delete button. Sometimes the running VPN service interferes with the normal operation of the Market. Try to stop it temporarily.
HOSTS file changed
A number of third-party applications, such as Freedom, for example, can change system file HOSTS, responsible for setting up connections with remote hosts. There is a possibility that some third-party program has written its data into this file, which is preventing a normal connection to Google servers. Therefore, after completely uninstalling questionable applications, you should check the HOSTS file.
To access it, you must have root rights. Let's assume you have them. Go to file manager to location /system/etс, open the specified file with any text editor and delete all contents from it except the line 127.0.0.1 localhost. Save the file, restart your device and check the Play Market.


Store files are corrupted
Another reason why the Play Market does not start may be a violation of the integrity of its files. Such damage could occur after a virus attack or user manipulation of Store files. In this case, you need to try reinstalling the Play Market. Uninstall the application in the standard way, clean the system with CCleaner or another cleaner, then download the Market installation APK file from a trusted source and install it in any way convenient for you.
The settings are set to the wrong time
Now let’s consider a situation where the Play Market does not work via Wi-Fi or mobile Internet and writes “No connection,” although it is known for sure that everything is fine with the Internet connection on the device. Most probable cause The problem is that the time in the settings is incorrect. Go to the date and time section and check the boxes next to the “Network time zone” and “Network date and time” options. After this, the date and time will be synchronized automatically.

Reset your device to factory settings
Resetting to factory settings or Hard Reset is a tough method, which should be resorted to only when other methods have not brought results. Before resetting, it is imperative to create backup copies of your personal data, as well as required applications because they will all be deleted. You can start the full reset procedure either from the “Recovery and reset” section or from the Recovery menu (recovery mode).

Flashing
This is perhaps the most radical way to restore the Market. There have been cases where the Google Store, as well as other applications, services, and the Android operating system itself continued to work incorrectly even after a factory reset. In this case, you can resort to reflashing as a last resort.
Brief summary
So, we have given the main reasons why the Play Market often does not open on Android and indicated what to do in most of the described cases. However, you need to understand that there are problems, so to speak, of a private nature that users of mobile devices with custom firmware have to face. The same should be said about the owners of Chinese mobile phones, whose firmware does not use Google services in principle. Errors in the operation of the Play Market, for example, after installing it on a Meizu smartphone, may be caused by other reasons, which need to be considered in the context of the features mobile device and its software environment.
Incorrect configuration of system programs often leads to various problems and malfunctions in the entire operating system. Users of Android devices sometimes encounter problems when launching the Play Store process.
All will be described below possible reasons, and effective ways Solving a problem that occurs when loading the application store.
For what reasons may the Play Market not open?
The Play Market program is a standard application. It is preinstalled on every device running the Android operating system. The program is necessary to download games as well as software. One store account is capable of storing all data about purchased applications. From this it is worth concluding that you can install the application on all user devices that run the Android operating system. Thus, there is no need to buy several identical programs. All utilities periodically fail and, as a result, they work with errors. The main reasons why Google Play Market does not open are as follows:
Infection of the device with a Trojan or spyware;
information transfer is too slow or there is no Internet connection at all;
Lost data for logging into your Google Play account;
The smartphone download manager is deactivated;
very large application cache;
outdated versions of program data that overload the system;
Google Service is not compatible with the Play Store version;
problems with the operating system.
Infecting your device with a virus
If you download programs from unreliable sources, this may be the reason why the Play Market does not want to open on Android. IN in this case You will need to remove all utilities that were not downloaded from the application store. After all, there is a high probability that they contain viruses that have unauthorized access to the user’s personal data, bank card numbers and passwords. In addition, the Trojan is able to deny access to the Play Market, while it offers to download the required applications from a third-party resource.
However, simply cleaning the device from such programs will not always help, because the virus can remain on the phone. To completely remove it, you will need to scan using several antivirus programs. Then you need to get rid of all the threats found. You should check your firewall application whitelist, as spyware may be added to antivirus ignore lists. In addition, it is worth formatting the memory card, creating a backup copy of all user files in advance.
Internet connection problems
As a result of low data transfer speed through the Internet connection, the Play Market may not open. This may harm some utilities. As a result, updates are not installed correctly. This will lead to the application not working properly in the future. It is not recommended to use the Play Market when the Internet speed is very low.
You need to go to the application store and activate its settings. After this, you need to select the option “Do not download data at low data transfer speeds”. In the future, new programs will be downloaded only at optimal Internet speed or hotspot connection Wi-Fi access. If the store does not work at all, you should check whether the Internet is available on the device. It is likely that it is disabled by your telecom provider or that an available Wi-Fi point is experiencing problems. When the router is turned on, but there is no Internet connection, you must perform the following steps:
1. Turn off your phone.
2. Turn off the router and unplug it from the outlet.
3. Check if all wires are connected to the back of the device.
4. Plug the router into a power outlet and start it up.
5. Connect your phone and activate the Wi-Fi search function on it.
After completing all the steps listed above, the access point should be available again.
Forgotten login or password
Google has developed a guide that will tell you what is available to any user. It tells you what to do if the Play Market does not open due to a lost login or password for your account. All Google services are connected to each other by one user profile. Thanks to this, you can quickly perform various operations with your own data. If you lose your login and password, you may encounter the fact that Play Market does not open on Android. Thus, Google has developed a convenient and safe way, allowing you to restore access to the page. There are two options for this:
1. Use the phone number specified during registration.
2. Use of address Email specified during registration.
The first option involves restoring login information by sending an access code to the user's phone number. The message is completely free, it is transmitted over a closed channel. The second option is possible if you have not linked to a phone number. In this case, control over account is performed using the adjacent email address that was specified during account registration. Losing your login data is the most common reason why Play Market does not want to open on Android.
In this case, it is enough to send a special code to the spare mail. After this, you need to enter it into the text box on the recovery page, after which the system will offer to change the login or password that was forgotten. When the information used to log into the Google page is restored, the user will again be able to use the application store.
Enabling Download Manager
This application is capable of monitoring all files downloaded by the device. When the download manager stops working, all related applications, including the store, may malfunction. As a rule, the Play Market does not open precisely because of a failure in the system download program. To restore the functionality of the utility, you must follow the following instructions:
1. Go to the settings of your phone or tablet.
2. In section system applications you need to find the download manager and open a window with detailed information.
3. The program must be active and active. Otherwise, you will need to enable the utility.
Clearing cache
In the event that all of the above methods for resolving problems with launching a store are not effective, most likely the problem consists of large quantities application cache that has accumulated over a certain period of time. The cache is a temporary clipboard for applications. When there is too much data, it begins to load the utility and becomes the reason why Play Market Android does not want to open. In this case, you will need to clean RAM, and then proceed to clear the application cache. To do this, you need to open the settings menu and select “Games and applications”. Next, you should find the store icon among the proposed list and click on it. Then you need to click on the key that is needed to clear the cache and wait a while. The removal process may take about ten minutes.
Excessive application data and system-incompatible updates
As you know, the market is updated quite often. Sometimes it can be installed on the device, but is not always compatible with the active version of Android. Thus, this is the reason why the Play Market does not open. As a result, the utility and the system may create a conflict with each other due to different versions and software configurations. This problem is being decided. To do this you will need to delete the latest installed updates programs. First you need to go to settings and select the market icon. After this, click on the “Uninstall updates” button. Then the phone reboots and another attempt is made to enter the store. It is also advisable to check the versions of the operating system and application store you are using. You need to go to the settings of your phone or tablet. Then you need to select the “System Information” menu item and view the device firmware version. When the history of the version of the operating system used is known, you will need to go to the website of the updated store using a personal computer. Next you need to compare real version systems with supported.
Incorrect operation of Google Services Google services are standard programs on devices running the Android operating system. The store is one of these services. Thus, malfunctions in the operation of the monitoring program can lead to disruptions in the functioning of child utilities. This is the reason why the Play Market does not open. To solve the problem, you will have to delete the cache from the services utility.
Resetting settings to factory settings
When all device data is deleted, all settings return to the original modification set by the manufacturer when the device was manufactured. To do this, you need to go to the system settings and in the “Restore” list item, reset all phone settings to the initial ones. This procedure usually takes from 5 to 30 minutes.
Many users sooner or later encounter problems when downloading applications from Google Play Market. These could be various types of errors or other possible reasons due to which applications may not load or load incompletely. But since every problem or error has a cause, there are also ways to solve it.
Why applications are not downloaded from Play Market
There are a lot of reasons why applications may not be downloaded from the Google Play Market, and each of them has its own cause and solution options. The first step is to determine the cause of the problem in order to choose the most correct approach to solving it.
Applications are not downloading
If, when you try to download applications, the Play Market freezes and closes or the text “Not enough space on the device” appears, then the problem may be in the Google Play server itself or in the amount of free memory.
Solution: if the reason is really in the Google Play Market service, then you just need to wait about 15 minutes and try again. Also, it is worth noting that if large-scale technical work is carried out on the server, then users are necessarily warned with a text notification indicating the timing of the technical work. works
In cases where a text appears on the screen indicating that there is not enough free space on the device or SD card, you simply need to clear the memory by deleting some little-used applications on the device or memory card. After clearing the memory, applications will be downloaded from the Play Market again.
To free up memory, you can remove little-used applications
Programs are not downloaded completely
Sometimes users encounter a problem when a program or game is not downloaded completely. This occurs due to issues related to the device cache.
Solution: To solve the problem, clear the cache of Google Play Market and Google Play services. To clear the Play Store cache you need:
- Go to "Settings".
- Then go to Applications > All.
- Select "Google Play Market".
- Click on “Clear cache”.

To clear the cache, you need to go to the Google Play Store or Google Play Services and select “Clear cache” in the application information.
To clear the Google Play Services cache, the same combination of actions is used. (“Settings” > “Applications” > “Google Play Market Services” > “Clear cache”).
After these steps, the applications will be downloaded completely.
Files are not downloaded over mobile network or Wi-Fi
Via mobile network (3G)
Before looking for a solution to the problem, you must check whether data transfer is enabled in the device settings and whether the data indicator is shown mobile internet(3G or H/H+) at the top of the screen.
Solution: try disabling and enabling the “Data transfer” function in the device settings, and if that does not help, turn on “Airplane mode” (airplane mode), wait 1 minute and turn it off. If the problem persists, you probably have a traffic limitation. To clarify the information and solve the problem with this limitation, you must contact your mobile operator.

To download applications using the mobile Internet, use the “Data transfer” item in the device settings
Via Wi-Fi
The reason that applications from the Google Play Market are not downloaded using Wi-Fi may be a weak connection or its absence. If the download process does not start or stops at 0%, and after a few seconds the text “Waiting time expired” appears, be sure that the problem is with the Internet connection. You can also check this by trying to load any website (for example, Google) in the device’s browser and if the site does not load, the problem is a weak connection.
Solution: First you need to try rebooting the device, as in most cases this will solve the problem (if it is from the device side and not Wi-Fi router). You should also try turning off and on Wi-Fi on your gadget or rebooting your router.

To download programs using Wi-Fi, you need to activate the function in the device settings and select the network to connect to
Applications are not downloaded due to a Play Store error
If there are problems downloading an application from the Play Market due to an error, a text appears on the device screen describing the error and the reason for its occurrence. There is an optimal and most important effective way solutions to similar problems used by Android device users.
Solution: perform a hard reset, that is, reset the device settings to factory settings. To do this, go to “Settings”, then click on “Backup and reset”. Next, you need to select “Reset settings”, after which all device settings will be reset to factory settings.

To reset settings to factory defaults, go to “Backup and reset” and select “Reset settings”
Note: Be sure to create a backup before resetting your device to avoid losing important data. The backup copy can be used after resetting the settings, after which all data will be restored.
How to create a backup on Android
Google Play Market is not working
There are very rare cases when the Google Play Market stops working, which prevents users from downloading applications. There are two options to solve this problem:
Solution #1: Uninstall Google Play Market updates and Google Play Services. To remove Market and Services updates, the same algorithm of actions is used:
- Go to "Settings".
- Next, go to “Applications”.
- Select "All".
- Then select "Google Play Market" or "Google Play Services".
- Click on the "Uninstall updates" button.

To remove updates, go to the application information item and click the “Delete update” button
Solution #2: Delete and then add your Google account. Go to Settings > Google Accounts > Account Setup > Delete Google Account. Next, restart your device, and then add your Google account again.

To delete your Google account, you need to log in to it and click “Delete account”
Other problems downloading apps
There are also other problems that make downloading applications from the Play Market impossible.
Error with the text "The content filtering level does not allow downloading"
An error with such text means an age restriction that contains the downloaded application.
Solution: you need to allow all age categories, to do this go to Google settings Play Store, then in “Customize filter” and check the boxes next to all applications. After clicking the “Ok” button, the user will be asked to create or enter a four-digit password (if one has been set). The password is used to ensure that no one other than the device owner can change the age categories.

Check the boxes next to all items to resume the ability to download all applications from the Google Play Store
“Connect SD card” and “Damaged SD card” errors
Such errors mean that the user's memory card is damaged.
Solution: the first thing you need to do is connect your memory card to your computer using a card reader and try to transfer all the files from the card to the computer, because if the memory card completely breaks, the files on it cannot be restored. Next, try checking the memory card for errors using chkdsk command in the command line (Win+R > cmd), or try to format it. If the SD card still doesn't work, you'll have to buy a new one.

To check whether the memory card is working or not, use the Windows command line with the chkdsk command
How to download from Play Market to SD card
It is worth noting that relatively new smartphones of all brands have built-in memory of 8 Gb or more, and after all the internal memory is full, applications begin to download to the SD card automatically.
If the user has an older model smartphone that has a small amount of internal memory and there is a need for all applications to be downloaded immediately to the memory card, then you need to perform the following steps:
- Go to “Settings” of your device.
- Select “Memory”.
- Under “Default recording disk,” select “SD card.”
After the completed actions, all downloaded applications will be immediately installed on the memory card.

In order for applications to be downloaded directly to the memory card, you need to check the box next to SD card in the device memory settings
How to prevent download problems in the future. What to configure
Prevent occurrence Play errors Market or any other problems with downloading - impossible. You can, perhaps, download applications from sources other than the Play Market, but before that you definitely need to get a good antivirus. Also in the device settings, in the “Security” section, you must allow the installation of applications from other sources.
Using one of the methods for solving problems and errors, each user will be able to restore the ability to download applications from the Google Play Market, and also learn how to download applications directly to the SD card, and not to the built-in memory.
This review is devoted to a very popular and sought-after topic among owners of phones from the Chinese company Meizu - the Google Play service. At one time, Meizu refused to pre-install Google services, and therefore this caused some difficulties for users of smartphones of this brand. One of the main problematic questions regarding this service is: why might Play Market not work on Meiza? We will also consider this issue, and in general we will touch on the topic of Google Play regarding what the Play Market is, what is useful in it and what is its peculiarity of working with Meizu phones.
Google Play is an online store where you can download various applications, games, programs, books, films and much more, either for free or for money. This content is available to owners of devices based on the Android operating system. You can pay for content different ways: bank cards, through telecom operators, PayPal and other services. Interestingly, at the end of 2017, the service had about 3 million applications available for download in 145 countries.

The structure of Google Play includes the following categories:
- "Applications"(for business, health and sports, travel, entertainment, work, photography, shopping and other purposes).
- "Games"(puzzles, arcade, action, gambling, sports and others).
- Chapter "Movies and television shows"(it contains films of various genres and programs in HD format, all of which can be purchased and watched online).
- Chapter "Music"(contains compositions of various genres and artists, available for download both for money and for free).
- Chapter "Books"(represented by millions e-books in paid and free access).
- Chapter "Press"(includes electronic versions of magazines, newspapers and news feeds from around the world).
Unfortunately, the Google Play service may not work correctly for owners of Meizu phones, in particular after the Flyme update. We will look at this problem below.

Google Play won't open
If the Play Market on Meizu does not open, you can resort to one simple solution to this problem. All devices from the Meizu brand are equipped with proprietary App Center (Chinese online content store) or Hot Apps (Chinese equivalent of Play Market). You need to open one of these applications and type “Google Installer” in its search (in Hot Apps the search bar is either on the main page or in the section "More"). Having found Google Installer, you need to download and install it on your phone.
After the corresponding icon is created on the screen, you need to open it and select the item in the application "Unistall". After removing Google services, click the button "A Key To Install", after which all applications will be reinstalled. After the installation is complete, you can use the Play Market again by re-activating it. These steps will help get rid of the problem when the Play Market does not open in Meiza.

Applications do not load on Google Play or display an error
Meizu users may experience that applications from Google Play simply do not download. And again the question arises: why doesn’t Play Market work on Meizu? If the above method did not help, then let's turn to another. First you need to create a second Google account: go to "Settings" -"Accounts" -“Add account” -« Google" and carry out activation. After that, open the Play Market menu and connect through a new account. You need to download any file (program, game, widget, etc.), and then switch to your previous account.
This “reboot” of accounts allows you to resume the process of downloading applications. This method Suitable for most models, including Meizu M3. Note that there is an even more radical method - resetting the settings to factory settings, however, it is worth keeping in mind that with this method all the user’s personal data will be lost, and all applications that are installed on the device will be deleted. After any of these procedures, the OS again sees the Play Market on Meizu and supports its correct operation.

Installing Google Play
If the Play Market is not installed on the Meizu M3 Note by downloading from the Internet, then it is better to turn to a simpler and more proven option. You need to install using a proprietary installer from Meizu - Google Installer. The advantage of this method is that the latest version of Google Play will be installed on the phone. This option is only suitable for devices purchased from the company's official representative offices.
Using Hot Apps, or Best
You can download and install Google Play using the Hot Apps, or Best, application. For this:
- Go to Meizu on your desktop and find the shortcut "The best" or "Hot Apps" and click on it.
- In the installation applications that open, find "Google Installer"(or "Google Apps Installer").
- Select this item, run it and make sure that everything downloads correctly.
- After downloading, reboot your device.
- After the reboot, icons of all Google services will appear on the main screen, including the Play Market.

Many people are familiar with the situation when, when trying to launch an application, Google Play Market An error window appears on the screen of your Android device with the message: “Google Play Service has stopped.” There can be a great many reasons for this - for example, a malfunction of the gadget itself, technical problems with Google services, etc. However, this does not make it any easier for the user - after all, the Play Market is in fact the main program of the smartphone, and its inoperability can lead to operational problems other applications.
What is Play Market?
 Google Play or Play Market(formerly Android Market) - a service included in the set of preinstalled Google applications. The Play Market is installed by default on all smartphones and tablets running the Android system. This service is an in-system store for games and applications, and allows users to download only verified files to their device.
Google Play or Play Market(formerly Android Market) - a service included in the set of preinstalled Google applications. The Play Market is installed by default on all smartphones and tablets running the Android system. This service is an in-system store for games and applications, and allows users to download only verified files to their device.
Unfortunately, like any other software, the play market prone to crashes, technical failures and the effects of viruses. In some cases, in order to eliminate problems in Google work Play, the application has to be completely removed and reinstalled.
What to do if the play market is not working?
Let's look at a few of the most simple ways configure the Play Market and restore its functionality.
- Reboot the device. Rebooting the Android system is the first thing to do when problems are detected in the operation of any service, including the play market. Very often the problem occurs due to a normal system freeze, and disappears by itself when rebooted. In addition, sometimes malfunctions can be caused by “garbage” in the gadget - for example, remnants of already deleted applications or a large cache size. If the reboot helped and the play market was restored, download some special application from it (for example, Link2Sd or SdMaid) and use it to clean the device from unnecessary files- this will have a very beneficial effect on the operation of your smartphone.
- Network check. Before you take drastic measures, make sure that your device has no internet access lost. Check the availability and speed of your network connection - perhaps your telecom operator is experiencing some technical problems, or you simply forgot to top up your balance. If there is no connection, problems with the application will resolve themselves when it appears. If everything is fine with the connection, proceed to the next steps.
 Setting the time and date. Such a minor nuance as an incorrectly set date or time can affect the operation of Google services. Enter the gadget settings, go to the “Date and time” item and set correct values. It will be even easier to start automatic synchronization with network time by first selecting the correct time zone in the appropriate settings item.
Setting the time and date. Such a minor nuance as an incorrectly set date or time can affect the operation of Google services. Enter the gadget settings, go to the “Date and time” item and set correct values. It will be even easier to start automatic synchronization with network time by first selecting the correct time zone in the appropriate settings item.- Google account activation. It is possible that your account is simply disabled. This is easy to check - go to the appropriate settings section and, if necessary, enable your Google account. This will almost certainly eliminate the problem of launching the play market.
- Reset Google settings Play Market. This method is also quite effective. It is aimed at clearing the Play Market cache, and is performed as follows:
- Enter the gadget settings.
- Select the "Application Manager" or "Applications" section.
- Go to Google Play Market.
- In the application management window, select “Erase data” (or “Clear cache”).
- After cleaning, restart your smartphone.
- Uninstalling updates. Follow steps 1–3 of the previous method. In the application management window, select "Uninstall updates." After this, the service will return to the original version, which worked properly. It is quite possible that the device, due to its technical imperfections, simply does not accept software updates.
- Reset Google Play services settings. If the previous methods did not have an effect, try the following manipulations:
- Go to your device settings and then to Application Manager.
- Select Google Play Services.
- In the application menu, select "Clear cache".
- Checking the Download Manager. It is quite possible that while using the gadget, you accidentally turned off the “Download Manager”, which caused the Play Market to not work. What to do in this case? Try going into the device settings, and then into “Applications”, go to “All”, find “Download Manager” among the applications and turn it on by pressing the corresponding button. Reboot the system and check if the Play Market is working.
- Removing a Google account. Please be aware that using this method may result in deletion important information, so make sure to back up your data ahead of time.
- Go to the gadget settings menu.
- Select “Accounts”, and in it - your own account.
- Click on the “Delete” button, then restart your smartphone and log in to your account again.
- Removing applications that interfere with the play market. It's no secret that more or less advanced users of Android devices often install applications from third-party sources, bypassing the Play Market. There are many reasons for this, and in the first place is the desire to receive full versions applications without paying the required amount. In particular, gamers often install software called Freedom, which allows them to make in-game purchases for free. If you have such an application installed on your gadget, try uninstalling it (be sure to stop its operation first - this is very important). Restart your smartphone and check if the play market is working.
- Full reset to factory settings. Do full reset should only be used as a last resort if all other means have failed. First, back up your important data, such as your contacts, and make sure the backup is successful. Then go to the settings of your smartphone, find the “Backup and reset” section there, and reset the settings.
What happens if you delete Play Market
 If the play market flatly refuses to work, but you don’t want to take drastic measures and reset the gadget’s settings to factory settings, you can try deleting the application from your smartphone and installing it again. True, you can perform this action only if the device is rooted. If you don't have superuser rights, the most you can do is stop the application.
If the play market flatly refuses to work, but you don’t want to take drastic measures and reset the gadget’s settings to factory settings, you can try deleting the application from your smartphone and installing it again. True, you can perform this action only if the device is rooted. If you don't have superuser rights, the most you can do is stop the application.
Removing the Play Market will affect the functioning of certain applications - in particular, Google services and those that require the Market to function correctly. In some cases, the user may even need to flash the smartphone to restore its functionality. So think twice before deleting.
How to restore the play market?
 If Play Market was removed due to a virus attack or you deleted it for the purpose of subsequent restoration, download the apk file from the official website of the application, install it and synchronize with Google account. This is not difficult to do - during installation, the application itself will prompt you to create a new account or log in through an existing one.
If Play Market was removed due to a virus attack or you deleted it for the purpose of subsequent restoration, download the apk file from the official website of the application, install it and synchronize with Google account. This is not difficult to do - during installation, the application itself will prompt you to create a new account or log in through an existing one.
And lastly: at the moment, hacked (that is, modified in a certain way) versions of the Play Market are very common. In no case don't install them to your device: firstly, when downloading a file from an unverified source, you risk downloading a virus to your smartphone under the guise of the Play Market, and secondly, a hacked Play Market may violate normal work gadget, as a result of which you will have to reset the settings to factory settings or do a flashing.