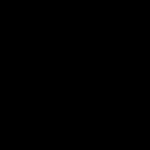Hotkeys are probably the best solution for making it easier to work with applications using the keyboard after the touch typing method. The principle of operation of hot keys is such that a separate action is associated with one key or their combination, which is performed immediately as soon as this key or combination is pressed. In modern operating systems There are standard sets of such keys, and various applications additionally contain their own combinations. Depending on the settings provided by the program authors, such keys and combinations can be assigned by developers or set by users themselves in the application settings.
The “1C:Enterprise 8” platform is also no exception to this rule and contains many hotkeys, mostly common for the configurations “1C: Accounting”, “1C: Salary and HR Management”, “1C: Trade Management”, “1C: Retail” "and others. Moreover, even if you write your own configuration for this platform, these keys will work in it. To create screenshots, I will use the “1C: Retail” configuration, since I am currently writing about working with it and it is, as they say, at hand.
To most fully assess the rationality of such technical solution, let's see how the working techniques using hotkeys, as well as without their participation, look from the outside.
Let's assume that the user is unaware of the existence of hotkeys or, what happens more often, does not pay enough attention to them, considering them something unnecessary or abstruse. In this case, even the most simple operation requires at least two or three mouse clicks on elements of the application interface - switching to other form lines, menu items, button clicks, and so on. Moreover, these elements are not always located in close proximity to each other. That is, during such work, you still need to move the mouse intensively, periodically releasing it to enter some information from the keyboard, and then pick up the mouse in your hand again and continue working.
If we talk about one or two operations, then this is not a particular problem. But the fact is that 1C users very often have to carry out hundreds of such operations a day. Especially in 1C: Accounting and trade configurations. A simple example is manually entering new lists of product items, which happens quite often. Now estimate how much time during the day is spent picking up and leaving the mouse and moving the cursor across the screen. What if within a month?
A user who is confident in working with hotkeys can perform many times larger volumes of work without much effort. For example, if you work with the mouse, then to create a new document you need to take the mouse, point it at the document creation button and click it. Then you need to drop the mouse, fill out the document using the keyboard, pick up the mouse again and save or navigate the document.
And at the same time, an advanced user will simply press the Insert key, which creates a new document, will immediately fill it out, since he does not need to rush between the mouse and keyboard, and then press the combination Ctrl+S or Ctrl+Enter - and that’s it. On an industrial scale, the time savings are simply colossal!
For achievement best results It’s also a good idea to master touch typing techniques. We will not consider it within the framework of this article, but on my own behalf I would like to add that I quickly mastered touch typing in Russian and English languages thanks to keyboard trainer VerseQ, a review of which can be read here. I mention this simulator here not at all for advertising reasons, but I really consider it much more effective than other, even more well-known simulators.
But let's not deviate from the topic. So, we already know that the Insert key is used to create a new element. Moreover, the word “element” is used here in the broadest sense. This could be a new item item in the list, new connected equipment like cash register or a barcode scanner, or a regular document - an invoice, an acceptance certificate, and so on.

Sometimes it happens that you need to create not a single object, but a group of such objects. An example is a list of items in which a separate category is created for each product, which allows you to logically structure the data.
Such a group is something like a folder where you can add other groups and the products themselves. To create such a group, you can use the combination Ctrl+F9.

This combination will only work if you are in a section that supports creating groups. For example, if you have a goods receipt window open, then this combination will not give anything in it - there are no groups provided here. But the Insert button, as usual, will create a new element. In our case, it is the receipt of goods.
In order to open an element already entered into the database for editing or viewing, you need to press the F2 button. This will be equivalent to clicking the button with the image of a green pencil in the program interface.

Depending on the type of open element, the number of lines in its form varies and there can be quite a lot of them. To switch between them without using the mouse, you can use the Tab button and the Shift+Tab combination. The first one will take you to the next line, and the second one will take you to the previous line.

The Del button performs several functions. First of all, this is the standard deletion of text in editing mode. In addition, it can be used to mark system objects for deletion and delete elements that are allowed to be deleted directly, without prior marking.
For example, if we talk about the 1C: Retail configuration, these could be barcodes assigned to a certain name or a separate set of characteristics of a product. But the product or characteristic itself cannot be simply deleted - you must first mark it for deletion, and then delete it using a special function.
Each document, with the exception of the mark for deletion, can have three main states: unsaved, saved and posted document.
With unsaved everything is clear. This is a document that you just created and did not save, or a previously saved document to which you made some changes, but also did not save. The fact that the edits were not saved is indicated by the asterisk symbols in the tab title and in the document title.

Let's figure out what is common and what is the difference between a simply saved and posted document. First of all, changes are saved both during normal saving and when posting. The document is also assigned a number. But with simple saving, there is a simple recording of the entered information, nothing more. The posted document generates all the necessary transactions and begins to participate in accounting.
An example is the situation with the receipt of goods. You create a document, enter the required goods and their incoming quantity there and save without posting. The document will be assigned a number and will appear in the list of posting documents. Moreover, it will contain information about the goods received, including their names, quantities, units of account, cost and total amount, but the posting itself has not yet been carried out.
If you try to write off such a product at this moment, only those units that were previously registered will be written off. If such goods have not previously arrived at the warehouse, then you will not be able to write them off at all. It simply doesn't exist. The document was created but not posted, so the entry of the goods into the warehouse was not entered into the register. Such a saved document can be opened and processed at any time.
To navigate a document and close it, use the Ctrl+Enter combination. True, sometimes it is necessary to post a document without closing it. For example, to immediately create another one on its basis. To do this, use the “Pass” button in the application interface. If there is a hot button for it, I don't know anything about it.

The Ctrl+C and Ctrl+V key combinations are well known in many applications. These are standard combinations that allow you to copy pieces of text to the clipboard and paste them elsewhere.
But in the configurations of the 1C:Enterprise 8 platform there is also a very convenient function that allows you to create a new element by copying an old one. This is done using hotkey F9.
This tool creates a copy of the previous one, into which you can later make the necessary edits. This is very convenient when the new document is not much different from the old one. For example, if you are making an invoice for a counterparty with whom you have already worked before, you do not have to enter all the details from scratch. Just select one of the old documents and press F9. After that, all you have to do is replace the tabular part or some other little things. As a result, if the tabular part is not very large, it will take you a few seconds to do everything about everything.
In this way, you can clone not only documents, but any records in general. Let's assume that you have a product item that has a long list of characteristics that differ by one or two values. Of course, you can select the entire list, copy it, and then paste it into each new position and change it. But it’s much easier to do this by pressing a single button, isn’t it?

The F5 button is used to refresh the page. This helps, for example, when the state of an open document has changed due to the movement of documents in neighboring windows or on another computer. Let's say the payment status of an open order has changed when you have completed all Required documents, but since the order itself was open, the information on the screen was not updated. In such cases, F5 helps.
The Ctrl+F and Ctrl+Q combinations are used to activate and deactivate the search mode, and the F1 key traditionally launches the help system.
So, now you know all the main hot buttons used in working with 1C:Enterprise platform configurations. How you use this knowledge is another matter. From many years of experience as a system administrator, I know that users are often too lazy to learn these combinations. Their excuses are monotonous: “It’s too difficult,” “I won’t remember,” “I’ll be looking for these buttons for a long time,” and so on in the same spirit.
In fact, there is nothing complicated about it. Yes, the first day or two you will remember the combinations. But here you can focus on the tips that appear when you move the mouse cursor over a function button for which a hotkey combination is provided.

As for the position of the necessary buttons on the keyboard, firstly, since you work on a computer, you simply must know where everything is, and secondly, you will learn the frequently used buttons very quickly and will use them automatically, which is not will serve you well.
It talked about working with a key combination in the configurator, which speeds up and facilitates the work of a 1C programmer.
While working, I noticed how many users don’t know or don’t want to learn how to use keyboard shortcuts in 1C:Enterprise, but using shortcut keys in 1C:Enterprise speeds up the work significantly.
These keyboard shortcuts are relevant for, but many of them will also work in older versions of the platform.
Let's start as in the 1C help.
Global Actions
F1– opens “Help” corresponding to the mode in which you are currently working.
Shift + F1– opens “Help Contents”
Shift + Alt + F1– opens the “Help Index”
Alt+F1– opens “Help Search”
Alt+Left– go to the previous help chapter or web page
Alt + Right– go to the next help chapter or web page
New mechanisms that appeared in 1C:Enterprise 8.2: Link, History and Favorites They greatly facilitate the user’s work and make the interface more friendly.
Ctrl+F11- get the link
Shift + F11– follow the link
Ctrl+D- Add to favorites"
Ctrl + Shift + B– open “Favorites”
Ctrl + Shift + H– open “History”
Ctrl + Shift + Z– open / close “Service messages”
Combinations Ctrl+F2– opens the built-in “Calculator”
General actions
Every 1C:Enterprise user should know the following keyboard shortcuts.
Del– delete, mark for deletion, unmark for deletion.
Ins- add
Ctrl+S– saves the active document
Ctrl+P– prints the active document
Ctrl + Shift + P– prints to the current printer
Ctrl + C (Ctrl + Ins)– copy to clipboard
Ctrl + X (Shift + Del)– cut to clipboard
Ctrl + V (Shift + Ins)– paste from clipboard
Ctrl+A- select all
Much more convenient than clicking the mouse every time
Ctrl + Z (Alt + BackSpace)– cancel last action
Ctrl + Y (Shift + Alt + BackSpace)– return the canceled action
Ctrl+F- find
F3– find next
Ctrl+H- replace
These keyboard shortcuts are convenient when working with directories
Ctrl+Num+– expand a group (tree node) of a directory or spreadsheet document
Ctrl+Num-– collapse a group or tree node
Ctrl + PgDn (Ctrl + Alt + F) – go to next page
Ctrl + PgUp (Ctrl + Alt + B) – Go to previous page
This mechanism helps in analyzing information and working with reports.
Shift + Num*– copy to clipboard as a number
Shift+Num+– add to clipboard
Shift + Num-– subtract from clipboard
Keyboard shortcuts in application windows
A couple more hotkeys in 1C:Enterprise mode, which are needed more often than others.
Alt+1– go to the sections panel
Alt+2– go to the navigation panel
Alt+3– go to the action panel
Alt+4– switch to the navigation panel in the mode of opening windows “In bookmarks”
Alt+9– go to the history panel
Esc– switch to the form window after switching to the panel using Alt
Ctrl + Shift +– hide/show sections, navigation and action panels
Tab (Shift+Tab)– transition between panels and the form window (in this case, you cannot exit the form using Tab)
Form
Enter– performs the default button actions, as well as moving to the next form element
Ctrl + Enter– performs the default button action
Tab– move to the next form element
Shift + Tab– return to the previous form element
Esc– close the active auxiliary window
For desktop
F6– transition to the next desktop form
Shift + F6– transition to the previous desktop form
Working with a spreadsheet document
F2– switching editing/entering mode in a cell
Home– go to the beginning of the line
End– go to the end of the line
Ctrl + Home– go to the beginning of the text
Ctrl+End– go to the end of the text
F4– selecting a value in a cell
Shift+F4– clearing the value in a cell
Ctrl + Shift + F4– opening for detailed viewing the object selected in the input field.
Window management
Alt+F4– close the active free window, modal dialog or application
Ctrl+F4– close the active regular window
Shift+Esc– close the active window
Ctrl + Tab (Ctrl + F6)– activate the next normal window
Ctrl + Shift + Tab (Ctrl + Shift + F6)– activate the previous normal window
Alt + Space– combinations call the system menu of an application or modal dialog
F10– activate the main menu
Shift + F10– call the context menu
Alt + Space– call the system menu
Esc– return activity to the normal window
Alt + Shift + R– restore window position
That's probably all, I indicated the most hot keys found in 1C:Enterprise mode. Anyone who wants to view a more detailed overview should look at the 1C help.
Let's go to
Help contents (Shift + F1) - 1C:Enterprise - Keyboard shortcuts (1C:Enterprise).
To make it easier to fill out these keyboard shortcuts, it is better to print them out and keep them in front of you at the first stage, and when the Keyboard shortcuts (1C:Enterprise) are embedded in your memory, you can throw the pieces of paper away.
Thank you for your attention.
Please leave comments on this article, your opinion is important to me.
P.S. parody of Kharlamov's Bulldog
only for the result
strict adherence to deadlines
Transparency
project implementation
technical support as a gift
How we are working
1. We discuss the problem over the phone. If you have remote access, display it on your computer screen.
2. We estimate the work in rubles if the project is large; if not, the approximate number of hours.
3. We get the job done.
4. You accept the work in your program; if there are any shortcomings, we correct them.
5. We issue an invoice, you pay.
Cost of work
1. All work is divided into 3 categories: consultation, updating a standard configuration, developing or programming a new report, processing, buttons, etc.
3. For work longer than 10 hours, a technical specification with a description and cost of the work must be prepared in advance. Work begins after the technical specifications have been agreed upon with you.
Technical support
1. If you find any errors in previously accepted work within 3 months, we correct them free of charge.
2. For regular customers We correct any shortcomings in our work free of charge within a year.
SMS from your 1C
Do you want your customers to find out about promotions and discounts? Are clients not returning? Set up sending SMS directly from 1C!
Our company will be able to quickly set up sending SMS to your customers directly from 1C. Examples of events that can be automated:
- Thanks for the purchase and bonuses are awarded immediately after the next purchase.
- Accrual of bonuses to the card as a gift for a birthday\other significant or holiday.
- Notification of goods arrival at the warehouse.
- Expiration of gift bonuses.
- Notification of receipt of advance payment and reservation of goods.
- Address with directions to the store/office, telephone numbers.
- And so on.
Setting up in 1C can be done by our specialists or your employees. You can view the tariffs on the SMS tariffs page.
- Guaranteed SMS delivery, money is charged only for delivered SMS.
- Separate pricing for each SMS.
- Top up your balance in different ways.
- View the history of all sent SMS at any time.
- The sender's name instead of the digital number in the message recipient's phone.
Hello!
When we start working, when we gain experience, we develop certain habits, and the habit of using Hotkeys will bring us ease of use and speed. That's why it's so important to use keyboard shortcuts when you're just starting to learn. Using hot keys significantly speeds up work and increases the number of possible actions using the keyboard. We will talk about using hot keys in the configurator.
Coding.
When writing, you can save time by using the following keyboard shortcuts:
Ctrl + Space
— calling a contextual hint or auto-completion.
Ctrl+Q
— calling a template will significantly speed up writing code.
Alt-Shift-F
— format a section of code so that it becomes readable.
Ctrl-F1
— search in the syntax assistant, move the cursor to the platform function or keyword and click.
Code research.
When we study large sections of code, it is difficult to do without the following keyboard shortcuts.
Alt+F2– set, unbookmark the current line.
F2– go to the next bookmark.
Shift+F2— go to the previous bookmark.
F-12– place the cursor on a procedure or function and move on to the definition of the procedure or functions.
Ctrl - (minus)— moves back to the module you jumped onto via F12.
Ctrl-T- found in a tree. If you are in a module, then the object whose module it is will be highlighted in the configuration tree.
Ctrl+F— find a metadata object or its attribute in the metadata tree.
Fast movement along the branches of structures If... ElseIf... Otherwise.... and between
the beginning and end of the cycle.
Ctrl-[- go back.
Ctrl-]- move forward.
Ctlr-G— moving to a specific line of code.
Debugging code.
Debugging code is very important action, without which writing code and researching someone else’s code is indispensable.
F5— start debugging.
F9– set, remove a breakpoint.
F10- step through, i.e. do not go into procedures and functions, but execute the next line of code.
F11- step into, i.e. executes the following line of code, entering procedures and functions.
Shift-F9— calculate the expression.
Ctrl+Shift+F9- disable breakpoint.
Service messages window.
Errors, search results, etc. are displayed in the service message window. The following hotkeys are useful for working with the message window:
Ctrl-Alt-Z— clear the message window.
Ctrl-Shift-Z— clear and close the message window.
Keyboard layout for 1C programmers
When working in 1C configurator for typing & |< >‘ ! and other characters, you need to switch the layout from Russian to English.
But our colleague Pavel Chistov came up with a special layout that will eliminate unnecessary switching.
Download keyboard layout for 1C programmers
Conclusion.
Here I have collected the most used keyboard shortcuts, in fact there are many more. To view Hotkeys in the configurator, you need to go to Help Menu - Help Contents - Keyboard Shortcuts (Configurator).
The file contains more than 150 key combinations for working in 1C, if you don’t want to look in the help.
Form the habit of using hotkeys; you remember it better when you use it, not when you learn it.
P.S.
I often use the keyboard shortcut in Enterprise mode: Alt + Shift + R - Resize window. It is very useful when the user has changed the form a lot and some details have “disappeared” from it. Calls you, you do Alt + Shift + R, he looks in surprise at how you did it