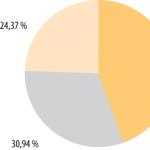Hello friends! Today we had a small incident, because of which I urgently had to use free program to recover deleted files called R.saver, naturally I’m telling you all the details, so the information may be useful to some of the readers.
I decided a long time ago to do a review on our site. everyone free programs to recover deleted files I was planning such an article, but here came the ideal opportunity to test another similar R.saver program in combat conditions.
The R.saver program is created on the basis of professional versions of very serious data recovery products UFS Explorer, website http://www.sysdevlabs.com/. The program can reconstruct damaged file systems and restore deleted files even after full formatting. Searching and recovering deleted files can be done even if the desired partition of the hard drive is completely deleted and consists of unallocated space.
Free program to recover deleted files
An acquaintance of mine collected for several years a “personal archive” consisting of his favorite films, photographs, music and e-books. All these files were located on an additional partition (F:) of his laptop; photographs of friends and an archive were also located on this partition. operating system, working documents and so on.My friend knew that it was unreliable to store what he had collected over the years only on a laptop and specially bought a portable USB hard drive for his collection, connecting it to the laptop, he was going to copy the entire collection onto a portable screw, went to the drive (F:), and selected with the mouse all the ones needed for copying folders and accidentally clicked “Cut” instead of “Copy”!

My friend didn’t know what to do next, since he had never used this “Cut” function in his life, he called me and in a panic, said that all his files, collected through long and back-breaking labor, had become translucent. I answered - you need to enter the portable USB hard drive, right-click on an empty space and select the “Paste” function from the menu. My friend couldn’t remember exactly what happened next, except for the fact that during the process of transferring files, for some reason he turned off the computer and decided to wait for me.
Arriving at his place in the evening, I turned on my laptop. Even if you turn off the computer during such a transfer, some of the cut files should remain where they were, and the other part should be transferred to another specified location, but the result was completely different.
The laptop was missing almost all the files my friend needed, which is about 100 GB! Most importantly, the folder called "Personal Archive" with all the archived files disappeared, only the folder " Home video"I was able to find only 5 GB of video files on a portable USB hard drive.

So, let’s get to work and save the collection with the free program for recovering deleted files R.saver. Let's go to official website of the R.saver program and download it.

Note: Friends, if you want to temporarily retrain as a data recovery specialist from various media, you must follow security rules. What are the rules?
The first rule is not to restore deleted files to the same hard drive where they were located. In our case, you can connect a portable USB hard drive to your laptop and restore files there. Or you can connect a simple hard drive to your laptop using . Or, if the case is very serious, you can remove the laptop’s hard drive and connect it to a simple computer and recover deleted files with a special program, but this method, of course, is primarily for repair specialists. Let's launch our program R.saver.

The program is simple and we will figure it out as we work. In the main window you need to select from the list of partitions the one on which the files were deleted. You may ask the question: - And if suddenly hard disk partitions are completely deleted, what should you choose then and how to restore deleted information. We will also discuss this case at the end of the article. I will delete all existing partitions from the hard drive and try to recover deleted files located on them.
But first of all, we will select for recovery the partition (F:) of the laptop from which my friend’s files disappeared. “Disk management of our laptop”, here is our section (F:),

On which there is only one folder “Home Videos” remaining from the entire collection.
In the main window of the R.saver program, right-click on the F: drive and select “Search for lost data.” Attentive users may notice that there is also the “Recover after formatting” option, later (in the appropriate situation) we will use it.

We answer “Yes” because we want to perform a full scan of the partition (F:) for the presence of deleted files.

Performed file system reconstruction based on signatures using the IntelliRAW algorithm.


We wait for a little over an hour and see that the program did not restore all the files, but oh well, more than half of the necessary files were restored, most importantly, the very necessary “Personal Archive” folder was restored. I didn’t understand one thing in the program, why the size of all files is 0 KB.
So, we restore the found folders with files. I wonder whether the files will be readable; it happens that the information recovery program will restore the files, but they will not work.
We right-click on the folder we need to restore and select (you can click “View” before restoring and see all the files located in the folder to be restored). Select "Copy to..."

Explorer opens, select the folder into which we want to copy the files applying for recovery, then click “Select”

The file recovery process begins.



In the main window, right-click on the formatted partition and select "Recover after formatting"

The file system is reconstructed for an hour, then a search (lasting 20 minutes) for file systems on a formatted partition (volume 50 GB) occurs.

In the window that appears with a list of found file systems, we need to select the file system of the type we need with the minimum positive offset, in our case it means the first one.

This hard drive belongs to another friend of mine who accidentally formatted his hard drive. So, the R.saver program found a bunch of hundred-year-old files on it and only two necessary folders.

Restoration occurs in exactly the same way as in the previous case, select “Copy to...”, Explorer opens, select the folder into which we want to copy the files applying for recovery and click “Select”, the file recovery process begins.
Recovering files from a hard drive on which all partitions have been completely deleted
Now, friends, let’s completely delete all partitions from the Samsung 120 GB hard drive (which we have already mocked in our articles) and see if we can recover deleted files in this case. We delete all partitions from our hard drive and run the R.saver program.

In the main window of the program you can see that our entire Samsung 120 GB hard drive is an “Unknown Partition”. Right-click on it and select “Find lost partition”

Click on the "Find Now" button

The program scanned our 120 GB hard drive for 40 minutes. Save your search results just in case. Among the partitions found, there are two partitions that match the size of those that previously existed on this hard drive, this is the drive (C:) with a capacity of 55, 24 GB and the drive (G:) with a capacity of 56, 43 GB; we mark them with checkboxes and click on the “Use selected” button.

The main program window opens,

We right-click on the found first partition 55, 24GB and select “Browse file system” (if you select “Search for lost data”, the search will be repeated, but personally this did not give me anything and there were no more found files).

In the window that appears, we see all the files located in the root of the disk (C:), let's try to go to the desktop C:\Users\users\Desktop and restore the files located there.



Please, all deleted files on your desktop are available for recovery. Right-click on the desired folder and select "Copy to...,

In the explorer that appears, select a location on your hard drive and click “Select”

Files are being restored.

With the disk (G:), things didn’t work out so smoothly; the program couldn’t find the deleted files I needed.


But as I said, overall it worked well for a free program.
Friends, while working with the R.saver program I might have missed something, I will be grateful for any help in the comments.
A USB flash drive is not the most suitable device for permanently storing files, but anything can happen in life. And situations when valuable data located only on it were accidentally erased happen regularly. However, in about half of the cases, grief can be helped - restored deleted files from a flash drive. Under what circumstances is this possible and how to do it, read on.
I won’t get my hopes up in vain: the chances of successful data recovery from USB flash drives are lower than from stationary drives - PC and laptop hard drives and permanent memory mobile devices. The reason is that flash drives are usually used to transfer files from one device to another. And accidentally deleted data most often ends up being simply overwritten, sometimes even more than once. And overwriting, unfortunately, destroys the information irrevocably.
Full or partial file recovery on your own is possible in the following cases:
- The user deleted them manually.
- The drive was formatted using the operating system.
- The files became inaccessible after a virus attack.
- The files disappeared after the flash drive was divided into partitions.
- A logical failure of the file system has occurred: it has become defined as RAW - unknown, or Windows and programs consider the entire space of the device to be unallocated.
The chances of recovery are extremely low or zero if:
- The flash drive is physically faulty - it is not detected by the computer at all or is recognized as an unknown device, access to its memory is either completely absent, or the size of the latter is several KB instead of tens of GB. The exception is relatively simple breakdowns that do not affect the controller and device memory.
- The files were deleted using a shredder program.
- The flash drive was low-level formatted (essentially repartitioned and rewritten) or reflashed (the controller microcode was rewritten).
- The files are encrypted, but there is no decryption key. It may be the result of an attack by a ransomware virus or user actions (encrypted, but lost the key). In the first case, it is sometimes possible to recover files if you have a suitable decryptor.
In case of physical and complex logical faults, data recovery from flash drives is sometimes possible, but often costs the owner very much - up to several tens of thousands of rubles (not even the result, but the attempt at recovery, can cost that much). Therefore, in such situations, many people prefer to say goodbye to files forever.
How to increase your likelihood of success
Even if your case falls into the simple category, in order to increase the chances of a successful recovery, adhere to the following rules:
- The fewer operations were performed on the drive’s file system, the better result. Therefore, start recovery immediately as soon as you notice missing files.
- Save the recovered data only to another physical medium ( HDD computer, second flash drive, etc.).
- Try to restore everything in one session. Don't interrupt unless absolutely necessary.
- If one recovery program does not help, use others. Sometimes simple free utilities are more effective than expensive paid ones. It is impossible to know in advance what will help in your case, so try everything that is available.
- If the recovery program is capable of creating and saving images of drive file systems, be sure to use this feature. In case of unexpected failure of the flash drive or accidental overwriting before the end of reading, you can restore the data from the image.
7 best programs for data recovery from flash drives
You may already be familiar with some of the storage device data recovery programs. Our site talked about them in an article about. Today our collection will be replenished with seven more applications of the same purpose. Maybe one of them will be life-saving for you.
R.saver
Wise Data Recovery
Wise Data Recovery is another worthy tool for recovering information from desktop and portable drives. Available only in Windows version. Like its predecessors, it works without installation on a hard drive. It has a high scanning speed and displays the possibility of restoring each found object.
If next to the file there is:
- Red circle—data has been completely overwritten and cannot be restored.
- Yellow circle—overwriting is partial, success is not guaranteed.
- Green circle—the file has not been overwritten and is recoverable.
When you click on “green” files, if it is a picture or document, the program shows their thumbnails (if saved). It also has a function to search for certain types of data using keywords: pictures (imagies), audio (audios), videos (videos), documents (documents), archives (compressed files) and mail (emails).
Wise Data Recovery is a completely free application and, by the way, supports the Russian language.

How to use Wise Data Recovery:
- Unpack the archive with the program to any folder and run the executable file WiseDataRecovery.exe.
- Select the desired media from the list and click “Scan”.
- Select the files you want to recover from the list. Click the "Recover" button.
- Specify the location to save the files on your hard drive.
Disk Drill
The Disk Drill utility, well known to many Mac OS X users, appeared in the Windows version some time ago. More precisely, in two: free - free, and paid - pro. The free one allows you to recover up to 1 GB of information, the paid one - without restrictions.
Unlike the three previous applications, Disk Drill requires mandatory installation on the computer (for which it receives a minus, since this simple operation can lead to overwriting the data that the user was just about to restore). But it has a number of benefits that others do not have.
With constant use, Disk Drill keeps track of deleted files and also creates backup copies of them, which increases the chances of their recovery even after a while. In addition, it supports any type of storage device and almost all file systems (it knows more than 300 unique file signatures).
Disk Drill does not have a Russian localization, but it is quite easy to use.

How to recover deleted files using Disk Drill:
- Install the application on your PC and run it with administrator rights.
- Select a USB flash drive with deleted data from the list of media.
- Open the drop-down list next to the Recover button, which is located opposite the flash drive, and click the desired scan type: “Run all recovery methods” (use all search and recovery methods), “Quick scan” (quick scan), “Deep scan” (deep scan) ) or “Load last scanning session” (load the result of the last scan). Click the "Recover" button (or "Continue" if you have already started working with the media).
- In the next window that opens after scanning, select from the list necessary files, specify the location to save them and click “Recover” again.

RS File Recovery
RS File Recovery is a paid Russian-language application. In addition to the main thing - restoring information from physical drives, it is able to save and subsequently work with their images. After creating the image, the physical device with the data can be disconnected, since the program has already “remembered” all its contents. In addition, the application has a built-in HEX editor for manual byte-by-byte correction of files, as well as an FTP client for uploading the recovered file to network resources.
After analyzing the storage device, RS File Recovery displays information about the data on it - when it was created, when it was changed, and whether it can be restored. This information appears in the bottom pane of the window.
Unfortunately, in the free demo version of the utility, the recovery function does not work, only viewing is available. The cost of a license starts from 999 rubles.
Like Disk Drill, RS File Recovery requires installation on your computer.

How to use RS File Recovery:
- Launch the application. Select a flash drive from the list of media by simply clicking on it. All its contents, including deleted files, will be displayed in the middle part of the window.
- Click on the item you want to restore. Information about it, including the forecast, will be shown in the panel below.
- Drag the required files to the recovery list on the right side of the window and click the “Recover” button.
- Select the saving method: to hard drive, to CD/DVD, to the Internet via FTP, or to convert to a virtual ISO image.

- Specify the destination folder on your hard drive. When choosing other saving methods, follow the assistant's instructions.
Ontrack EasyRecovery
Ontrack EasyRecovery is one of the most functional and effective data recovery programs, the main competitor of industry leader R-Studio. It successfully extracts data even from heavily damaged media, supports all types of file systems and more than 250 file formats, creates virtual images of physical storage devices, can boot from DVDs and USB flash drives, and also has a lot of other useful features.
EasyRecovery is available in several paid editions with different sets of functions. The most inexpensive is home-based, which will cost the user $79 per year. Professional, enterprise and specialized (for servers) cost from $299 to $3000 for an annual license.
Despite the enormous possibilities, even a novice user can use this program, since each stage of the work is accompanied by a built-in assistant. It is also impossible to make a mistake because it is completely translated into Russian.

How to use Ontrack EasyRecovery:
- Launch the application (it is available in installation, portable and, as already mentioned, boot versions). Specify the type of media on which the deleted data is located.
- Select the volume to scan (if it is a flash drive, then, as a rule, there is only one volume on it).
- Select a recovery scenario. Restore objects after deletion and formatting - different scenarios. First, try using the first one - it works faster, and if that doesn’t help, try the second one.
- If the data was affected by a logical failure, identify one or more types of file systems that may be on the media.

- Check again that the conditions are correct and confirm your selection. After this, the program will begin scanning the flash drive.
- After scanning is completed, select the desired objects in the list (to select several, press and hold the Ctrl key). Click the “Save” button in the top panel of the main window and specify the destination folder on your hard drive.
To create an image of a storage device and work with it in the future, after starting the program, select the device in the list of media, open the “File” menu and click “Create image file”.

Active UNDELETE
Active UNDELETE is another paid utility that successfully copes with the recovery of individual deleted objects and entire disk partitions. Supports all types of media, all file systems and over 200 different file formats. In addition to the main tasks, it allows you to solve related problems - correct errors in partition tables and boot records, create, format and delete disk volumes, etc. Like the majority of paid analogues, Active UNDELETE supports the creation of virtual images of drives.
The demo version of the program, available for free download, has a full range of functions, but does not allow you to recover files larger than 1 Mb.
The Active UNDELETE interface is exclusively in English, but the utility is easy to use, since each action is accompanied by a wizard.
Unfortunately, it does not have a portable version. Installation only.

How to work with Active UNDELETE:
- Launch the program. Click “Recover deleted files” in the first window that opens. This will launch the recovery wizard.
- The first window of the wizard is brief information about the work of the program on English language. To proceed to the next step, click “Next”.
- Next, select one or more devices on which the desired files are located. Click "Next" and in the next window - "Scan".
- After scanning, mark the items you want to recover and proceed to the next step.
- Set the saving options - folder, file names, renaming in case of matches, etc. You can leave everything as default.

- The last step is the actual recovery. To launch it, click the “Recover files and folders” button.
If you want to create a virtual image of a flash drive, open the “Disk image management” section in the main window and run the “Create disk image” wizard.
greetings to all Khabrovchan!
Imagine a situation where at one point your hard drive/flash drive/memory card stops working normally, and you can no longer access data in the usual way. For those who do not make backups, this is a difficult, nervous time. In a panic, people begin to look for data recovery programs and find them. Most of them are free, which cannot but please people in our difficult times. But do all free programs recover data so effectively? We ran a couple of tests on several popular programs, and this is what we came up with.
Attention! Lots of screenshots.
Briefly about the tests
To conduct tests, we took five absolutely identical Transcend JetFlash 370 flash drives with a capacity of 8 GB. They were all purchased on the same day in the same place, the file system is the same, the main components (controller, memory chip) are also the same. Five absolutely identical flash drives. We recorded data on each of the flash drives. The choice fell on photographs/pictures in .jpg format. The choice of photography was not accidental: the descriptions of some tested programs indicate that “special” algorithms will work when restoring photographs. Also, in most cases, photos are stored on memory cards, and our tests will be useful for beginners and professional photographers.
The directory structure was as follows:
Total number of files - 1671
All data takes up a little less than a quarter of the free disk space
All programs were installed on one computer. OS Windows 7 Professional x64. The programs were tested one by one in turn. For each program there was a separate drive with a simulated problem.

Test one. File system crash.
The first, quite common situation is a file system failure. With such a failure, as a rule, the drive asks for formatting. We simulated this situation as follows: on each drive we erased everything up to the beginning of the FAT tables
We deliberately left the FAT tables untouched because some of the programs indicate the ability to analyze the found FAT tables. It is clear that when connecting to a computer, a window immediately appeared asking you to format the disk.
1.Recuva
Recuva has a built-in wizard that helps the user correctly start the data recovery process
Choosing our drive
Turn on “In-Depth Analysis”. It’s not entirely clear what this is, but we’re doing our best to get our data back.
And then we get this message:
Advanced mode didn't help. The program didn't even start searching for our files.
Test failed. Restoration result - 0.
This program also has a wizard, but of a slightly different type
By selecting the second item, we get the following window:
It is obvious. After all, we were grinding real data with zeros.
The following window shows which damaged partitions are available for scanning
Select it and the following window appears
The default parameters are those that provide a search across the entire drive: from the minimum to the maximum value.
Applying these parameters in the window with logical drives, we get several new lines in the program
By selecting each of the last three and clicking the “Preview” button, we find the section we need:
Open it and see the entire directory structure
All data opens correctly, all files and directories are in place.
Test passed. Result 99%. (I don't like absolute values)
3. Pandora Recovery
The only program that requires an Internet connection during installation.
There is also a master
But everything quickly ends when we try to select the device we need.
Test failed. The recovery result is 0.
4. RS FAT Recovery
This program, like others, has a wizard that will definitely help you get started.
Select the maximum allowable search
After starting the search, a window appears with a progress bar, which helps guide the user through the recovery process
As a result, we get a complete directory structure, if not for one BUT
To save the data in its original form, registration of the program is required. Otherwise, each photo will have a background with a message about the unregistered version of the program.
However, the test passed successfully. The recovery result is 99%.
Perhaps the only program that does not have a wizard. The minus is small, because... by simply searching in a few clicks the user will find the desired button
By pressing the “Open” key, we automatically get a full result, if not for one thing BUT
The free version of the program has a limit on saving recovered data. It is 1024 MB. There is no preview, which is not very convenient. But the test is passed. The recovery result is 99%.
Subtotals
Only three out of five programs coped with the task. This:
2. PC INSPECTOR File Recovery
4. RS FAT Recovery
5. MiniTool Power Data Recovery
At the same time, the program won an absolute victory 2. PC INSPECTOR File Recovery, because in the free version it allows you to get good results without restrictions and unnecessary actions.
Test two. Quick formatting
Now let’s try to put ourselves in the shoes of a person who doesn’t know what formatting is or simply presses the Enter key in any incomprehensible situation until the incomprehensible windows disappear. The windows disappeared, as did the data itself. By default, Windows uses Quick Format.
We also formatted the drives and ran each program again. Let me remind you that 1671 jpeg photographs and pictures were previously recorded on the drives.
1.Recuva
This time, using the wizard, we launched the program without any problems, and the scanning process began
After some time, the result was obtained - 1390 whole files.
2. PC INSPECTOR File Recovery
The search was started with default parameters
The result was obtained, but detailed analysis it was clear that most of the files were damaged, only a few files with a minimum size were intact.
3. Pandora Recovery
Like Recuva, Pandora Recovery launched without problems. The search for lost data has begun
But at some point an error occurs. We tried various launch options (both as an administrator, and in compatibility mode, etc.), but the error does not disappear. From the preview you can see that real files were found, but there is no way to save them.
The test is considered failed. The recovery result is 0%.
4. RS FAT Recovery
In this program, using a wizard, we started searching for our files.
We got the result: 1575 whole.jpg photos and 92 .bmp. In total there are 1667 files.
5. MiniTool Power Data Recovery
In this program, as in others, the scanning process was started.
The program reported that it found 1668 files.
We were unable to verify this. Let me remind you that in the free version you can only save 1024 MB of recovered data. Having saved ten photographs, we discovered that they were all intact. We will conditionally consider the test passed, and recovery result - 99%.
Bottom line
In the second test, the leadership, in my opinion, belongs to 1.Recuva. The general picture looks like this:
Based on the results of two tests, it is impossible to clearly determine the best free data recovery program. For each type of problem you need to use one or another program. However, data in case of “logical” problems can be recovered using such free programs. By the way, after formatting, we recorded another 2 GB of new data on these flash drives, and
A lot of technologies have already been invented to save data. No other program deletes a file without confirmation. Recycle bins are overflowing with junk files. But still, every now and then I hear cries of “I accidentally deleted this file, but it is very, very necessary!!!”
First of all, I recommend using backup. But there are situations when this is not possible. For example, someone accidentally erased all the photos on a camera’s memory card or flash drive. In this case, DiscDigger or Recuva will help you recover deleted files.
DiscDigger
DiscDigger is a program for recovering data from various types of media, such as memory cards, flash drives, hard drives or floppy disks.
The program interface is so simple that it is difficult to get confused. First, you are asked to select a drive to scan. The Physical Media section displays the physical devices available for scanning. The Logical Drives section shows logical drives, indicating the drive letter. If you are simply recovering accidentally deleted files from hard drive or flash drives - you just need to select the appropriate logical drive. If files were lost as a result of disk re-partitioning, then scanning the entire physical media is indispensable.
After selecting the disk, we determine the scan type. Scan file system for deleted files will help restore only recently deleted files, but will restore them quickly and with the same file names. Scan disc surface for traces of files – a deeper scan that allows you to recover files even if only memories remain from the file system.
For the surface scanning mode, you need to select the types of files that you want to recover. The program supports the most common image, document, audio and video file formats.
Found files are divided by type into several tabs (Pictures, Documents, Music/Video).
Already during the scanning process, the found files can be viewed. The preview window is very simple, but this is usually enough to decide whether the file is needed or not. And also determine how damaged it is.
To restore the file, click on the button with the floppy disk and the inscription Save.
In this way, it was possible to recover long-deleted files from a flash drive and hard drive.
I hope DiscDigger will help you get out of some sticky situations with minimal losses.
Recuva
Recuva is a program for recovering lost data that was accidentally or deliberately deleted without leaving any traces. Recuva stands out for its very friendly interface, support for the Russian language and the presence of a free version that does not have any restrictions.

When you first launch the program, you will be greeted by a Recuva wizard who will help you search for data. First you will need to select the file type: pictures, music, documents, videos, compressed files, emails, or show all files if you are not sure about the format. After this, you need to select the location where the files were located (hard drive, flash drive or any other available media). As with the format, you can specify an “everywhere” position if you are having trouble deciding where to place it. After setting the necessary parameters, the analysis will begin; you can choose an in-depth analysis, which will take longer but will show more accurate results. As a result, a table of found files will appear indicating the location and the probability of recovery (excellent, average, bad or completely lost). Next, select files and restore files in one click.
Advice: Before scanning, enable in-depth analysis (Deep Scan). Thus, the chances of recovery are much greater.

In the settings, you can change the language, select the mode for displaying recovered files, and enable or disable the wizard at startup. Additionally, you can configure automatic checking for updates, “reliable” removal settings, as well as some settings for search and recovery.