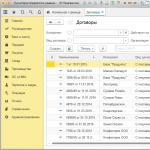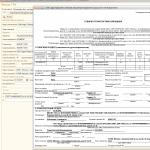В операционной системе Windows есть скрытые объекты. Они существуют по факту, но их не видно в проводнике. Соответственно, пользователь не сможет их случайно удалить, переместить или изменить. Обычно в таких каталогах хранятся системные данные. Но если вам нужно будет просмотреть их содержимое, вы не сможете это сделать обычным способом. Давайте разберемся, как открыть скрытые папки , настроить их видимость и «замаскировать» отдельную директорию.
Так выглядит скрытая папка
Если вдруг с вашего устройства «исчезают» обычные объекты, которые создали вы сами, - возможно, виновато вредоносное программное обеспечение. В таком случае нужно проверить систему антивирусом , а не разбираться с атрибутами.
Если вы знаете путь к невидимой директории, вот как можно открыть скрытые файлы:
- Перейдите в «Пуск» - «Выполнить». Или нажмите клавиши Win+R.

- В поле для ввода напишите полный путь к каталогу. Имя конкретного объекта нужно указывать с расширением.
- Нажмите «ОК».
Или другой способ:
- Откройте любой локальный диск. А также можно запустить меню «Мой компьютер».
- В адресной строке наверху окна введите путь к файлу или папке.
Настройка видимости
Вот как отобразить скрытые папки:
- Зайдите в «Панель управления». Она должна быть в меню «Пуск» . Если её там нет, придётся её перенастроить. Кликните правой кнопкой мыши на панели задач, выберите «Свойства», вкладка «Пуск» и далее - «Настройки». В открывшемся списке найдите «Панель управления» и выставите ей опцию «Отображать».
- Перейдите в «Параметры папок». Окно в категории «Оформление и персонализация».
- Вкладка «Вид».
- Прокрутите список до отдела «Скрытые».
- Поставьте маркер рядом с «Показывать».
- Сохраните изменения.
- Если объект всё ещё невидим, снимите галочку со «Скрывать системные файлы».

Теперь вы сможете увидеть спрятанные объекты: они будут прозрачными и тусклыми. Так вы отличите их от обычных каталогов.
Есть ещё несколько способов зайти в это меню. Эти варианты актуальны для Windows версии 7 и выше .
- Откройте любую директорию.
- Нажмите на «Упорядочить» в левом верхнем углу.
- «Параметры папок и поиска».
- В любой директории есть строка меню. Если её не видно, зажмите клавишу Alt.
- В этой строке кликните на «Сервис».
- Пункт «Параметры папок».
Не рекомендуется включать отображение, если вам просто хочется посмотреть, что находится внутри каталога. Активируйте эту опцию, только если вам нужно что-то конкретное. Файлы прячут не просто так, а чтобы защитить систему.
Атрибуты
Вы узнали, как показать скрытые папки. Теперь можно разобраться, как спрятать видимый объект:
- Щёлкните по нему правой кнопкой мыши.
- «Свойства».
- Поставьте галочку в чекбокс «Скрытый». Если его нет - значит, он просто не уместился. Нажмите «Другие». Там будет нужный атрибут.
- «Применить».
- Чтобы убрать параметр, - наоборот, снимите галочку.

Скрыть папку в Windows
Командная строка
Если файлы стали невидимыми из-за вируса , снять с них атрибуты можно при помощи команд.
- Перейдите в «Пуск» - «Программы» - «Стандартные».
- Кликните правой кнопкой мыши на «Командная строка».
- Выберите «От имени администратора».
- Откроется окно с чёрным фоном и белым шрифтом.
- Введите команду «sd [Путь к скрытому объекту]». Нажмите Enter.
- Напишите или скопируйте туда строчку «attrib -s -h -r -a /s /d *.*» без кавычек. Все атрибуты будут сняты.
- Звёздочки «*.*» обозначают все возможные названия объектов со всеми возможными форматами.
Сторонние программы

Чтобы изменить видимость замаскированных каталогов в файловом менеджере Total Commander, необходимо выполнить следующие действия:
- Откройте «Конфигурация».
- «Настройки».
- Раздел «Содержание панелей».
- Параметр «Показывать скрытые файлы».
Ещё один популярный менеджер - Unreal Commander:
- Меню «Конфигурации» - «Настройки».
- Зайдите в раздел «Вид» и подраздел «Файлы».
- Отметьте галочками все пункты в области «Отображение».
- Примените.
И для Nomad.NET:
- «Инструменты».
- «Параметры».
- Вкладка «Безопасность».
- Там будет нужная опция.
Чтобы показать скрытые файлы, надо лишь поставить одну галочку в параметрах папок. Не стоит что-то удалять в директориях, которые изначально были спрятаны. Обычно в них находятся данные, зарезервированные для нужд системы или важных утилит.
В операционной системе Windows есть такое понятие как «Скрытый файл » и сейчас мы узнаем, что же это такое, зачем нужны скрытые файлы, как их создать, а также как можно отобразить или показать эти самые скрытые файлы.
Итак, давайте начнем, единственное сразу хочу сказать, что когда я буду создавать и отображать скрытые файлы, в качестве примера, у меня будет выступать версия Windows 7 , в других версиях, например, в Windows 8 данный процесс практически такой же.
Что такое скрытый файл в Windows?
Скрытый файл – это обычный файл, но он не отображается. Скрытые файлы можно отобразить, а также сделать их обычными, т.е. не скрытыми. Другими словами скрытые файлы это файлы, которые имеют отметку о том, что они скрыты. Скрытые файлы также как и обычные занимают место на жестком диске, поэтому надеяться на то что, скрыв файлы, Вы освободите место на диске, не стоит.
Для чего нужны скрытые файлы в Windows?
Скрытые файлы в операционной системе Windows в основном нужны для того чтобы была возможность не отображать редко используемые файлы. Т.е. например, у Вас есть файлы, которыми Вы редко пользуетесь (но иногда пользуетесь ), при этом они отображаются и занимают место на экране, тем самым затрудняя визуальный поиск нужного, в тот или иной момент, файла или папки.
Также возможность скрывать файлы можно использовать и для того чтобы не показывать какую-то конфиденциальную информацию другим пользователям компьютера, но это как Вы понимаете ненадежно, так как другой пользователь может, также как и Вы, отобразить эти файлы и посмотреть их. Но в тех случаях, когда Вы хотите чтобы некоторые файлы и папки просто не попадались на глаза другим пользователям, то возможность скрытия файлов использовать, конечно же, можно.
Еще скрытые файлы использует сама система Windows для того скрыть от пользователя какие-то системные файлы, которые пользователям не нужны и их лучше не видеть.
Как создать скрытый файл в Windows 7?
В Windows можно скрывать как файлы, так и папки, поэтому мы с Вами научимся скрывать и файлы и папки.
Для того чтобы создать скрытый файл щелкаем правой кнопкой мыши по нужному файлу и выбираем «Свойства »
Откроется окно «Свойства файла », где мы отмечаем атрибут «Скрытый » и жмем «Применить »

После этого данный файл будет скрыт.
Для того чтобы скрыть папку также щелкаем правой кнопкой мыши, но уже по папке и выбираем «Свойства ». Затем также отмечаем атрибут «Скрытый » и нажимаем «Применить »

Затем необходимо подтвердить свое действие, при этом мы можем указать, что этот атрибут будет применен ко всем вложенным файлам и папкам или только к данной папке. Жмем «ОК »

Если потом у Вас возникнет необходимость сделать эти файлы или папки обратно обычными, т.е. не скрытыми, то порядок действий точно такой же, но с одним отличием галочку у атрибута «Скрытый » нужно будет убрать (а не поставить ). Предварительно конечно же, необходимо отобразить эти скрытые файлы, для того чтобы зайти в их свойства, а как это делается я сейчас и покажу.
Как отобразить скрытые файлы в Windows 7?
Для того чтобы отобразить скрытые файлы открываем «Панель управления ». Ее можно открыть с рабочего стола

Если на рабочем столе не отображен значок панели управления, то можете почитать материал «Как отобразить значки «Компьютер», «Панель управления», «Корзина» на рабочем столе в Windows? », в котором я рассказываю, как отобразить этот и другие значки или Вы можете использовать меню «Пуск », где также есть ярлык для запуска панели управления.
После того как Вы открыли панель управления ищите пункт «Параметры папок » или если у Вас в панели управления все сгруппировано по категориям то выбираете «Оформление и персонализация », а затем кликаете по пункту «Параметры папок »

Примечание! Можно также нажать «Показ скрытых файлов и папок» для того чтобы сразу перейти в нужную вкладку.
Откроется окно «Параметры папок », где нам необходимо перейти на вкладку «Вид » и в разделе «Дополнительные параметры » найти пункт «Показывать скрытые файлы, папки и диски », отметить его и нажать кнопку «Применить ». Для закрытия окна нажимаем «ОК »

Примечание! Для того чтобы не показывать скрытые файлы необходимо в этом же окне выбрать «Не показывать скрытые файлы, папки и диски» .
Теперь проверяем, наши скрытые файлы теперь отображены, их иконки, по сравнению с обычными файлами, немного светлей.
На этом все, Удачи!
Иметь постоянный доступ ко всем папкам и файлам на своём компьютере полезно для опытного пользователя, который не удалит случайно важные материалы, а ценную информацию охраняет и шифрует специальными средствами. Во всех остальных случаях возникает необходимость использовать возможности Windows 7 скрывать и открывать файлы и каталоги.
Как скрыть папку или файл
Изменить свойства папки можно стандартными инструментами Windows 7, в том числе «Проводником».
- Открываем «Проводник» и проходим по вкладкам, пока не найдём нашу папку.
- Нажимаем правой кнопкой мыши и в открывшемся меню выбираем пункт «Свойства».
- Выбираем вкладку «Общие», устанавливаем метку рядом со словом «Скрытый». Нажимаем «OK» для выхода.
- Папка обычно содержит вложенные элементы - подкаталоги и файлы. Поэтому система попросит уточнить намерение. В открывшемся окне «Подтверждение изменения атрибутов» будет предложено два варианта: «Применение изменений только к этой папке» (файлы при переносе или копировании в открытую папку станут доступными для просмотра) и «К данной папке и ко всем вложенным в неё папкам и файлам» (файлы останутся невидимыми). Выбираем по своему усмотрению и нажимаем «ОК».
- Если необходимо скрыть не папку, а отдельный файл, действуем аналогично, опуская при этом последний шаг.
- После всех манипуляций папка изменит свой цвет, иконка станет немного бледнее. Чтобы она и вовсе перестала отображаться, изменяем параметры самого «Проводника». Для этого нажимаем «Пуск» и открываем «Панель управления».
- В открывшемся окне «Настройка параметров компьютера» выбираем закладку «Параметры папок».
- Выбираем в окне «Параметры папок» вкладку «Вид», в нижней половине которой находится окошко со скроллингом «Дополнительные параметры». Нужный нам пункт «Скрытые файлы и папки» находится в самом конце пролистываемого списка. Скорее всего, метка стоит на «Показывать скрытые файлы, папки и диски». Переставляем её на «Не показывать…».
- Нажимаем «Применить», а затем «OK». Если всё сделано правильно, скрытая папка в «Проводнике» больше не будет отображаться.
Как скрытые документы сделать видимыми
Вначале нужно убедиться, что «Проводник» показывает скрытые элементы. Для этого в уже известном нам окне «Параметры папок» необходимо установить маркер на «Показывать скрытые файлы и папки». После этого можно работать с нужными документами. Они будут отличаться более бледным цветом иконки.
Если же необходимо «открыть» файл, то есть убрать из его свойств атрибут «Скрытый», то необходимо снова использовать окно «Свойства».
Редактор реестра
Для того чтобы «Проводник» показывал скрытые файлы, можно воспользоваться Редактором реестра.
- Нажимаем сочетание кнопок Win и R, в появившемся окне «Выполнить» набираем в строке ввода команду regedit, кликаем «ОК».
- В открывшемся Редакторе реестра переходим, последовательно открывая вкладки, в раздел HKEY_CURRENT_USER\Software\Microsoft\Windows\CurrentVersion\Explorer\Advanced.
- Дважды кликаем на параметр «Hidden». Вводим в поле «Значение» цифру 1 и нажимаем «OK». Теперь скрытые файлы будут показываться «Проводником».
- Чтобы добиться обратного результата, вводим «0».
Как просмотреть невидимые папки и файлы в Windows 7 - видео
Как показать или скрыть информацию на флешке
С точки зрения «Проводника», внешние накопители, включая флешки, являются такими же дисками, как и остальные в компьютере. Поэтому для того чтобы увидеть / спрятать их содержимое, необходимо действовать аналогичным образом: изменить параметры «Проводника» и свойства хранящихся на накопителе папок и файлов.
Обратите внимание! Изменение атрибута на «Скрытый» не спрячет документ от альтернативного файлового менеджера или «Проводника» на другом компьютере, настроенного на отображение невидимых элементов.
Поиск файлов на компьютере
Для того чтобы обнаружить скрытые файлы и папки, необходимо вначале убедиться, что они отображаются в «Проводнике», и лишь после этого запустить «Поиск». Теперь ни один документ от вас не ускользнёт.
Посмотреть все скрытые материалы можно и с помощью других приложений, например, Total Commander, в котором также следует вначале настроить показ файлов.
Открывая доступ к скрытым файлам, следует отдавать себе отчёт, что этим шагом снимается один из уровней защиты важной для системы информации. Поэтому следует позаботиться и о других методах: шифровании данных, использовании программных и аппаратных средств, а также внешних носителей.
Иногда возникает необходимость защитить личные файлы или папки. Это особенно актуально, если с компьютером работает не один человек. Одним из решений является скрытие. Конечно, оно не поможет в случае с опытным пользователем. Но от ничего не подозревающих глаз информацию спрячет.
Как скрыть/отобразить файлы и папки на компьютере с ОС Windows 7
Стандартный способ
Чтобы скрыть файл или папку, нужно последовательно пройти два этапа:
Отключение видимости скрытых папок

Если в настройках установлена опция «Не показывать…», то скрытые файлы и папки всё равно будут отображаться, с той лишь разницей, что по сравнению с обычным элементом ярлык таких объектов более тусклый.
Изменение параметров папки/файла

После этих действий папка или файлы станут скрытыми и не будут отображаться.
Включение видимости и просмотр
Чтобы показать скрытые элементы, нужно зайти в настройки папки и поставить галочку напротив пункта «Показывать скрытые файлы, папки и диски». А чтобы конкретный объект перестал быть невидимым, нужно снять галочку с опции «Скрытый».
Как сделать папку невидимой - видео
Через Total Commander
Этот способ связан с предыдущим тем, что в «Параметрах папок» также должна стоять галочка напротив пункта «Не показывать скрытые файлы, папки и диски».

Как просмотреть файлы и сделать их открытыми
Для отображения скрытых файлов и папок, необходимо нажать клавиши Ctrl + H.
Чтобы документы вновь стали видимыми, нужно воспользоваться комбинацией Alt + A и убрать галочку с пункта «Скрытый».
Посредством Free Hide Folder
Если вы хотите быть уверенными в том, что никто не сможет увидеть скрытую информацию, то можно воспользоваться программой Free Hide Folder, которая требует установки пароля.
Программа Free Hide Folder не скрывает отдельные файлы. Доступна для бесплатного скачивания в интернете.
- При первом запуске программы появится окно, в котором нужно ввести и подтвердить пароль. Кстати, он потребуется и при удалении программы.
- Следующее окно попросит ввести регистрационный код, но это не является обязательным условием. Чтобы продолжить работу, нужно выбрать Skip.
- Затем кликнуть на значок Add и выбрать папку, которую необходимо скрыть.
- После того как папка будет выбрана, появится сообщение о том, что желательно сделать Backup. Желательно последовать совету.
Backup сохраняет информацию о программе. Если последняя будет удалена, то после повторной установки доступ к скрытым папкам восстановится.
Кроме Add, в общем окне есть кнопки для:

Как найти скрытую информацию и перенести на флешку
Free Hide Folder скрывает папки так, что их нельзя найти с помощью поиска. Единственный способ - это открыть программу и выбрать инструмент Unhide. Особенностью является и то, что он не скрывает документы, которые находятся на съёмных дисках.
Так как поиск Windows не может обнаружить скрытые посредством Free Hide Folder документы, то нельзя воспользоваться и копированием. Таким образом, невидимые папки нельзя перенести на съёмные диски.
С помощью изображения и архиватора
Для этого способа понадобится папка с файлами, любое изображение и архиватор WinRAR. Программа доступна для бесплатного скачивания на официальном сайте . При этом должна учитываться разрядность процессора. Чтобы её узнать, нужно:

Изображение можно взять любое, здесь ограничений нет.
- Добавить нужную папку в архив.
- Поместить архив и изображение в одну папку, желательно находящуюся в корне диска.
- С помощью комбинации Win + R запустить инструмент «Выполнить», ввести в строку cmd и кликнуть «OK».
- В командной строке перейти к той папке, где находится архив и изображение. Для этого ввести команду cd и адрес. В данном случае это cd c:\.
- Затем нажать Enter.
- Теперь в строке нужно прописать названия изображения, архива и нового файла. Также во всех трёх позициях должны быть указаны расширения. В данном случае получается: COPY /B Image.jpg + FolderWithFiles.rar ImageWithArchive.jpg.
- Нажать Enter. Если всё было прописано правильно, в командной строке выйдет сообщение, что файлы были скопированы.
Если теперь открыть созданный файл, то откроется только изображение, которое было взято за основу.
Исходные файлы можно удалить.
Как посмотреть скрытые файлы
Чтобы можно было смотреть файлы, скрытые в изображении, нужно саму иллюстрацию открыть с помощью WinRAR.
Но архиватор сначала нужно добавить в список программ, которые могут открывать изображения:
- В меню «Открыть с помощью» кликнуть на пункт «Выбрать программу».
- Кликнуть на «Обзор» и в открывшемся окне найти папку с архиватором.
- Открыть папку и выбрать ярлык запуска программы.
- Далее WinRAR появится в списке программ, которые могут открыть изображение. Также нужно убрать галочку с пункта «Использовать выбранную программу для всех файлов такого типа». В противном случае все изображения будут открываться с помощью архиватора.
Когда пользователь откроет изображение с помощью архиватора, будет видно, что внутри находится папка.
Но не стоит скрывать слишком много информации в одном файле. Если оно занимает десятки мегабайт, подозрения появятся даже у неискушённого пользователя.
Возможные ошибки
Как задействовать опцию «Показывать скрытые файлы и папки»
Иногда происходит такая ситуация, что пользователь активирует параметр «Показывать скрытые файлы и папки», но переключатель самостоятельно переходит в положение «Не показывать скрытые файлы и папки». В этом случае нужно:

В противном случае параметр нужно создать. Для этого кликнуть ПКМ на свободной области окна, выбрать «Создать», затем «Параметр DWORD». Назвать его CheckedValue и дать значение 1.
- Пройти по адресу: HKEY_CURRENT_USER\Software\Microsoft\Windows\CurrentVersion\Explorer\Advanced.
- Найти в списке параметр Hidden (со значением 0), тип REG_SZ, и удалить его.
- Если в списке есть параметр Hidden, тип REG_DWORD, то поменять его значение на 1. В противном случае параметр нужно создать.
- Найти в списке параметр SuperHidden, тип REG_DWORD, и поменять его значение на 1.
- Нажать «F5», чтобы обновить окно редактора и закрыть его.
Что делать, если «Свойства папки» отсутствует
Обычно это говорит о том, что в систему проникли вирусы. Возможно, у антивируса просто не получилось идентифицировать и удалить вредоносные программы. А чтобы пользователь не мог зрительно обнаружить их, авторы таких приложений используют атрибуты «Скрытый» или «Системный». Кроме того, удаляется пункт меню «Свойства папки».
Даже если вредоносное ПО будет удалено, антивирус не сможет восстановить этот пункт. Это нужно будет делать вручную:

Возможно, после вирусной атаки Редактор реестра не был заблокирован. В таком случае можно воспользоваться им:
- С помощью Win + R запустить инструмент «Выполнить», ввести в строку regedit и нажать «OK».
- Пройти по адресу: HKEY_CURRENT_USER\Software\Microsoft\Windows\CurrentVersion\Policies\Explorer.
В правой части окна найти параметр NoFolderOptions, тип REG_DWORD. Двойным щелчком ЛКМ открыть его и установить значение 0.
Скрытие файлов и папок - простой и быстрый способ защитить личную информацию. Конечно, первые два менее надёжные, и искушённые пользователи случайно или намеренно могут обнаружить секрет. Зато FHF и архиватор скроют личные данные даже от опытных глаз.
class="eliadunit">
Нередко у пользователей операционной системы Windows, в частности одной из ее последних версий - Windows 7, возникает необходимость сделать скрытые папки видимыми в Проводнике. О том, как это сделать, вы и узнаете из этой небольшой заметки. Существует два основных способа включения отображения скрытых папок в Windows 7. Каждый из них достаточно прост, просто один короче, а другой длиннее.
Способ первый . Именно его и показывают школьникам и студентам на уроках информатики. Найдите на Рабочем столе ярлык “Мой компьютер”, щелкните по нему левой кнопкой мыши. Вверху, в самом углу левой части экрана вы увидите пункт “Упорядочить”. Кликните по этому слову левой кнопкой мыши. В появившемся окошке выберите пункт “Параметры папок и поиска”.

Появится еще одно окно Windows 7 “Параметры папок”. Щелкните по второй вкладке. В дополнительных параметрах найдите пункт “Скрытые файлы и папки”, поставьте “галочку” на “Показывать скрытые файлы, папки и диски”.

Перед закрытием окошка не забудьте нажать “Применить” и “OK”. Все, после выполнения этих несложных действий скрытые папки отобразятся на вашем компьютере.
Способ второй . Он не особенно отличается от первого и, в принципе, аналогичен ему. Итак, для начала откройте “Панель управления” из меню “Пуск”.


У вас откроется окошко Windows 7, где вам нужно будет найти пункт “Параметры папок” - “Показ скрытых папок”.

Откроется точно такое же окошко “Параметры папок”, какое мы могли видеть, используя первый способ. С помощью бегунка найдите пункт “Скрытые файлы и папки”, поставьте “галочку” на “Показывать…”, сохраните изменения, нажав на “Применить” и затем “OK”.
Как видите, сделать так, чтобы скрытые папки отображались в Проводнике или том же Total Commander, сложности не представляет. За вами лишь выбор способа, как именно вы это будете делать. Удачи!
Верю, что статья была полезной!