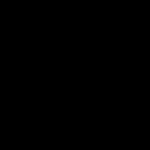Беспроводная сеть Wi-Fi работает в пределах нескольких метров, и жители многоквартирных домов в большинстве случаев защищают ее паролем, чтобы избежать сторонних подключений. Если оставить сеть без защиты, велик риск, что к ней со временем подключатся соседи или другие посторонние люди, которые смогут пользоваться интернетом бесплатно, загружая различную информацию. Из-за этого снизится скорость интернета на прием и передачу данных, что нежелательно.
Ограничив доступ к Wi-Fi сети паролем, велик риск, что он будет через несколько недель, месяцев или лет забыт. При необходимости подключить новый компьютер, телефон, планшет или другое устройство возникнет вопрос, как узнать пароль от своего Wi-Fi, чтобы не сбрасывать настройки роутера и не настраивать беспроводную сеть с нуля. Сделать это можно довольно просто в интерфейсе операционной системы Windows или в настройках самого роутера.
Как узнать пароль от своего Wi-Fi в настройках компьютера
Компьютер способен запомнить сеть Wi-Fi и работать с ней на протяжении долгого времени без необходимости повторно вводить пароль. Как только беспроводная сеть будет в зоне доступа, PC сразу начнет к ней подключаться, минная процедуру ввода пароля. Соответственно, пароль от Wi-Fi сети хранится на компьютере, и его можно обнаружить при необходимости.
Чтобы узнать пароль от своего Wi-Fi в настройках компьютера потребуется сделать следующее:

Таким способом можно узнать пароль от Wi-Fi сети, с которой соединен компьютер, на любой версии операционной системы старше Windows 7.
Как узнать пароль от Wi-Fi в настройках роутера
 Еще один способ определить пароль от Wi-Fi – это посмотреть его непосредственно в настройках самого роутера. Поскольку моделей маршрутизаторов на рынке представлено несколько тысяч, в зависимости от установленной прошивки будет немного отличаться инструкция, как посмотреть пароль защищенного соединения. В целом, везде необходимо зайти в параметры безопасности роутера и узнать в соответствующем пункте введенный пароль.
Еще один способ определить пароль от Wi-Fi – это посмотреть его непосредственно в настройках самого роутера. Поскольку моделей маршрутизаторов на рынке представлено несколько тысяч, в зависимости от установленной прошивки будет немного отличаться инструкция, как посмотреть пароль защищенного соединения. В целом, везде необходимо зайти в параметры безопасности роутера и узнать в соответствующем пункте введенный пароль.
Приведем общую инструкцию, как узнать пароль от Wi-Fi в настройках роутера:

Стоит отметить, что если вы забыли свой пароль от Wi-Fi и не можете его вспомнить, а подключенное к роутеру устройство отсутствует, нужно выполнить полную перезагрузку маршрутизатора. На корпусе роутера потребуется найти кнопку Reset, которая может нажиматься без лишних усилий или с помощью иголки/булавки. Зажмите ее на несколько секунд, после чего параметры в роутере обнулятся и потребуется заново настраивать Wi-Fi сеть, соответственно, появится возможность вновь задать пароль.
Большинство жителей мегаполисов уже давно пользуются Wi-fi. Некоторые из них уже не способны представить без интернета посещение кафе, кино или любых других заведений. Приходя домой, естественно, хочется тоже иметь домашнюю беспроводную сеть. Да, это очень удобно для одновременного подключения к интернету ноутбука, телевизора и смартфона или планшета. Но иногда есть надобность в подключении еще одного устройства, а пароль от роутера вы забыли. Как узнать пароль от роутера , где его посмотреть? Читайте статью.
Как узнать пароль от Wi-fi, если ты его забыл?
Существует несколько способов, о которых вы прочтете в данной статье: с подключением компьютера у маршрутизатору и без его подключения.
Пароль от роутера можно узнать при помощи любого компьютера, который уже был ранее подключен к глобальной сети интернет по беспроводной сети . Данный способ является самым простым и быстрым.
- Щелкните мышкой (правая кнопка) по значку Wi-fi (лесенка). Она находится внизу экрана. Выберете вторую строчку с надписью «Центр управления сетью…».
- Затем необходимо нажать «Управления беспроводными сетями».
- Появится еще одно новое окно. Выберете необходимое вам соединение и нажмите по нему правой кнопкой «грызуна» и кликните на «Свойства».
- Во вкладке «Безопасность» вы найдете строку ключа безопасности и соответственно свой скрытый пароль. Щелкните, чтобы он отобразился, и вы увидите необходимый пароль.
Бывают ситуации, когда нет компьютера, который уже был ранее подключен к сети Wi-fi . Тогда где смотреть пароль от роутера в таком случае? Тогда необходим только сам маршрутизатор.
- При покупке с каждым маршрутизатором прилагается специальный сетевой шнур. Подключите с него помощью компьютер к роутеру.
- Включите любой удобный браузер. Введите в адресную строку следующие значения - 168.1.1. Это значение может быть другим в зависимости от модели. IP можно посмотреть на самом устройстве. Переверните его и увидите эти значения мелким шрифтом. Затем необходимо ввести имя пользователя и пароль роутера. Если вы не меняли их, то они стандартные на каждом устройстве - admin и admin.
- Затем нужно нажать «Беспроводной режим», а затем на защиту беспроводного режима . Необходимый пароль вы увидите в строке «Пароль PSK». Если у вас стоит роутер от компании Asus, то его пароль вы можете увидеть прямо на первой страничке.
Заводской пароль роутера
На производстве практически всегда ставят стандартные настройки, а также логин и пароль. Почти всегда имя и пароль совпадают – admin. Но все же есть исключения. К примеру, если рассматривать роутер D-Link DI-804, то имя пользователя будет таким же, а строка с паролем остается пустой. А у маршрутизатора Zyxel Prestige 650 значения, вообще, отличаются. Имя пользователя и пароль у него следующие – 1234.
Как сменить пароль на роутере ?

Для этого также необходимо подключить роутер к компьютеру.
- Пройдите первые два пункта, которые были описаны чуть выше.
- Зайдите во вкладку «Wireless», а после этого в «Wireless Security».
- Отметьте галочкой (или точкой) пункт WPA/WPA2.
- Теперь необходимо установить определенные настройки:
Version - WPA2-PSK; а пункт Encryption - Automatic.
- В строке PSK Password поменяйте существующий пароль от wifi на новый. Сохраните изменения.
- Маршрутизатору необходимо будет перезагрузиться.
- Может появиться надпись красного цвета. Нажмите «click here», которая будет синего цвета. На этом процедура смены пароля Wi-fi окончена.
В заключение хочется сказать, что иногда ни один способ узнать или заменить пароль не выходит. Возможно, пароль от роутера был уже сменен и утерян. Тогда имеется еще один выход: сбросить все настройки на заводские, а затем снова их настроить. Но тут стоит помнить о том, что устройство будет как новое, т.е. необходимо будет вводить все необходимые параметры, чтобы подключиться к интернету.
19,235Забыл пароль к роутеру. Какой логин и пароль по умолчанию?
В этой статье содержится информация о паролях, который по умолчанию используется для доступа к интерфейсу администрирования роутеров / маршрутизаторов.
Адрес роутера по умолчанию
Краткий список популярных брендов маршрутизаторов и их общие адреса по умолчанию.
IP-адреса для доступа к роутеру
Стандартный пароль роутера
Кроме ip - адреса для доступа к маршрутизатору нам нужно еще знать имя пользователя и пароль по умолчанию . Общие имена пользователей по умолчанию включают вариации (Admin, administrator, и т.д.), а пароль администратора часто просто бывает пустым.
Я постарался ниже привести стандартные , заводские комбинации пароля и логина которые стоят по умолчанию некоторых известных производителей роутеров / маршрутизаторов .
Все логины и пароли роутеров
Полный список заводский паролей которые стоят по умолчанию можете найти на сайте.
На сайте можно найти пароли и логины роутеров для большинства моделей. Производителей таких как:
Этот список может вам помочь если вы забыли пароль роутера. Если вы забыли пароль не заводской а тот который вы ставили сами. То у вас есть 2 варианта или сбросить пароль или ломать. Легче сбросить))
Подобное поведение возникает только потому, что зачастую люди попросту не понимают, насколько это может быть опасно. Казалось бы, ничего страшного в том, что используются стандартные пароли к Wi-Fi, нет. Подумаешь, подключится кто-то и скачает пару фотографий или прослушает несколько песен. Это не беда.
И на самом деле это отчасти правильно. От того, что кто-то воспользуется доступом в интернет в безобидных целях особого вреда не будет. Разве что точкой доступа будут пользоваться террористы или какие-либо иные подобные личности, а это весьма маловероятно. Но одна из главных загвоздок в том, что, подключившись к сети, злоумышленник получает возможность напрямую воздействовать на внутрисетевые устройства.
А заполучив подобную возможность, можно легко и просто украсть личные данные владельца сети и сетевого оборудования. Многие могут подумать, что красть у них нечего. Но так думают только те, кто не имеет представления о принципах работы операционных систем и программного обеспечения как такового. Ведь обо всем, что когда-либо было введено или просмотрено, имеются записи. А если установить специальную программу, то система вообще будет под полным контролем незваного гостя.
Но наибольшую и самую существенную угрозу представляет собою не все вышеописанное. Самая большая опасность в том, что посредством доступа к беспроводной сети кто-то может совершать серьезные преступления, а в случае чего придут домой именно к владельцу сетевого оборудования. И доказать свою непричастность к вменяемым представителями органов правопорядка обвинениям будет весьма сложно. Вот и получится, что кто-то натворил дел или заработал деньжат мошенничеством, а отдуваться будут невинные. Так стоит ли использовать стандартные пароли?
Выбор типа шифрования и пароля
В настоящее время, на гражданском рынке подобного оборудования используются два типа шифрования:
- WPA/WPA2.
Последние два отличаются между собой, но имеют общий принцип работы.
WEP
Является наиболее уязвимым методом шифрования из всех вышеупомянутых. Для его взлома не нужно обладать какими-то сверхглубокими знаниями, так что даже начинающий хакер или достаточно опытный пользователь может проделать это в течение буквально нескольких минут.
Расшифровывается данный акроним как Wired Equivalent Privacy. Существует этот алгоритм шифрования в двух вариациях: WEP-40 и WEP-104. Принципиальной разницы в их работе не существует, а отличием является только длина ключа, которая может составлять 5 и 13 буквенно-цифровых символов соответственно.
Если отвечать на вопрос, какой стандартный пароль на Wi-Fi при таком методе шифрования, то это может быть:
WPA/WPA2
Куда более сложная система шифрования данных. WPA, по своей сути, является конгломератом типов шифрования, каждая из составных частей которой защищает какую-то отдельную ее уязвимую часть. Второй отличается от первой количеством используемых в алгоритме бит, а также дополнительными модулями криптовки и некоторыми вспомогательными технологиями, например, AES (Advanced Encryption Standard) или продвинутый стандарт шифрования.
WPA или Wi-Fi Protected Access, в сравнении с WEP, изначально рассчитан на большую длину ключа и составляет от восьми до шестидесяти трех символов.
Это становится возможно благодаря одной из его составляющих, а именно за счет использования TKIP, которая позволяет увеличить размер дешифратора с 40 до 128 бит.
Таким образом, подбор или взлом для человека или дескрипторного алгоритма, становится в разы сложнее, так как в WEP было всего 2 варианта количества символов, а здесь целых 55. Один факт определения количества символов усложняет методику подбора и поднимает безопасность до небывалых высот.
Статьи по теме
Наиболее часто используемые пароли для этого типа ключей безопасности выглядят так:
Также в число стандартных паролей входят полные имена, фамилии и отчества, номера телефонов.
Если вы являетесь постоянным читателем данного сайта, то наверняка помните, что я уже успел рассказать, если, например, позабыл его. Сегодня я хочу поговорить только о пароле для входе в интерфейс роутера - его пользователи забывать ничуть не реже, чем пароль от Wi-Fi.
А зачем, собственно, обычному пользователю понадобится заходить в интерфейс роутера? Причин может быть множество. Например, сменить ДНС-провайдера, если они статичные, или добавить несколько. Как бы там ни было, если вы хотите зайти в меню маршрутизатора, без логина и пароля вы этого никак не сделаете.
Интересно, что часто пароль для входа меняет не владелец устройства, а специалист компании, который проводит первичную настройку роутера для подключения к сети интернете. Именно он может поменять пароль со стандартного на такой, который одному только ему известен. Разумеется, сказать пароль владельцу роутера он нередко забывает. Винить человека не стоит, поскольку на самом деле он правильно поступил, сменив стандартный пароль, - в противном случае им могут воспользоваться злоумышленники.
Итак, как же узнать нужную информацию? Вы удивитесь, но сделать это проще простого. Практически на каждой модели роутера есть наклейка, обычно она находится на нижней части корпуса. На ней вы можете увидеть в том числе IP-адрес, логин и пароль для входа в интерфейс устройства.
Вот, посмотрите как выглядит наклейка на известном роутере D-Link DIR-300:

Здесь мы видим IP-адрес для входа в интерфейс, а также логин и пароль, причем в обоих случаях используется одно и тоже слово: admin. Какие именно данные используются для вашего маршрутизатора, вы можете узнать на сайте производителя.
Ключ доступа в сеть или на страницу администратора сети, потерян не стоит унывать. Есть возможность их восстановить. Данная стать поможет вам в решении этой проблемы.
Стандартные пароли для роутеров
Каждый wi-fi роутер функционирует на основе данных доступа к сети интернет и локальной сети, которыми являются логин и пароль. Они создаются еще в самом начале пользования на первых этапах настройки сетевого оборудования. Логином всегда выступает одно и тоже слово на латинице «admin», а паролем может быть как слово «admin», так и числа 1234, 123, 0000.
Также пароль может отсутствовать вовсе. А для оператора Киевстар возможен вот такой логин.

В любом случае, чтобы не испытывать удачу и не тратить время напрасно на случайный подбор, необходимо заглянуть в техпаспорт роутера, который находится в комплекте и может выглядеть в виде брошюры. Если роутер попал к пользователю как б/у-изделие и техпаспорта нет в наличии, стоит спросить у своих друзей, знакомых или родственников, которые пользуются сетевым устройством, произведенным одним и тем же производителем, т.к. логин и пароль будут аналогичными.
Заводские настройки
На начальном этапе настройки после введения стандартных идентификационных данных, пользователю будет предложена возможность поменять логин и пароль для затруднения входа в домен посторонних пользователей. Т.е. на экране компьютера интерфейс высветит все необходимые данные, а также подсказки по формированию «ключа доступа», в который и входит логин и пароль.

После прохождения данного этапа пользователю будет предложено создать локальную сеть с автоматическим подключением к сети Интернет для удобства работы в дальнейшем. При этом не стоит путать логин и пароль для доступа к локальной сети, функционирующей на базе роутера, и сети Интернета, т.к. это две разные вещи.
Забыл пароль от роутера, что делать
Что делать, если забыл пароль от роутера, - это рядовой вопрос многих пользователей, которые забыли или потеряли свои данные. Как быть в данной ситуации? Восстановить ключ несложно. Все зависит от того, пароль и логин какой сети был утерян. Если дело в локальной сети, т.е. в своем маршрутизаторе, то здесь нет никаких 2.серьезных трудностей, чтобы его восстановить.
Видео: сброс пароля интерфейса роутеров TP-Link
Если пользователь забыл пароль вай фай роутера, ему необходимо действовать следующим образом:

Как восстановить для роутера пароль и логин, если они необходимы для входа в интернет?
В случае утери данных для пользования ресурсами всемирной паутины требуется следующий порядок действий:

Таким образом, у пользователя есть возможность самостоятельно поправить ситуацию без помощи со стороны.
Восстановление домена администратора
Кроме тех пользователей, которые потеряли данные о доступе к локальной сети и интернету, есть и те, которым удается потерять доступ к странице администратора (домашней странице роутера). В таком случае нет никаких шансов восстановить утерянную информацию и поменять настройки сетевого устройства. На форумах частенько фигурирует вопрос типа: «Я забыл от админки логин и пароль. Как мне быть?». Проще произвести сброс настроек в сетевом устройстве и заново создать новую локальную сеть.
Чтобы обнулить параметры роутера достаточно нажать и выдержать в этом положении несколько секунд кнопку на задней панели.

При этом огоньки на передней панели устройства погаснут на некоторое время, а потом снова заработают. Сама кнопка располагается в небольшом отверстии для предотвращения случайного сброса, и нажать на нее можно только при помощи дополнительного приспособления, которым может выступать спичка, иголка, булавка и т.п.
Методы восстановления
От настроек маршрутизатора не будет никакой пользы, если пользователь потеряет ключи доступа к странице администратора, роутеру, локальной сети и Интернету. При этом каждый из ключей доступа будет восстанавливаться по-разному. Основными методами являются аппаратный и программный.
Метод аппаратного восстановления доступа связан с проверкой параметров на домашней странице роутера, а программный опирается на использование программного реестра и специальных рабочих приложений, сканирующих всю информацию на компьютере о пользовании сетью.
При аппаратной восстановлении в сеть как минимум требуется наличие логина и пароля к административной странице, на которой сформированы все параметры и настройки локальной сети и подключения к интернету. Для входа на страницу администратора необходимо набрать в строке адреса интернет-браузера ip-адрес производителя.

IP-адрес можно найти на наклейке, находящейся на нижней части маршрутизатора.
Если таковая отсутствует, то домашние адреса роутеров выглядят следующим образом:
- D-link 192.168.0.1
- Zyxel 192.168.1.1
- Asus 192.168.1.1
- Netgear 192.168.1.1
- TPlink 192.168.1.1
После входа по соответствующему адресу маршрутизатора пользователю откроется интерфейс с множеством настроек и параметров сети. Для того, чтобы узнать данные по локальной сети, необходимо войти во вкладку «локальная сеть». Также данная вкладка может называться wi-fi сеть или иметь аналогичные по смыслу названия.

После чего пользователь должен найти параметр «ключ wpa». Напротив него и будет располагаться пароль доступа к маршрутизатору.
Пароль, доступ к роутеру – это еще не все. Кроме ключа входа в локальную сеть могут потребоваться и данные входа в домен провайдера. Эти данные также указаны в настройках сетевого устройства.
Для этого после фиксации данные о доступе в локальную сеть требуется зайти во вкладку «Интернет», где будут указаны не только параметры и технология подключения, но и данные по входу в сеть Интернет.

Чаще всего, логин и пароль располагаются рядом со строкой «настройка учетной записи» или «настройка соединения».
Востанновление утилиттой(программой)
Кроме аппаратного способа устранения проблемы утери идентификационных данных при входе в интернет и локальную сеть существует и программный. Он используется профессиональными пользователями и не годится в помощь начинающим. Таким образом, потребуется участие второго пользователя с более высоким уровнем знаний в данной области.
При программном методе используются следующие рабочие приложения, помогающие восстановить необходимые данные по логинам и паролям доступа:
- Dialupass;
- Remote Desktop PassView;
- RouterPassView;
- WirelessKeyView;
- Wireless Password Recovery.

И это еще не весь список. Сами по себе данные программы являются любительскими разработками, а не результатом трудов профессиональных команд, поэтому интетфейс данных программ не всегда удобен и понятен новичку. Но если пользователь все же решился на самостоятельные действия, то ему нужно быть готовым к тому, что большинство ссылок на подобные рабочие приложения могут содержать вредоносное программное обеспечение.
На протяжении всей работы профильной программы для поиска и обнаружения логина и пароля от сети на компьютере должен работать антивирус с максимально возможным набором функций, дабы предотвратить заражение своего персонального компьютера и порчу или кражу личных данных.
Работа подобных программ основана на базовых принципах функционирования операционной системы, которая, в свою очередь, фиксирует каждый шаг пользователя в электронно-информационном пространстве. При этом формируется реестр, описывающий все действия, совершенные за последнее время. Они будут храниться в виде зашифрованных файлов до тех пор, пока не будет заполнена вся память на жестком диске.
Открыть данные файлы невозможно без специальных знаний и профессиональных навыков . Ни одна известная многим пользователям программа не сможет их прочитать и выдать необходимую информацию на экран компьютера. В этом случае и нужны специальные приложения, помогающие раскрыть зашифрованные логины и пароли.
После соответствующего пользования программой владелец ПК сможет в дальнейшем самостоятельно пользоваться как локальной, так и интернет-сетью. Но при этом нельзя забывать, что все ключи доступа к сетям нужно сохранить в обязательном порядке как в виде обычного файла с напечатанным текстом, так и в письменном виде, чтобы в дальнейшем не испытывать значительные трудности в подключении.
Видео: установка и настройка Wi-Fi роутера
Чтобы предотвратить утерю данных для доступа в локальную сеть и Интернет начинающим пользователям рекомендуется провести следующие действия:
- во время настройки и установки драйверов на сетевое оборудование программа предложит сохранить на рабочем столе ПК файл с резервными данными для доступа;
- после создания с данными доступа в сеть файл необходимо скопировать на съемный носитель и сделать еще одну копию в любой другой папке;
- после копирования файлов необходимо вручную записать на бумаге все необходимые логины и пароли от сети.
Кроме того, не стоит забывать, что ключи также имеются в свободном доступе для просмотра с компьютера пользователя, настраивавшегося маршрутизатор. Эти данные можно увидеть в свойствах сети. Для этого необходимо найти значок подключения к сети на панели задач на рабочем столе в правом нижнем углу.

После чего направить курсор на название домашней сети и нажать правую кнопку. При появлении нового окна выбрать опцию «свойства» и в следующем новом окне уже можно будет увидеть все необходимые ключи.
Использование данных советов позволит снизить вероятность полной утраты необходимой информации для локальной сети Интернет.
Вопрос – ответ:
Как посмотреть пароль от Wi-Fi в Windows?
Для просмотра пароля от доступа в беспроводную локальную сеть в Windows необходимо:

Есть ли возможность восстановить ключ безопасности сети?
Ключ безопасности для доступа в локальную сеть восстановить несложно. Достаточно зайти на страницу администратора и в настройках найти строку «ключ безопасности», где и будет указан пароль доступа.
Как узнать логин и пароль, если потерял?
Для того чтобы узнать логин и пароль доступа к сети интернет, странице администратора или локальной сети, следует воспользоваться специализированными программами (Dialupass, Remote Desktop PassView, RouterPassView), которые могут найти необходимые данные в зашифрованных файлах истории пользования сетью.
Подобную информацию также можно найти на домашней странице роутера, если не потеряны ключи доступа к нему.
Что делать если забыл пароль от wifi (вай фай) роутера?
Если пользователь забыл пароль от wi-fi роутера необходимо воспользоваться специализированными программами для чтения зашифрованной информации (Dialupass, Remote Desktop PassView, Router Pass View). Но если программы не помогают, потребуется обнулить настройки устройства до заводских через нажатие кнопки, которая находится на задней панели роутера. Далее следует заново настроить сетевое оборудование и саму сеть
>Не редко появляются комментарии, в которых меня спрашивают, где на роутере можно посмотреть пароль от Wi-Fi сети, заводской логин и пароль, адрес роутера, или MAC-адрес. Практически на каждом сетевом устройстве указано много полезной заводской информации. И если вы решили настроить роутре самостоятельно, то эта информация вам обязательно пригодится.
Чаще всего появляется необходимость посмотреть именно пароль от Wi-Fi, который установлен на роутере с завода. Он же ключ безопасности, или PIN-код. А все потому, что сейчас большинство производителей с завода устанавливают пароль на Wi-Fi. Когда вы покупаете новый роутер, или делаете сброс настроек, то для подключения к беспроводной сети (которая имеет заводское название) , нужно указать пароль (PIN-код) . Хотя бы для того, чтобы зайти в настройки роутера и сменить заводской ключ безопасности. Правда, есть модели, у которых беспроводная сеть по умолчанию не защищена.
Практически на всех роутерах и модемах, заводская информация прописана на корпусе самого устройства. Чаще всего, это наклейка с информацией снизу роутера.
Обратите внимание, что в зависимости от производителя и модели устройства, некоторая информация может отсутствовать. Например, если на роутерах ZyXEL отсутствует заводской пароль и логин для входа в панель управления, то разумеется, что он не будет указан. А если Wi-Fi сеть по умолчанию не защищена, то и пароль не нужен.
Сейчас мы более подробно рассмотрим информацию на устройствах самых популярных производителей.
Ключ безопасности (PIN) от Wi-Fi и другая заводская информация
Какую информацию можно найти на роутере:
- Имя сети , или SSID – это заводское название Wi-Fi сети. Оно может пригодится для того, чтобы найти свою сеть среди соседних сетей. Как правило, выглядит примерно так: "TP-LINK_3Ao8". Разумеется, на устройствах от TP-Link.
- Пароль от Wi-Fi , Wireless Password, PIN, WPS/PIN – это заводской ключ доступа к беспроводной сети. Обычно он состоит из 8 цифр. Но может быть и более сложный. После входа в настройки роутера, я советую сменить заводской пароль, как и имя сети.
- Адрес роутера (IP, веб-адрес) – этот адрес нужен для входа в настройки маршрутизатора. Может быть как IP-адрес, обычно это , или , так и хостнейм (из букв) . Например: tplinkwifi.net, my.keenetic.net, miwifi.com. При этом, доступ по IP-адресу так же работает.
- Имя пользователя и пароль (Username, Password) – заводской логин и пароль, которые нужно указать на страничке авторизации при входе в настройки роутера, или модема. Обычно, в процессе настройки роутера мы их меняем.
- MAC-адрес – так же может пригодится. Особенно, если ваш провайдер делает привязку по MAC-адресу.
- Модель роутера и аппаратная версия (Rev, H/W Ver) – может пригодится, например, для поиска прошивки, или другой информации.
- F/W Ver – версия прошивки установленной на заводе. Указана не на всех устройствах.
На примере роутера TP-Link
Цифры со скриншота соответствуют списку, который вы можете увидеть выше. На всех устройствах от TP-Link заводская информация находится на наклейке, снизу роутера.
Заводская информация на роутере ASUS
Обратите внимание, что на роутерах ASUS пароль будет подписан как "PIN Code". А сеть скорее всего будет называться "ASUS".

Пароль от Wi-Fi на корпусе роутера D-Link
На устройствах компании D-Link заводская информация выглядит примерно вот так:

Ключ безопасности и другая информация на ZyXEL
Небольшая особенность. На ZyXEL Keenetic с завода не установлено имя пользователя и пароль, которые нужно вводить при входе в панель управления. Роутер предложит вам установить свои данные сразу после входа в настройки.

Адрес, пароль, MAC-адрес на роутерах Tenda
У Tenda все стандартно. Разве что не указано название Wi-Fi сети, и имя пользователя.

Totolink
На моем маршрутизаторе Totolink часть информации нанесена на корпус.

А MAC-адрес, модель, аппаратная версия и насколько я понял серийный номер указан снизу, на небольшой наклейке со штрих-кодом.
Информация на маршрутизаторе Netis
Адрес для входа в настройки: netis.cc. А так вроде бы все стандартно: MAC, SSID, Password.

Думаю, этой информации будет достаточно.
Если заводская информация не подходит, например, логин и пароль, то вполне вероятно, что эта информация была изменена в настройках маршрутизатора. Чтобы вернуть роутер к заводским настройка, нужно сделать сброс настроек. Для этого нужно на 15 секунд зажать кнопку RESET (Сброс). После этого роутер будет как новый. Все настройки будут удалены.
Если у вас есть что добавить по теме статьи, или есть какие-то вопросы, то пишите в комментариях. Всего хорошего!
Пароль и имя пользователя – одно из наиболее эффективных и повсеместно распространенных способов защиты от доступа злоумышленников, да и просто непрошенных гостей. Пароли в маршрутизаторах устанавливают для входа в меню настроек, подключения к беспроводной Wi-Fi сети, для аутентификации пользователя доступа к сети Интернет. Но часто случается, что пользователь забыл пароль от роутера, и в таких случаях для его восстановления есть несколько выходов.
В статье будут рассмотрены два варианта восстановления пароля:
Физический, то есть придется вставать, идти к маршрутизатору, и проводить с ним некоторые манипуляции;
Программный, то есть только при помощи специализированный программ, не прикасаясь к роутеру.
Способ первый
Самый простой и быстрый способ – попросту сбросить все настройки на заводские при помощи специальной кнопки.
Кнопка сброса настроек
Как правило, кнопка обозначается как «Reset», располагается сзади маршрутизатора, и утоплена в корпус, чтобы избежать случайного нажатия. Просто нажать и отпустить кнопку не достаточно, в зависимости от производителя и модели устройства требуется держать ее в нажатом состоянии до 15 секунд, после чего все световые индикаторы моргнут и роутер сам перезагрузится с заводскими предварительными установками. Далее открываем документацию и смотрим пароль по умолчанию (в основном это «admin», а для маршрутизатора фирмы ZyXEL «1234» или «12345»).
Но следует помнить, что при указанном способе обнулятся абсолютно все настройки, и настраивать придется все с нуля.
Способ второй
Второй вариант как узнать пароль от роутера, скорее не способ восстановления, а профилактический совет – в качестве пароля указывайте либо mac-адрес маршрутизатора, либо его серийный номер, которые указаны на этикетке под днищем роутера.

Этикетка на днище роутера
Теперь можно пароль даже не запоминать, достаточно посмотреть этикетку и готово.
Описанные выше способы носят физический характер, без участия компьютера. Но можно пароль восстановить и не вставая с компьютерного кресла и не прикасаясь к самому аппарату при помощи специальных программ-утилит. Рассмотрим две программы и описание, как взломать пароль роутера с их помощью.
Программные способы восстановления
Способ третий
Для первой программы потребуется файл конфигурации, который необходимо было сделать из меню настроек роутера, пока пароль еще не был забыт.

Сохранение файла конфигурации настроек
В зависимости от маршрутизатора необходимо искать пункт меню «Система», «Настройка системы», «Конфигурация», «Восстановление», или что-то похожее. На открывшейся странице будут как минимум две кнопки – создать файл с текущей конфигурацией, и загрузить в роутер файл с сохраненной конфигурацией (восстановление настроек, бекап). Но могут быть и дополнительные пункты, такие как «Заводские настройки» и т.п.
К слову сказать, сохранять бекапы полезно не только для потенциальной необходимости восстановить пароль, но и для многих других случаев, например, после аппаратного сбоя настройки могут «слететь», после чего будет необходимо снова производить всю настройку. Если же есть сохраненная копия, то достаточно просто е загрузить в роутер, и все готово.
Если у нас, к счастью, есть сохраненная копия, то далее потребуется программа «router passview».

Окно программы
Принцип работы заключается в том, что в сохраненном файле конфигурации роутера хранятся и все пароли и логины. Но хранятся они в зашифрованном виде, просто открыть файл в «блокноте» и просмотреть информацию не получится. Программа «Роутер пассвью» анализирует данный файл, и с ее помощью есть очень большой шанс выдернуть пароль, и шанс этот намного выше, если модель маршрутизатора распространённая. Дело в том, что моделей и фирм маршрутизаторов на свете огромное количество, и осуществить поддержку всех просто невозможно. Список поддерживаемых моделей приводится ниже:

Список поддерживаемых моделей роутеров
Для начала обработки файла конфигурации запускаем программу, жмем значок «Открыть файл» и указываем путь к файлу. Также можно просто перетащить файл мышкой в окно программы.
Программа англоязычная, но есть и отличные русификаторы, лицензия Freeware, то есть бесплатно, версия программы 1.47.
http://soft.mydiv.net/win/files-RouterPassView.html
Там же расположены и русификаторы.
Способ четвертый
Четвертый, и последний на сегодня, способ попробовать восстановить пароль роутера – программа «Router Password Kracker».

Окно программы
Данная программа, в отличие от предыдущей, уже не требует сохраненного файла с конфигурацией. Для ее работы необходимо только подключение к маршрутизатору (проводное и через Wi-Fi, не важно).
Принцип работы «router password kracker» заключается в переборе пароля по словарю, другим словами производится брут форс, подбор пароля метом перебора. Данным метод очень долгий, но в ряде случаев другого способа не представляется.
Наглядно работу программы можно рассмотреть по видео уроку: