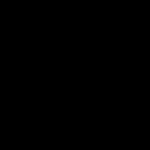Всегда оставаться в режиме «онлайн» невозможно – даже стабильный провайдер может подвести. В некоторых ситуациях такой «простой» не станет серьезной проблемой (несколько пропущенных новостей из социальных сетей, да парочка не поставленных лайков), а иногда превратится в испытание.
Как быть, если необходимо срочно продолжить работу? Или где искать помощи, когда заказчик требует срочной передачи важного файла? Остается единственный вариант – включить режим модема на iPhone, который давно встроен в мобильную технику компании Apple. Настройка занимает несколько минут, а результат впечатляет – лишенный сетевых «чувств» компьютер или ноутбук оживет сразу…
Возможности режима
Главная идея «Модема» — раздать на устройство, поддерживающее связь типа Wi-Fi или Bluetooth, или оснащенное USB-разъемом, мобильный интернет, к которому подключен iPhone или iPad с SIM-картой. Как результат – можно продолжить работу с компьютера, где не работает интернет, или же вернуться к просмотру сериала на телевизоре.
Раздача на компьютер через USB
Метод удобный и предсказуемый. Из инструментов может понадобится:
- Медиаплеер iTunes последней версии, который можно загрузить с . Плеер в инструкции не участвует, но иногда связь не работает, пока не пройдена соответствующая проверка через iTunes;
- USB-провод, который идет в комплекте;
- iPhone или iPad с SIM-картой, где работает интернет усилиями выбранного мобильного оператора.
Начинать действия необходимо со смартфона или планшета:
В остальных же случаях необходимо заглянуть в раздел «Сетевые подключения» на компьютере и выбрать необходимый вариант для коннекта. Вся процедура занимает всего несколько минут.
Wi-Fi раздача
И снова процедуру необходимо начинать из настроек «донора» интернета. Порядок действий все тот же:

Имя для поиска в разделе Wi-Fi указывается прямо над паролем. Результат подключения дальше зависит от пользователей – необходимо активировать Wi-Fi, найти в списке доступных беспроводных сетей указанное имя и ввести пароль. Все, раздача интернета началась!
Если по каким-то причинам ничего не заработало, стоит провести следующий алгоритм действий:

Инструменты контроля подключений трафика
Централизованной системы, отображающей текущие подключения в режиме «Модем» на iOS, к сожалению, не предусмотрено – никакие настройки не помогут отследить, сколько трафика потрачено и за какое время. Не помогут с такими вещами и инструменты, загруженные из App Store (по крайне мере, бесплатно).

Единственный способ узнать хотя бы примерное количество подключений – вызвать шторку с текущими настройками, зажать пальцем на панели с сетевыми подключениями и рассмотреть уведомления рядом с «Режим модема». Там напишут, сколько человек используют сеть.
Думаю, многие из вас бывали в такой ситуации, когда рядом есть обычный ПК или ноутбук, но на нем нет точек выхода в интернет. А доступ в сеть при этом очень необходим именно с компьютера. Если у вас есть свой iPhone, то он поможет вам решить данную проблему при помощи функции модема.
В данной статье поговорим, как включить режим модема, если он у вас есть в настройках. Еще бывают такие случаи, когда данный пункт просто скрыт в меню, и если у вас подобный случай, то вы узнаете, как вернуть данную настройку. Единственное, что понадобится – это доступ в сеть на своем Айфоне (желательно безлимитный, так как вы просто не заметите, как уйдете в огромный минус на балансе).
Как включить режима модема на iPhone
Для этого следуйте следующей инструкции:
- Заходите в «Настройки».
- Нажимаете «Сотовая связь» и здесь два варианта развития событий : вы видите пункт «Режим модема» либо его нет, но об этом поговорим позже.
- Переходите в «Сотовая сеть передачи данных». Часто бывает, что данная настройка находится в самом низу, так что пролистываете в самый низ. Затем увидите незаполненные поля «Имя, пароль APN». Нужно ввести любое имя пользователя (этого будет вполне достаточно).
- Теперь в настройках уже дожжен появиться активный «Режим модема». Если он в неактивном состоянии, то заново зайдите в пункт «Сотовая связь» и включите модем.
- «Режим модема» включен и осталось только подключиться к нему через другое устройство и пользоваться интернетом.
Настройка функции через Wi-Fi, Bluetooth или USB
Разработчики от Apple заранее позаботились о своих пользователях и сделали так, что раздавать доступ во Всемирную сеть можно по средствам Wi-Fi, Bluetooth или USB, что довольно удобно и легко. Давайте рассмотрим каждый из способов более подробно.
Подключение «Режима модем» через USB
Если у вас на компьютере установлена Windows 7 и старше либо Ubuntu, то вы легко можете настроить ваш iPhone как модем через USB, достаточно следовать приведенной инструкции:
- Подключаете телефон через кабель к компьютеру и у вас, как правило, появится окошко с выбором программ для запуска. Просто закройте его, так как для настройки интернета это не имеет никакого значения.
- Заходите в «Настройки» и переходите в режим модема, там вы увидите пункт «Общий USB-модем». После его включения ваш компьютер находится в режиме совместного доступа к сети интернет.
- Чтобы отключить данный режим, просто отключите на телефоне функцию «Общий USB-модем» и отсоедините USB кабель от компьютера.
Подключение «Режима модем» через Bluetooth
Техника Apple также умеет поддерживать выход в сеть через Bluetooth, и чтобы настроить такое соединение следуйте инструкции:
- Соедините телефон и компьютер по каналу передачи данных Bluetooth.
- Настройте на компьютере интернет подключение через Bluetooth (как правильно настроить зависит от модели компьютера, поэтому за данной информацией лучше обратиться к инструкции, которая идет вместе с компьютером).
- Перейдите на телефоне в меню «Настройки» и включите «Режим модема».
- Включите функцию «Общий USB-модем». Теперь ваш телефон и компьютер работают в режиме совместного доступа.
Подключение «Режима модем» через Wi-Fi
Сделать так, чтобы ваш телефон раздавал интернет через Wi-Fi очень легко, и вы сами сейчас в этом убедитесь. Для этого следуем инструкции:
- Откройте «Настройки» и перейдите в меню «Режим модема».
- Найдите функцию «Точка доступа Wi-fi» и активируйте ее. Теперь телефон сможет раздавать интернет по Wi-Fi к которому смогут одновременно подключиться до восьми пользователей.
- Для отключения раздачи доступа к интернету все проделайте только в обратном порядке.
Дополнительная информация
В режиме модема при подключении к вам другого устройства строка состояния меняет цвет на синий и отображает количество подключенных устройств, что позволяет легко отслеживать состояние работы интернет раздачи.
Также следует помнить, что при раздаче доступа в сеть через Wi-Fi, будет работать только сотовая сеть передачи данных.
Как видите, существует много способов раздавать интернет через ваш телефон. Каждый способ работает одинаково и не требует дополнительных знаний. Все настраивается быстро, и через пару минут вы сможете превратить ваш iPhone в точку доступа к интернету.
Романов Станислав 25.09.2014 253191
Как включить режим модема на iOS 8?
Попадали ли вы в ситуацию, когда перед вами есть ноутбук, но поблизости нет свободных точек Wi-Fi? Если с вами iPhone или iPad, то проблему с доступом в интернет можно решить с помощью режима модема.
Эта инструкция рассчитана на пользователей устройств на базе iOS 8, хотя и на предыдущих версиях ОС можно включить этот режим (по другому алгоритму). Единственное, что вам необходимо - безлимитный Интернет, чтобы при подключении ноутбука ваш счёт не опустел.
Мы опишем включение точки доступа в двух ситуациях: когда есть пункт «Режим модема» в настройках и когда его нет. Apple скрыл его на некоторых устройствах под управлением . Но даже если его нет, мы её вернём.
Шаг 1 . Откройте «Настройки»

Шаг 2 . Выберите «Сотовая связь». Возможно, на этом шагу уже будет доступен «Режим модема».

Шаг 3 . Выберите «Сотовая сеть передачи данных»

Шаг 4 . Возможно, придётся пролистать вниз и найти поля для ввода имени, пароля и APN. Достаточно ввести любое имя пользователя. Вернитесь обратно в настройки.

Шаг 5 . В настройках в обязательном порядке должен появиться «Режим модема», уже активный.

Шаг 6 . Зайдите снова в «Сотовую связь». Режим модема может находиться в выключенном состоянии.

Шаг 7 . Так выглядит включенной личная точка доступа Wi-Fi на любом устройстве с iOS 8. Как только вы включите точку, останется только подключиться к только что созданной сети.

Сама по себе инструкция несложная. Шаги расписаны для тех, у кого наверняка скрыт раздел личной точки доступа. Если ещё остались вопросы, то вы можете задать их в комментариях.
Спасибо за скриншоты
Важное
Комментарии
Toп 10 за месяц
Мнения
5 причин не переходить на Google Chrome
Обнаружил, что у сервисов «Главред» и Streak нет расширений для Firefox. Подумал, может настало время перейти на Chrome, раз он уже набрал поклонников. Ведь нужно только привыкнуть к новому браузеру, как я когда-то привык к Firefox после Maxthon.
Романов Станислав
7 пунктов о Windows 10 от консьюмера: сходим с пути дикобраза
Приветствую, братья по плитке! Сегодня, знамена... Кхм... Мда, извините, просто с ностальгией вспоминаю те добрые времена, когда все владельцы смартфонов яблочной компании были фанатиками с особой ориентацией, обладатели зелёного робота - «нищебродами», а идеалисты «окнофона» просто странными личностями.
Дурилка Картонная
15 поводов забыть Windows 8 и вернуться на Windows 7
Это не призыв к тому, чтобы вы немедленно удалили Windows 8 и вовсе не исследование. Всего лишь небольшое воспоминание о том, насколько я пожалел о своём решении установить эту систему. Осознание пришло не сразу.
Романов Станислав
7 кадров ноябрьского заката в Казани
Каким бы ни был день, какие бы события в себя ни впитывал, его конец наступает одинаково зловеще и красиво.
Романов Станислав
Доступ к бесплатному Wi-Fi имеется, к сожалению, не везде и зачастую из-за этого возникают серьезные проблемы. Если и 3G-модема нет под рукой, то, казалось бы самое время начинать отчаиваться. Однако не многие знают, что используя свой iPhone, любой пользователь может создать точку доступа в интернет и раздавать Wi-Fi для других устройств.
Применять данную возможность можно как угодно: выручать друзей, у которых закончился трафик на их смартфонах, осуществлять выход в интернет с iPad Wi-Fi only или подключать тот же ноутбук, находясь в поезде. Самое приятное, что настройка точки доступа, в отличии от роутеров различных моделей, на iPhone займет у вас меньше минуты.
Шаг 1. Убедитесь, что меню Настройки -> Сотовая связь активированы переключатели Сотовые данные и Включить 3G

Шаг 2. Перейдите обратно в меню Настройки и зайдите в Режим модема
Шаг 3. Активируйте ползунок Режим модема . Если Bluetooth выключен, то система выдаст вам всплывающее сообщение, в котором предложит активировать его. Если на вашем компьютере есть Bluetooth-адаптер, то выберите Включить Bluetooth для дальнейшего подключения

Шаг 4. Укажите желаемый пароль Wi-Fi соединения
После выполнения этих несложных манипуляций вы сможете подключиться к сети Интернет с другого устройства или прямо с вашего компьютера. И если ситуация с Wi-Fi подключением понятна – нужно просто просканировать пространство на наличие активных беспроводных сетей с любого устройства, имеющего Wi-Fi, то случай с подключением через USB нужно разобрать подробнее.

Для того чтобы выйти в Интернет с ПК, используя iPhone как модем, используя USB-кабель, вам необходимо:
- Подключить iPhone к компьютеру
- Перейти в Панель управления -> Сеть и Интернет -> Просмотр состояния сети и задач и убедиться, что подключение активировалось
- В случае если этого подключение не отображается, перезагрузите компьютер и снова подключите iPhone
Внимание: может потребоваться переустановка iTunes (желательно использовать актуальную версию).